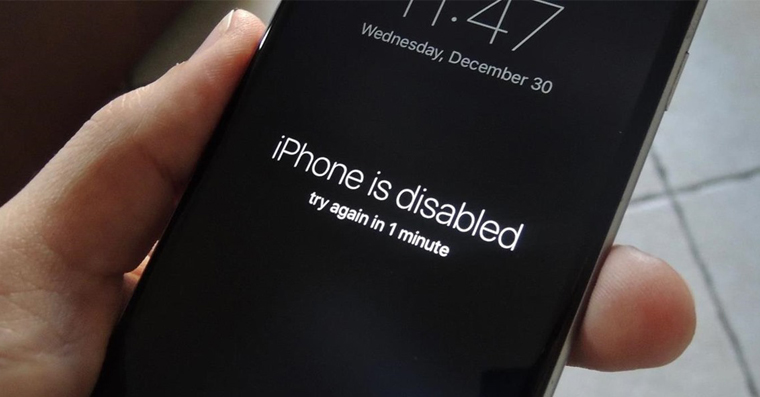Егер сіз құлыпты ашу кодын ұмытып кеткендіктен iPhone немесе iPad-қа кіре алмайтын жағдайға тап болсаңыз, бұл мақала пайдалы болады.
Күнделікті пайдаланатын құрылғыда рұқсат кодын қалай ұмытып кетуге болатыны туралы сұрақ туындауы мүмкін. Мен сізді өз тәжірибемнен сендірер едім, бұл өте қарапайым. Менің досым жаңа iPhone X сатып алғанда, ол бұрын ешқашан пайдаланбаған жаңа рұқсат кодын орнатты. Бірнеше күн бойы ол iPhone-ның құлпын ашу үшін тек Face ID пайдаланды. Содан кейін жаңарту үшін iPhone-ды қайта іске қосу керек болғанда, ол, әрине, Face ID пайдалана алмады және кодты енгізу керек болды. Ол жаңасын пайдаланғандықтан, ол осы уақыт ішінде оны ұмытып, iPhone-ға кіре алмады. Сонымен, бұл жағдайда не істеу керек?
Болуы мүмкін сізді қызықтырады
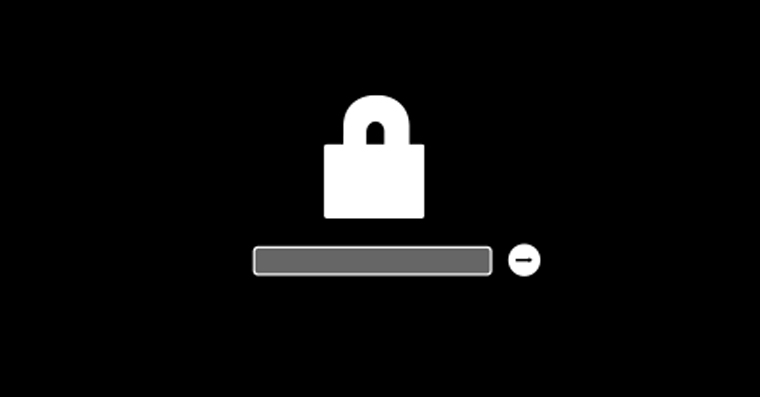
Бір ғана нұсқа
Қысқа және қарапайым, құлыпталған iPhone немесе iPad-қа кірудің бір ғана жолы бар - қалпына келтіру деп аталатын құрылғыны қалпына келтіру. Құрылғыны бастапқы қалпына келтіргеннен кейін, барлық деректер жойылады және сіз басынан бастайсыз. Осыдан кейін, бұл iTunes немесе iCloud-та iPhone немесе iPad үшін сақтық көшірмелердің бар-жоғына байланысты. Егер жоқ болса, онда сіз барлық деректеріңізбен біржола қоштаса аласыз. Әйтпесе, соңғы сақтық көшірмеден қалпына келтіріңіз және деректеріңіз қайта оралады. Құрылғыны қалпына келтіру үшін құрылғыны қалпына келтіру режиміне қоюға болатын iTunes қызметі бар компьютер қажет. Төменде әртүрлі құрылғыларға арналған нұсқауларды таба аласыз - сізге сәйкес келетінін таңдаңыз:
- iPhone X және одан кейінгі, iPhone 8 және iPhone 8 Plus: iPhone өшіру опциясы пайда болғанша бүйірлік түймені және дыбыс деңгейі түймелерінің бірін басып тұрыңыз. Құрылғыны өшіріңіз, содан кейін кабельді компьютерден құрылғыға жалғаған кезде бүйірлік түймені басып тұрыңыз. Қалпына келтіру режимін көргенше бүйірлік түймені басып тұрыңыз.
- Face ID бар iPad: жоғарғы түймені және дыбыс деңгейі түймелерінің бірін iPad өшіру опциясы пайда болғанша басып тұрыңыз. Құрылғыны өшіріңіз, содан кейін кабельді компьютерден құрылғыға жалғау кезінде жоғарғы түймені басып тұрыңыз. Қалпына келтіру режимін көргенше жоғарғы түймені басып тұрыңыз.
- iPhone 7, iPhone 7 Plus, iPod touch (7-ші буын): құрылғыны өшіру опциясы пайда болғанша бүйірлік (немесе жоғарғы) түймені және дыбыс деңгейі түймелерінің бірін басып тұрыңыз. Құрылғыны өшіріңіз, содан кейін кабельді компьютерден құрылғыға жалғаған кезде дыбыс деңгейін төмендету түймесін басып тұрыңыз. Қалпына келтіру режимін көргенше дыбыс деңгейін төмендету түймесін басып тұрыңыз.
- iPhone 6s және одан жоғарырақ, iPod touch (6-шы буын және одан жоғары) немесе үй түймесі бар iPad: құрылғыны өшіру опциясы пайда болғанша бүйірлік (немесе жоғарғы) түймені және дыбыс деңгейі түймелерінің бірін басып тұрыңыз. Құрылғыны өшіріңіз, содан кейін кабельді компьютерден құрылғыға жалғаған кезде үй түймесін басып тұрыңыз. Қалпына келтіру режимін көргенше үй түймесін басып тұрыңыз.
Құрылғы жалғанған компьютерде хабарландыру пайда болады, онда Жаңарту және Қалпына келтіру арасында таңдау болады. Қалпына келтіру опциясын таңдаңыз. Содан кейін iTunes iOS операциялық жүйесін жүктеп ала бастайды, бұл біраз уақыт алуы мүмкін. Жүктеп алғаннан кейін жаңа iOS орнатылады және құрылғыңыз оны қораптан жай ғана шығарғандай әрекет етеді.
Сақтық көшірмеден қалпына келтіру
Құрылғыны қалпына келтіруді аяқтағаннан кейін оған соңғы сақтық көшірмені жүктеп салуға болады. Тек iPhone-ды компьютерге қосыңыз, iTunes-ті іске қосыңыз және құрылғыңызға қалпына келтіргіңіз келетін соңғы сақтық көшірмені таңдаңыз. Егер сізде iCloud-та сақталған сақтық көшірмелер болса, оны одан қалпына келтіріңіз. Дегенмен, егер сізде жағдайы төмен адамдардың бірі болсаңыз және сақтық көшірмеңіз болмаса, менде сізге жағымсыз жаңалық бар - сіз өзіңіздің деректеріңізді енді ешқашан көре алмайсыз.
Болуы мүмкін сізді қызықтырады
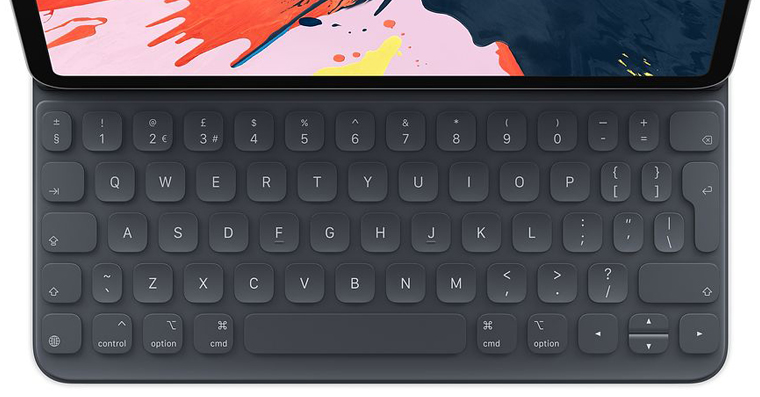
Қорытынды
Адамдардың екі лагері бар. Олардың біріншісі жүйелі түрде сақтық көшірме жасайды, ал екінші лагерь ешқашан маңызды деректерді жоғалтпаған, сондықтан олар сақтық көшірме жасамайды. Мен ештеңе шақырғым келмейді, мен де менің деректеріммен ештеңе болмайды деп ойладым. Дегенмен, бір күні мен жай жұмыс істемейтін Mac арқылы ояндым. Мен деректерімді жоғалтып алдым, содан бері сақтық көшірмелерді жүйелі түрде жасай бастадым. Кеш болса да, ең болмағанда бастадым. Әрқайсымыз бір күні осындай жағдайға тап боламыз деп ойлаймын, бірақ мен ештеңе шақырғым келмейді. Қысқа және қарапайым сөзбен айтқанда, сақтық көшірмені жүйелі түрде жасаңыз және сақтық көшірме жасамасаңыз, құрылғыңыздың кодын есте сақтаңыз. Оны ұмыту кейін сізге қымбатқа түсуі мүмкін.