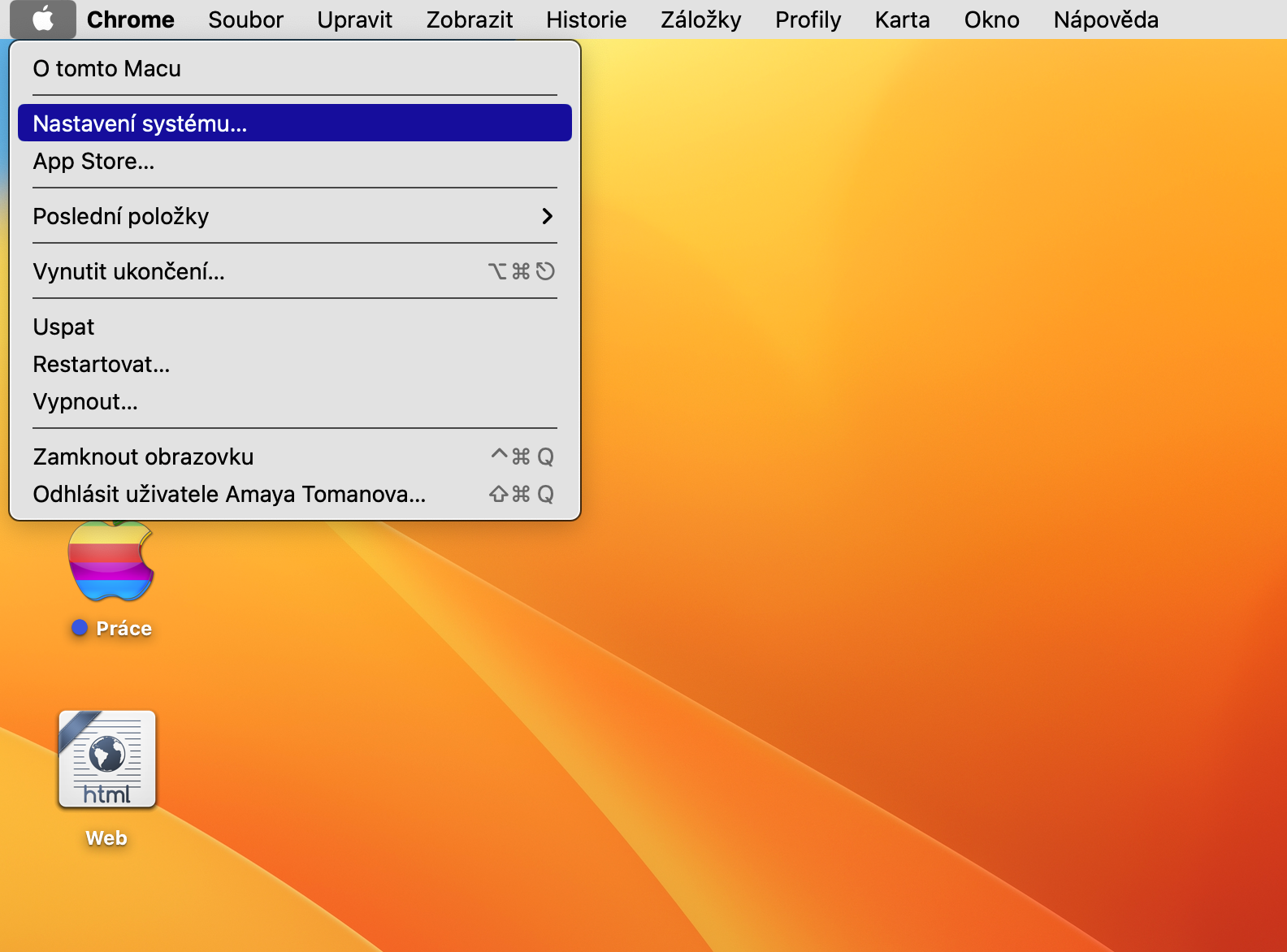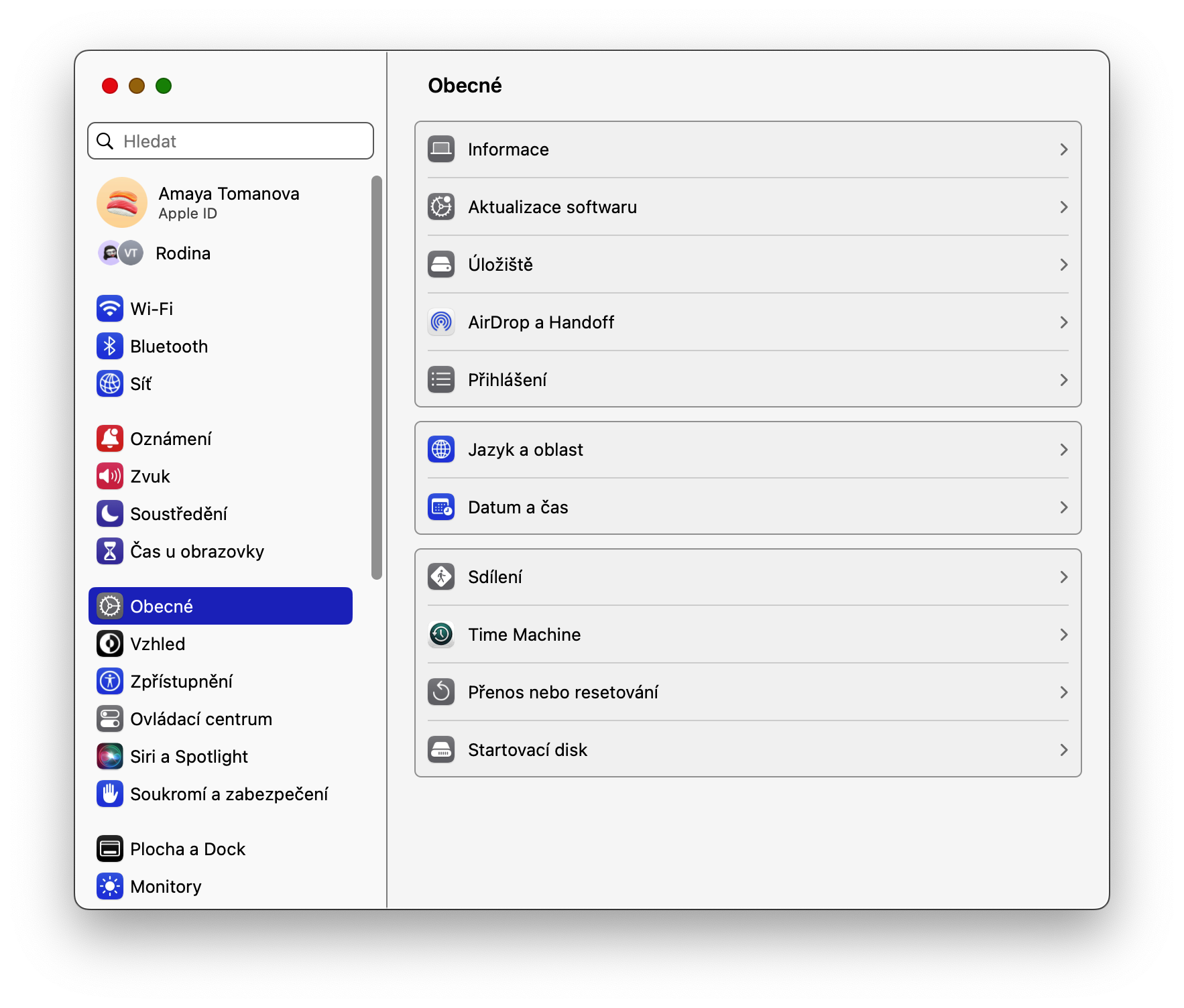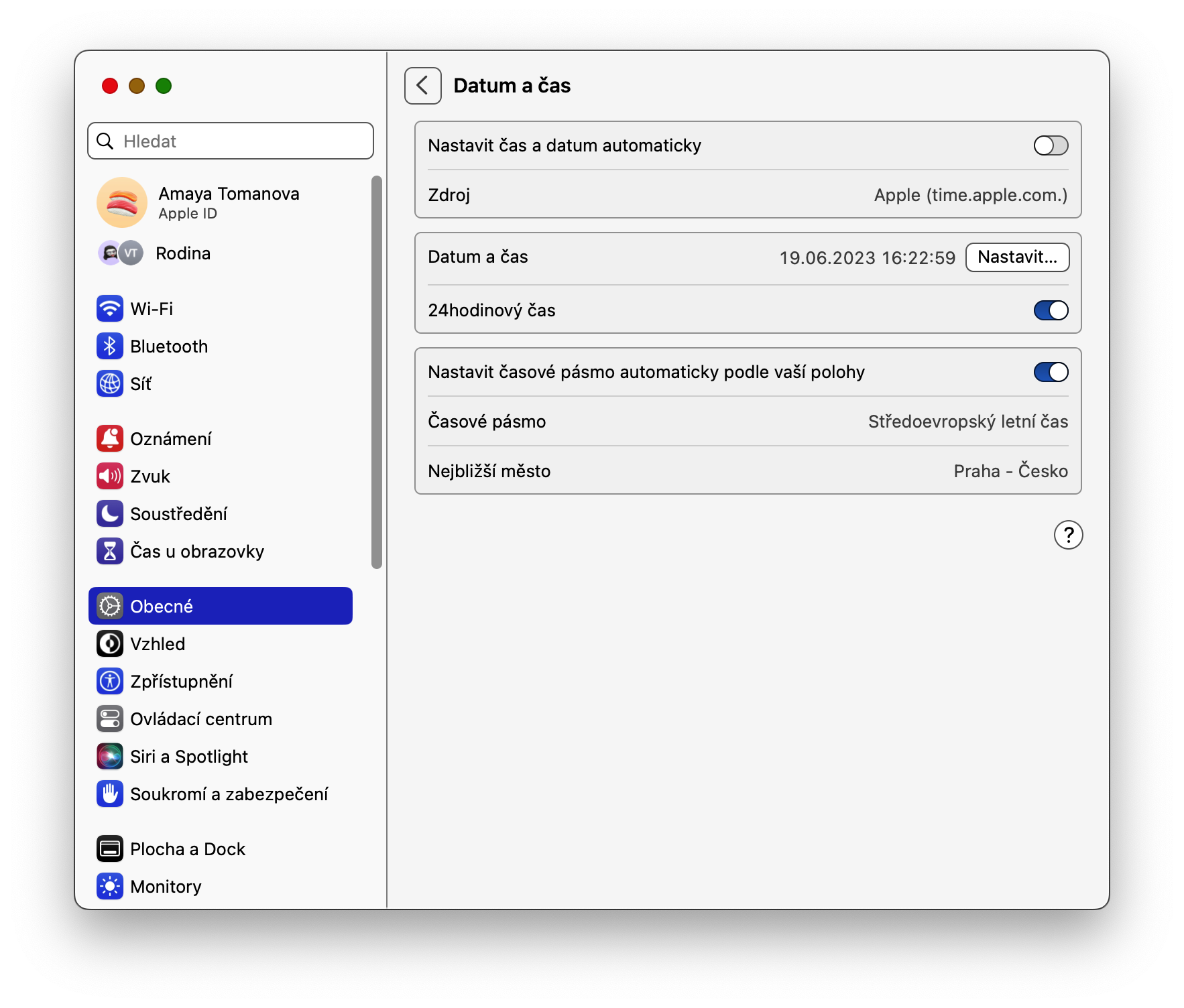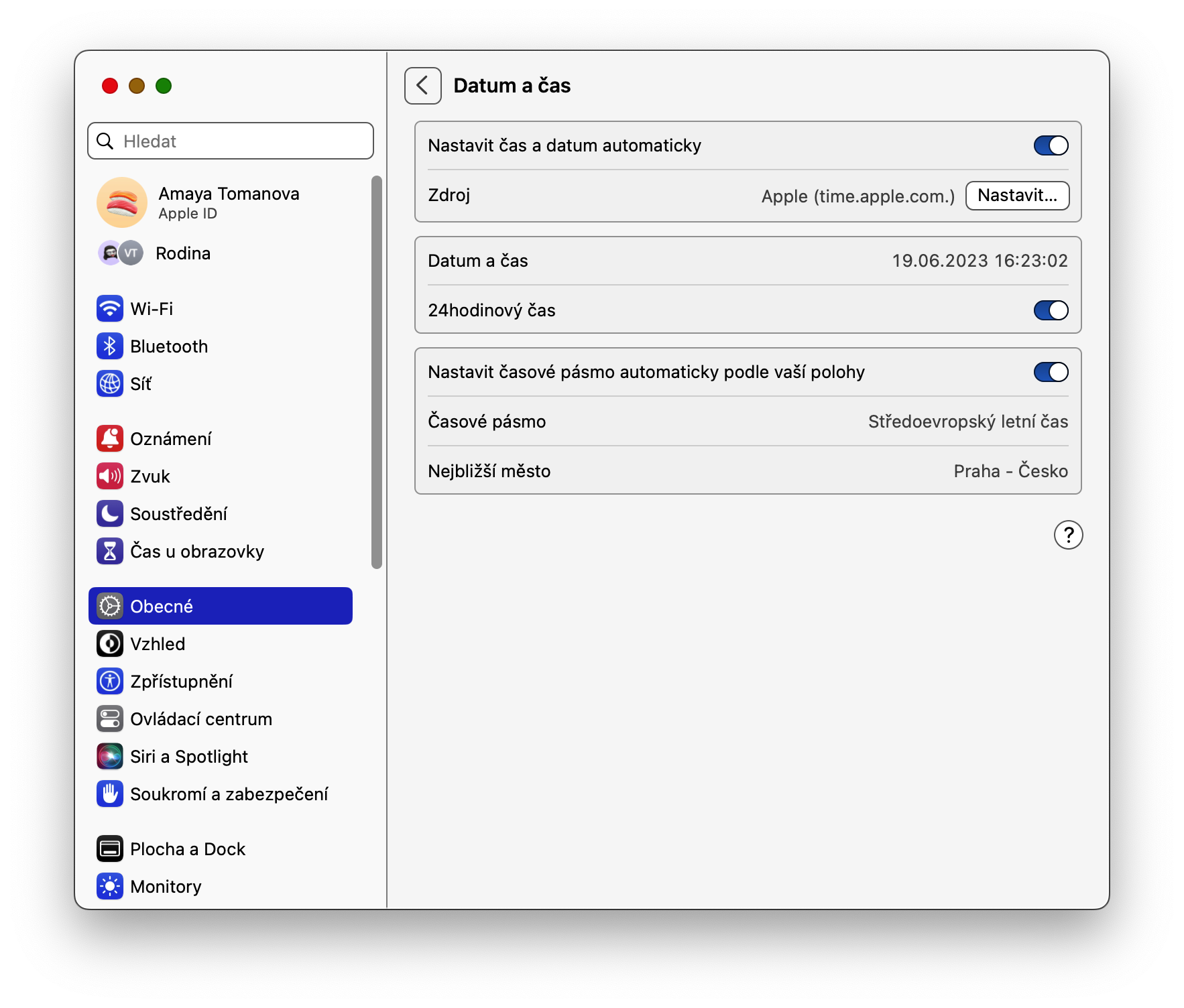FaceTime — Apple компаниясының жергілікті қызметі, оның сәйкес қолданбалары тек iPhone-да ғана емес, мысалы, Mac-та да қолжетімді. Apple компаниясының көптеген басқа жергілікті қолданбалары сияқты, FaceTime де жағдайлардың басым көпшілігінде еш қиындықсыз жұмыс істейді. Дегенмен, кейде Mac жүйесінде FaceTim жүйесіне кіру кезінде қиындықтар туындауы мүмкін. Mac жүйесінде FaceTim жүйесіне кіре алмасаңыз не істеу керек?
Болуы мүмкін сізді қызықтырады
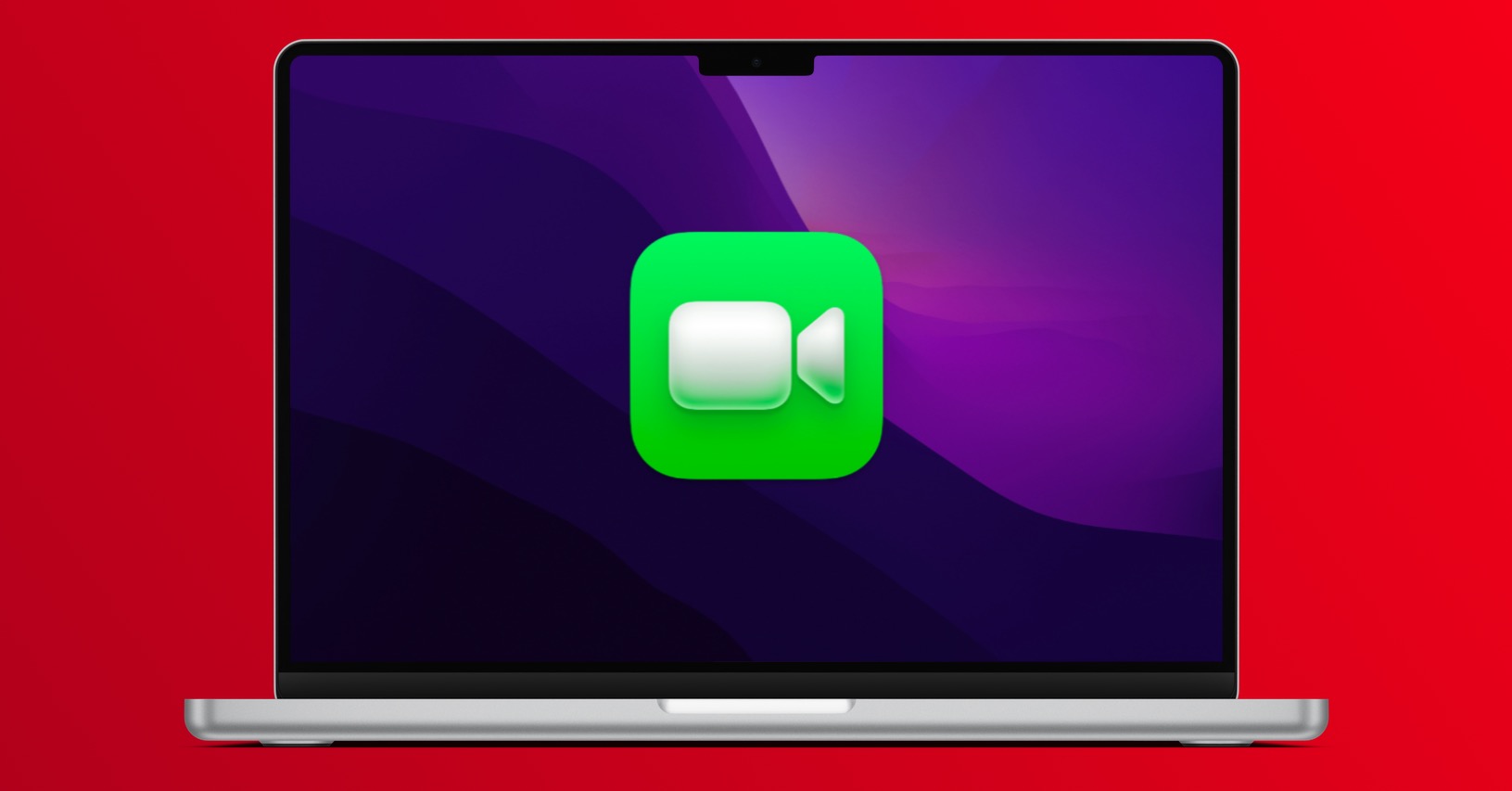
FaceTime — басқа пайдаланушылармен дауыстық және бейне қоңыраулар шалу үшін пайдалануға болатын қолданба. Оны пайдалану үшін Apple ID идентификаторы арқылы қызметке кіру қажет - содан кейін бейнеқоңырауды бастауға немесе басқа біреуден бейне қоңырауды қабылдауға болады. FaceTime – iPhone, iPad, MacBook, iMac және т.б. сияқты Apple экожүйелік құрылғыларында жеке және жұмыс байланысы үшін салыстырмалы түрде қауіпсіз қолданба. Ол сирек қателер мен ақауларға ие, бірақ ол мүлдем проблемаларсыз емес. Ең жиі кездесетін мәселелердің бірі - FaceTim жүйесіне кіре алмау. Мұндай жағдайда не істеу керек?
Қызметтің қолжетімділігін тексеріңіз
Кейде FaceTime-де жай ғана үзіліс болуы мүмкін. Тиісті веб-сайтта Apple компаниясының мүмкін болатын қызмет үзілістерін тексеруге болады https://www.apple.com/support/systemstatus/ – FaceTime жанында сары немесе қызыл нүктені көрсеңіз, бұл қызметте қазіргі уақытта ақаулар бар дегенді білдіреді.
Өшіру, қосу, қайта жүктеу…
Apple қызметтеріне, қолданбаларына немесе өнімдеріне қатысты мәселелерді қарастыратын кез келген мақалада біз «оны өшіріп, қосып көрдіңіз бе» деген жақсыны айтпай кетуге болмайды. Бұл көбінесе таңқаларлық тиімді шешім. Сондықтан Mac экранының төменгі жағындағы Dock жүйесіндегі FaceTim белгішесін тінтуірдің оң жақ түймешігімен басып көріңіз. Пайда болған мәзірде түймесін басыңыз Соңы. Сондай-ақ экранның жоғарғы сол жақ бұрышындағы түймесін басу арқылы мәжбүрлеп шығуға болады Apple мәзірі -> Мәжбүрлеп шығу. Қолданбалар тізімінде FaceTime түймесін басыңыз, төменгі жағындағы түймесін басыңыз Мәжбүрлеп тоқтатутүймесін басып, FaceTime қолданбасын қайта іске қосып көріңіз. Сондай-ақ экранның жоғарғы жағындағы жолақты басуға болады FaceTime -> Параметрлер. Қойындыны басыңыз Жалпы алғанда және терезенің жоғарғы жағында Apple ID идентификаторының оң жағындағы түймесін басыңыз Шығу. Содан кейін жүйеге қайта кіріп көріңіз.
DNS кэшін тазалаңыз
Бүлінген жергілікті жүйенің DNS кэші FaceTime серверлерімен сәтті байланысты болдырмайды. Мұнда сіз macOS жүйесі қажеттінің барлығын қалпына келтіріп, ықтимал кіру мәселесін шешу үшін DNS кэшін тазалау туралы нұсқауларды таба аласыз. Spotlight немесе Finder арқылы терминалды іске қосыңыз. Терминалға пәрменді енгізіңіз sudo dscacheutil -flushcache; sudo killall -HUP mDNSRжауап беруші және Enter пернесін басыңыз. Mac тіркелгісінің құпия сөзін енгізіңіз.
Болуы мүмкін сізді қызықтырады

Автоматты уақыт пен күн
Жүйенің күні мен уақыты сіздің интернет қосылымыңызға және басқа деректерге қатты әсер етеді. Mac компьютеріңізде күн мен уақытты қолмен орнатып жатсаңыз, автоматты күн мен уақыт режиміне ауысып көріңіз. Экранның жоғарғы сол жақ бұрышындағы түймесін басыңыз Apple мәзірі -> Жүйе параметрлері. Сол жақта, түймесін басыңыз Жалпы -> Күн мен уақыт, содан кейін терезенің жоғарғы жағындағы элементті белсендіріңіз Күн мен уақытты автоматты түрде орнатыңыз.