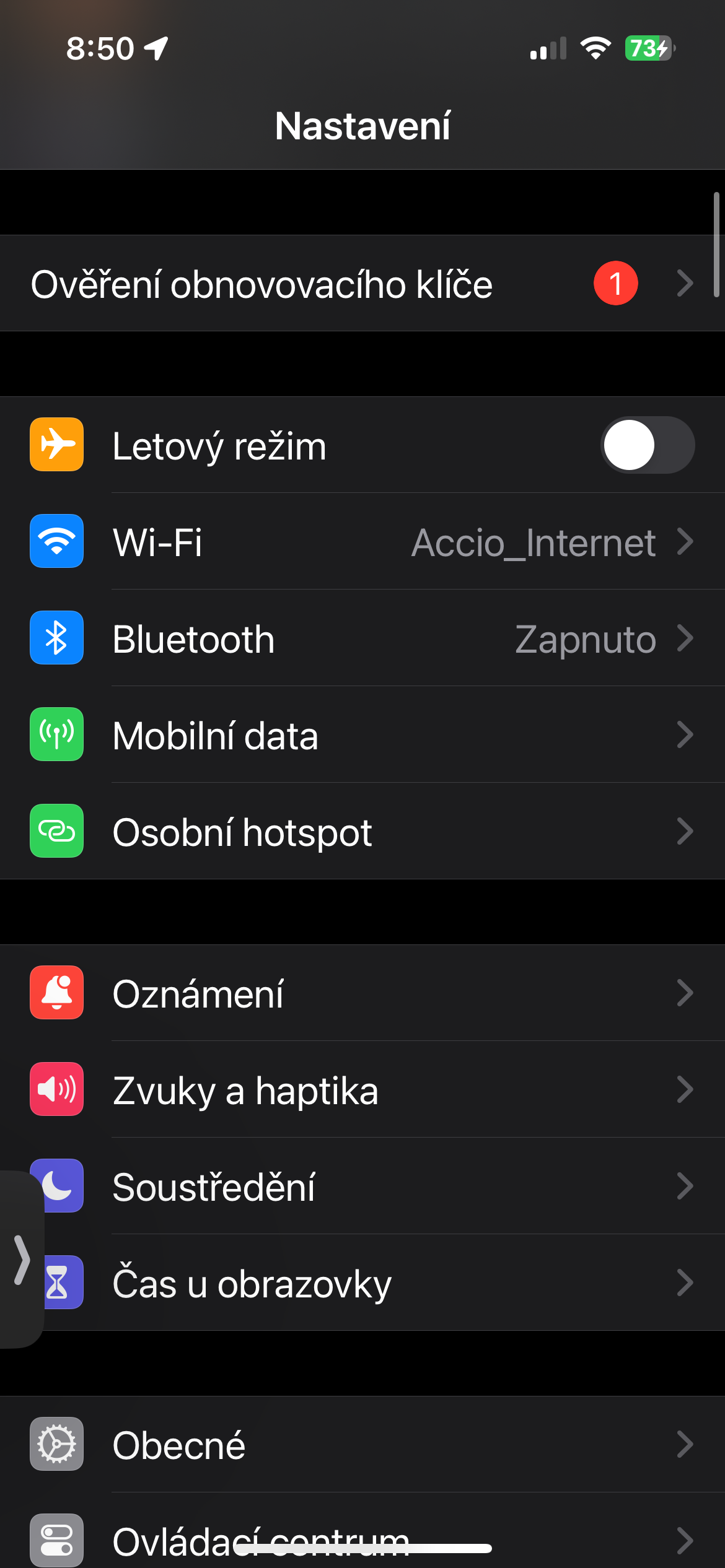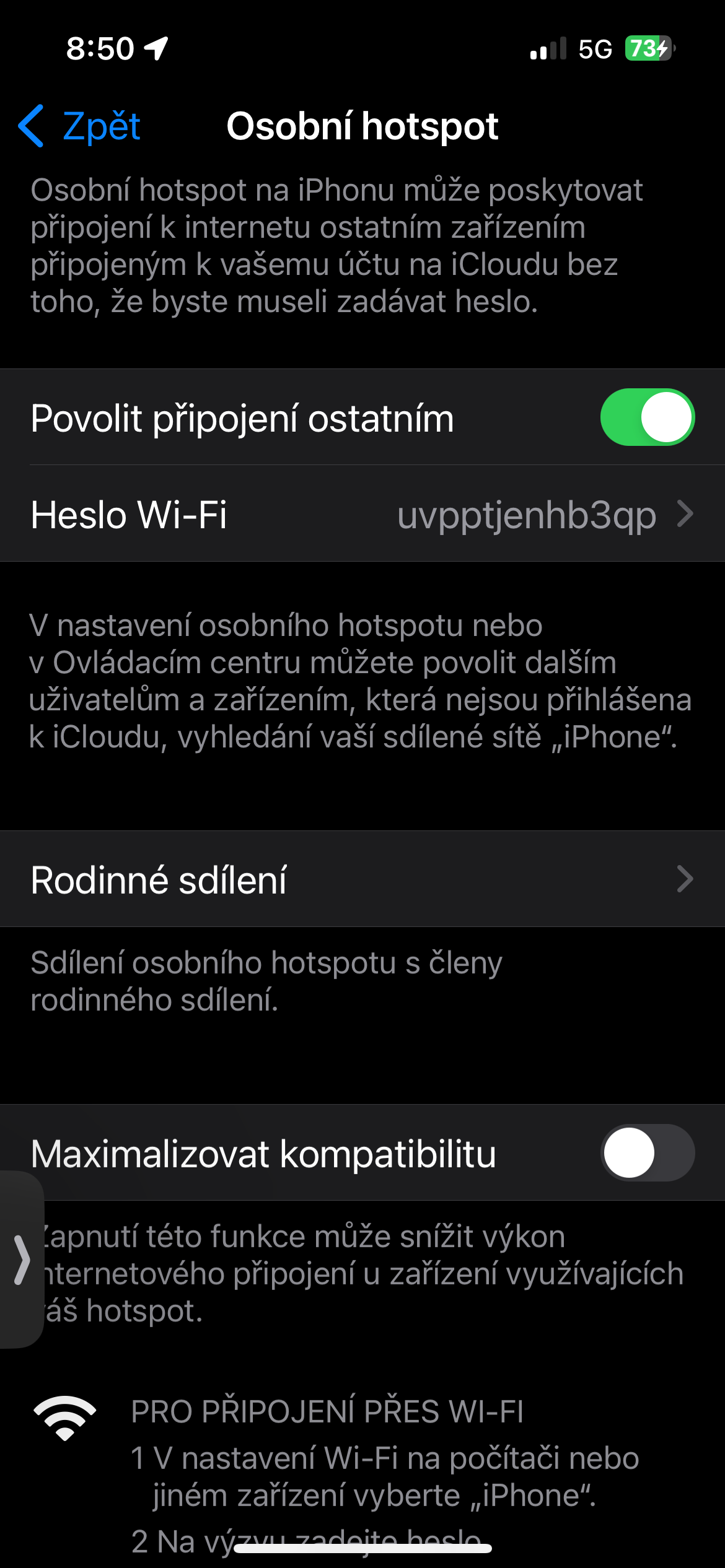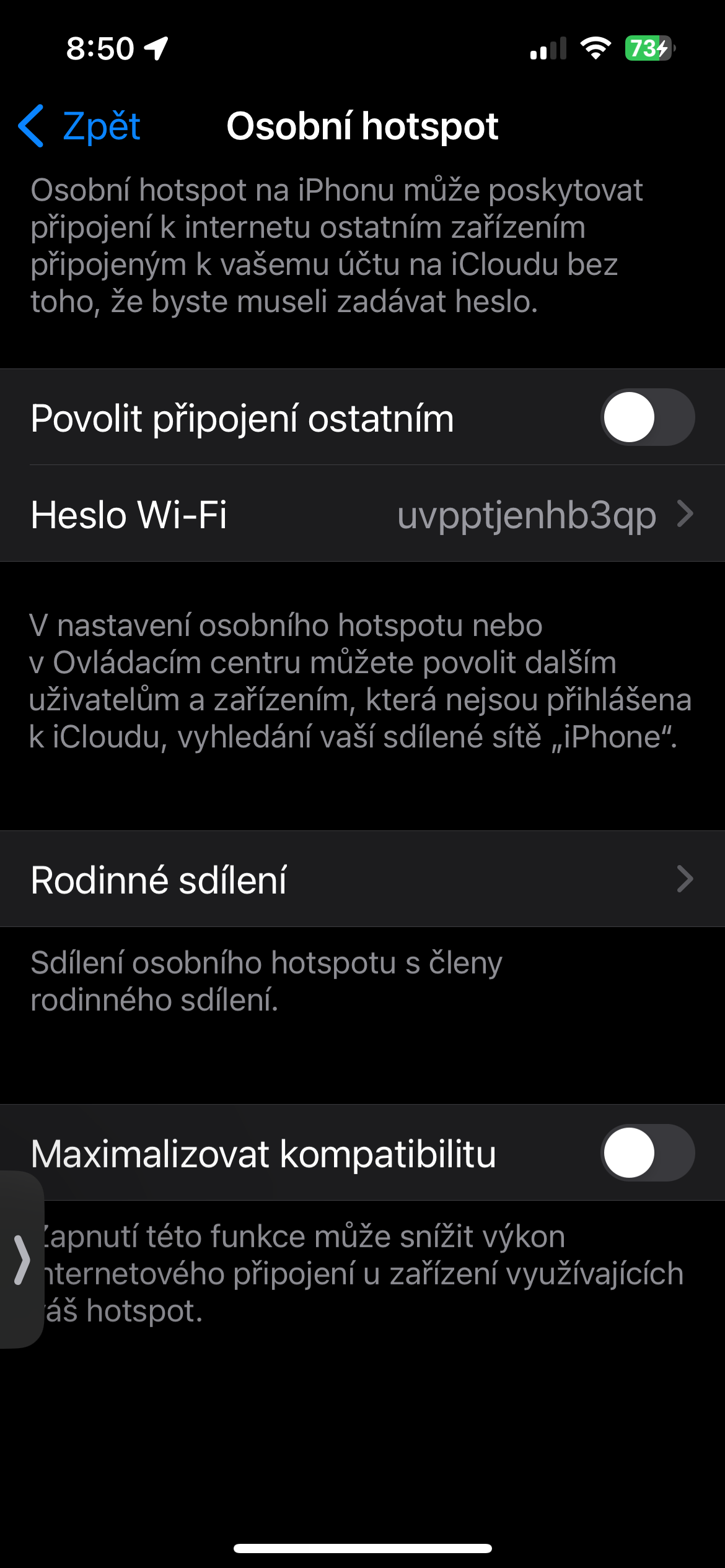AirDrop Apple пайдаланушылары үшін ең пайдалы және ыңғайлы мүмкіндіктердің бірі екені сөзсіз. Ауқымдағы басқа Apple құрылғыларына Bluetooth немесе Wi-Fi арқылы мультимедианы, сілтемелерді және құжаттарды жіберуге арналған бұл кез келген iPad, iPhone немесе Mac пайдаланушысы үшін қуатты актив.
Болуы мүмкін сізді қызықтырады
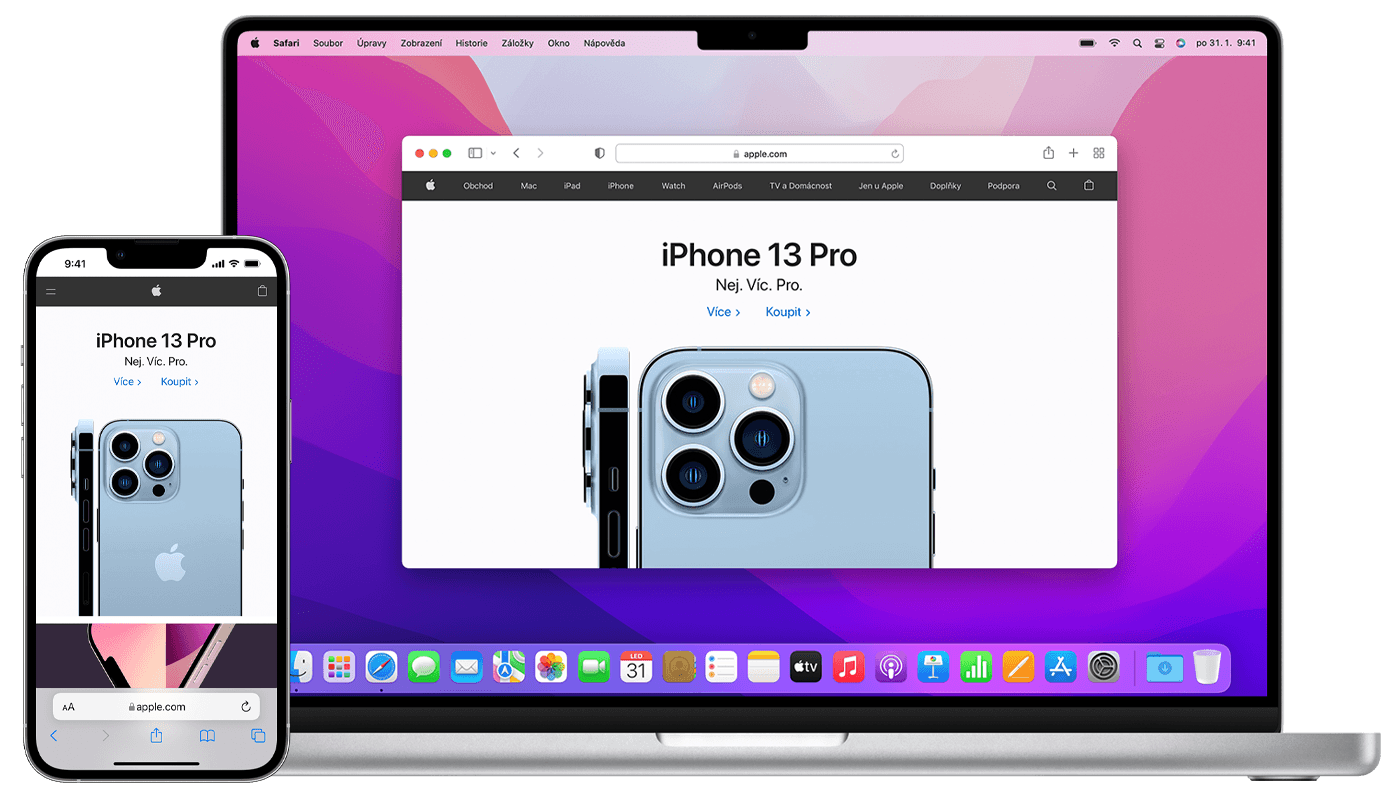
Apple өз өнімдерінің, қолданбаларының, қызметтерінің және мүмкіндіктерінің «жұмыс істейтінін» қайталауды ұнатады. Дегенмен, AirDrop жағдайында ғана емес, бұл таңғаларлық таңдамалы функция болуы мүмкін, ол кейде белгілі бір себепсіз жұмыс істемейді. Егер сіз жақында Apple құрылғыларында AirDrop сіз үшін жұмыс істемейтініне тап болсаңыз, бізде сіз үшін бірнеше ықтимал шешімдер бар.
Сізде оның құлпы ашылған ба?
AirDrop-қа қатысты ақаулар көбінесе құрылғының құлыпталуы сияқты ақылға қонымсыз және түзетілетін себептерге байланысты болуы мүмкін. Егер сіз біреудің iPhone құрылғысына бірдеңені AirDrop жасағыңыз келсе немесе біреу сізді AirDroping арқылы жіберіп жатса, мақсатты телефонның қосулы және құлпы ашылғанына көз жеткізіңіз. Құлыпталған iPhone файлдарды AirDrop арқылы алуға болатын құрылғы ретінде көрсетілмейді. Сол сияқты, егер iPhone құлпы ашылған болса және әлі жұмыс істемесе, құрылғыны өзіңізге жақындатып көріңіз. Бұл Wi-Fi өшірулі болса және AirDrop Bluetooth қолданбасын пайдаланғысы келсе маңызды болуы мүмкін.
Болуы мүмкін сізді қызықтырады

Хотспотты өшіріңіз
Егер сіз iPhone телефоныңызды жеке хотспот ретінде пайдалансаңыз, бізде сізге жаман жаңалық бар: AirDrop жұмыс істемейді. Шешім - кем дегенде AirDrop пайдаланып жатқанда, хотспотты өшіру. Файлдарды ортақ пайдалануды тоқтатқаннан кейін оны қайта қосуға болады. Хотспотты өшіру үшін қолданбаны іске қосыңыз Наставени және элементті түртіңіз Жеке хотспот. Беттің жоғарғы жағындағы түймені сырғытыңыз Басқаларға қосылуға рұқсат беріңіз сол. Жеке хотспот енді өшірілді және AirDrop-ты қайталап көруге болады.
Bluetooth және Wi-Fi мүмкіндігін тексеріңіз
AirDrop файлдарды тасымалдау үшін Wi-Fi және Bluetooth екеуін де пайдаланатынын білетін шығарсыз, сондықтан AirDrop қолданбасында пайдаланғыңыз келетін құрылғыларда осы сымсыз желілердің екеуі де қосулы екеніне көз жеткізіңіз. iPhone немесе iPad құрылғысында іске қосыңыз Наставени және түртіңіз Wifi. Wi-Fi оң жағында түйменің оңға жылжытылғанын тексеріңіз. Содан кейін түймені басу арқылы Артқа негізгі Параметрлер бетіне оралып, түймесін түртіңіз Bluetooth. Bluetooth түймесі де қосулы екеніне көз жеткізіңіз. Сондай-ақ, жеке қосылымдарды біраз уақытқа өшіріп, содан кейін қайта қосуға болады.
Болуы мүмкін сізді қызықтырады
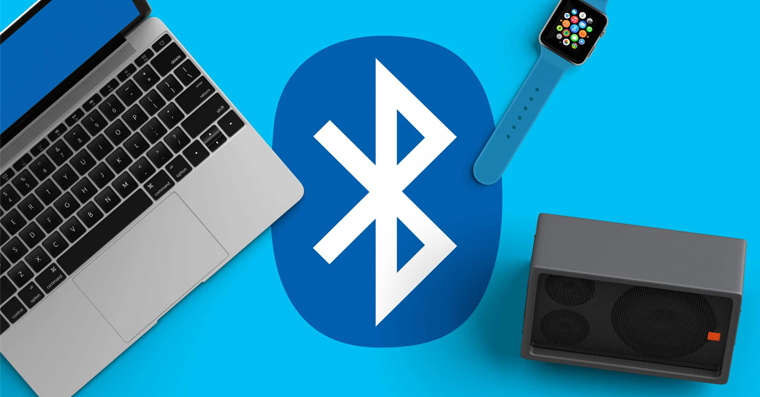
Құрылғыны қалпына келтіріңіз
Басқа ештеңе көмектеспесе, құрылғыны қайта іске қосып көріңіз. Жақында мобильді құрылғыңыздағы немесе компьютеріңіздегі кейбір параметрлерді өзгерткен болсаңыз, қайта жүктеу қажет болуы мүмкін және қайта жүктеу құрылғыңыздың дұрыс жұмыс істеуіне кедергі келтіретін кездейсоқ ақауларды жоюы мүмкін. Құрылғыны жай ғана өшіріп, қайта қосу сізді жұмысқа қосуға мүмкіндік береді. Сондай-ақ Mac жүйесінде қалпына келтіруге болады NVRAM және SMC.
Болуы мүмкін сізді қызықтырады