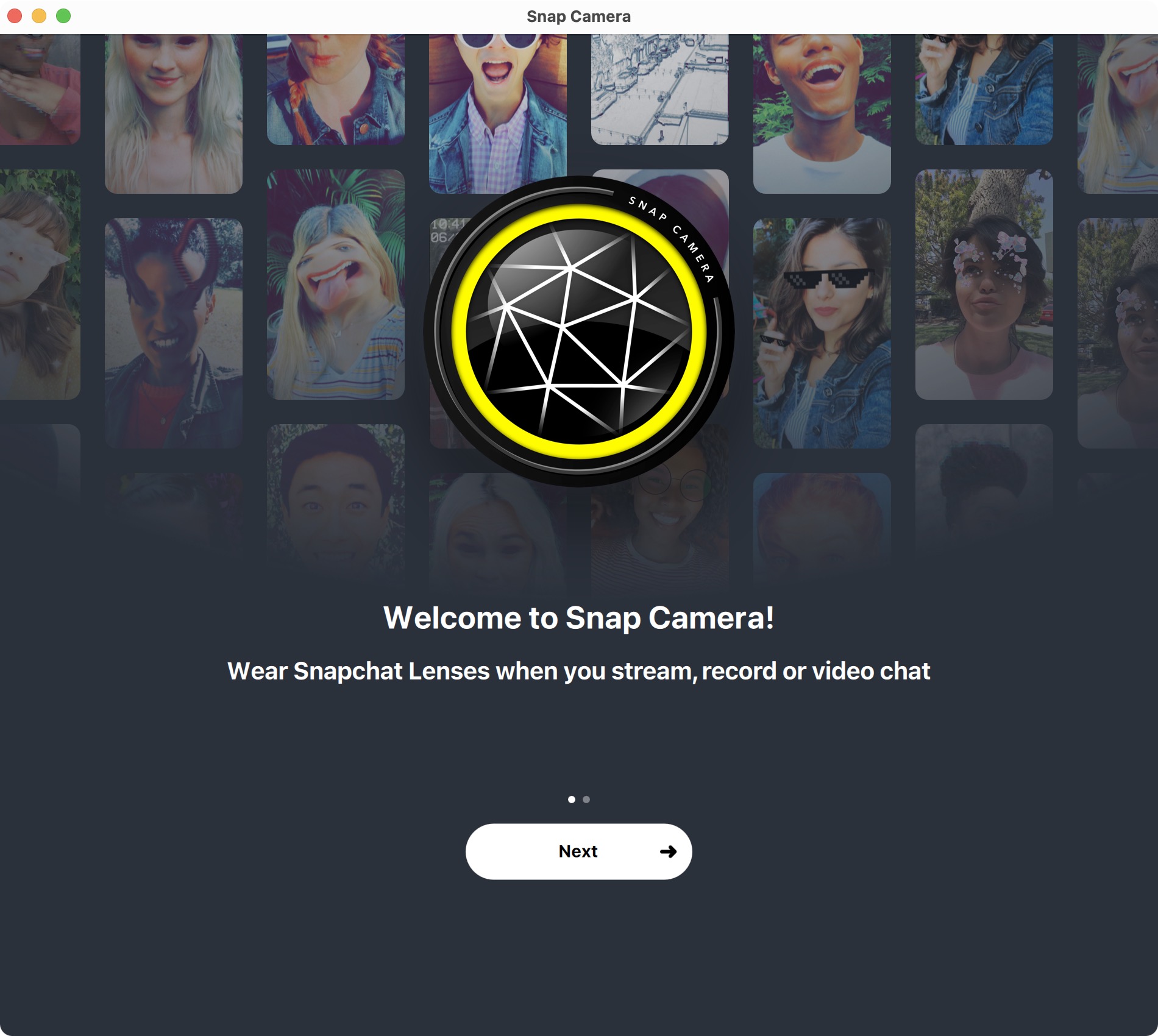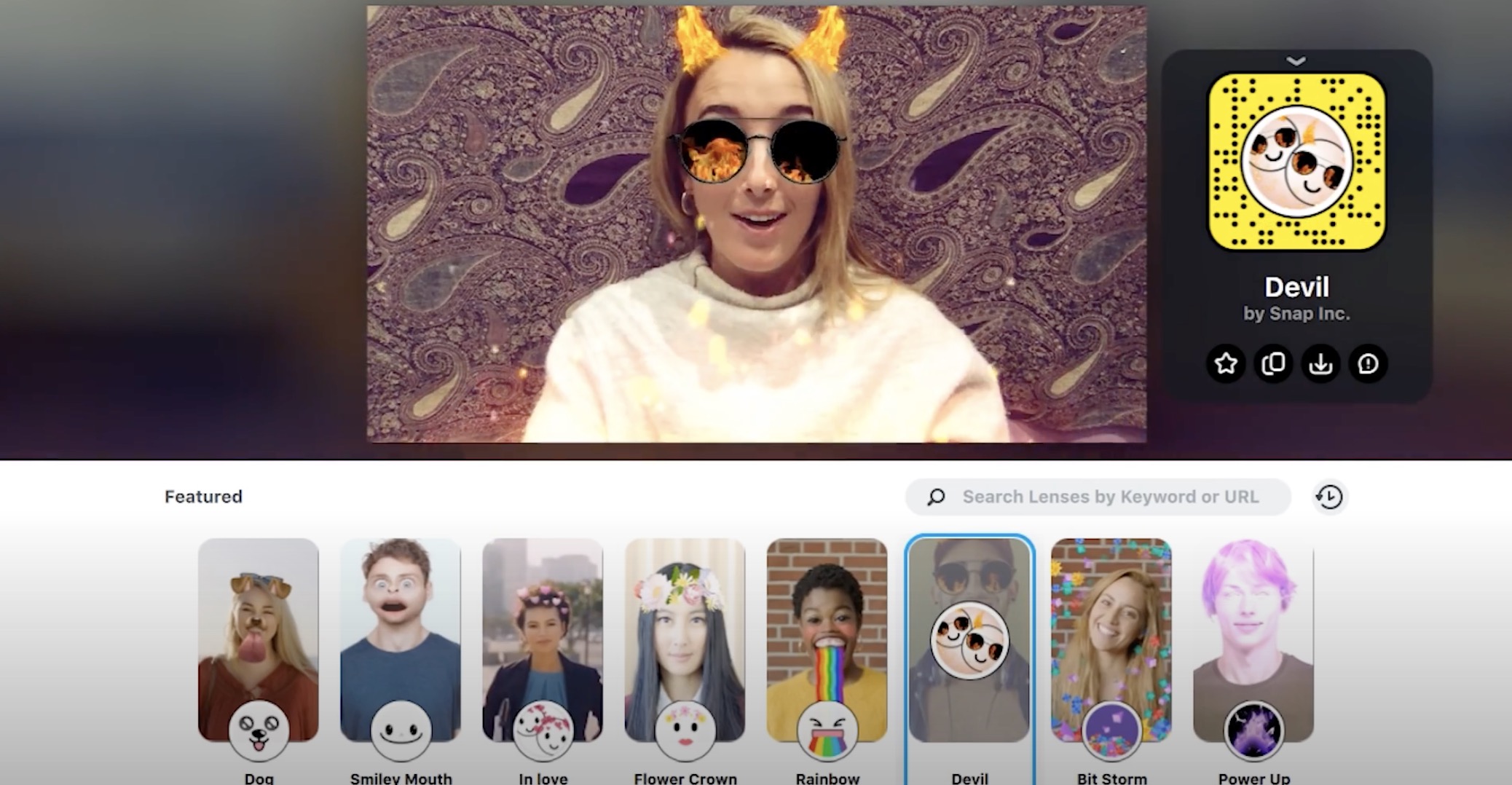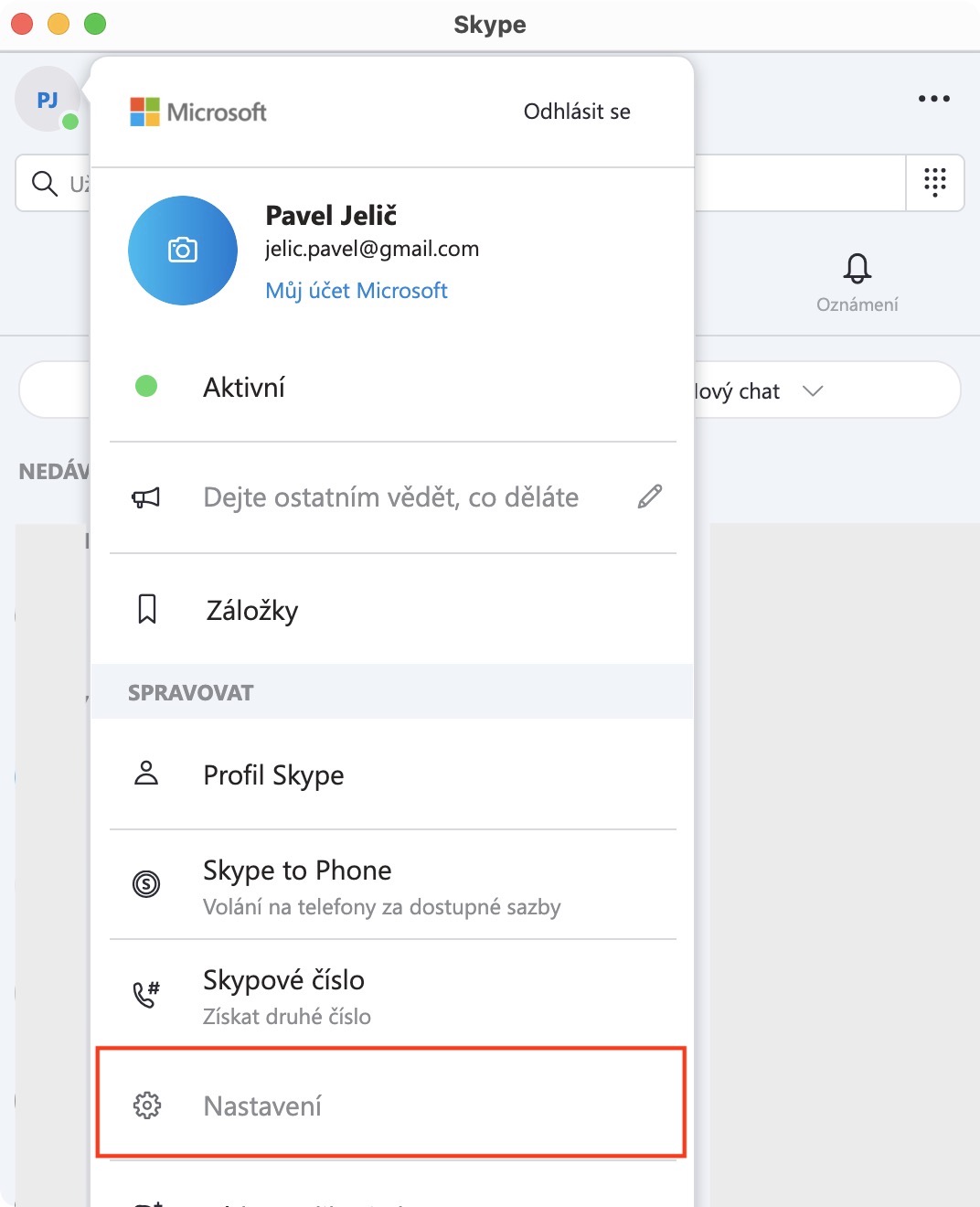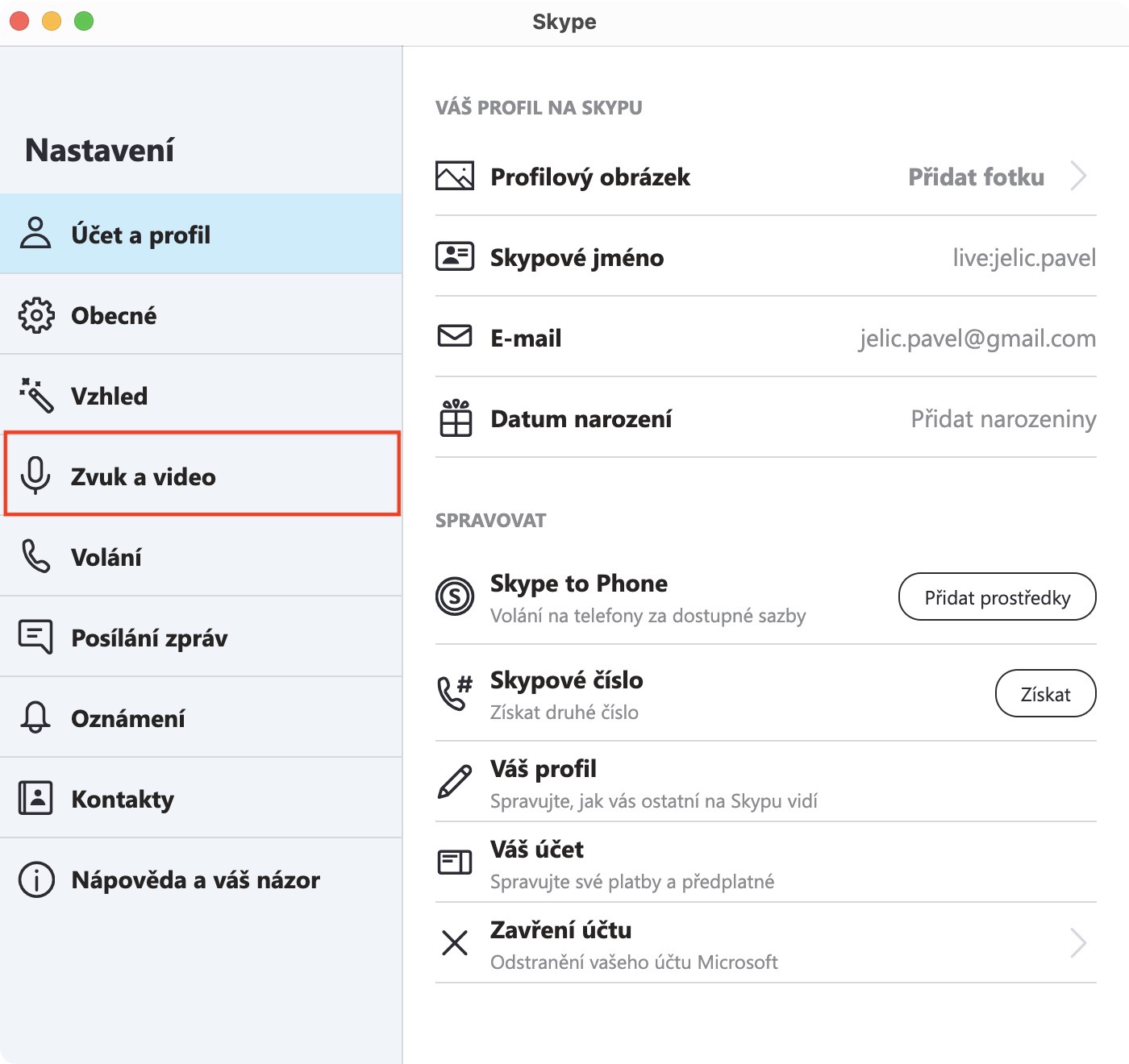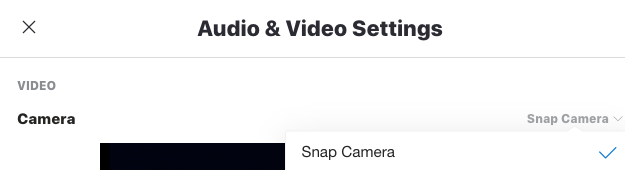Камера сүзгілерінің барлық түрлері бізде шынымен ұзақ уақыт болды. Алғаш рет олар Snapchat қосымшасында пайда болған шығар, мысалы, иттің беті бар танымал фотосурет осы жерден шыққан. Бірте-бірте бұл сүзгілер тарай берді, енді сіз оларды, мысалы, Instagram және тіпті Facebook-тен таба аласыз. Бірақ шындық мынада, бұл сүзгілер іс жүзінде тек iPhone және iPad құрылғыларында қол жетімді. Әрине, бұл мағынасы бар, өйткені Instagram немесе Facebook камерасы macOS жүйесінде қол жетімді емес. Дегенмен, Mac жүйесінде Skype сияқты бейне қоңыраулар шалу үшін пайдалануға болатын басқа қолданбалар бар. Егер сіз бейне қоңыраудың екінші жағынан суретке түскіңіз келсе немесе оны жай ғана күлдіргіңіз келсе, сіз дұрыс жерге келдіңіз.
Болуы мүмкін сізді қызықтырады

Кейбір «сүзгілер» Skype бағдарламасында бұрыннан бар. Дегенмен, бұл сүзгілер тек фонды өзгертуге арналған. Фонды бұлыңғырлауға немесе оған суретті кірістіруге болады, мысалы, жұмыста немесе кафеде пайдалы. Дегенмен, сіз Skype-та тікелей бетіңіздегі сүзгілерді бекер іздейсіз. Дегенмен, Snapchat сияқты бұл күлкілі сүзгілерді бетіңізге қолдану үшін қолдануға болатын әртүрлі қолданбалар бар. Мұның бәрі өте қарапайым жұмыс істейді - сіз пайдаланғыңыз келетін сүзгіні орнатасыз, содан кейін Skype бағдарламасында бейне көзін кірістірілген камерадан сүзгілері бар қолданбадан келетін камераға ауыстырасыз. Содан кейін қоңырау кезінде сүзгілерді жай ғана өзгертуге болады. Қолдануға болатын көптеген қолданбалардың бірі SnapCamera. Аты айтып тұрғандай, бұл қолданба Snapchat сүзгілерін ұсынады.
Mac жүйесінде Skype бағдарламасында Snapchat сүзгілерін қалай пайдалануға болады
Mac жүйесінде SnapCamera қолданбасын пайдаланғыңыз келсе, процедура өте қарапайым. Тек мына қадамдарды орындаңыз:
- Алдымен, әрине, қосымшаны жүктеп алу керек SnapCamera жүктелді a олар орнатты.
- SnapCamera жүктеп алыңыз тегін Көмектесіңдер осы сілтеме, бетте, содан кейін жай ғана түртіңіз Жүктеу. Содан кейін классикалық орнатуды орындаңыз.
- Бағдарламаны орнатқаннан кейін, ол жүгіру a қол жеткізуге мүмкіндік береді k микрофон a камера.
- Осыдан кейін сізге тек қолданбада істеу керек сүзгіні таңдау, сіз қолданғыңыз келетін.
- Жоғарыда айтқанымдай, сіз Skype-қа ауысуыңыз керек көзі бейне кірістірілген камерадан SnapCamera.
- Мұны қолданбада түрту арқылы жасауға болады Skype na профиль белгішесі, содан кейін Наставени. Содан кейін бөлімге өтіңіз Аудио және бейне және бағанда Камера мәзірден таңдаңыз SnapCamera.
- Skype бағдарламасында SnapCamera қолданбасын көрмесеңіз, сізге қолданба қажет қайтадан қосу.
Айта кету керек, сіз де дәл осылай бейне көзі ретінде SnapCamera таңдай аласыз басқа қолданбалар, мысалы ішінде Масштабтау, немесе мүмкін Google Hangouts. SnapCamera таңдағаннан кейін, қолданбадағы сүзгіні өзгерткеннен кейін, қандай да бір жолмен қоңырауды аяқтау немесе қолданбаны қайта іске қосу қажет емес - барлығы нақты уақытта жұмыс істейді. Бірнеше веб-камераны пайдалансаңыз, бұл қолданбада қажет SnapCamera орындау камера параметрлері, сол жерден сурет алынады. Бұл керемет мүмкіндік болмаса да, көптеген пайдаланушылар әртүрлі сүзгілерді пайдалана алады деп ойлаймын.