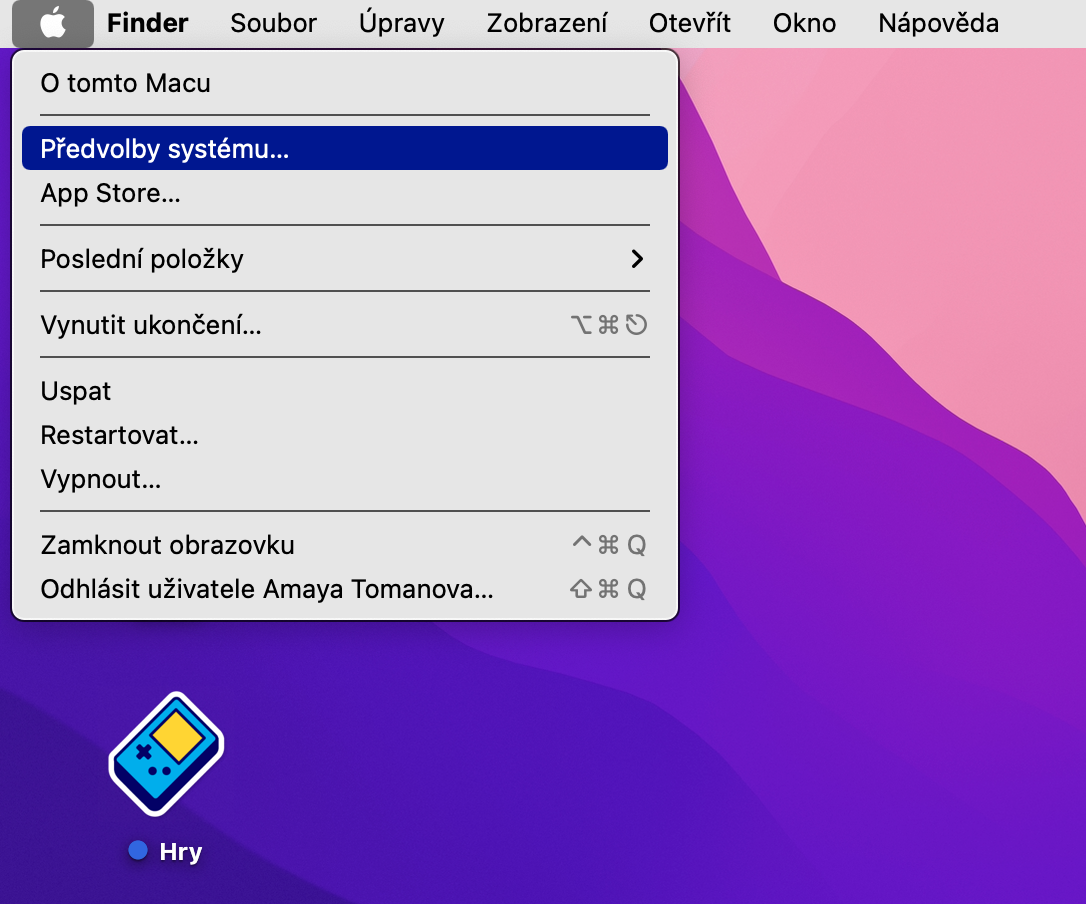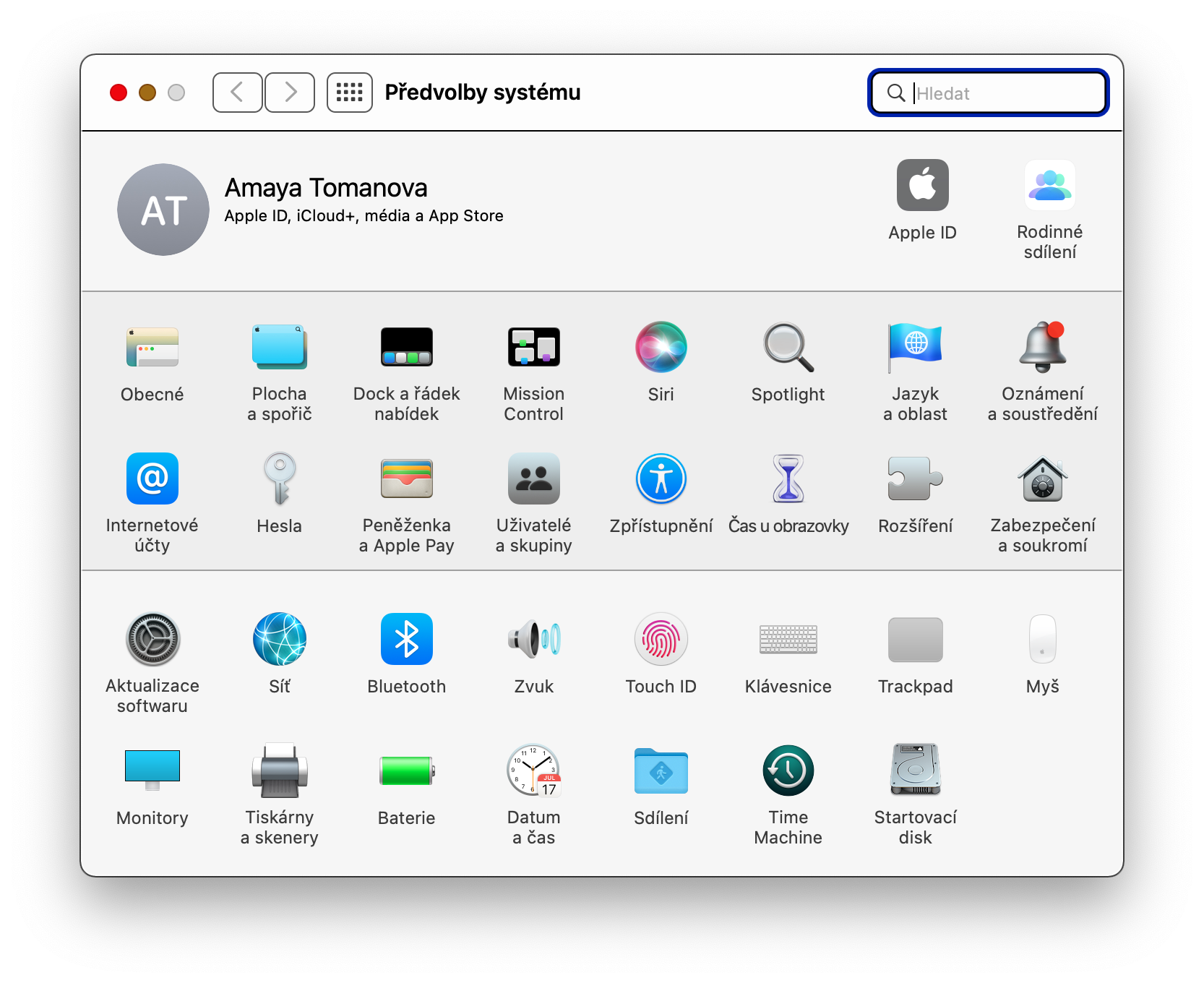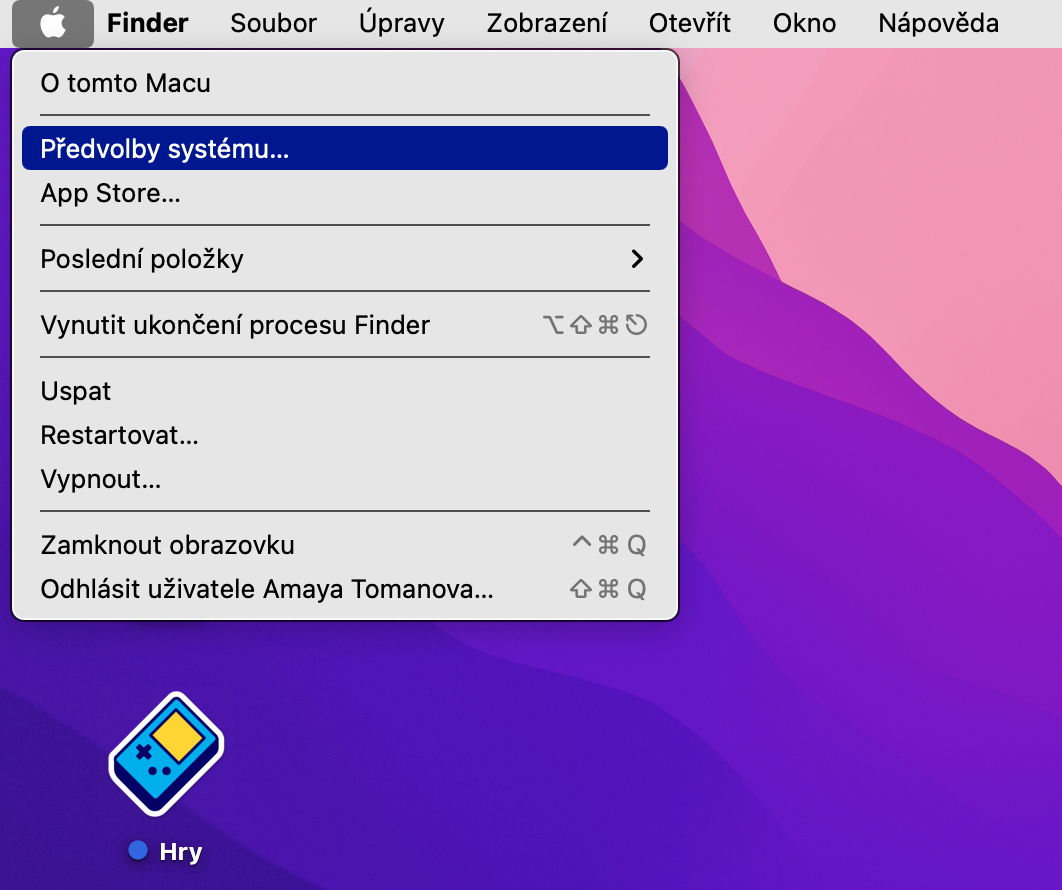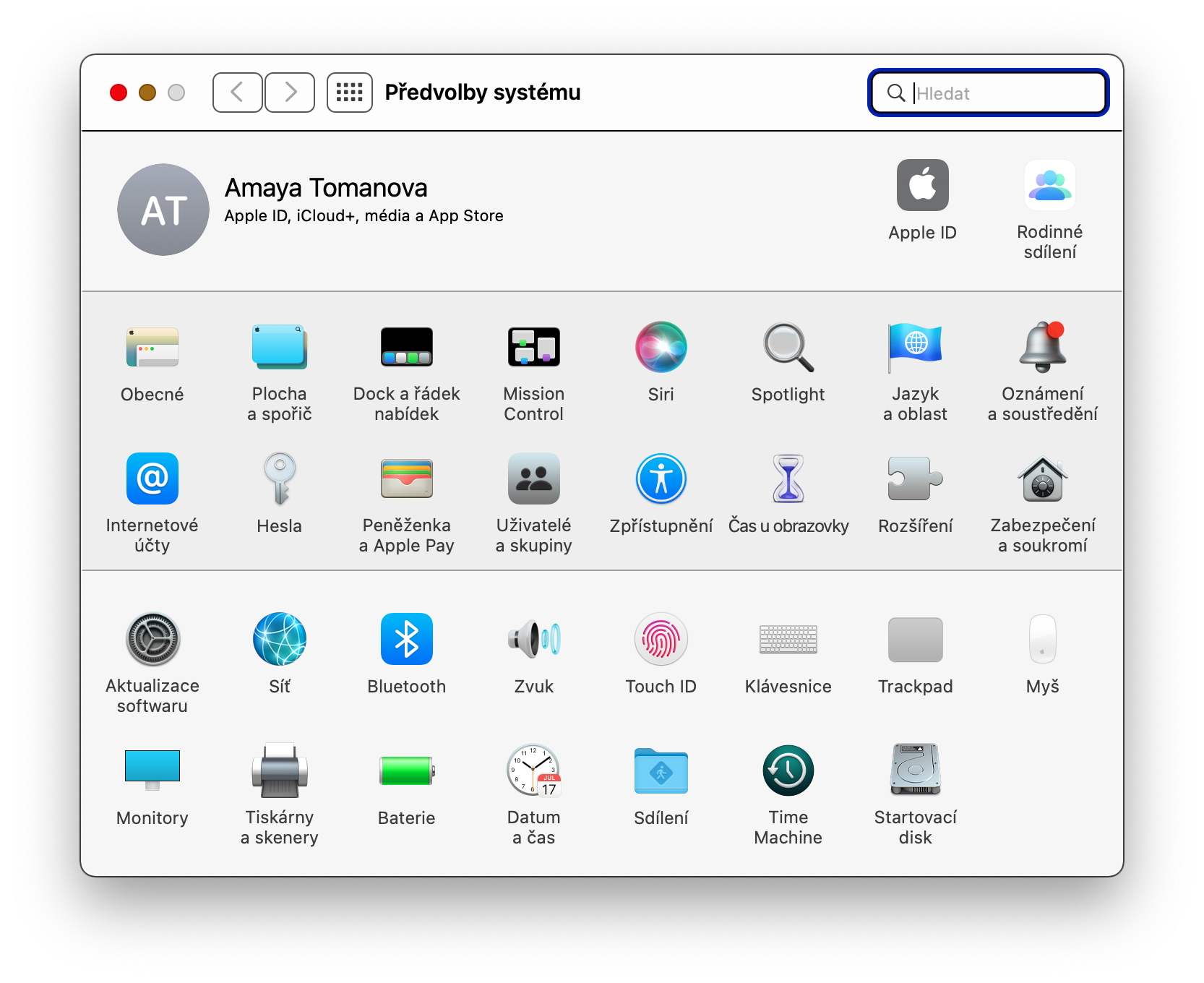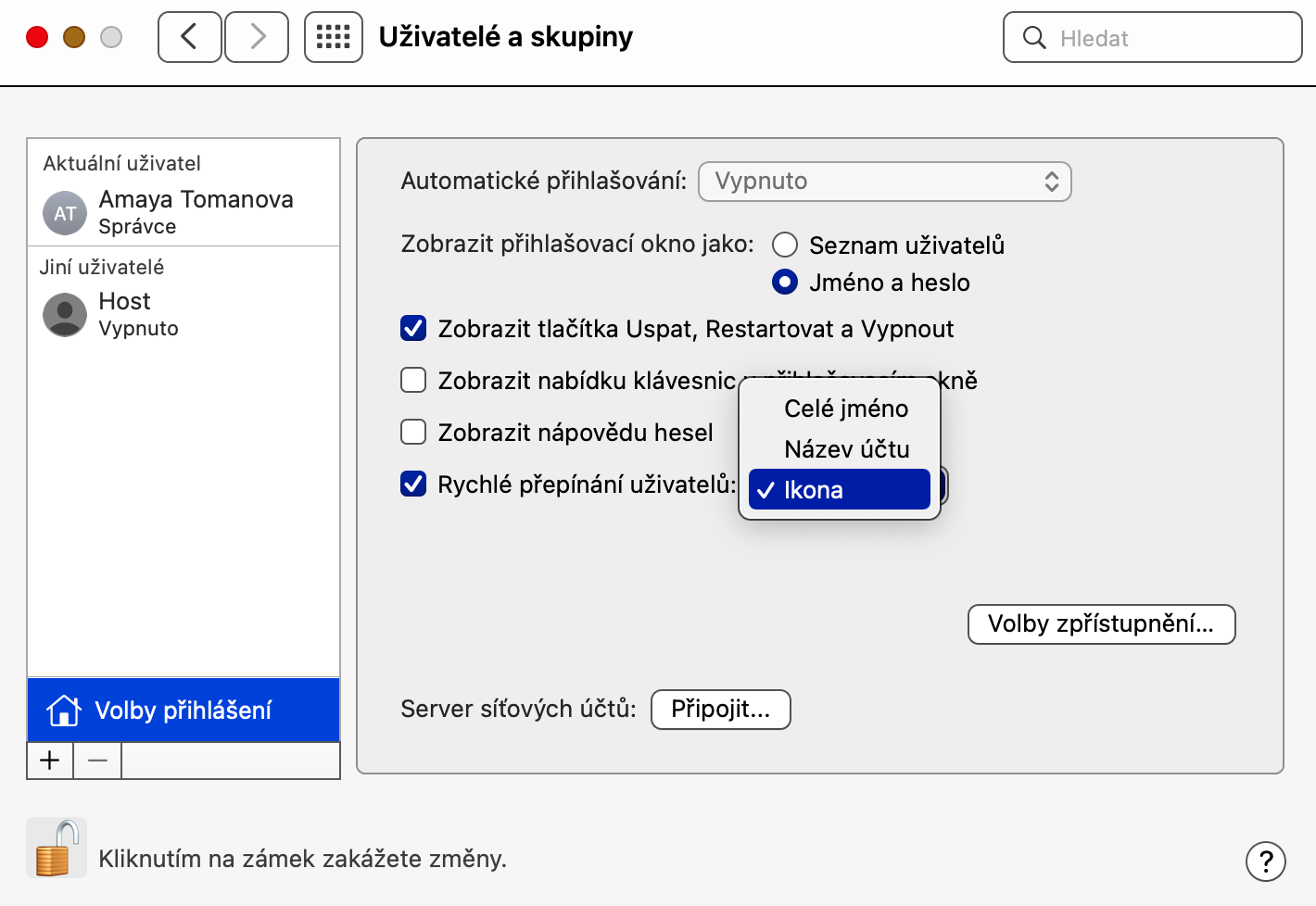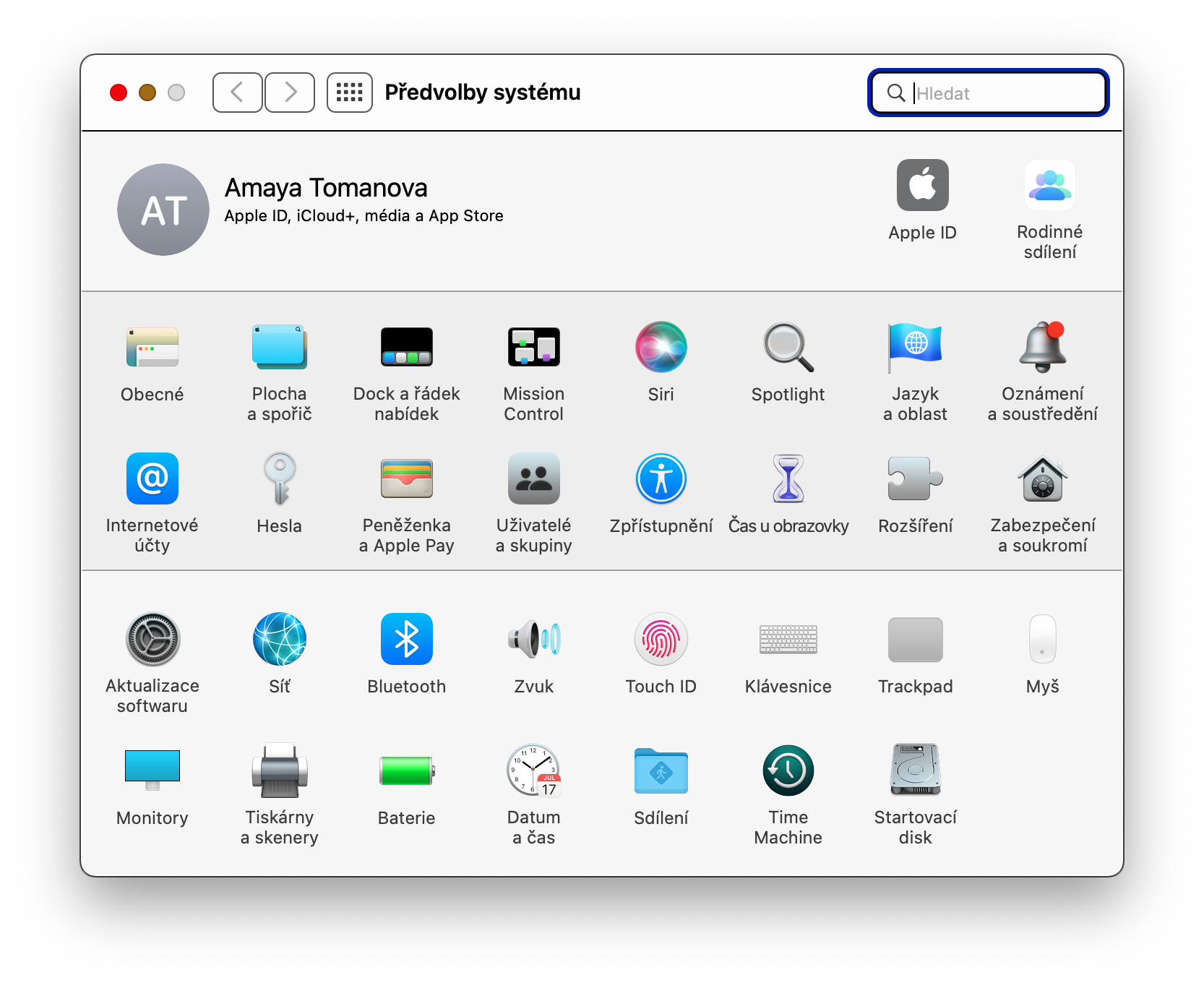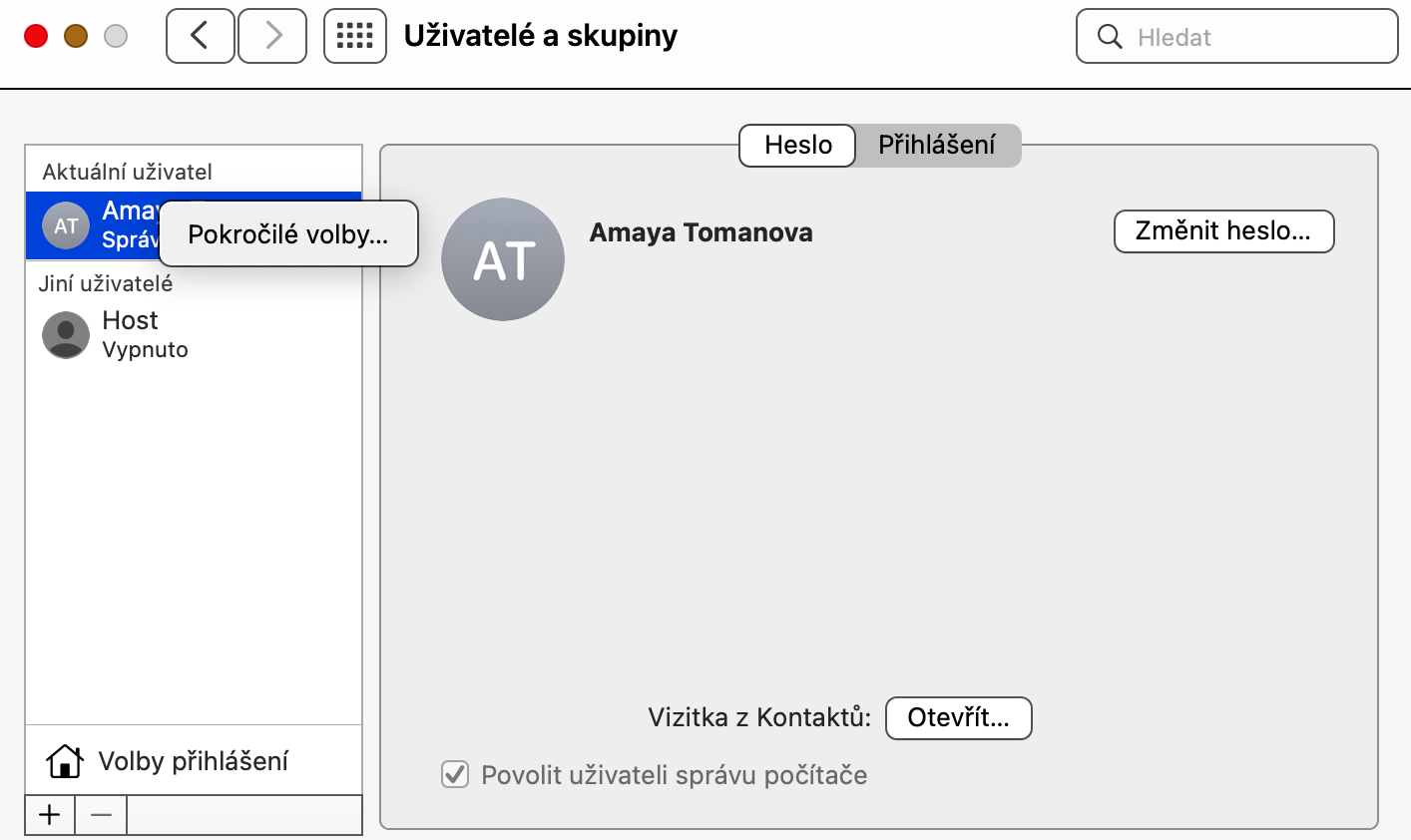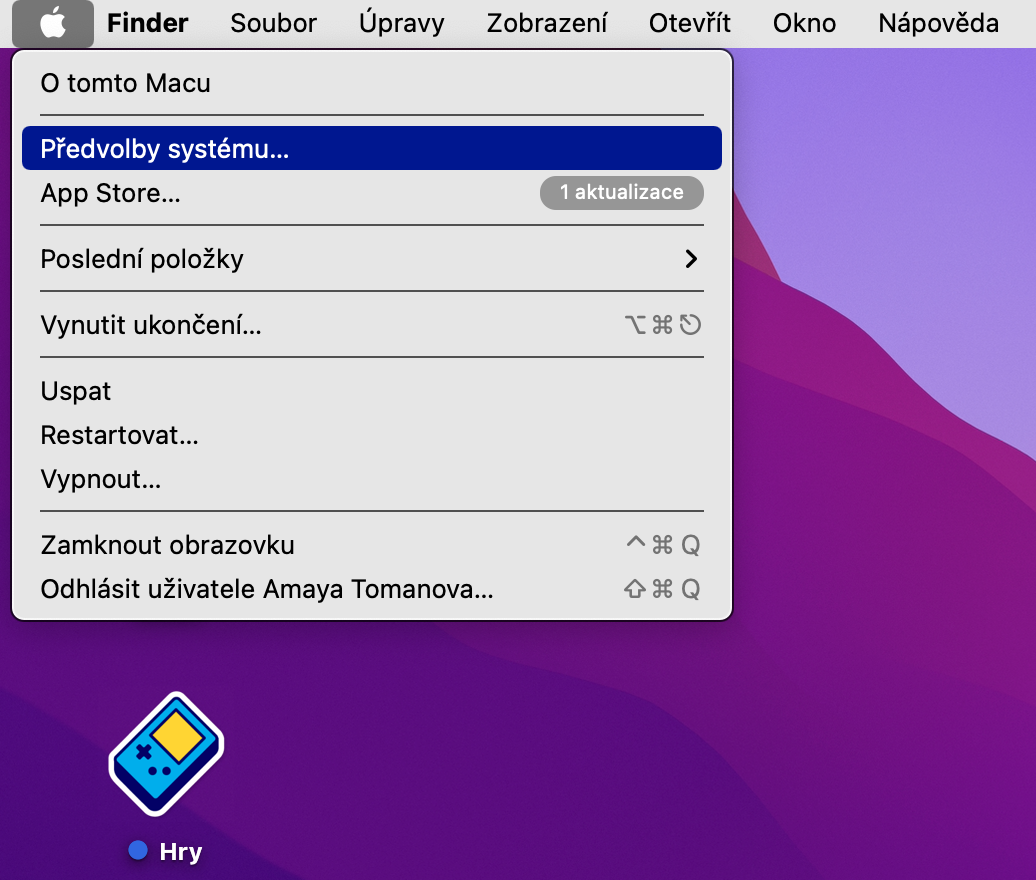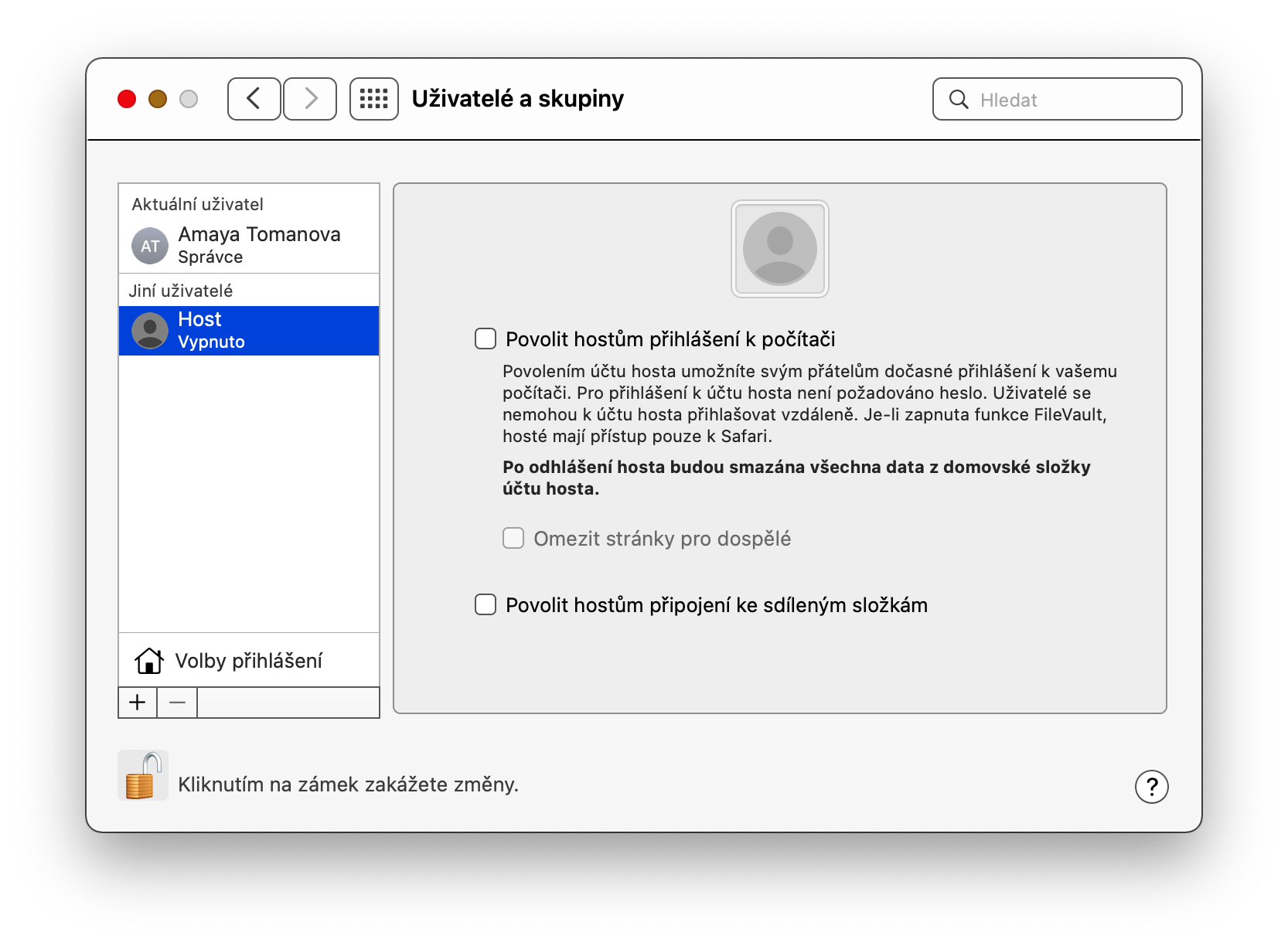macOS операциялық жүйесі пайдаланушы тіркелгілерін басқаруға, өңдеуге және қосуға қатысты салыстырмалы түрде бай опцияларды ұсынады. Бүгінгі мақалада біз тіркелгілеріңізді немесе тіпті қонақ тіркелгілерін жасауға және басқаруға болатын бес кеңестер мен амалдарды ұсынамыз.
Болуы мүмкін сізді қызықтырады

Жаңа пайдаланушы тіркелгісін жасау
Көптеген Mac иелерінің компьютерлері тек өздеріне арналған, бірақ көптеген кеңселерде немесе үй шаруашылықтарында ортақ компьютерлер болуы мүмкін. Мұндай жағдайда бөлек пайдаланушы тіркелгілерін жасау пайдалы. Mac жүйесінде жаңа пайдаланушы тіркелгісін жасау үшін экранның жоғарғы сол жақ бұрышындағы мәзірі -> Жүйе теңшелімдері түймесін басыңыз. «Пайдаланушылар мен топтар» тармағын таңдап, төменгі сол жақ бұрыштағы құлыптау белгішесін басып, жеке басыңызды растаңыз. Содан кейін төменгі сол жақтағы «+» түймесін басыңыз және сіз жаңа тіркелгі жасауды бастай аласыз.
Пайдаланушыны жылдам ауыстыру
Егер сіздің Macd бірнеше пайдаланушылармен ортақ болса, сіз жеке тіркелгілер арасында жылдам ауысу мүмкіндігін құптайсыз. Бұл функцияны іске қосу үшін алдымен экранның жоғарғы сол жақ бұрышындағы мәзірі -> Жүйе теңшелімдері -> Пайдаланушылар мен топтар тармағын басыңыз. Терезенің төменгі сол жақ бұрышындағы құлыптау белгішесін басып, жеке басыңызды растаңыз, содан кейін төменгі жағындағы Кіру опциялары түймесін басыңыз. Мұнда пайдаланушыны жылдам ауыстыру опциясын белгілеп, қажетті дисплей нұсқасын таңдаңыз.
Әлсіз құпия сөзді қосыңыз
Жағдайлардың басым көпшілігінде әлсіз парольдер ұсынылмайды. Бірақ ерекше жағдайлар бар - мысалы, егер сіз Mac компьютеріңізді баламен немесе қарт адаммен бөліссеңіз, олар үшін ұзағырақ құпия сөз қиындықтар туғызуы мүмкін. Mac жүйесінде әлсіз құпия сөзді пайдалануды қосқыңыз келсе, Finder -> Utilities арқылы немесе Spotlight (Cmd + Spacebar) іске қосылғаннан кейін Терминал қолданбасын іске қосыңыз. Соңында бұл пәрменді Терминал пәрмен жолына енгізіңіз: pwpolicy -clearaccountpolicies және Enter пернесін басыңыз. Содан кейін әлсіз құпия сөзбен жаңа тіркелгі жасай аласыз.
Болуы мүмкін сізді қызықтырады

Профиль атын өзгерту
Сіз Mac компьютеріңізді алғаш іске қосқан кезде MinecraftBoi69420 сияқты лақап ат қойдыңыз ба және қазір оны мақтан тұтпайсыз ба? Оны кез келген уақытта оңай өзгертуге болады. Экранның жоғарғы сол жақ бұрышындағы мәзірі -> Жүйе теңшелімдері -> Пайдаланушылар және топтар тармағын таңдаңыз. Терезенің сол жағында лақап атын өзгерткіңіз келетін тіркелгіні таңдаңыз, оны тінтуірдің оң жақ түймешігімен басыңыз, Қосымша опцияларды таңдаңыз, содан кейін Толық аты бөлімінде жаңа лақап атын енгізіңіз.
Қонақ тіркелгісі
Mac жүйесінде арнайы қонақ тіркелгісін жасау ешқашан зиян тигізбейді. Егер біреу сіздің компьютеріңізде осы тіркелгіге кірсе, олар онымен әдеттегідей жұмыс істей алады және жүйеден шыққан кезде сол пайдаланушы жасаған барлық деректер мен файлдар автоматты түрде жойылады. Қонақ құпия сөзін жоғарғы сол жақ бұрыштағы мәзірі -> Жүйе теңшелімдері -> Пайдаланушылар мен топтар тармағын басу арқылы жасайсыз. Терезенің сол жағындағы панельде Қонақ түймесін басыңыз, содан кейін терезенің негізгі бөлігінде Қонақтарға компьютерге кіруге рұқсат ету құсбелгісін қойыңыз.