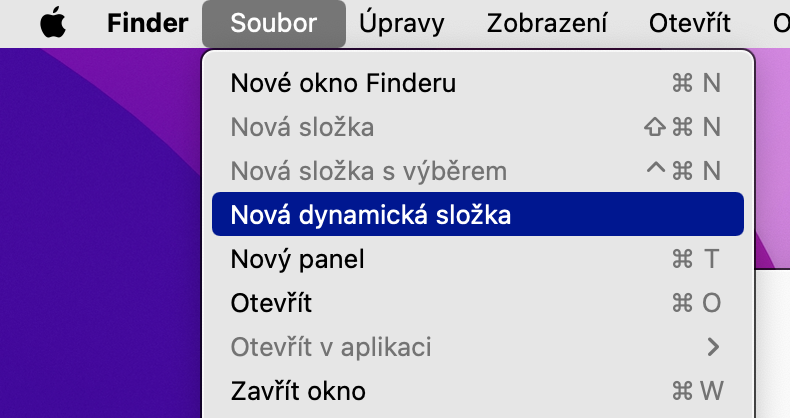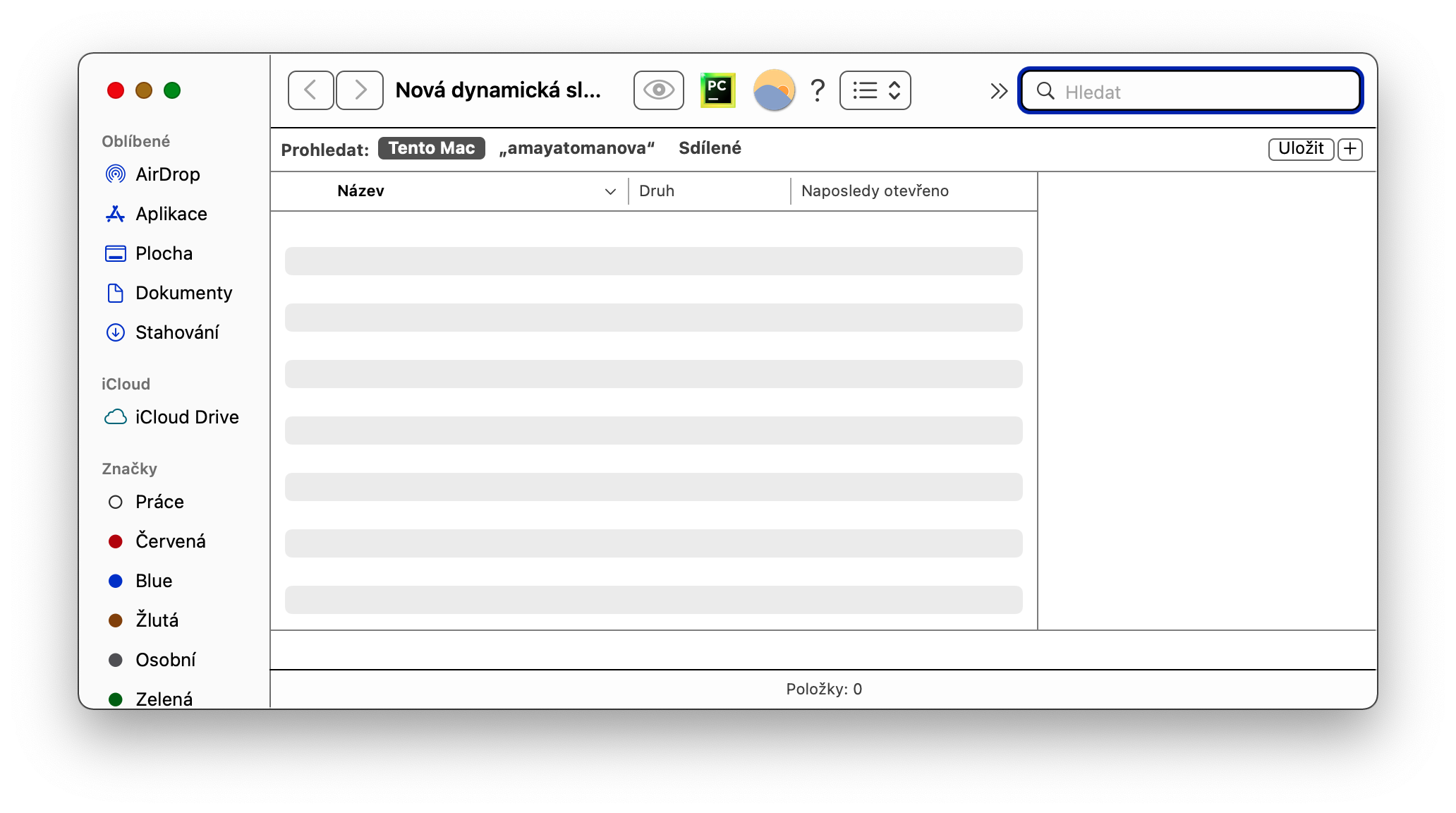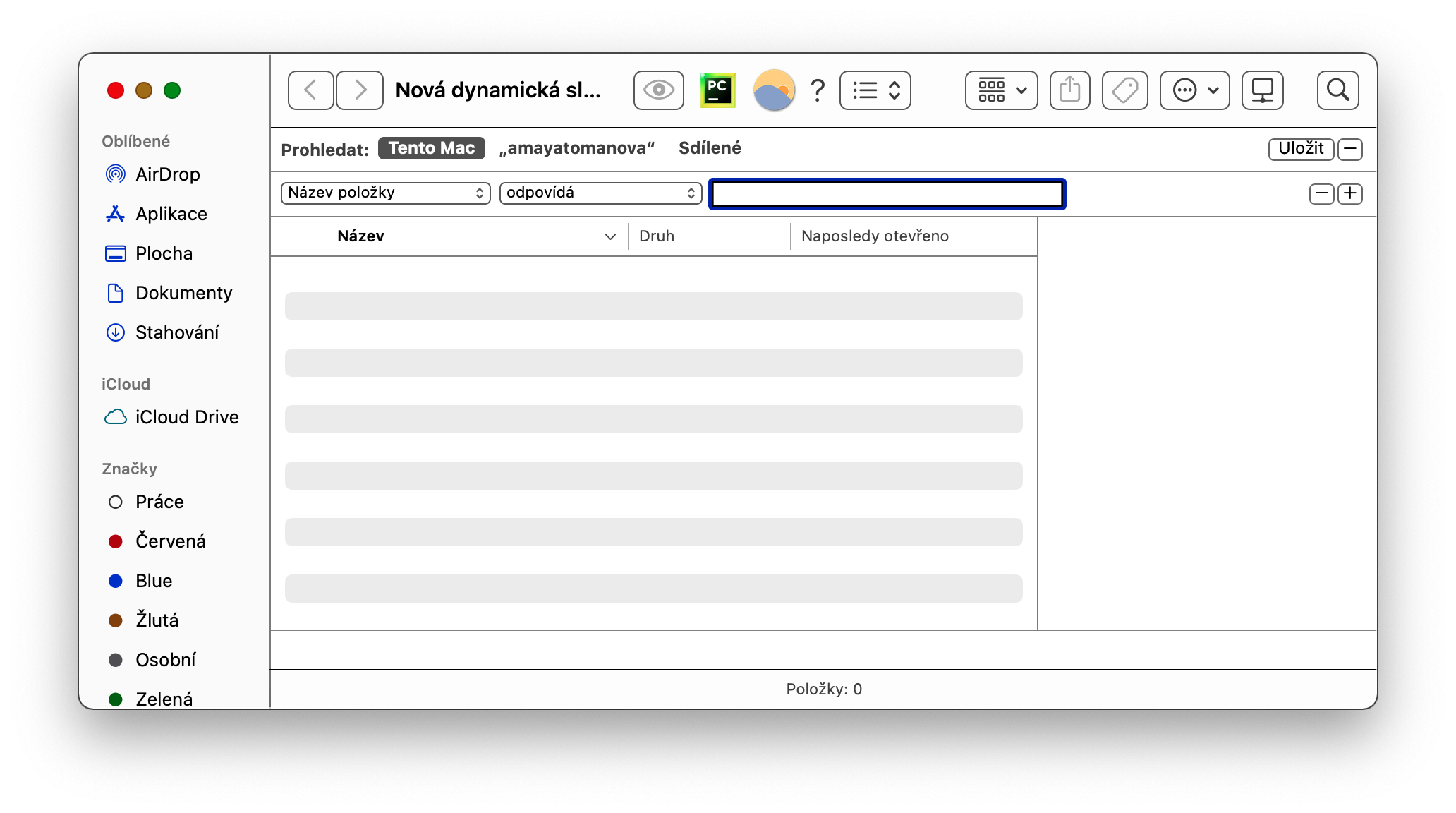macOS операциялық жүйесі тиімді және жағымды жұмыс үшін көптеген опцияларды ұсынады. Әркімнің сүйікті трюктері мен түзетулері бар – кейбіреулер үшін ол пернелер тіркесімін пайдалануы мүмкін, басқалары үшін дауыспен енгізу, таңбашалар немесе қимылдарды пайдалану болуы мүмкін. Бүгін біз сізді Mac жүйесіне арналған бірнеше кеңестер мен амалдармен таныстырамыз, оларды әркім міндетті түрде қолданып көруі керек.
Болуы мүмкін сізді қызықтырады

Klavesové zkratky
Mac жүйесінде тек пернетақтаны пайдаланып кең ауқымды операцияларды орындауға болады. Мысалы, Option (Alt) + Функция пернесін бассаңыз, сәйкес Жүйе теңшелімдері бөлімі ашылады. Мысалы, Option (Alt) + Дыбыс деңгейін жоғарылату пернелерін басу Mac жүйесінде дыбыс параметрлерін іске қосады. Басқару орталығын жылдам іске қосу үшін Fn + C пернелерін пайдаланыңыз, эмодзилерді таңдау кестесін белсендіру үшін Fn + E пернелерін басыңыз.
Болуы мүмкін сізді қызықтырады

Пайдалы терминал
Mac жүйесінде Терминал сізге пәрмен жолы ұнамаса да жақсы қызмет ете алады. Сізге пайдалы пәрмендерді есте сақтау керек (дәлірек айтқанда, мысалы, Notes бағдарламасында жазып алыңыз). Мысалы, Mac компьютерінің белгілі бір уақыт аралығында ұйықтауын болдырмау керек болса, пәрменді пайдаланыңыз кофеинді -т кейін секундтардағы сәйкес мән. Ал егер сіз Интернетке қосылу жылдамдығын Терминал арқылы тексергіңіз келсе, пәрменді пайдалануға болады желі сапасы.
Болуы мүмкін сізді қызықтырады
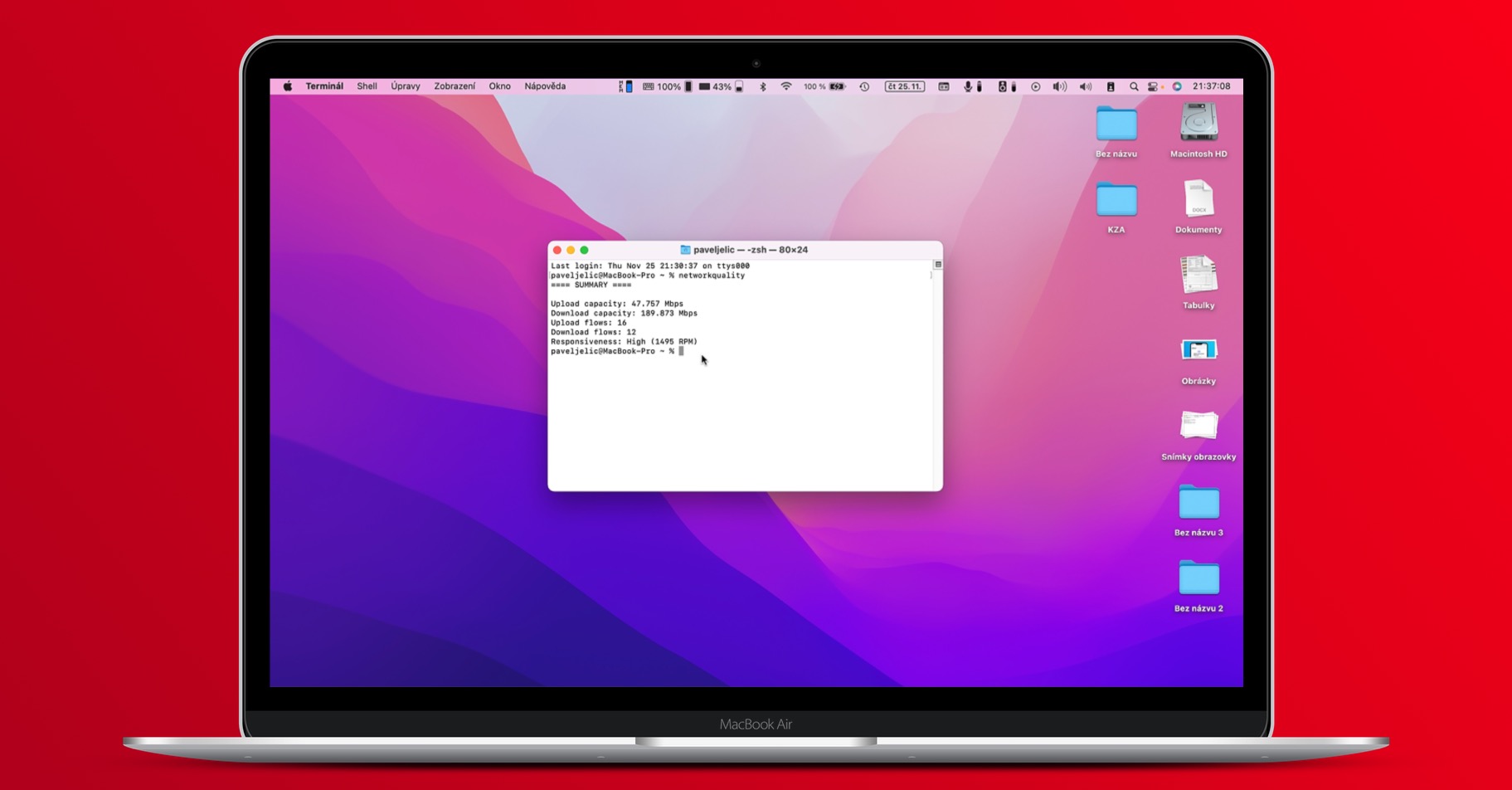
Finder қолданбасындағы динамикалық қалталар
Сіз белгілі бір файл түрлерімен жиі жұмыс жасайсыз ба? Мысалы, егер бұл PDF пішіміндегі құжаттар болса, әр жасағаннан немесе жүктеп алғаннан кейін таңдалған қалтаны қолмен іздегіңіз келмейтін немесе оған қолмен қосқыңыз келмейтін болса, Finder бағдарламасында динамикалық қалтаны жасауға болады, онда барлық файлдар сіз көрсеткен критерийлер негізінде автоматты түрде сақталады. Тек Finder бағдарламасын іске қосыңыз, экранның жоғарғы жағындағы жолақта Файл -> Жаңа динамикалық қалта түймесін басып, қажетті шарттарды енгізіңіз.
Тінтуір, сенсорлық тақта және басыңыз
Тінтуір мен сенсорлық тақта көмегімен таңдалған әрекеттер сізге көп жұмыс пен уақытты үнемдеуі мүмкін. Мысалы, суретті интернеттен компьютерге сақтасаңыз және тағайындалған қалтаны жұмыс үстелінен немесе Finder қолданбасынан сәйкес тілқатысу терезесіне сүйреп апарсаңыз, енді оны ашылмалы мәзірден таңдаудың қажеті жоқ. Mac жұмыс үстелінде ашық терезелерді жылдам жасыру қажет болса, ондағы Cmd + Option (Alt) пернелерін басып тұрыңыз. Ал егер Mac компьютеріңіз бен жүйеңіз туралы ақпаратты жылдам білгіңіз келсе, Option (Alt) пернесін басып тұрып экранның жоғарғы сол жақ бұрышындағы Apple мәзірін басыңыз. Пайда болған мәзірде Жүйе ақпараты түймесін басыңыз.
Болуы мүмкін сізді қызықтырады

 Адам Кос
Адам Кос