Әрбір Apple компьютерінің иесі Mac компьютерінің барлық уақытта және кез келген жағдайда сағат сияқты жұмыс істегенін қалайды. Өкінішке орай, бұл әрдайым бола бермейді және кейбір сәттерде жүктеу әдісін немесе қалпына келтірудің әртүрлі нұсқаларын өзгерту қажет болады. Дәл осы жағдайларда бүгінгі мақалада біз сізге ұсынатын пернелер тіркесімдері пайдалы болуы мүмкін. Аталмыш таңбашалардың кейбірі Intel процессорлары бар Mac компьютерлерінде жұмыс істейтінін ескеріңіз.
Болуы мүмкін сізді қызықтырады

Apple компьютері иелерінің көпшілігінің саусақтарында бірнеше пернелер тіркесімдері бар. Олар мәтінмен, жұмыс үстеліндегі терезелермен жұмыс істеу үшін оларды пайдалануды немесе тіпті медиа ойнатуды басқаруды біледі. Бірақ macOS амалдық жүйесі қалпына келтіру режимі, сыртқы жадтан жүктеу және т.б. сияқты белгілі бір жағдайларда пернелер тіркесімін ұсынады.
Қауіпсіз режимде жүктелуде
Қауіпсіз режим - компьютер тек ең маңызды бағдарламалық құрал құрамдастарын пайдаланып жұмыс істейтін арнайы Mac жұмыс режимі. Осының арқасында сіз компьютердегі ағымдағы ақаулардың орнатылған қолданбалардан туындағанын оңай біле аласыз. Қауіпсіз режим кезінде қателер де тексеріліп, оларды түзетуге болады. Mac компьютеріңізді қауіпсіз режимде іске қосқыңыз келсе, компьютерді қайта іске қосыңыз және кіру нұсқаулығын көргенше сол жақ Shift пернесін бірден басып тұрыңыз. Жүйеге кіріп, сәйкес мәзір пайда болған кезде Safe Boot таңдаңыз.

Іске қосылған диагностика
Сондай-ақ, Apple Diagnostics деп аталатын құралды іске қосу үшін пернелер тіркесімін пайдалануға болады. Бұл өзгерту құралы курсорлық тексеру және мүмкін аппараттық қателерді анықтау үшін пайдаланылады. Диагностиканы іске қосу үшін Mac компьютеріңізді қайта іске қосыңыз және қосылған кезде D пернесін немесе диагностиканы оның веб-нұсқасында іске қосқыңыз келсе, Опция (Alt) + D пернелер тіркесімін басыңыз.
Болуы мүмкін сізді қызықтырады
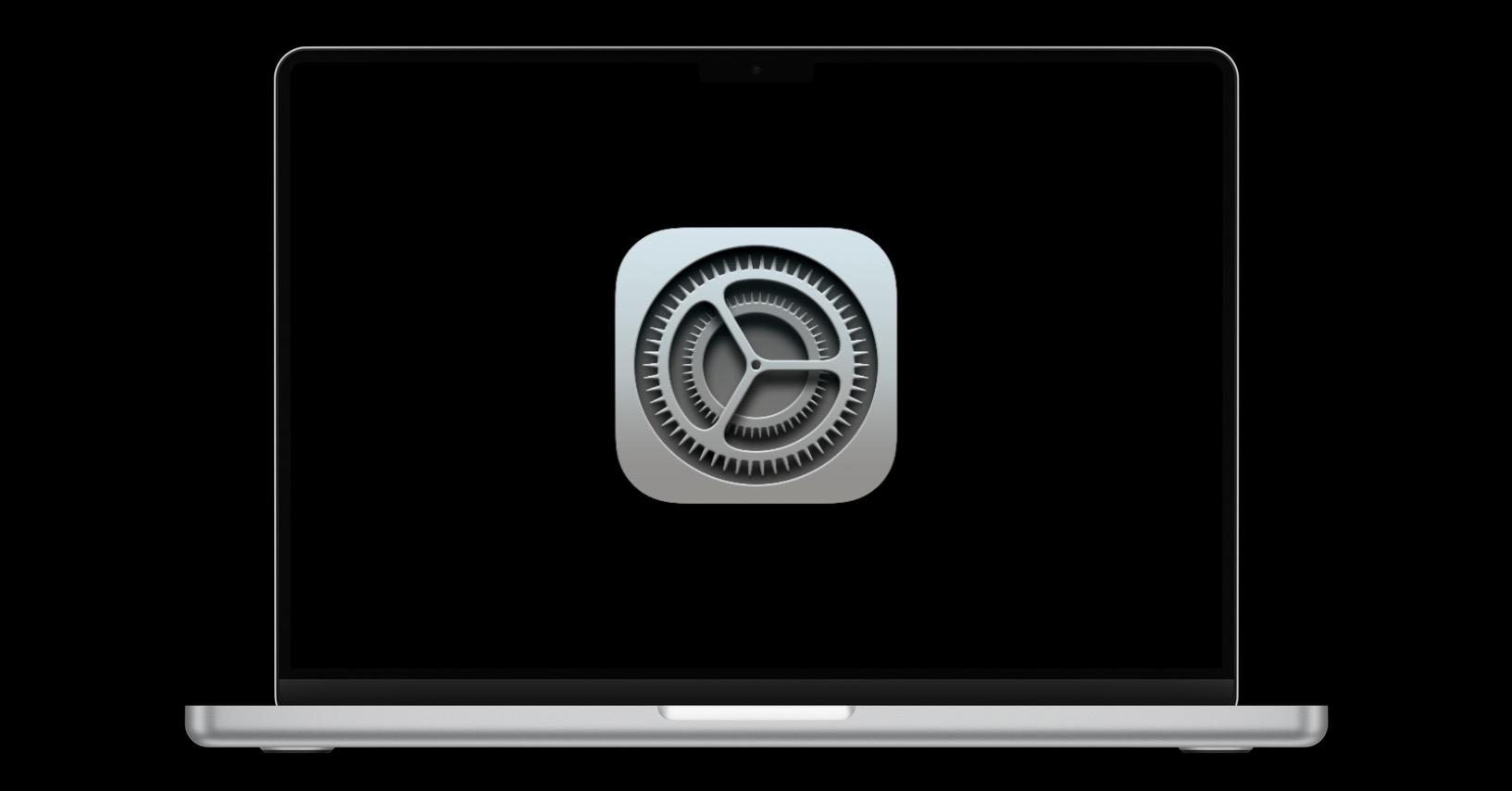
SMC қалпына келтіру
Mac жүйесіндегі белгілі бір мәселелерді SMC жады деп аталатын жүйені басқару контроллерін қалпына келтіру арқылы да шешуге болады. Жадтың бұл түрі, мысалы, MacBook батареясымен байланысты кейбір функциялар мен әрекеттерге, сонымен қатар желдетуге, индикаторларға немесе зарядтауға жауап береді. SMC жадын қалпына келтіру Mac компьютеріндегі ағымдағы мәселелер үшін дұрыс шешім деп ойласаңыз, компьютерді өшіріңіз. Содан кейін Ctrl + Option (Alt) + Shift пернелерінің тіркесімін жеті секунд басып тұрыңыз, жеті секундтан кейін - аталған пернелерді жібермей - қуат түймесін басып тұрыңыз және осы пернелердің барлығын тағы жеті секунд ұстап тұрыңыз. Содан кейін Mac компьютеріңізді әдеттегідей іске қосыңыз.

NVRAM қалпына келтіріңіз
Mac жүйесіндегі NVRAM (Нон-Vatile Random Access Memory) басқа нәрселермен қатар уақыт пен деректердің конфигурациясы, жұмыс үстелі, дыбыс көлемі, тінтуір немесе сенсорлық панель және басқа ұқсас аспектілер туралы ақпарат үшін жауап береді. Егер сіз Mac компьютеріңізде NVRAM қалпына келтіргіңіз келсе, Mac компьютеріңізді толығымен өшіріңіз - шынымен экран толығымен өшірілгенше күтуіңіз керек және сіз желдеткіштерді естімейсіз. Содан кейін Mac компьютеріңізді қосыңыз және бірден Option (Alt) + Cmd + P + R пернелерін басып тұрып, оларды 20 секунд ұстап тұрыңыз. Содан кейін пернелерді босатып, Mac компьютерінің жүктелуіне мүмкіндік беріңіз.
Болуы мүмкін сізді қызықтырады
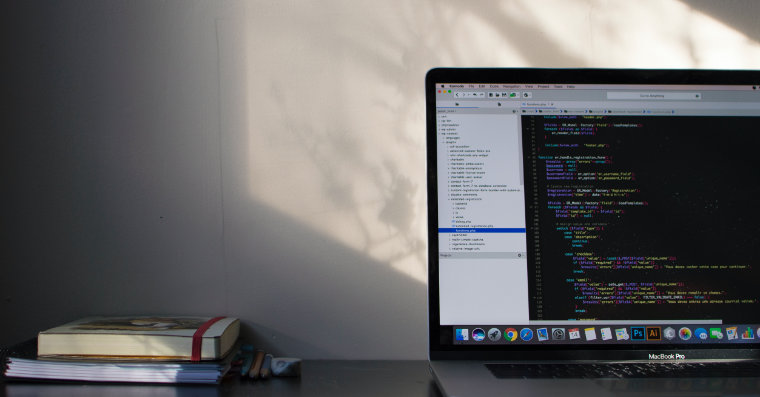
 Apple компаниясымен бүкіл әлем бойынша ұшу
Apple компаниясымен бүкіл әлем бойынша ұшу