Мен ыңғайлы Rocket қолданбасы туралы біраз уақыттан бері білемін, бірақ оны жүктеп алу қажеттілігін ешқашан сезінбедім. Бірақ мен эмодзилерді көбірек қолдана бастадым және біраз уақыттан кейін Mac компьютерінде мұндай эмотикондарды теруді қызықсыз қалдыратыныңызға сенімді бола аласыз. Осылайша мен құтқару ретінде ракетаны тартып алдым және мен жақсы жұмыс жасадым.
Mac жүйесінде эмодзиді енгізгіңіз келсе, жүйелік мәзірді ашуыңыз керек, оның бірінші мәселесі - көптеген пайдаланушылар оның қайда жасырылғанын білмейді. Қысқасы кім CTRL + CMD + Бос орын ол біледі, ол iOS жүйесіндегіге ұқсас эмотикондар мен белгілердің мәзірін шығаратынын біледі.
Жоғарғы жағында сізде ең көп қолданылатын 32 эмодзи бар, содан кейін классикалық санаттар бойынша төмен жылжыңыз. Дегенмен, бұл жүйелік мәзірдің ең үлкен проблемасы оның дұрыс жұмыс істемеуі болып табылады. IOS-тан айырмашылығы, эмодзилерді жылдамырақ іздеуге болатыны жақсы, бірақ мәтінге немесе кез келген басқа жерде эмодзилерді қосу тәжірибесі әрқашан бірдей тегіс бола бермейді.
Көбінесе эмодзилер палитрасы мүлдем көрсеткісі келмейтіні немесе жүктелуі тым көп уақытты алатыны жиі кездеседі, бірақ ең ренжітетін нәрсе - эмотикондардың кең таңдауынан өзіңіздікін таңдаған кезде, оны басыңыз және мәзір бірден келесіге айналады. басқа позиция және мүлде басқа сурет таңдалады және енгізіледі.
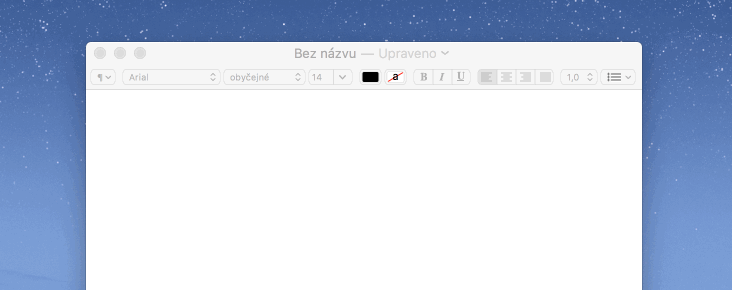
Мен барлық Mac компьютерлері осылай әрекет ететінін білмеймін, бірақ мен үшін бұл Rocket-ті сынап көрудің нақты себебі болды. Енді мен бұл мәселелерден құтылдым және эмодзилерді Mac компьютерімнің кез келген жеріне оңай енгізе аламын. Мысалы, Slack қолданбасын пайдаланатын кез келген адам Рокеттің жұмыс принципімен таныс болады. Мәселе мынада, эмодзиді енгізу үшін жүйе палитрасын көтерудің қажеті жоқ, бірақ сіз жай ғана, мысалы, қос нүктені теріп, эмодзи атын теруді жалғастырасыз.
Сондықтан жазсаңыз :күлімсіреп, Күлетін эмодзилері бар зымыран мәзірі курсордың артында автоматты түрде пайда болады. Мұнда екі нәрсені атап өту маңызды: Зымыран қос нүктелерді ғана емес, шын мәнінде кез келген таңбаны іске қосуы керек. Қолданылуын ескере отырып, қос нүкте немесе астын сызу ұсынылады. Екінші нәрсе, Rocket чех эмодзи атауларын білмейді, сондықтан сіз ағылшын тілінде жазуыңыз керек.
Дегенмен, бұл тым көп мәселе болмауы мүмкін. Сізге тек негізгі сөздерді білу қажет және кез келген кескінді оңай таба аласыз. Таңдалған таңбадан кейін сөзді жаза бастағанда, сәйкес эмодзи автоматты түрде пайда болады, сондықтан сіз тіпті бүкіл атын жазудың қажеті жоқ, мәзірден қажетті эмотиконды таңдау үшін көрсеткілерді немесе курсорды пайдалана аласыз және оны енгізіңіз.
Дәл осы принцип бойынша Slack қолданбасына ендіру жұмыс істейді, ал басқалары оны үйреніп жатыр. Rocket көмегімен сіз қандай қолданбаларды Rocket параметрлерінде белсендірмейтінін орната отырып, бүкіл жүйеде эмодзилерді енгізудің оңай түрін ала аласыз. Ол дұрыс жұмыс істеуі үшін сізге тек шеңберде ракетаға кіруге рұқсат беру керек Қауіпсіздік және құпиялылық > Құпиялылық > Ақпаратты ашу.
Кейбіреулер үшін бәрі қарапайым болып көрінуі мүмкін, және көпшілігі, әрине, ешқандай эмодзи қолданбайды, бірақ, мысалы, iPhone-дағы хабарламалардағы суреттерді ұнатқандар үшін олар Rocket-тен мәтіндерін оңай байытатын жақсы көмекші таба алады. Mac жүйесінде. Тақырып бойынша зерттеу жүргізген Rocket әзірлеушісі Мэттью Палмердің айтуынша, пайдаланушылардың жартысына жуығы қол жетімділік аз болғандықтан Mac жүйесінде эмодзилерді мүлде қолданбайды.
Зымыран эмодзилерді толығымен тегін және жылдам іздей алады және енгізе алады оны осы жерден жүктеп алуға болады. Бұған қоса, егер сіз әзірлеушіге $5 сыйақы берсеңіз, сіз өзіңіздің эмодзилеріңізді және GIF суреттеріңізді енгізуді қамтитын толық лицензия аласыз, содан кейін оларды Rocket көмегімен кез келген жерде оңай кірістіруге болады.
CTRL+CMD+SPACE мен үшін жақсы жұмыс істейді?
Mac жүйесінде мен оны тек хабарламаларда және :-) сияқты таңбашаларда қолданамын :-D де сонда жақсы жұмыс істейді.
Өйткені, ұқсас нәрсені ОЖ өзі қолдайды. Мен iPhone-да бірнеше эмодзи таңбашаларын орнаттым және ол iCloud арқылы синхрондалады. Бұл соншалықты әмбебап емес шығар, бірақ қолданбаны орнатудың қажеті жоқ.