Apple компьютерінің иелері веб-шолғышты таңдауға қатысты бірнеше нұсқаға ие. Бірақ олардың көпшілігі жергілікті Сафариді қалайды. Егер сіз осы пайдаланушылар тобына жататын болсаңыз, сіз біздің бүгінгі бес кеңестеріміз бен амалдарымызды бағалайтын боласыз, соның арқасында Mac компьютеріңізде Safari-ді теңшеуге болады.
Болуы мүмкін сізді қызықтырады

Бос картаны теңшеу
Mac жүйесінде Safari қолданбасын іске қосқан кезде бос қойындыны көресіз. Ол бетбелгілерді, ең жиі кіретін беттерді қамтуы мүмкін немесе сіз осы картаның фонын теңшей аласыз. Mac жүйесіндегі Safari қолданбасында бос қойындыны теңшеу үшін төменгі оң жақ бұрыштағы жүгірткілер белгішесін басыңыз. Мұнда жаңа қойындыда қандай элементтер көрсетілетінін таңдауға, алдын ала орнатылған фондардың кейбірін таңдауға немесе тұсқағаз ретінде компьютердің дискісінен өз суретіңізді жүктеп салуға болады.
Веб-серверді теңшеу
Сонымен қатар, macOS операциялық жүйесінің ортасында Safari интернет-шолғышы жеке веб-сайттарды жеке теңшеу мүмкіндігін ұсынады. Safari-де ағымдағы ашық веб-бетті теңшеу үшін мекенжай жолағының оң жағындағы беріліс белгішесін басыңыз. Пайда болған мәзірде, мысалы, берілген бет үшін оқу режимін автоматты түрде іске қосуды қосуға немесе веб-камераға немесе микрофонға кіру рұқсатын теңшеуге болады.
Тарих элементтері жойылуда
Кейбір пайдаланушылар Safari шолу тарихымен мүлдем айналыспаса, басқалары оны үнемі тазартуды жөн көреді. Егер сіз соңғы топқа жатсаңыз, тарихты жою ережелерін оңай теңшей аласыз. Safari іске қосылған кезде, Safari -> Теңшелімдер -> Жалпы қолданбасында Mac экранының жоғарғы жағындағы құралдар тақтасын басыңыз. «Тарих элементтерін жою» бөліміндегі ашылмалы мәзірде қажетті аралықты таңдау жеткілікті.
Терезенің жоғарғы жолағын теңшеңіз
Safari қолданбасы терезесінің жоғарғы бөлігінде мекенжай жолағына қосымша, мысалы, алға және артқа түймелері немесе ортақ пайдалану түймесі сияқты басқа элементтерді табасыз. Бұл құралдар тақтасы тек сіз нақты пайдаланатын элементтерді көрсетуін қаласаңыз, құралдар тақтасын тінтуірдің оң жақ түймешігімен басып, Құралдар тақтасын өңдеу пәрменін таңдаңыз. Сіз барлық элементтердің мәзірін көресіз. Таңдалған элементтерді Safari терезесінің үстіңгі жолағына жай ғана сүйреуге болады және керісінше, осы жолақта қажет емес элементтерді жоғарыда аталған панельге апаруға болады.
Кеңейтім
Google Chrome сияқты, Mac жүйесіндегі Safari де емлені тексеруге немесе жеке веб-беттердің көрінісін реттеуге көмектесетін кеңейтімдерді орнату опциясын ұсынады. Mac жүйесінде Safari кеңейтімін қосу үшін App Store дүкенін іске қосыңыз, сол жақтағы панельдегі Санаттар түймесін басып, Safari кеңейтімдері бөліміне өтіңіз.
Болуы мүмкін сізді қызықтырады

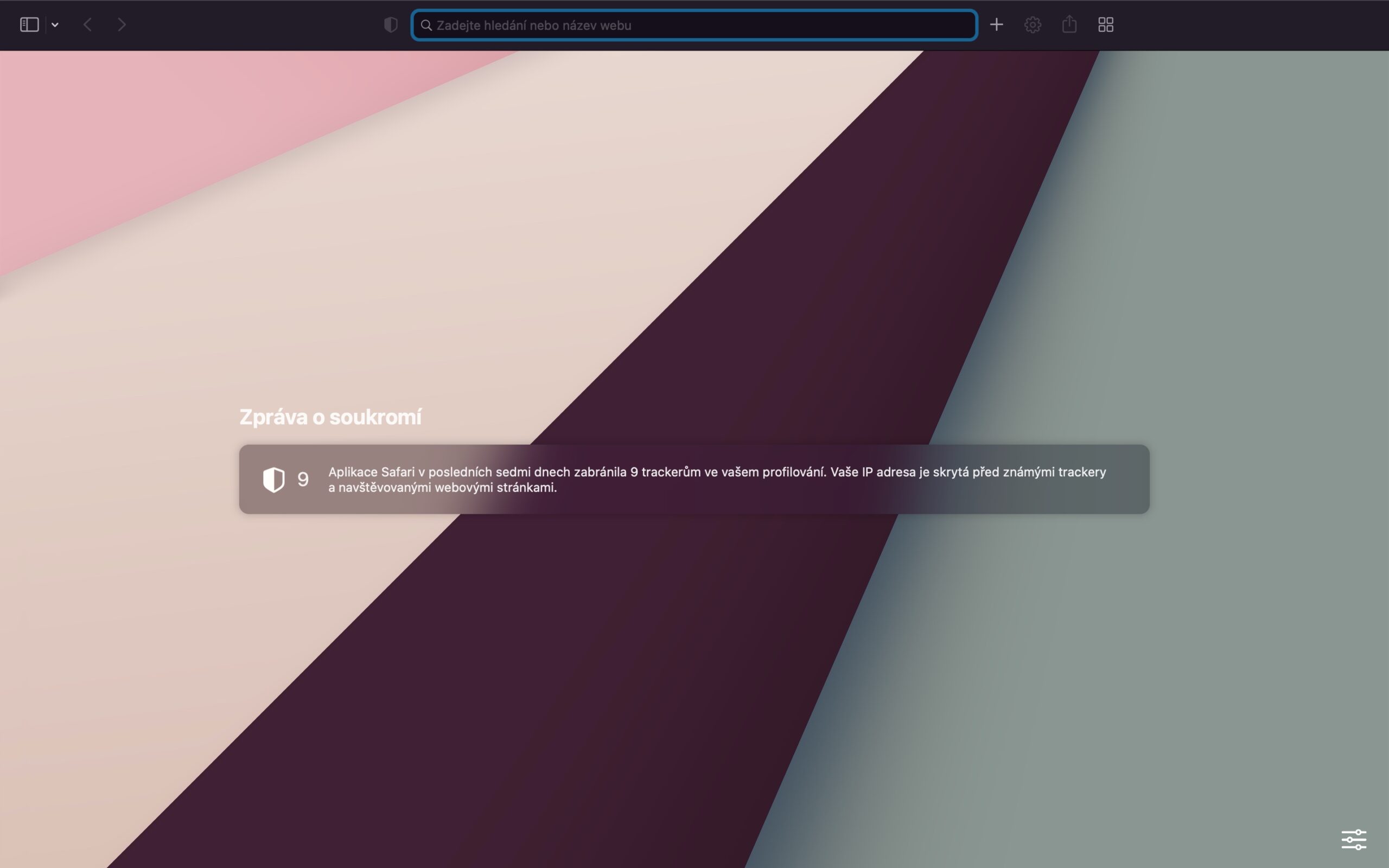
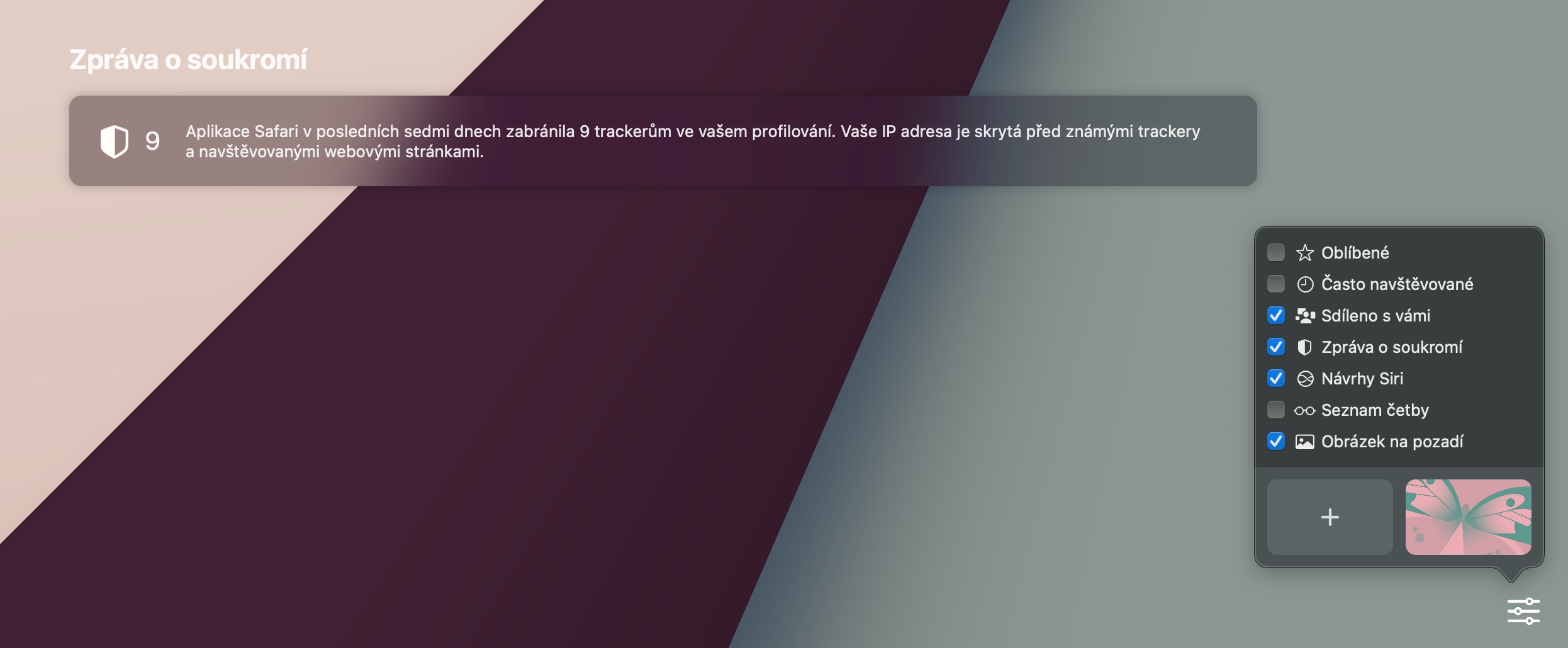
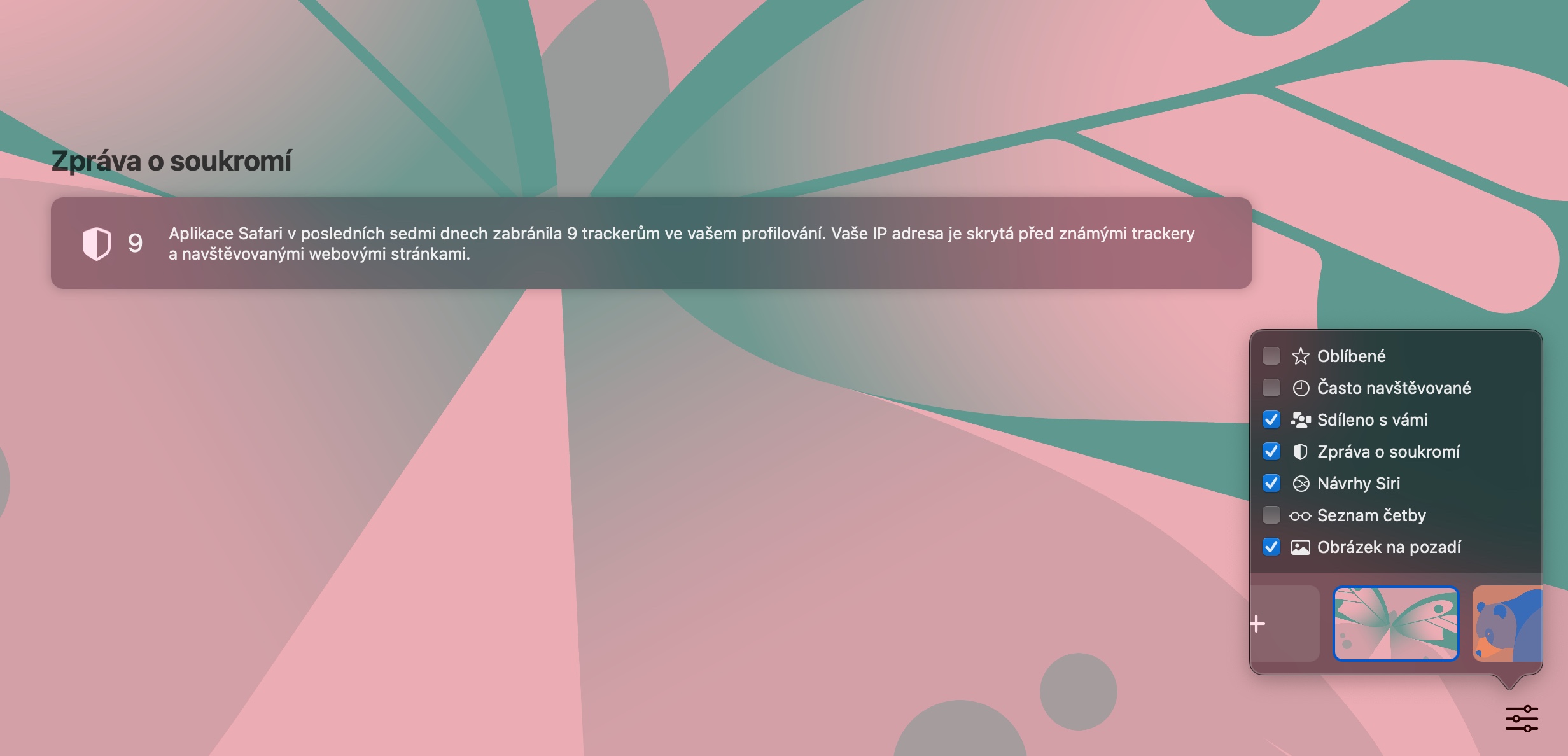
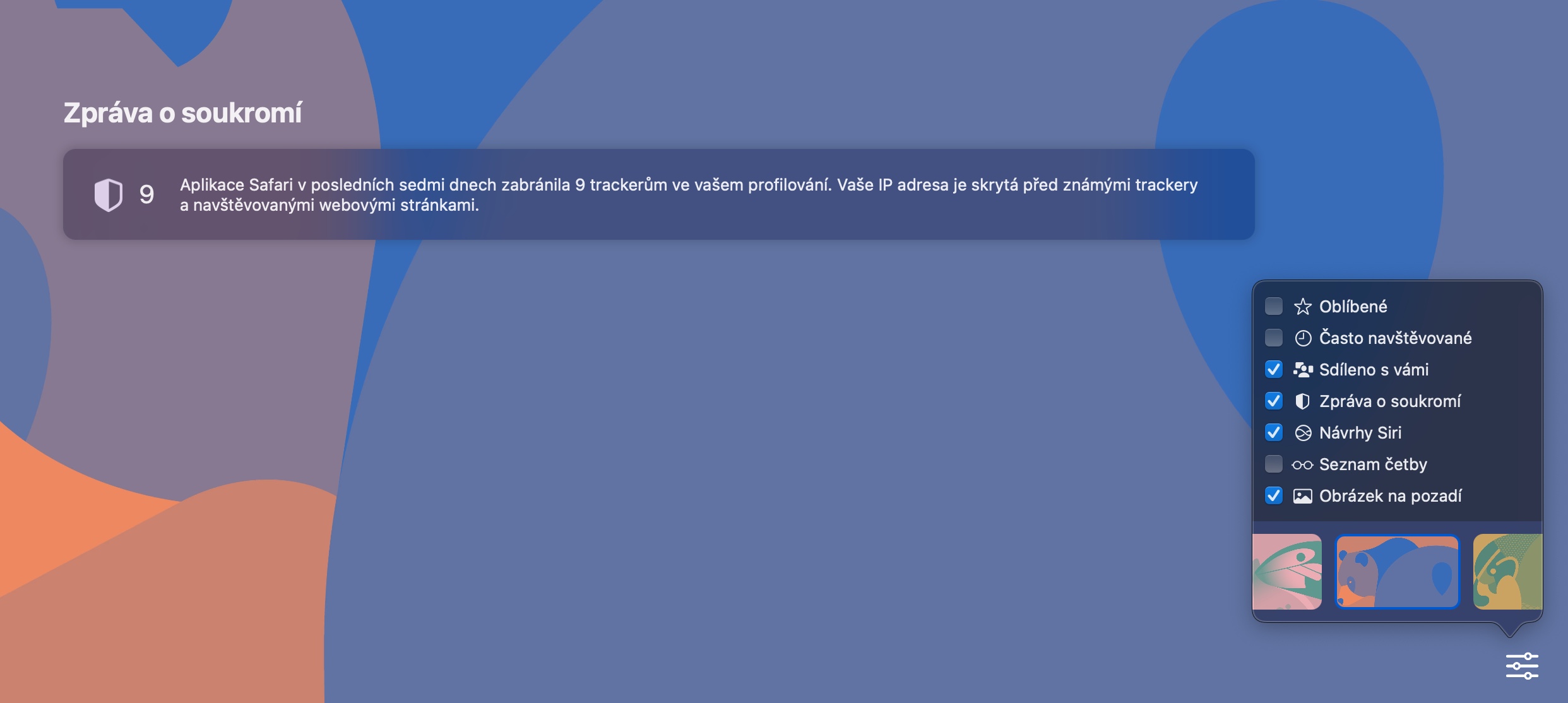
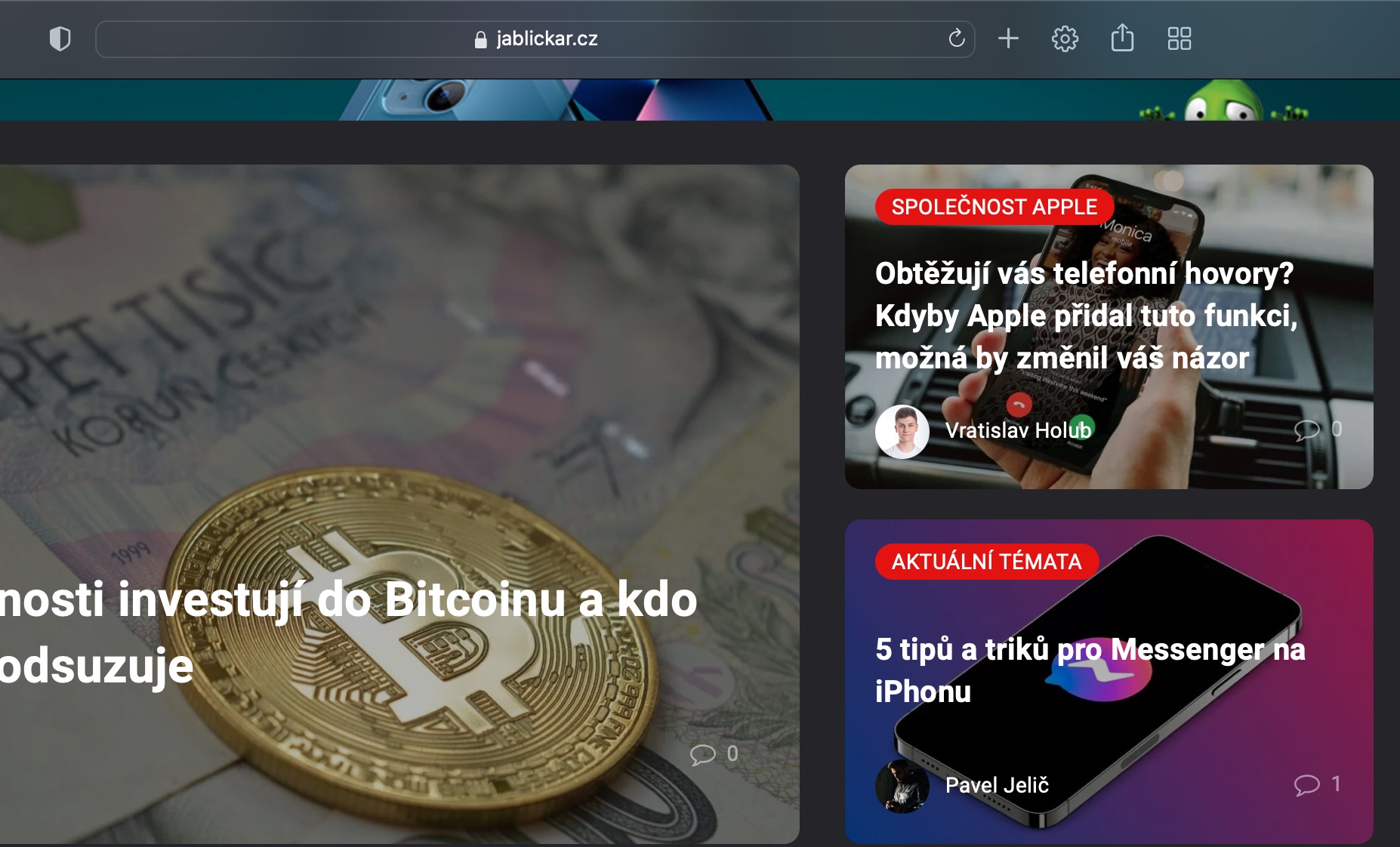
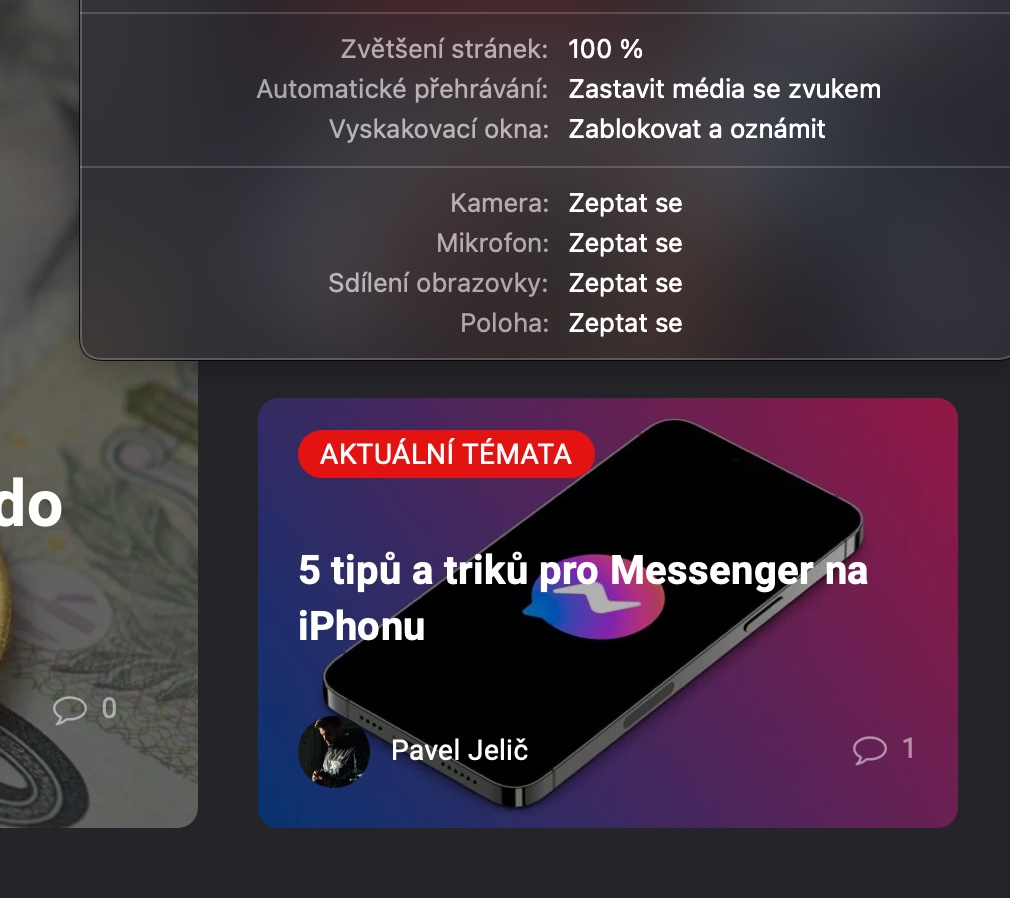
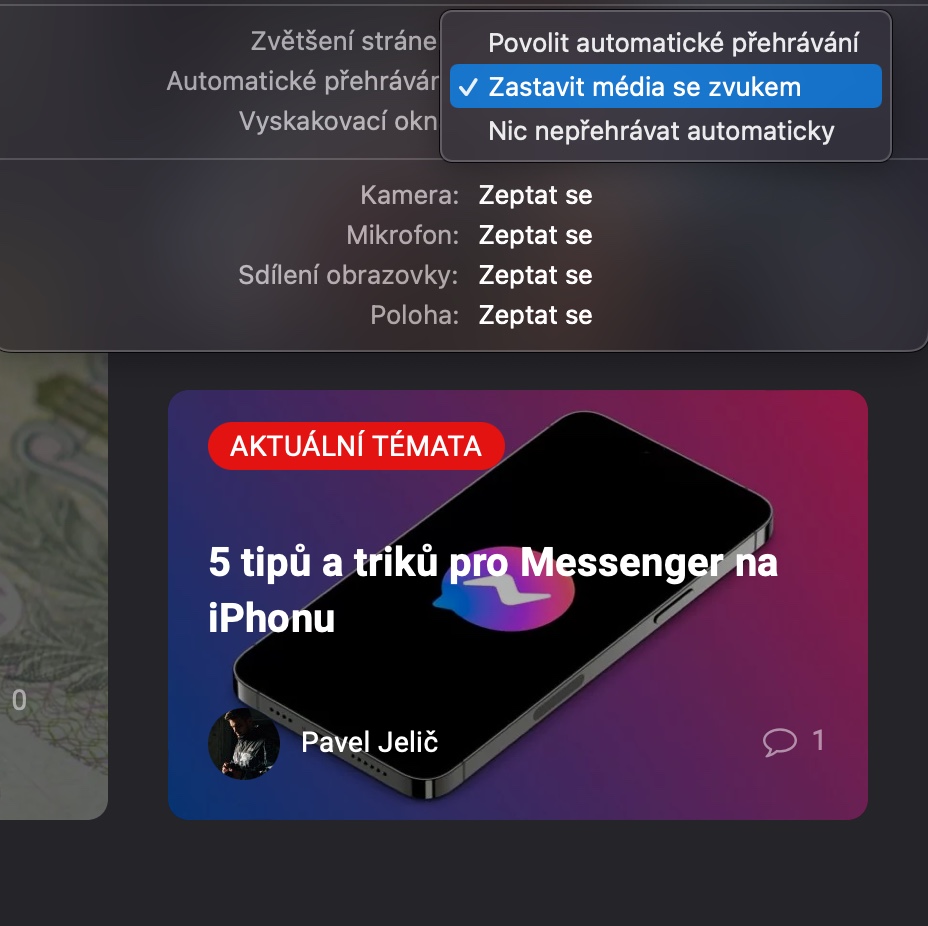
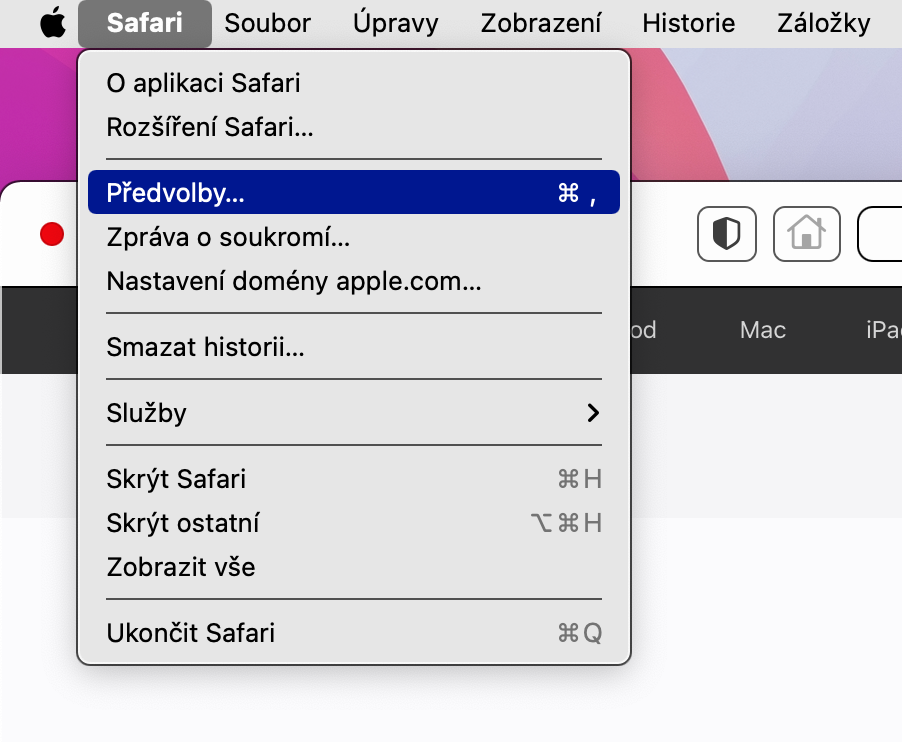

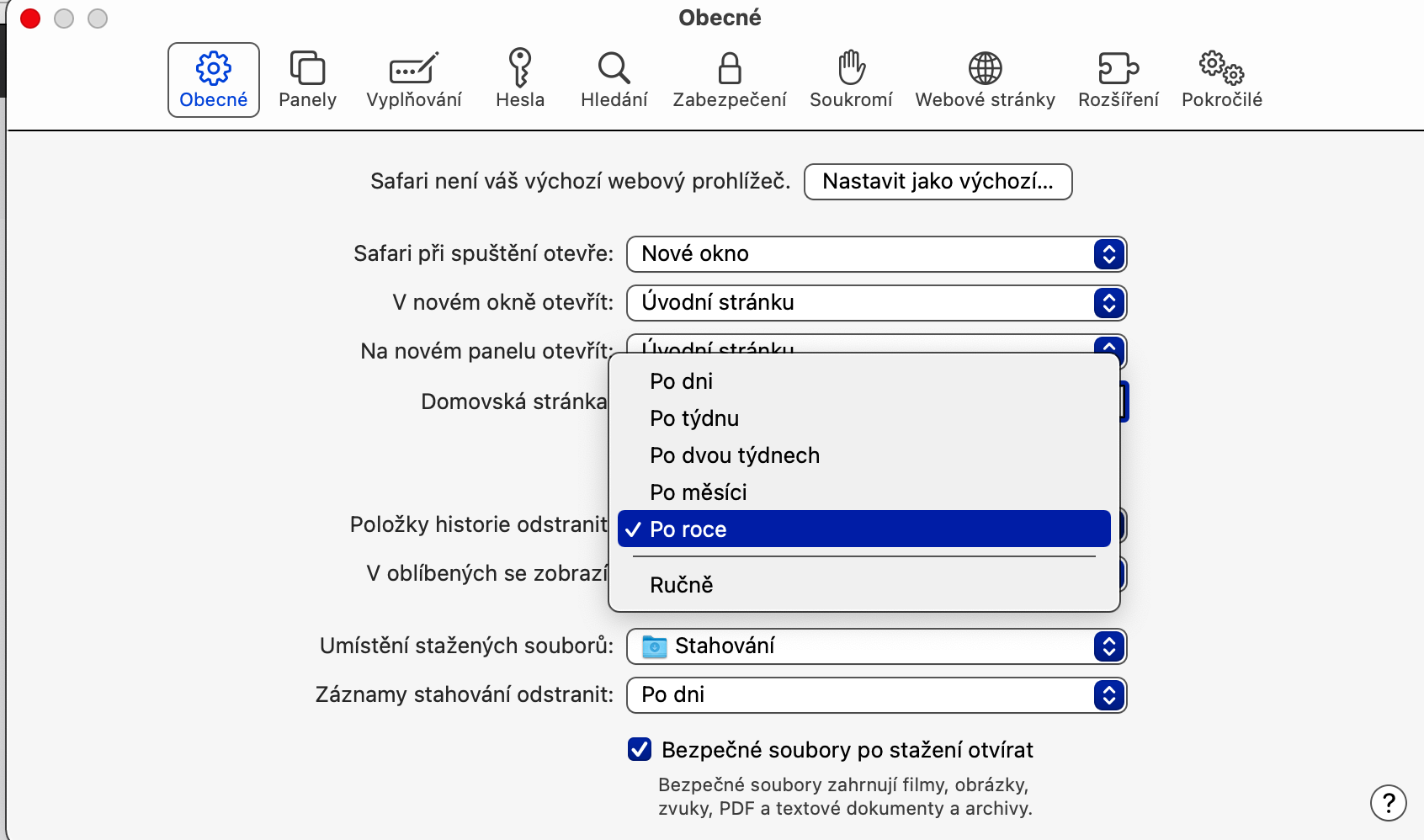

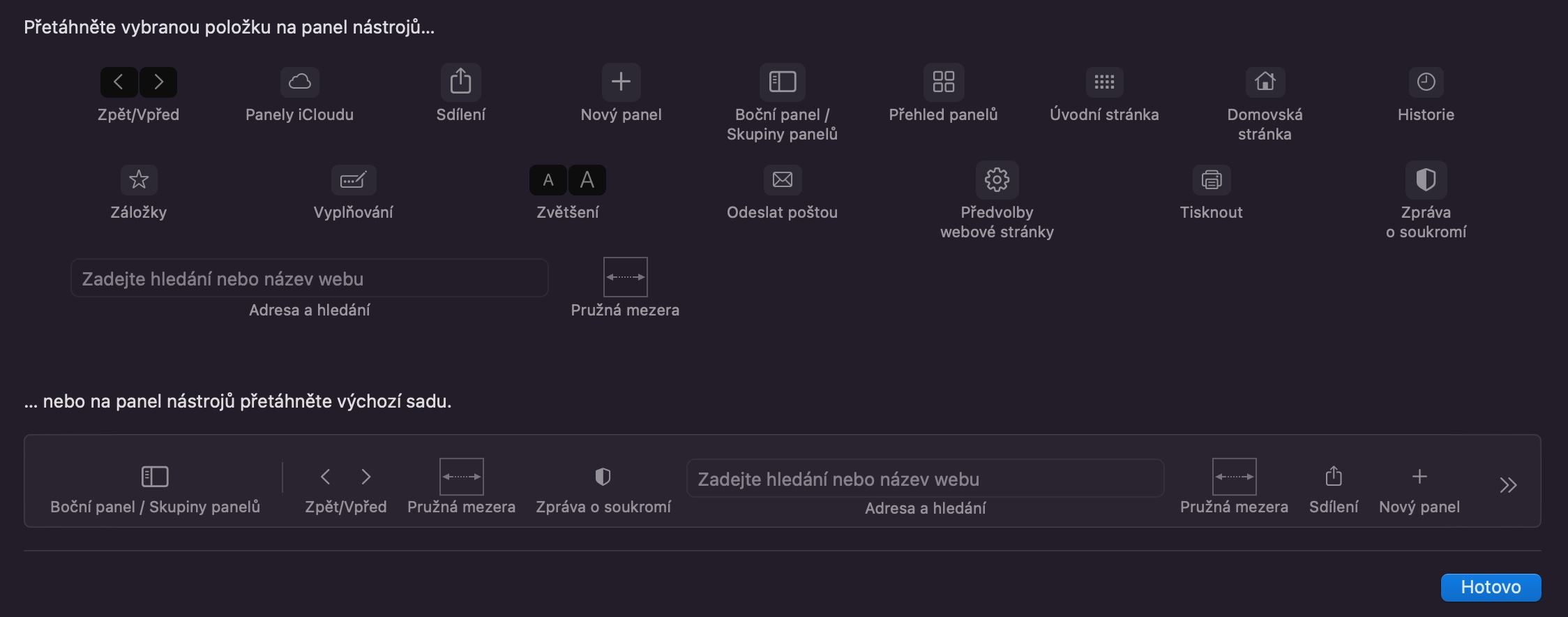
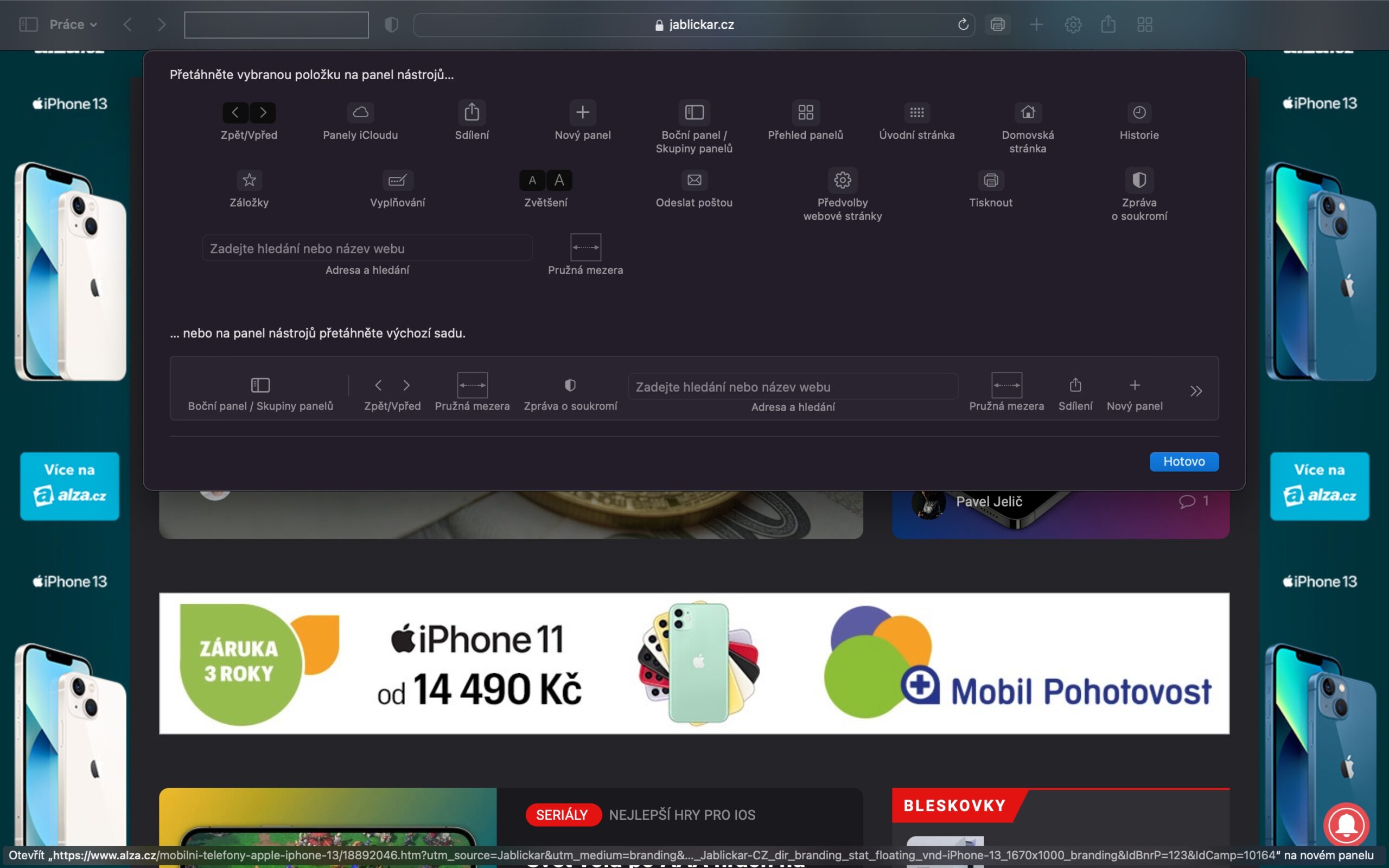
 Адам Кос
Адам Кос