Пайдалы жергілікті iPhone қолданбалары құжаттарды көруге және ашуға арналған файлдарды, сондай-ақ файлдармен және қалталармен басқа жұмыстарды қамтиды. Apple қолданбаларындағы тұрақты сериямыздың бүгінгі бөлімінде біз Файлдарды егжей-тегжейлі қарастырамыз.
Болуы мүмкін сізді қызықтырады
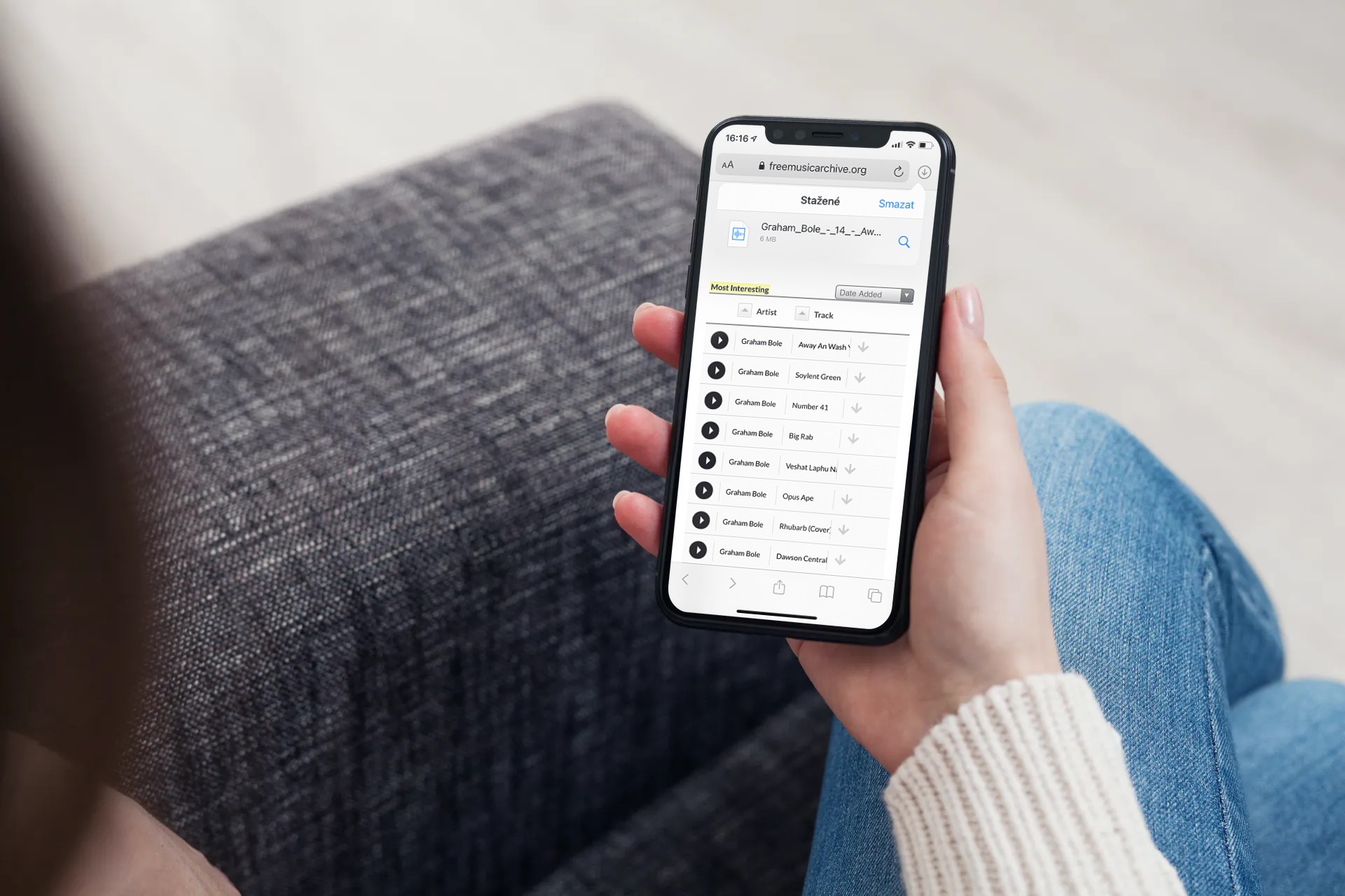
Түпнұсқа файлдарды іске қосқаннан кейін экранның төменгі жағындағы жолақта екі элементті байқауыңыз мүмкін - тарих және шолу. «Тарих» бөлімінде жақында ашылған файлдарды таба аласыз. Файлды, орынды немесе қалтаны жергілікті файлдардағы кез келген жерде көру үшін жай түртіңіз - элемент тиісті қолданбада пайда болады. Егер сізде iPhone құрылғысында қажетті қолданба орнатылмаған болса, жылдам қарап шығу қолданбасында элементтің алдын ала қарауын көресіз. Белгілі бір файлды немесе қалтаны табу үшін дисплейдің жоғарғы жағындағы іздеу жолағын пайдаланыңыз. Дисплейдің жоғарғы оң жақ бұрышында сызықтары бар үш нүкте белгішесін табасыз - осы белгішені басқаннан кейін тізім мен белгіше көрінісі арасында ауысуға, жаңа қалта жасауға, бірден бірнеше файлды таңдауға, желіге қосылуға болады. қашықтағы серверде құжатты сканерлеуді бастаңыз немесе файлдардың аты, күні, өлшемі, түрі немесе бренді бойынша сұрыпталу жолын өзгертіңіз.
Файлдар мен қалталардың атын өзгерту, қысу немесе одан әрі өңдеу үшін таңдалған элементтің атын ұзақ уақыт басып тұрыңыз, содан кейін мәзірде қажетті әрекетті таңдаңыз. Бірнеше файлды бірден өңдегіңіз келсе, алдымен жоғарғы оң жақ бұрыштағы үш нүкте белгішесін басып, Таңдау пәрменін таңдап, қажетті элементтерді таңдаңыз және дисплейдің төменгі жағындағы жолақта қажетті әрекетті таңдаңыз. Өңдеуді аяқтаған кезде Дайын түймесін түртіңіз. Сондай-ақ, файлдар мен қалталарды iCloud Drive-та сақтау үшін iPhone телефонындағы жергілікті файлдарды пайдалануға болады. iCloud Drive қолданбасын файлдарда орнату үшін iPhone құрылғысында "Параметрлер" бөлімін іске қосыңыз, ондағы атыңыз бар жолақты түртіңіз және iCloud Drive қолданбасын қосыңыз. Содан кейін iCloud Drive "Шолу -> Орын" түймесін басқаннан кейін "Файлдар" ішінде пайда болады.
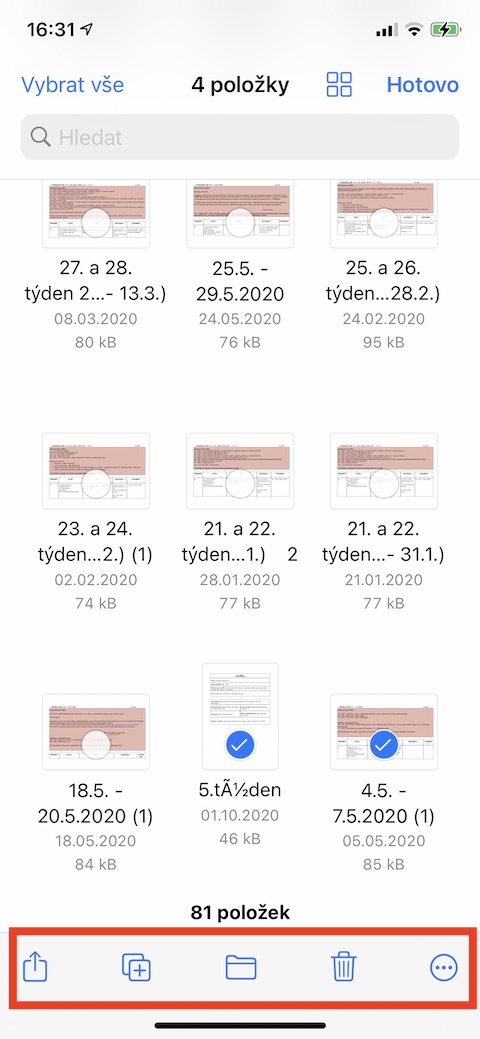
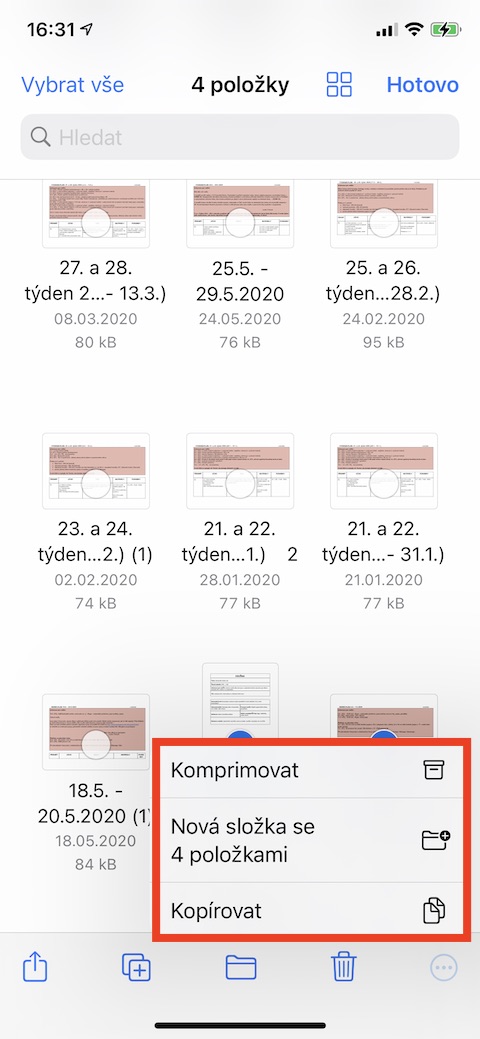

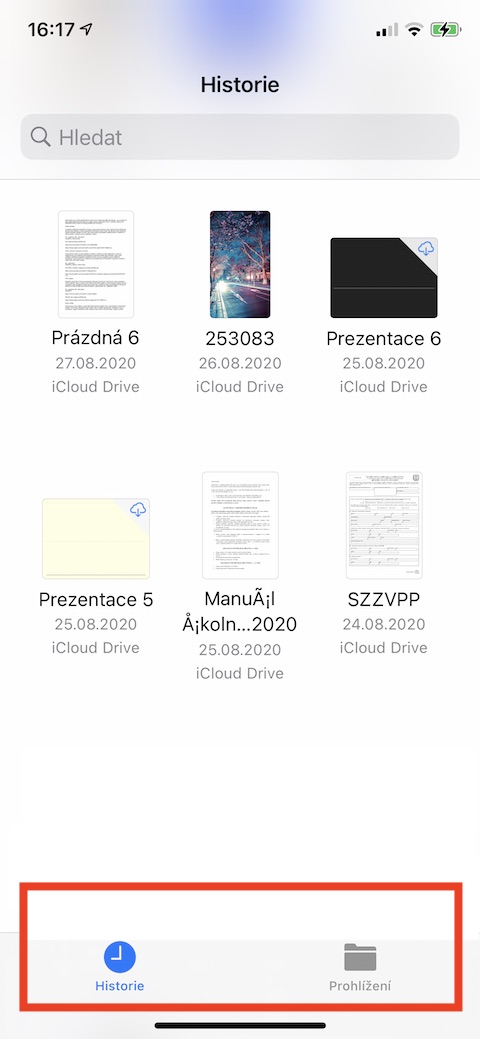
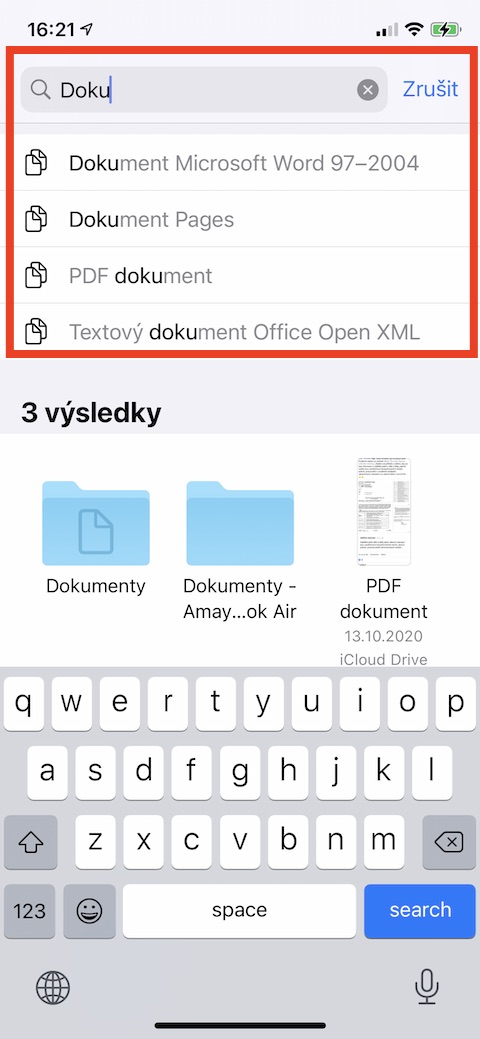

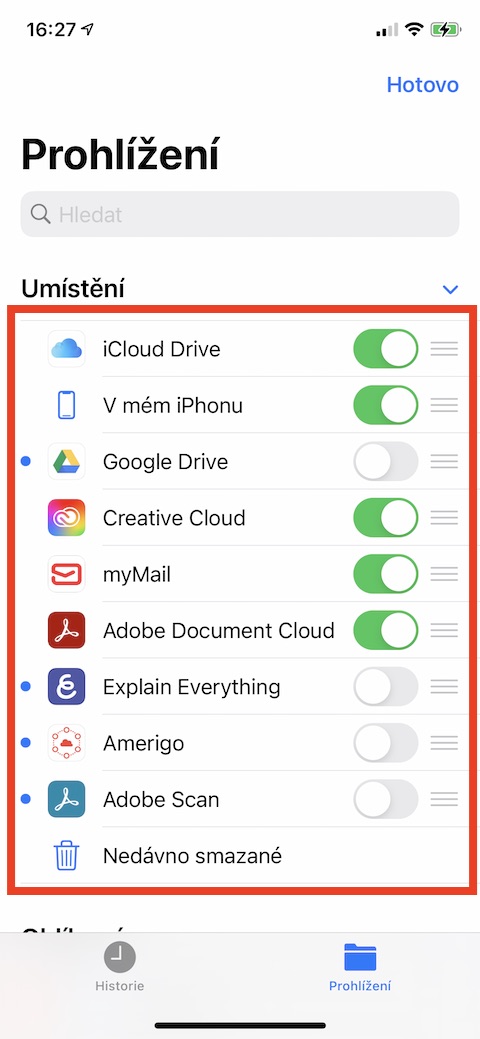
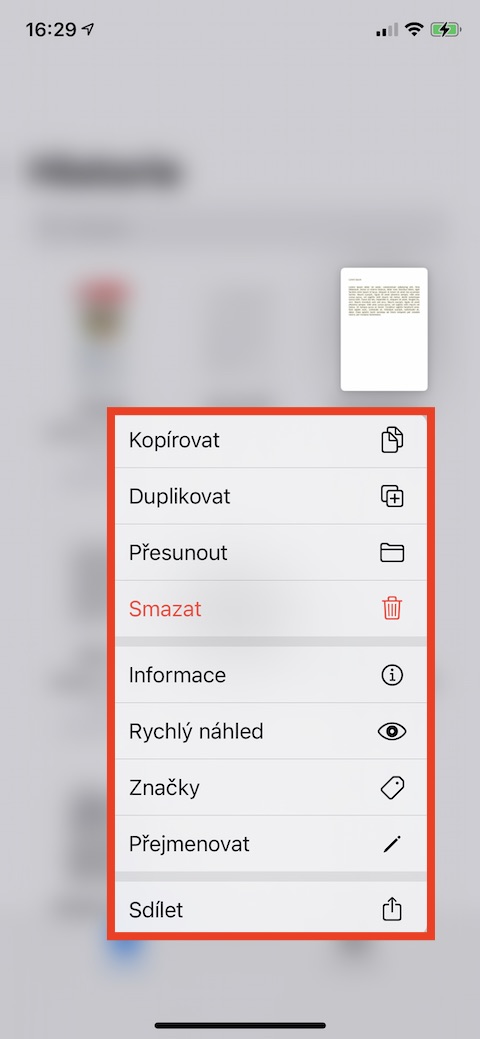
Сондай-ақ құжаттарды сканерлеу опциясын қосар едім, осылайша үшінші тарап қолданбаларын пайдалану қажеттілігін жояды.
Құжатты сканерлеу Notes бағдарламасында да мүмкін.
Егер бұл псевдосканерлеу сізге жеткілікті болса, иә. Бірақ құжаттың суретін ғана емес, көбірек алғыңыз келсе, ол OCR ұсынатын және құжаттағы мәтінді пайдалана алатын басқа біреудің қолданбасына қол жеткізуіңіз керек.
Құжаттарды шынымен сканерлегіңіз келсе, ол үшін бәрібір басқа қолданба қажет. Егер сканерленген құжатты Files қолданбасында сақтасаңыз, ол әлі де пайдасыз, себебі мазмұнға сәйкес ештеңе таба алмайсыз. Бұл құжатты Notes қолданбасында ескертпе ретінде сақтау керек, содан кейін сол құжаттағы мәтін бойынша іздеуге болады. Оны шынымен басқа қолданбада, OCR арқылы сканерлеу керек.