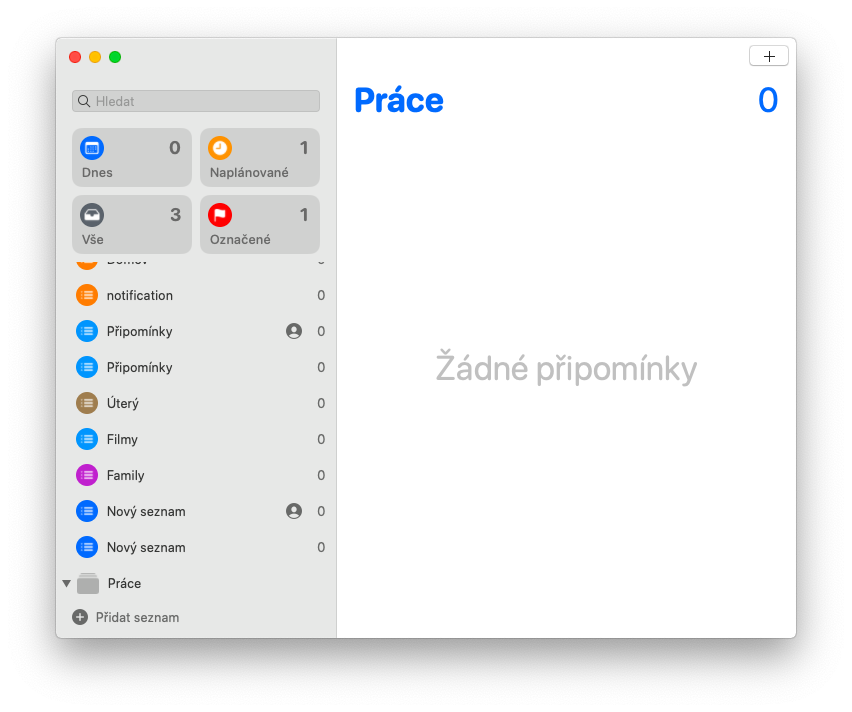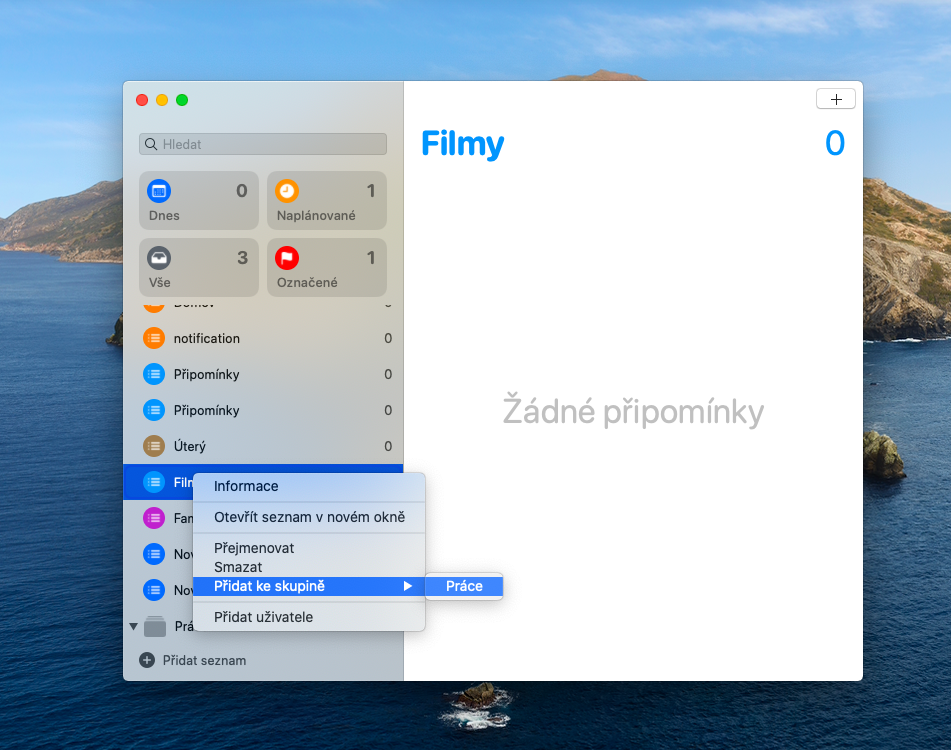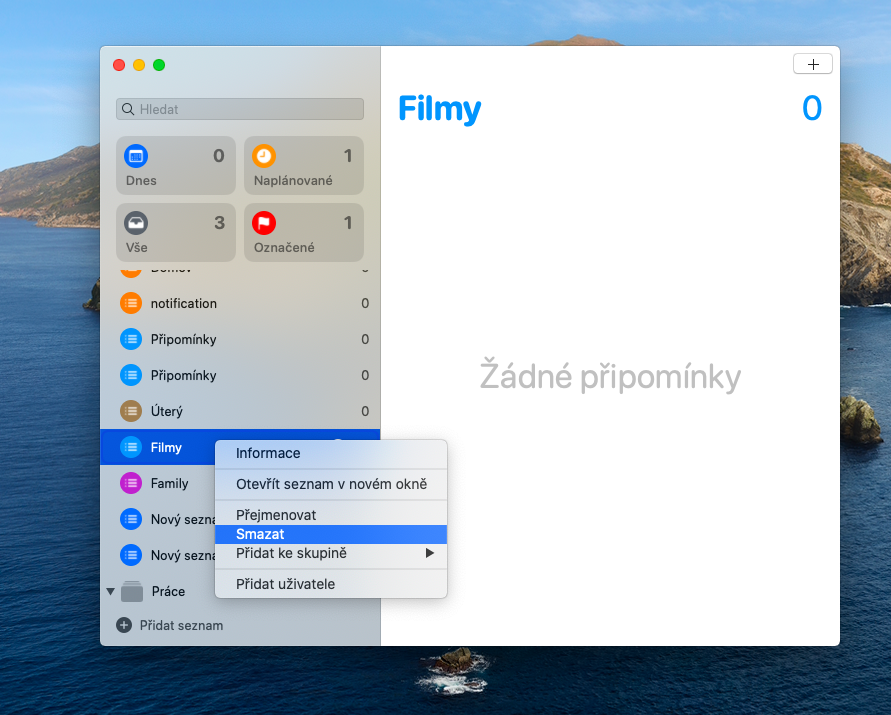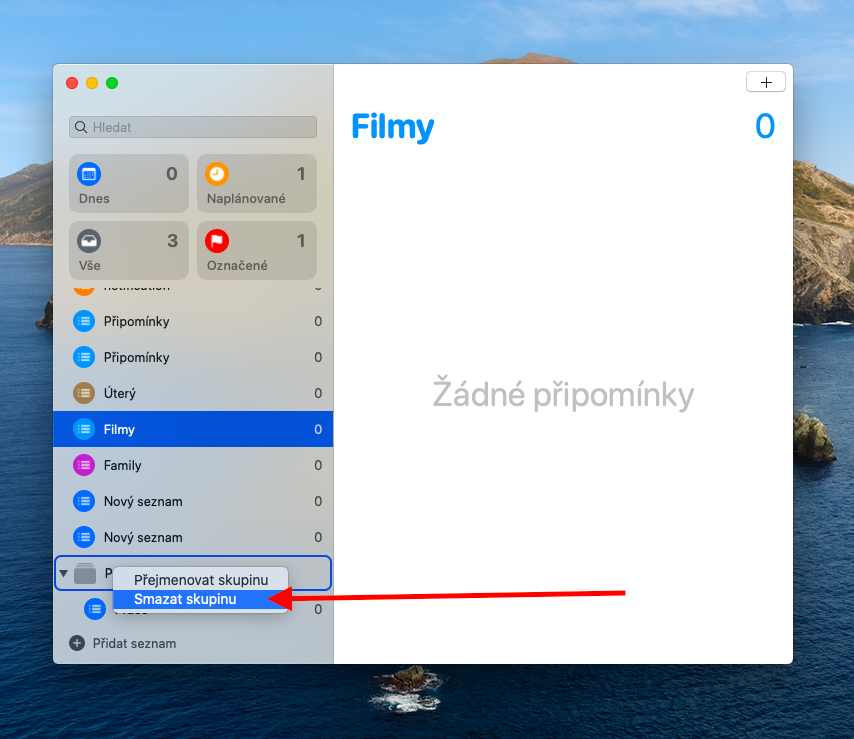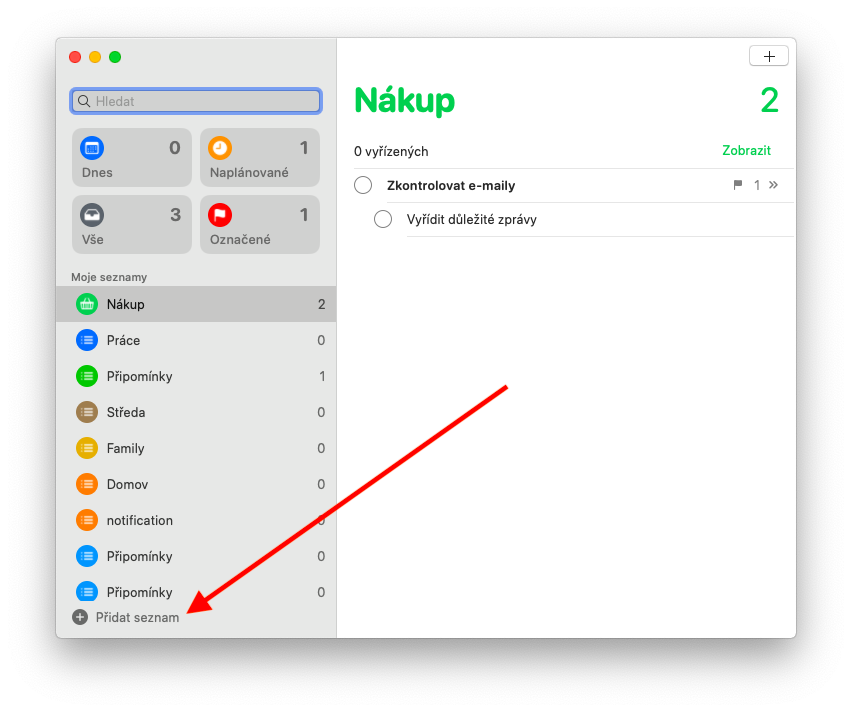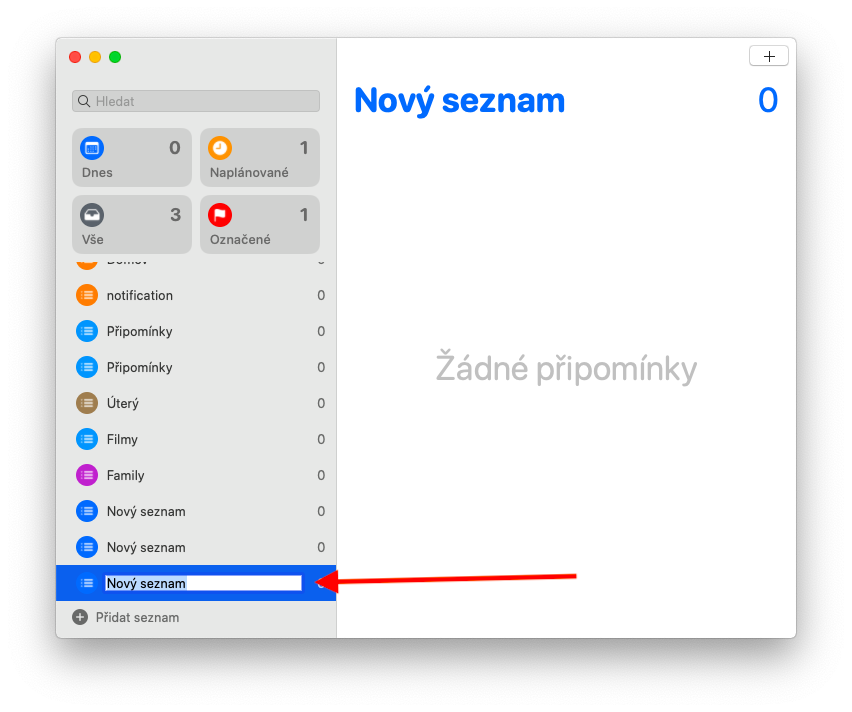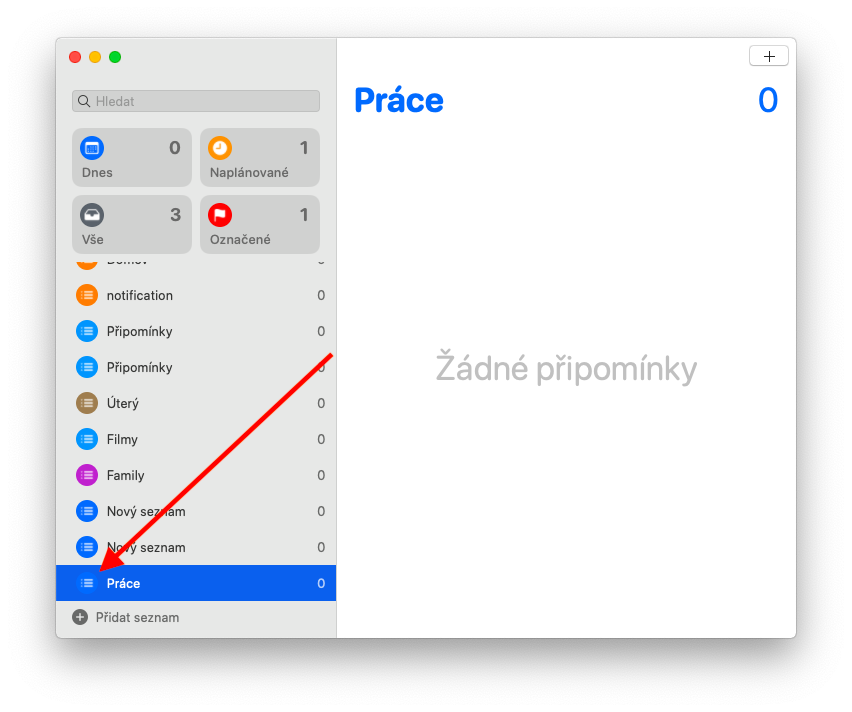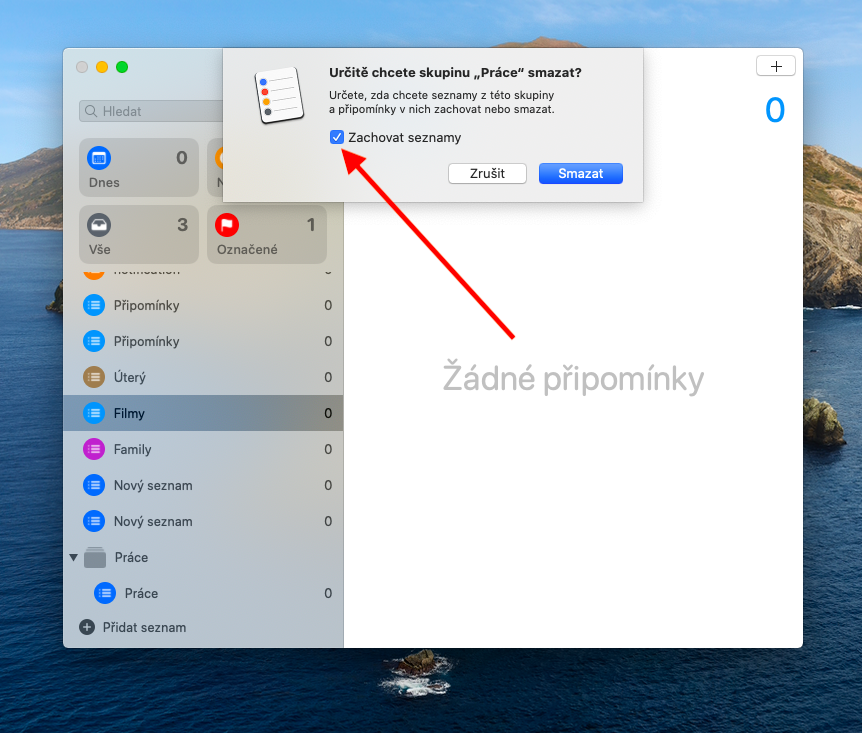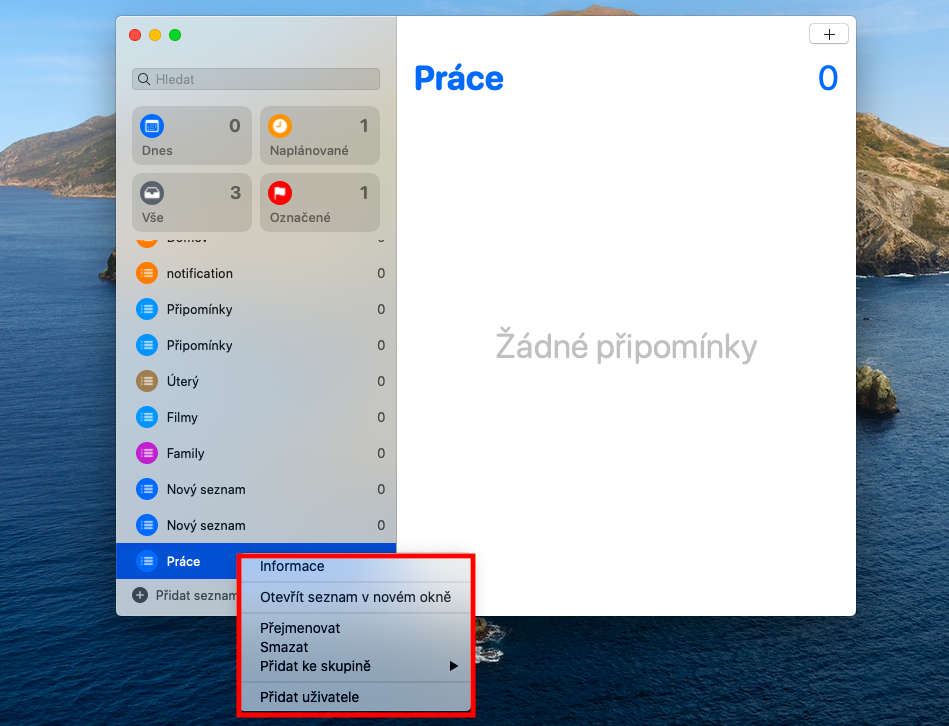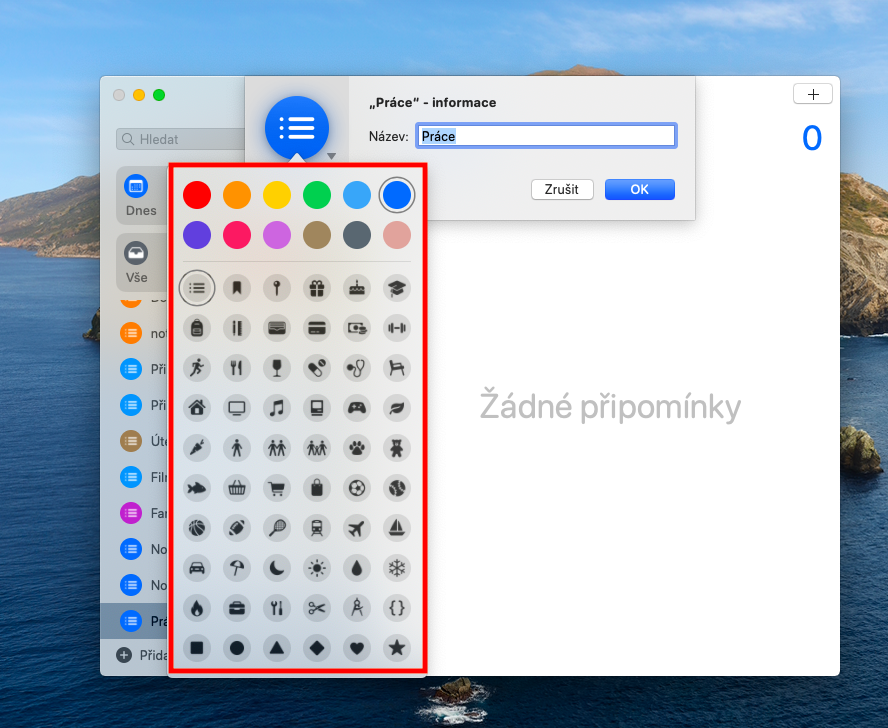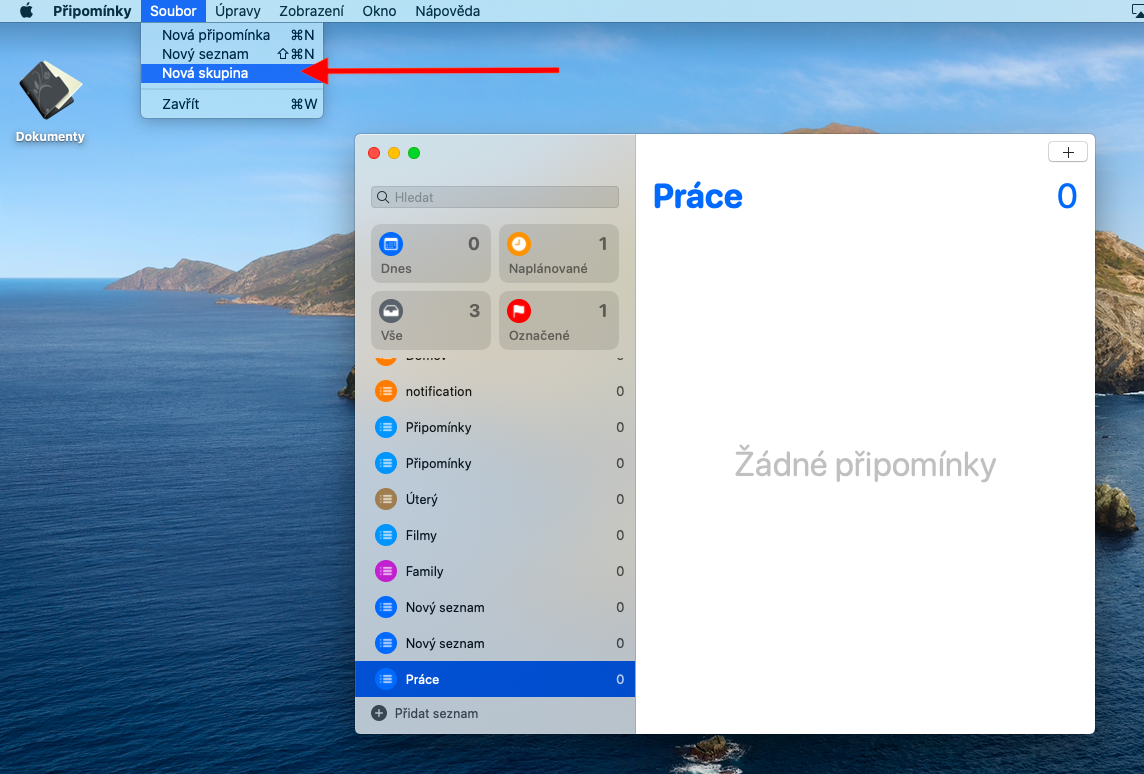Apple қолданбаларындағы тұрақты сериямыз Mac жүйесіндегі Notes қолданбасымен жалғасады. Бүгінгі бөлімде біз еске салғыштар тізімдерімен жұмыс істеуді егжей-тегжейлі қарастырамыз - біз оларды қосу, өңдеу және жою жолын үйренеміз.
Болуы мүмкін сізді қызықтырады

Mac жүйесіндегі Еске салғыштар қолданбасындағы еске салғыштар тізімдері тапсырмалар мен еске салғыштарды жақсырақ бақылауға көмектеседі. Осылайша сіз бөлек сатып алу тізімдерін, тілектер тізімін немесе орындалатын тапсырмаларға шолу жасай аласыз. Жеке тізімдерді бір-бірінен аты бойынша ғана емес, түсі мен белгішесі бойынша да ажыратуға болады. Еске салғыштар қолданбасын іске қосыңыз және сол жақта бүйірлік тақтаны көрмесеңіз, Mac экранының жоғарғы жағындағы құралдар тақтасында Көру -> Бүйірлік тақтаны көрсету түймесін басыңыз. Қолданба терезесінің төменгі сол жақ бұрышындағы еске салғыш тізімдерінің астындағы Тізімді қосу түймесін басыңыз. Жаңа тізімге атау енгізіп, Enter (қайтару) пернесін басыңыз. Тізімнің атын немесе белгішесін өзгерткіңіз келсе, бүйірлік тақтадағы оның атын тінтуірдің оң жақ түймешігімен басып, Ақпарат тармағын таңдаңыз. Тиісті өрісте тізімнің атын өзгертуге болады, тізім белгішесінің жанындағы көрсеткіні басу арқылы түс пен белгішені өзгертуге болады. Өңдеуді аяқтаған кезде OK түймесін басыңыз.
Сондай-ақ жеке еске салғыш тізімдерін топтастыруға болады. Mac экранының жоғарғы жағындағы құралдар тақтасында Файл -> Жаңа топ тармағын таңдаңыз. Бүйірлік тақтада жаңадан құрылған топтың атын енгізіп, Enter (қайтару) пернесін басыңыз. Топқа жаңа тізім қосу үшін оның атын бүйірлік тақтада тінтуірдің оң жақ түймешігімен басып, Топқа қосу пәрменін таңдаңыз. Тізімді жою үшін бүйірлік тақтадағы оның атын тінтуірдің оң жақ түймешігімен басып, Жою пәрменін таңдаңыз. Түсініктемелер тізімін жойсаңыз, ондағы барлық пікірлерді де жоясыз. Тізім тобын жою үшін бүйірлік тақтадағы топ атауын тінтуірдің оң жақ түймешігімен басып, Топты жою пәрменін таңдаңыз. Топты жоймас бұрын тізімдерді сақтағыңыз келетінін растаңыз.