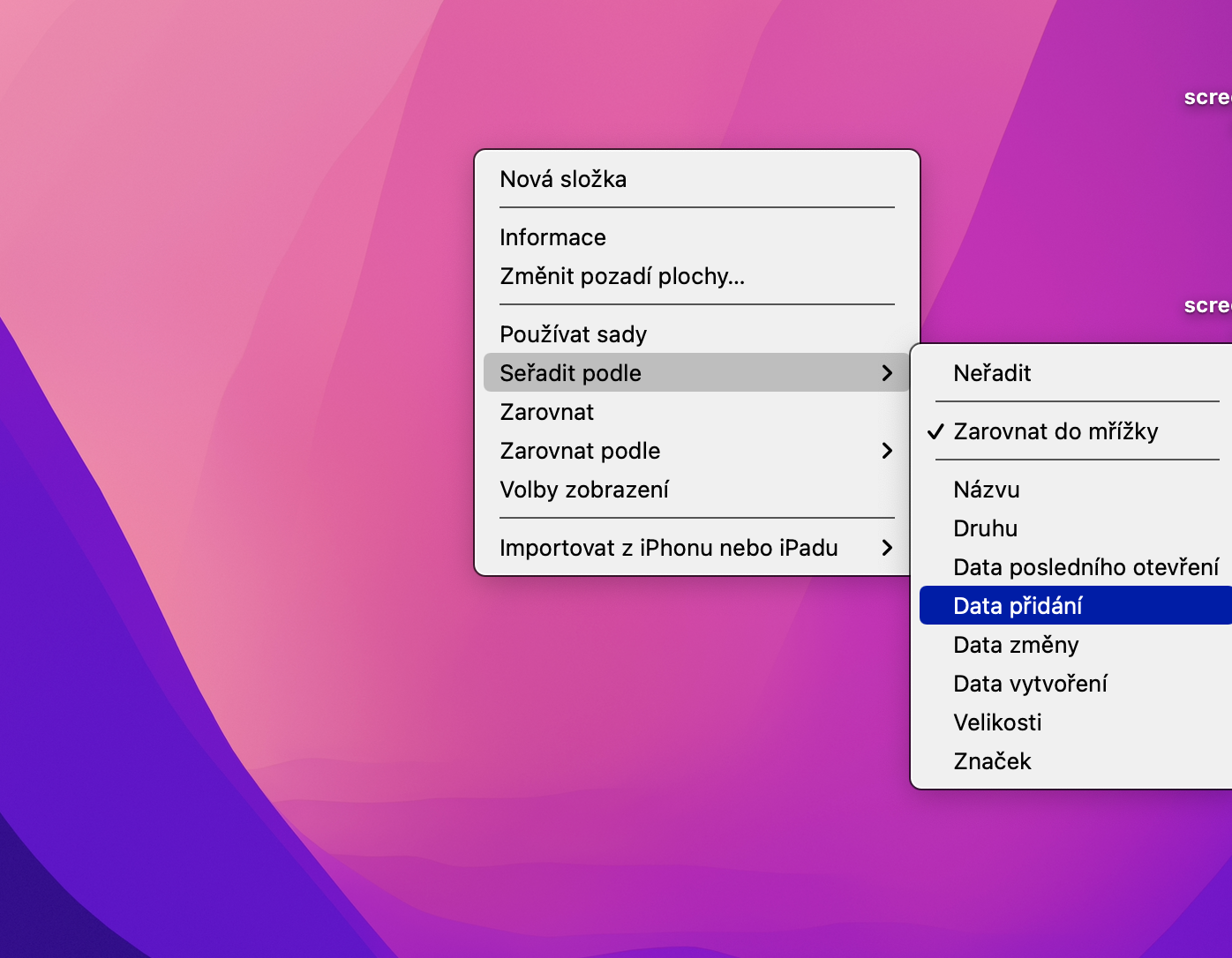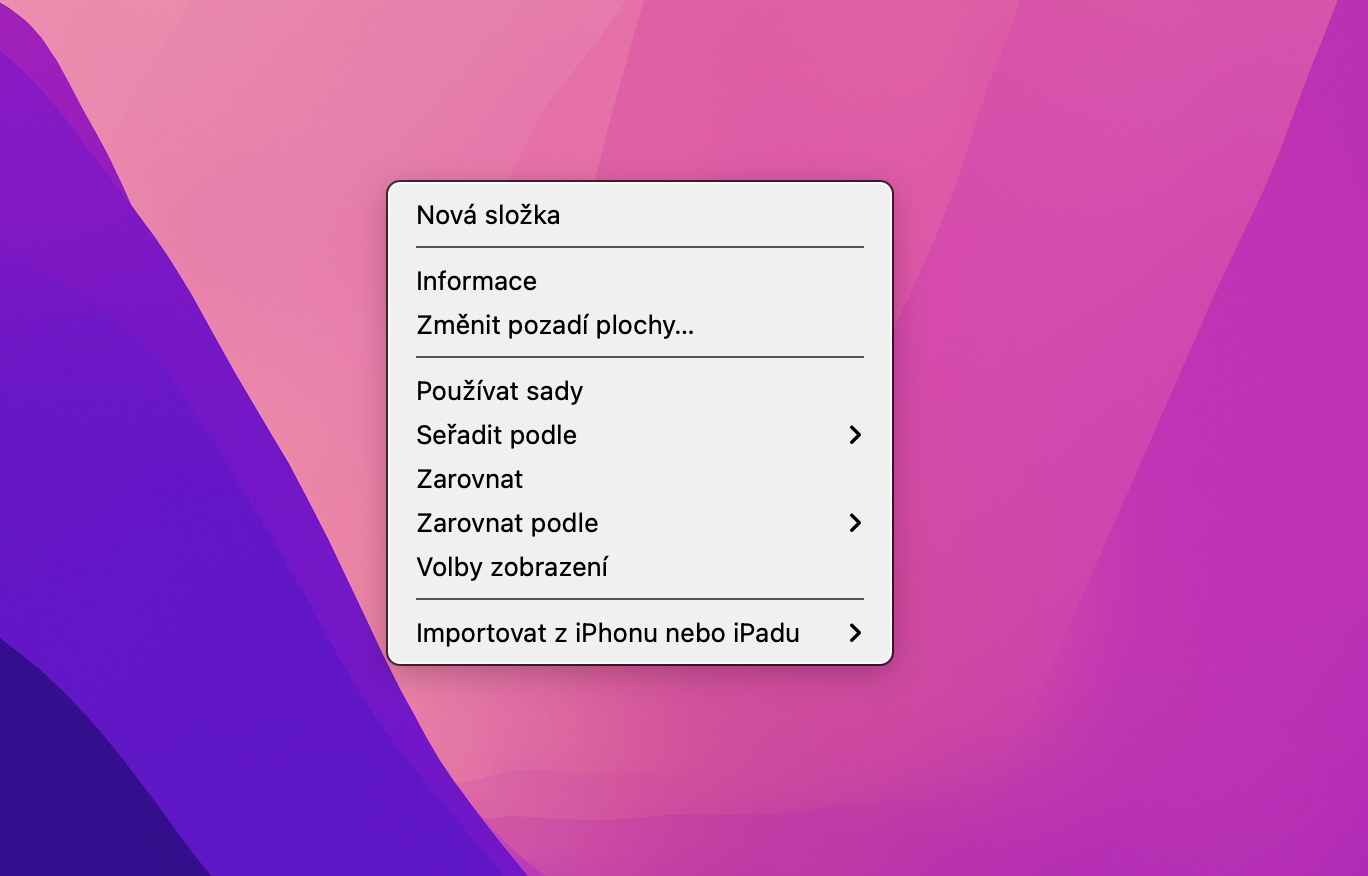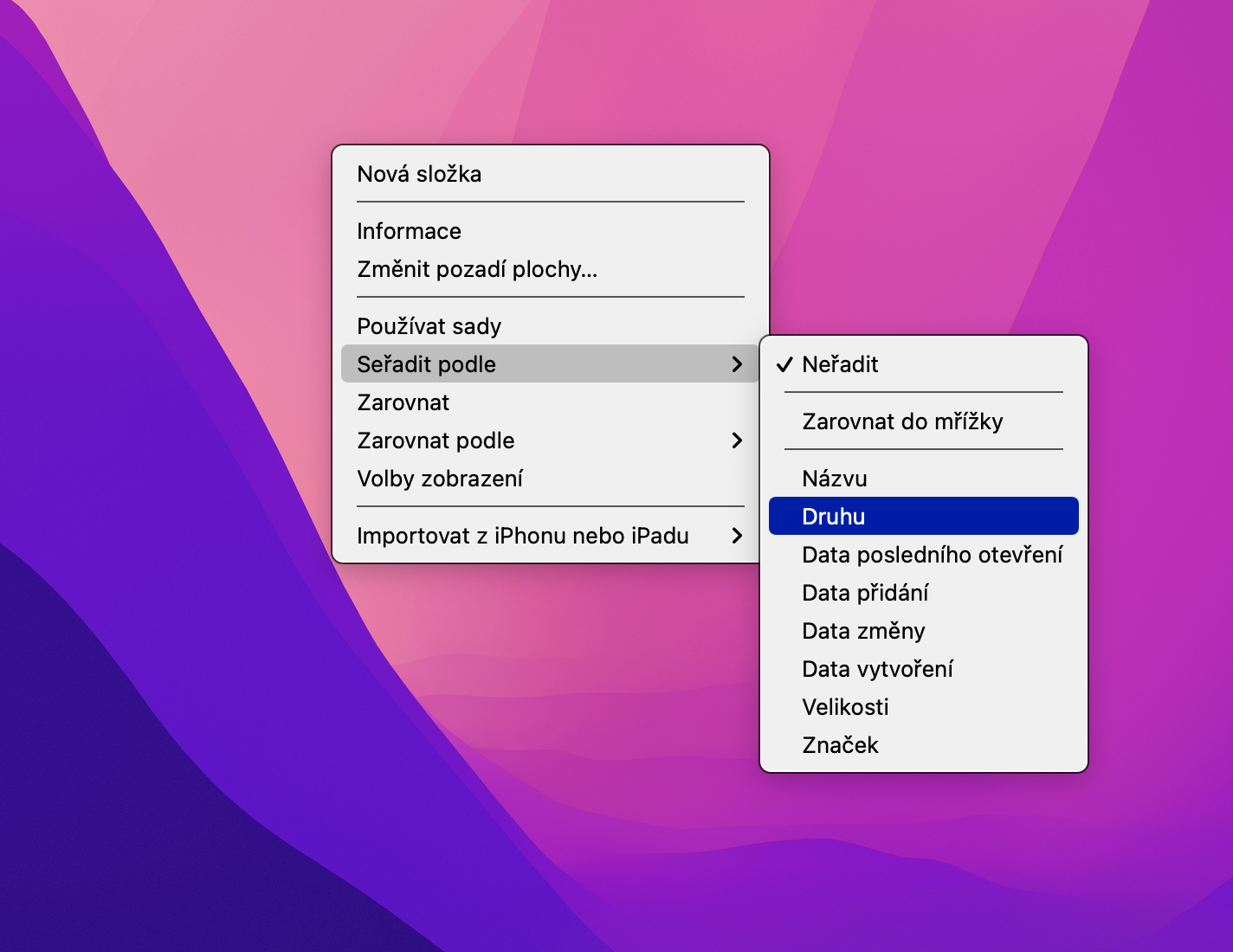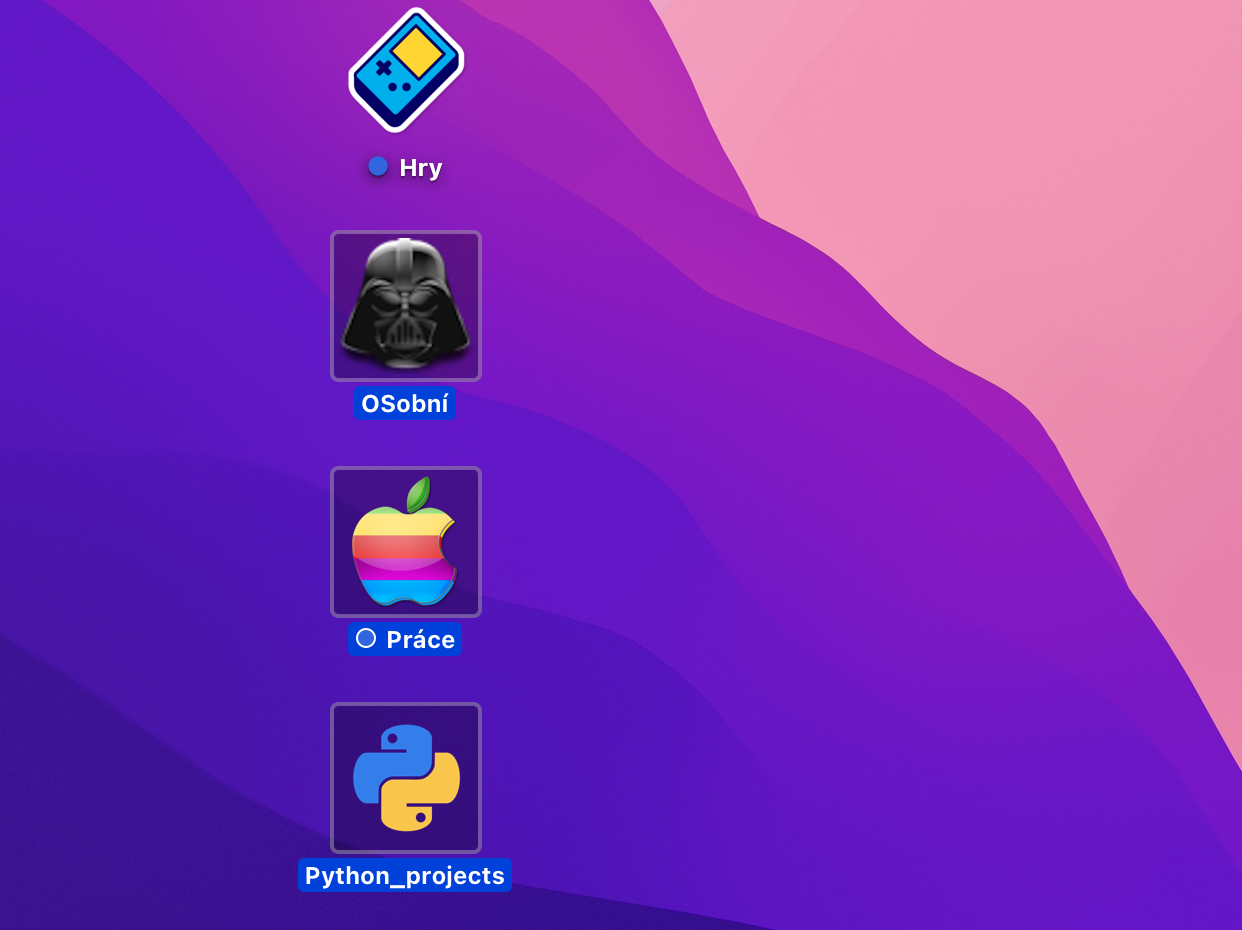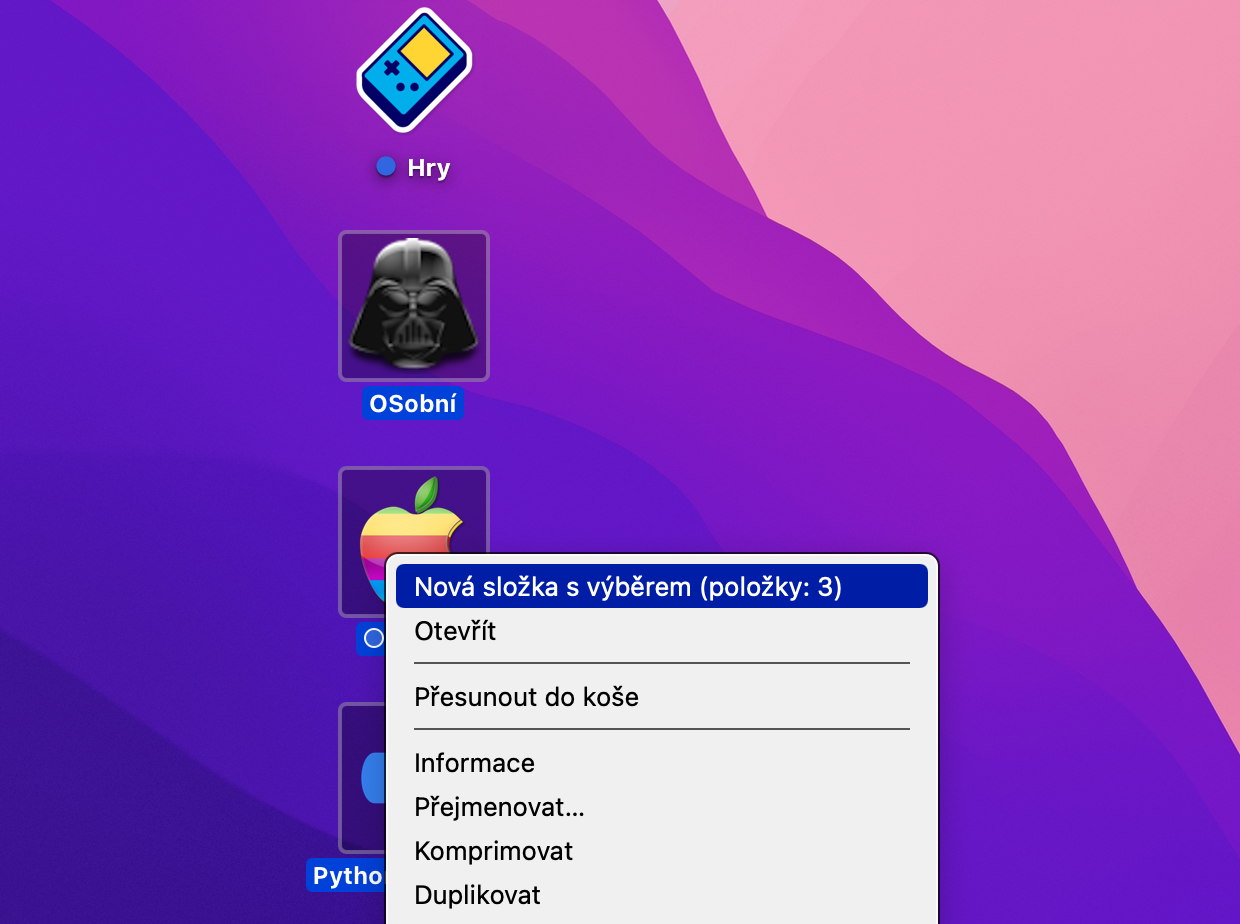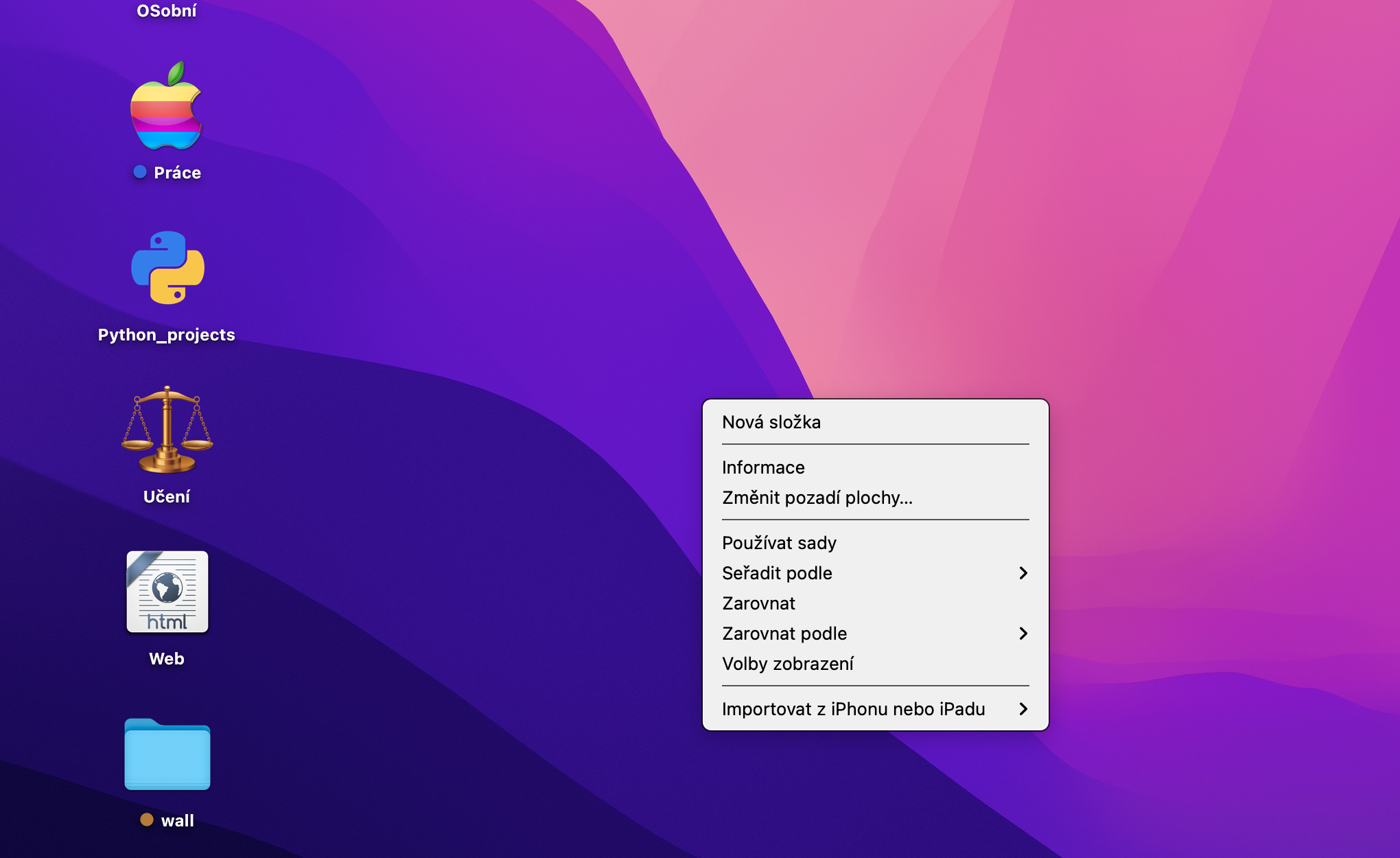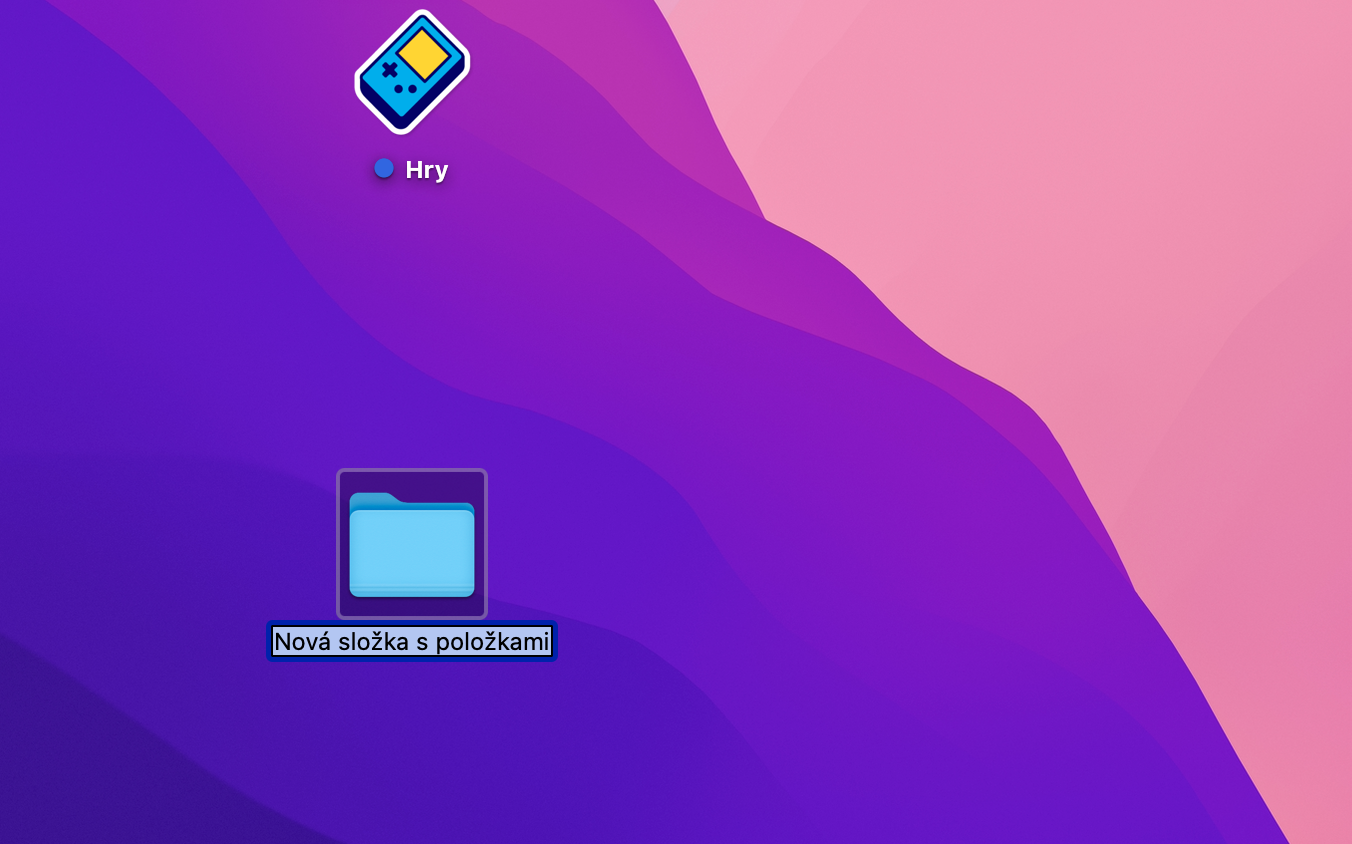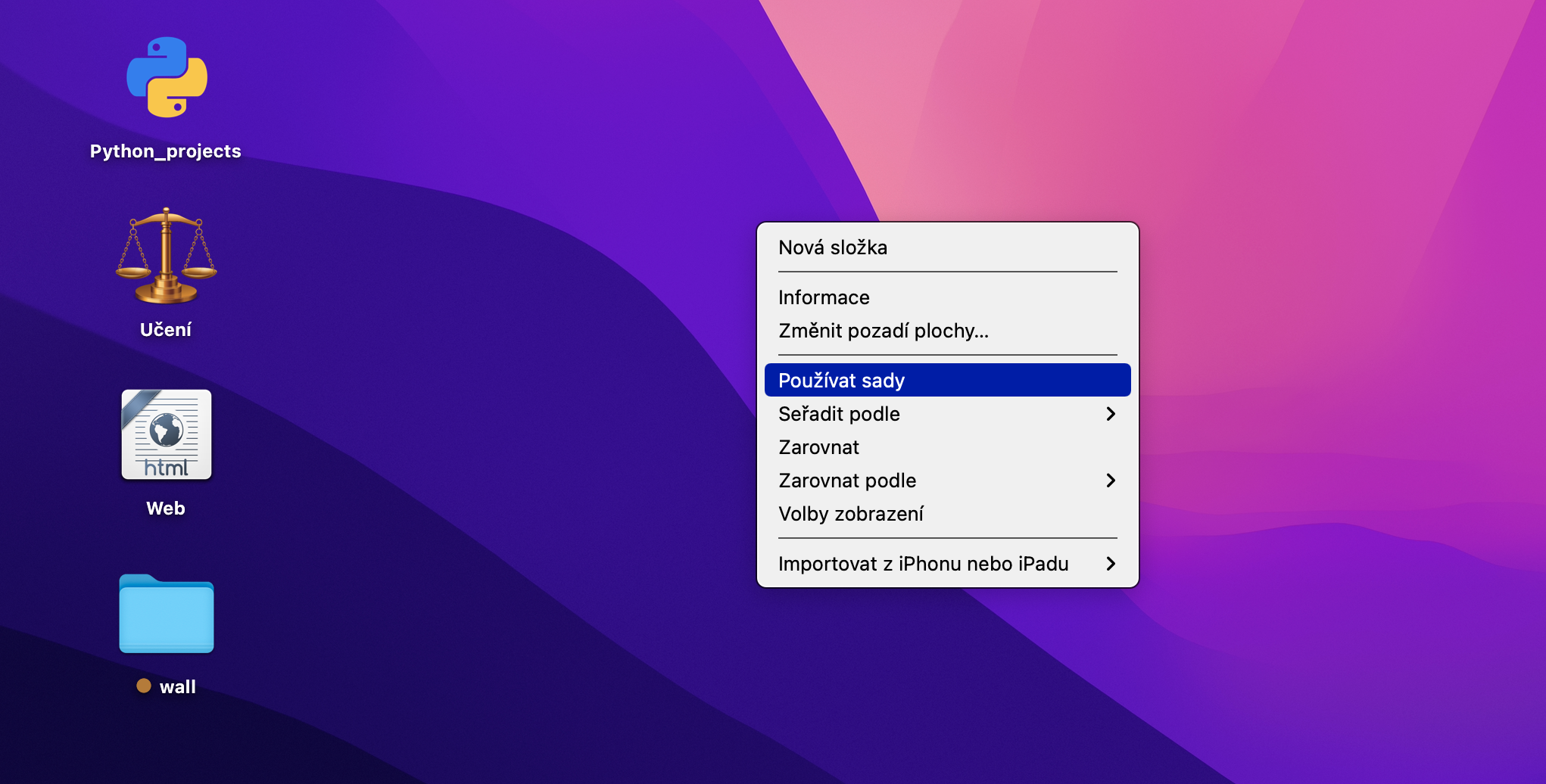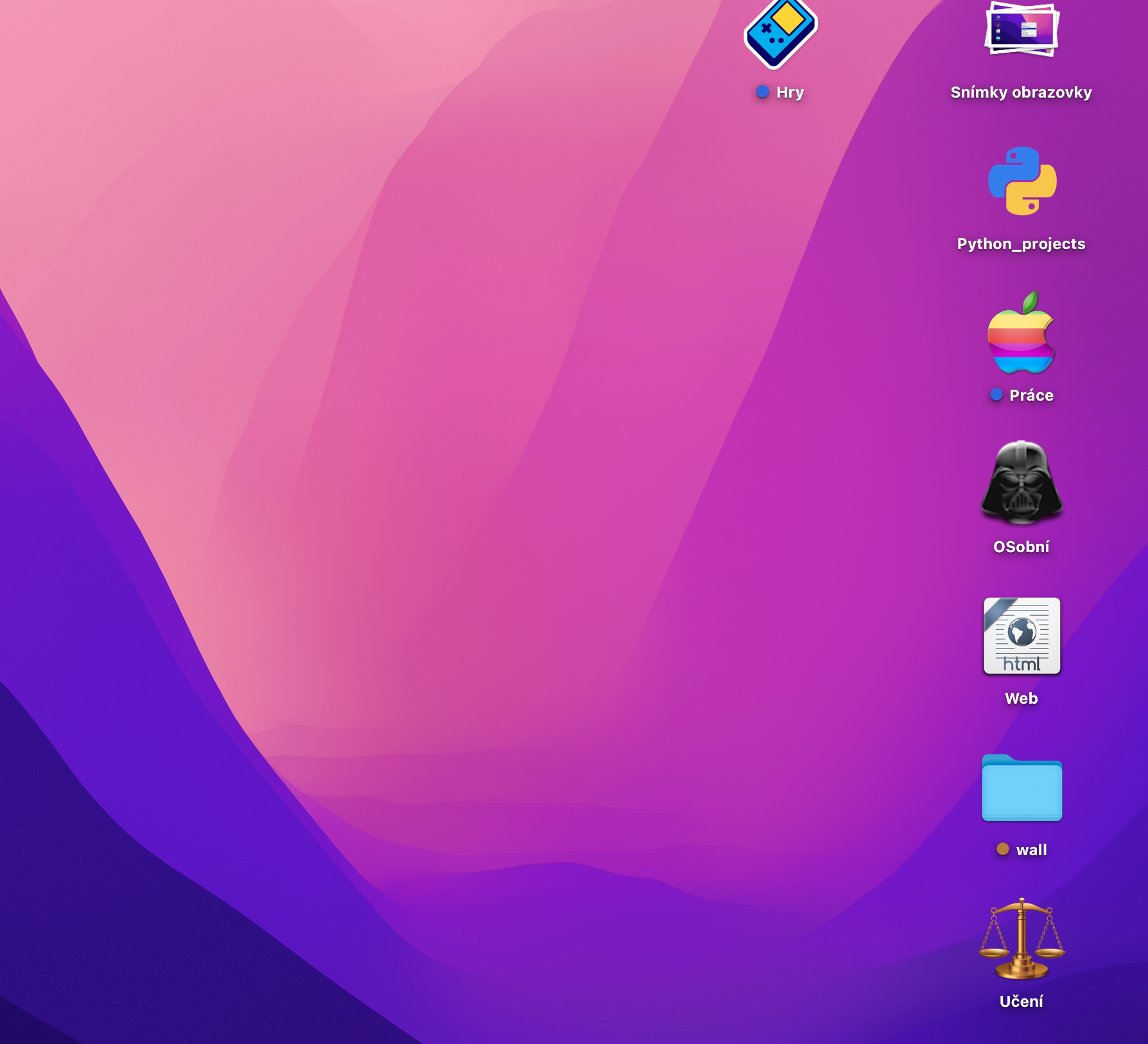Кейбіреулеріміз Mac компьютерімізді неғұрлым ұзақ пайдалансақ, жұмыс үстелі көптеген элементтермен тезірек және оңай толтырылады және біраз уақыттан кейін ол әбден шатасып кетуі мүмкін. Mac жұмыс үстелін тазалаудың басқа жолдары бар - бүгінгі мақалада біз олардың кейбірін көрсетеміз.
Болуы мүмкін сізді қызықтырады

Сұрыптау
Mac компьютеріңіздің жұмыс үстеліндегі элементтердің ешқайсысын жойғыңыз келмесе, бірақ оны әлі де аздап тазартқыңыз келсе, жұмыс үстеліндегі элементтерді сіз көрсеткен критерийлер бойынша автоматты түрде сұрыптайтын сұрыптау функциясын пайдалануға болады. Жұмыс үстелін тінтуірдің оң жақ түймешігімен басып, Сұрыптау параметрін таңдап, қажетті шарттарды таңдаудан оңай ештеңе жоқ.
Тор
Бұл қадам көпшілігіңізге таныс болатыны сөзсіз, бірақ біз оны әлі де еске саламыз. Шарттар бойынша сұрыптау сияқты, бұл Mac компьютерінің жұмыс үстеліндегі элементтерді салыстырғыңыз келсе және оларда басқа әрекеттерді орындамасаңыз пайдалы. Тағы да, жұмыс үстелін тінтуірдің оң жақ түймешігімен басып, пайда болған мәзірде Сұрыптау -> Торға туралау тармағын таңдаңыз. Егер сіздің жұмыс үстеліңізде шашыраңқы белгішелер болса, бірінші рет ештеңе болмайды. Бірақ курсормен біреуін жылжытып, босатқаннан кейін ол автоматты түрде ойдан шығарылған торға сәйкес тураланады және осылайша жұмыс үстеліндегі барлық белгішелерді «тазартуға» болады.
Болуы мүмкін сізді қызықтырады
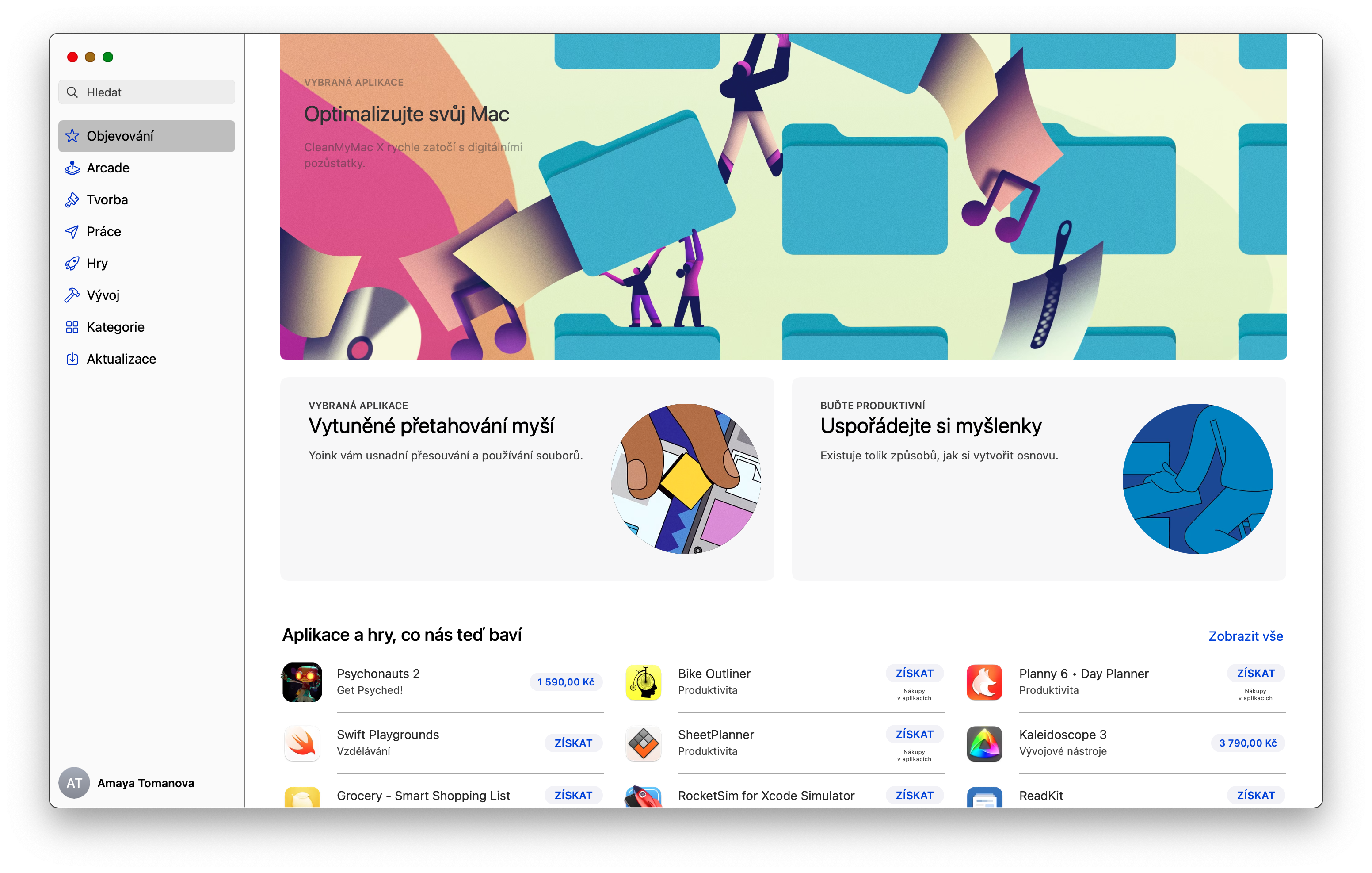
Қалталарға тазалау
Егер сіз Mac компьютеріңіздің жұмыс үстеліндегі нысандардың санын азайтқыңыз келсе, бірақ сонымен бірге кез келген уақытта жұмыс үстелінен оларға өтуді қаласаңыз, оларды қалталарға жылдам және оңай ретке келтіруге болады. Ең оңай жолы – таңдалған элементтерді тінтуір курсорымен белгілеу. Содан кейін жасалған таңдауды тінтуірдің оң жақ түймешігімен нұқыңыз, Таңдауы бар жаңа қалта таңдаңыз және соңында қалтаны атаңыз.
Сади
macOS операциялық жүйесі де біраз уақыт жинақтарды пайдалану мүмкіндігін ұсынды. Бұл мүмкіндік macOS Mojave және одан кейінгі нұсқаларында қол жетімді және топтау Mac компьютерінің жұмыс үстеліндегі элементтер түрлері бойынша автоматты түрде жинақтарға топтастырылады. Жинақтарды іске қосу тағы да қиын емес – алдыңғы қадамдардағы сияқты, Mac жұмыс үстелінде тінтуірдің оң жақ түймешігімен басып, Жинақтарды пайдалану опциясын таңдаңыз.
Терминалдағы жұмыс үстелінің мазмұнын жасыру
Жұмыс үстелінде орынды босатудың тағы бір жолы - Терминалдағы белгілі бір пәрменді пайдаланып жұмыс үстелінің мазмұнын жасыру. Бұл жұмыс үстеліңізді босатады және ондағы элементтерге қол жеткізгіңіз келсе, оны Finder арқылы орындауыңыз керек. Жұмыс үстелінің мазмұнын көру үшін Терминалды іске қосыңыз және әдепкі пәрменді енгізіңіз write com.apple.finder CreateDesktop false; killall Finder. Содан кейін Enter пернесін басыңыз. Дегенмен, біз бұл пәрменді тұрақты шешім ретінде ұсынбаймыз, себебі ол жұмыс үстеліндегі кейбір әрекеттердің орындалу мүмкіндігін шектейді. Қайтару үшін сол пәрменді енгізіңіз, жай ғана «жалған» орнына мәнді пайдаланыңыз.
«шын».