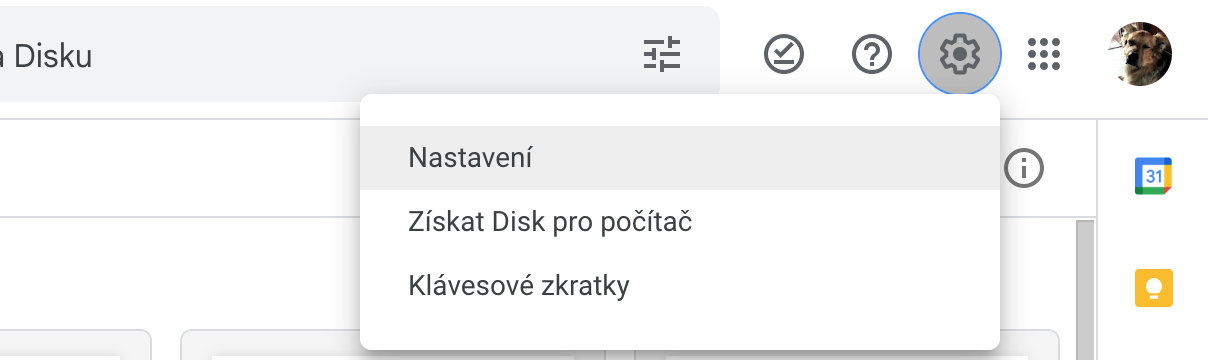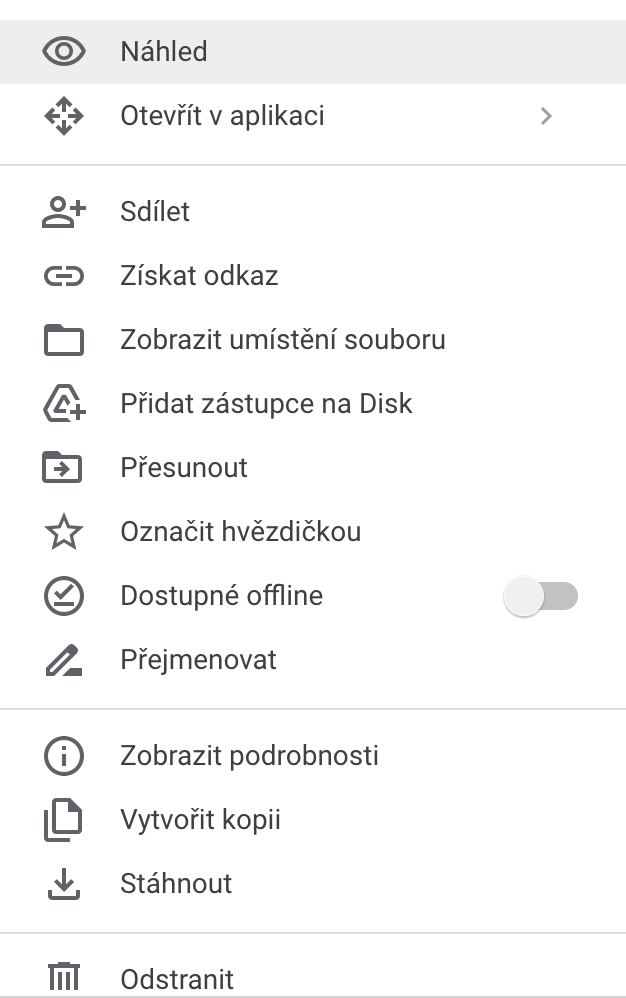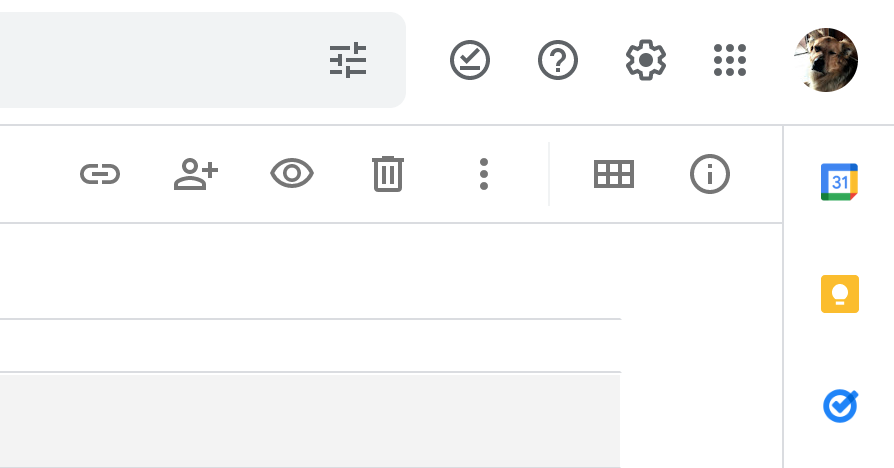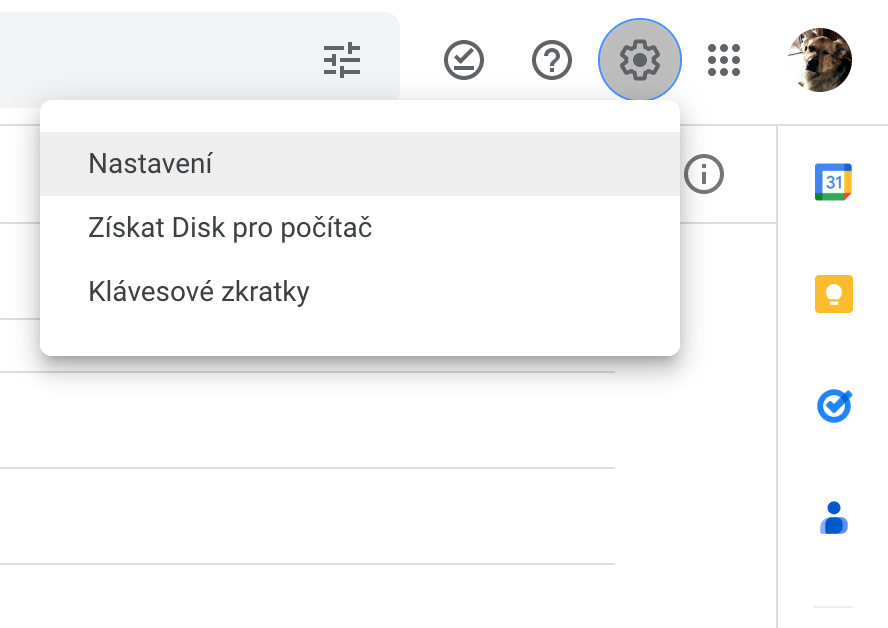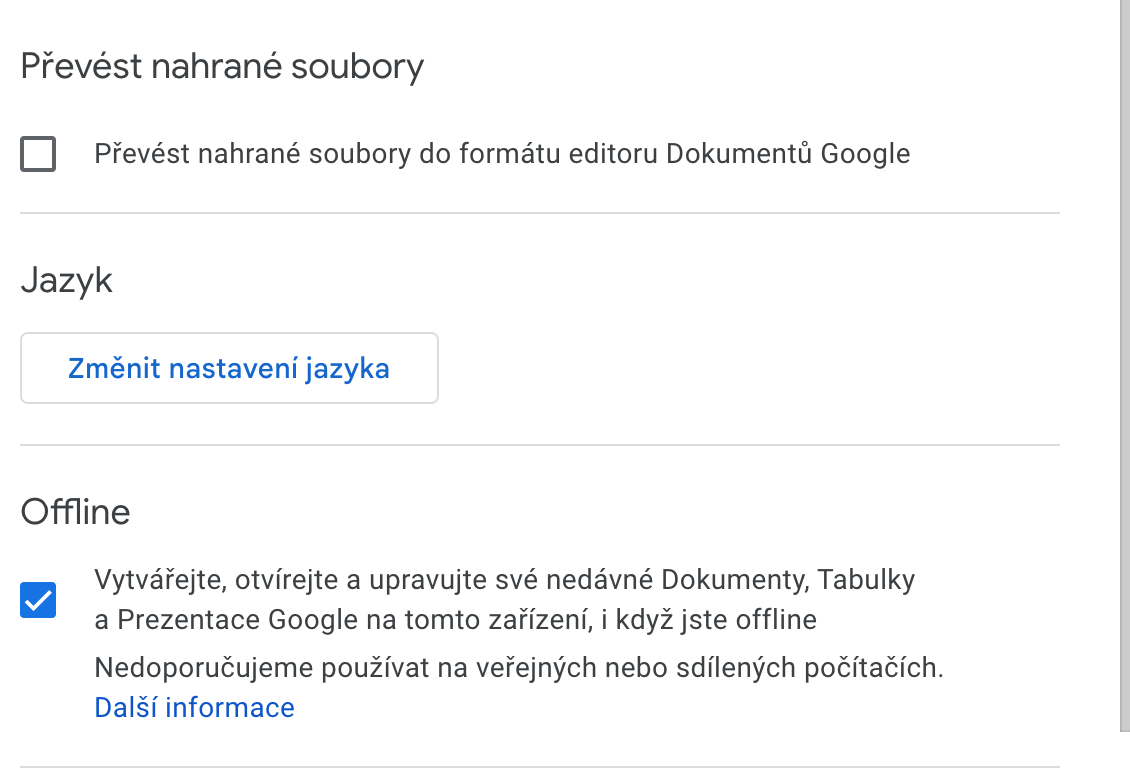Прокси файл
Егер сізде файл немесе қалта элементі болса және оны бірнеше Drive қалтасында сақтағыңыз келсе, қайталануды болдырмау үшін таңбаша жасайсыз. Таңбашаның атын өзгертуге, жылжытуға немесе тіпті жоюға болады - бастапқы қалтаға әсер етпейді. Таңбаша жасағыңыз келетін файлды немесе қалтаны тінтуірдің оң жақ түймешігімен басыңыз. Опцияны түртіңіз Drive-қа таңбаша қосыңыз және төте жолды орналастырғыңыз келетін орынды таңдаңыз. Соңында түймені басыңыз Таңбаша қосу.
Кесу және қою
Сіздердің көпшілігіңіз бұл процедураны ұзақ уақыт бойы қолданып жүрген шығарсыз, бірақ басқалары үшін бұл таңқаларлық жаңалық болуы мүмкін. Браузер интерфейсіндегі Google Drive-та элементтерді классикалық жолмен сүйреп апаруға болады, бірақ кейде қалтадан қалтаға жылжытқанда тінтуірді пайдаланбағыңыз келуі мүмкін. Бұл жағдайда сіз сақталған файлды қиып алу (Ctrl+X) немесе көшіру (Ctrl+C) үшін пернелер тіркесімін пайдалана аласыз, қажетті орынға шарлай аласыз және оны табу үшін Ctrl+V пернелер тіркесімін басыңыз. MacOS операциялық жүйесінде немесе Windows Explorer шолғышында. Бұл пернелер тіркесімдері Chromium негізіндегі браузерлерде жұмыс істейді.
Болуы мүмкін сізді қызықтырады
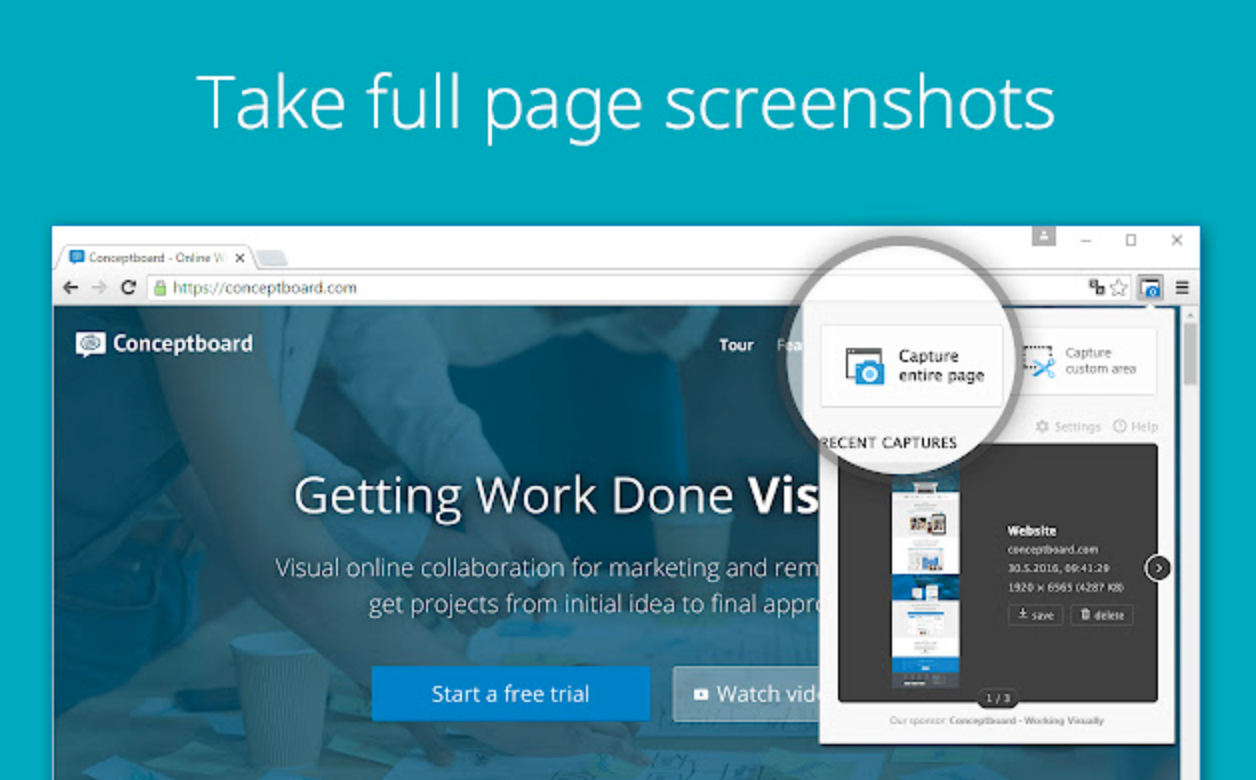
Офлайн кіру
Google Drive-та сақталған файлдарға әдетте браузер немесе құрылғы интернетке қосылған кезде кіресіз. Дегенмен, Wi-Fi қол жетімді болмаған кезде Google Drive офлайн кіруді қолдайды. Алдымен Chrome дүкенінен жүктеп алыңыз Google Docs Offline кеңейтімі. Содан кейін браузерде Google Drive-қа өтіп, жоғарғы оң жақтағы беріліс белгішесін басып, Параметрлерді таңдаңыз. Соңында Офлайн бөліміндегі сәйкес элементті тексеріңіз.
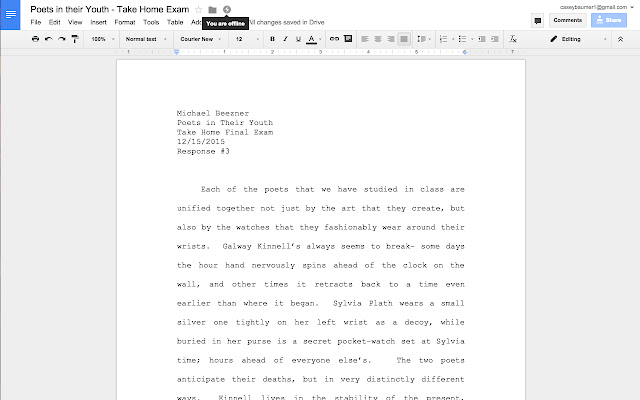
Gmail-де үлкен файлдарды жіберу
Gmail арқылы үлкен файлдарды жіберіп жатсаңыз, тіркемелердің өлшеміне қатысты шектеулерді болдырмау үшін Google Drive қолданбасын пайдалануға болады. Бар болғаны сәйкес файлды Google Drive-қа жүктеп салу, содан кейін сілтемені электрондық пошта арқылы жіберу жеткілікті. Осылайша Gmail арқылы көлемі 10 ГБ дейінгі файлдарды ортақ пайдалануға болады. Gmail поштасында сәйкес хабарламаны жазуды бастап, содан кейін терезенің төменгі жағындағы Google Drive белгішесін басу арқылы электрондық поштаға сілтеме енгізуге болады.
Болуы мүмкін сізді қызықтырады
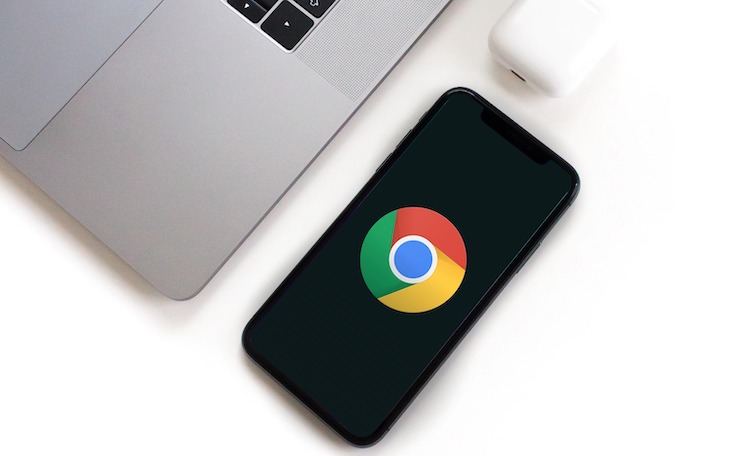
Жаппай түрлендіру
Google Docs ортасында әдепкі бойынша жұмыс істеу мүмкін емес құжатты Google Drive-қа жүктеп алуыңыз мүмкін. Бірақ бұл өзгерту қиын емес. Егер файлдарды Google Docs ішінде өңдеуге болатындай етіп Google Drive-та түрлендіргіңіз келсе, Google Drive-қа өтіп, жоғарғы оң жақтағы беріліс белгішесін басыңыз. «Параметрлер» тармағын таңдап, «Жүктелген файлдарды түрлендіру» бөліміндегі сәйкес элементті тексеріңіз.
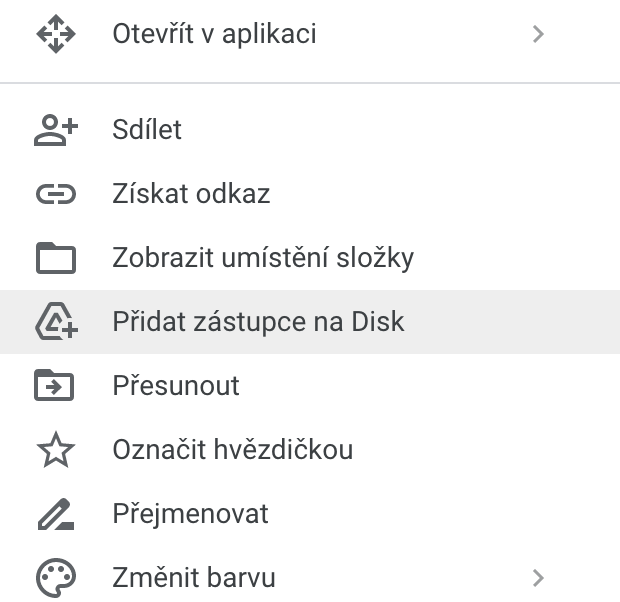
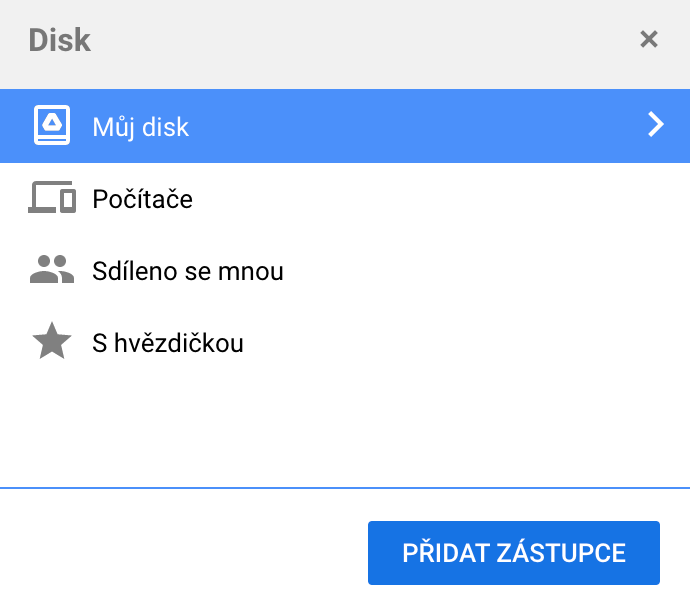
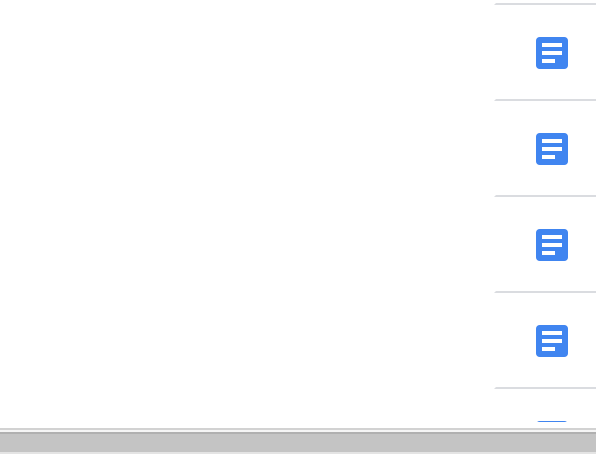
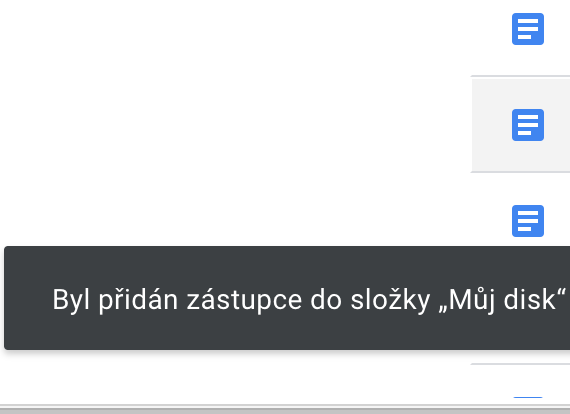
 Apple компаниясымен бүкіл әлем бойынша ұшу
Apple компаниясымен бүкіл әлем бойынша ұшу