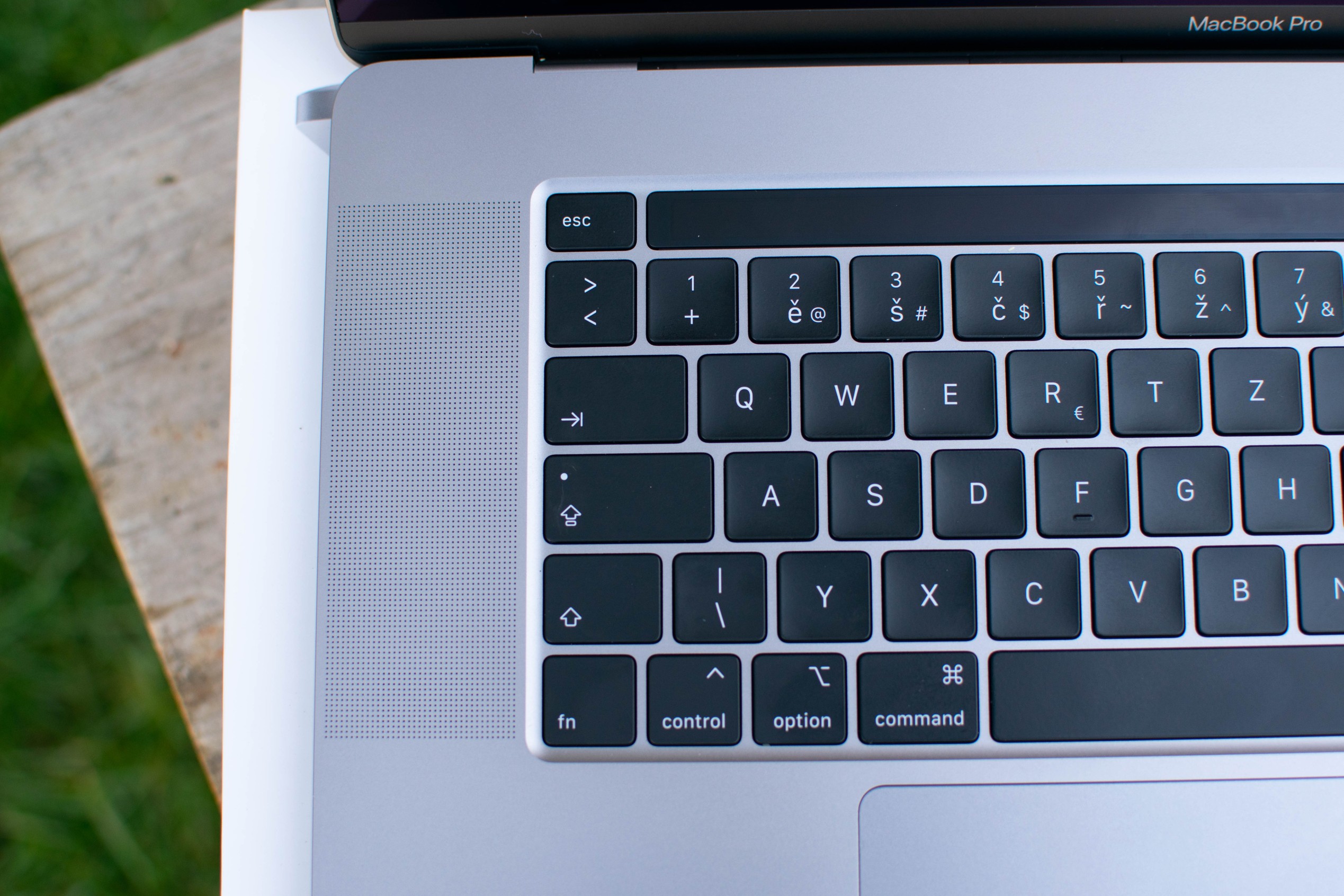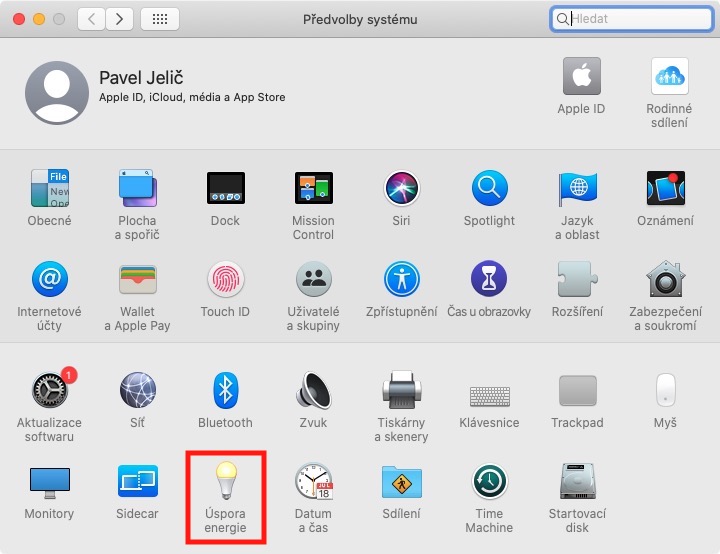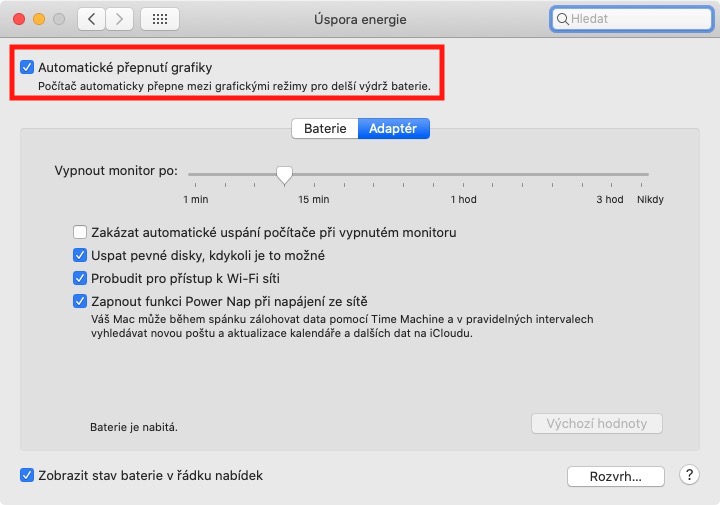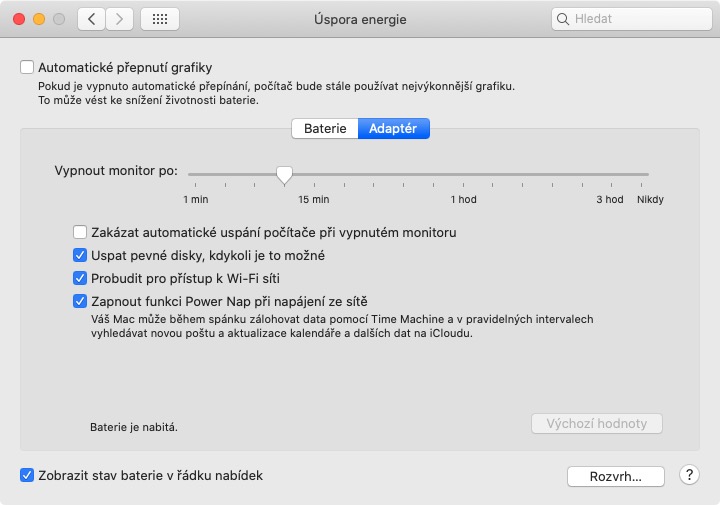Егер сізде бар MacBook иелерінің бірі болсаңыз арнайы графикалық карта біріктірілгенімен қатарласыңыз, сондықтан сіз оған қатысты мәселелерге тап болуыңыз мүмкін экранның жыпылықтауы. Қазіргі уақытта ол тек арнайы графикалық картаны ұсынады 16 дюймдік MacBook Pro, өкінішке орай, оның өмір сүру кезеңінде онымен күресуде біршама толғақ ауруы. Сіз осы «ауырсынулардың» кейбір шешімін пайдалана аласыз төмендегі сілтеме.
Болуы мүмкін сізді қызықтырады

Бұл мәселелерге көбірек қосылуы мүмкін тағы біреуі қатысты экранның тұрақты жыпылықтауы MacBook компьютеріңізге қосылғаннан кейін сыртқы монитор. Сонымен қатар, MacBook компьютеріңізде экран жыпылықтауы мүмкін қосылған сыртқы монитор арқылы ұйықтап қалуға болады ұзақ уақыт бойы, содан кейін сіз тырысасыз MacBook оянады. Осы екі жағдайда да MacBook мәселесін шешу қажет қайтадан қосу. Барлығы қайта іске қосқаннан кейін ғана жұмыс істейді. Неліктен бұл болып жатыр және бұл мәселені шешуге болады басқаша шешіңіз компьютерді қайта іске қосу арқылы емес пе? Біз мұны осы мақалада қарастырамыз.
Сыртқы мониторды қосқаннан кейін экран неге жыпылықтайды?
Егер сіз мониторды Mac немесе MacBook компьютеріне қосқан болсаңыз, сіз k жыпылықтау пайда болады практикалық әрқашан – тек macOS компьютерлері үшін емес. Сыртқы мониторды қосу кезінде монитордың жыпылықтауы жаман ештеңені білдірмейді, бірақ ол орын алса жоғарыда сипатталған мәселе, сондықтан монитор үздіксіз жыпылықтайды. Бұл болып жатқандықтан қателер macOS. Сыртқы мониторды қосқаннан кейін MacBook компьютерінде болады автоматты ауыстыру қуаттырақ, арнайы графикалық картаға. Арнайы графикалық карта MacBook аналық платасында пішінде орналасқан бөлек чип – сондықтан ол процессордың ішіне біріктірілмеген. Арнайы графикалық карта қуаттырақ, ол, әрине, батареяны көбірек тұтынады. Өкінішке орай, MacBook компьютерлері ауыстырудың бұл түрінен зардап шегеді мәселесі бұл өзін көрсетеді экранды жыпылықтау арқылы.
16 дюймдік MacBook Pro AMD ұсынған арнайы графикалық картаны ұсынады:
Бұл мәселені қалай шешуге болады?
Жоғарыда айтқанымдай, экранның үнемі жыпылықтауымен байланысты мәселені құрылғыны жасау арқылы шешуге болады қайта бастаңыз. Бірақ, әрине, бұл тітіркендіргіш және жиі қайта іске қосылады соңғы нәрсе пайдаланушы өз құрылғысында орындағысы келеді. Дегенмен, бұл мәселеге ұшыраған кейбір пайдаланушылар таба алды уақытша шешім, соның арқасында экранның жыпылықтауына байланысты сыртқы мониторды қосқаннан кейін MacBook-ты қайта іске қосу қажет емес. Экранның жоғарғы сол жақ бұрышын түртіңіз белгішесі , содан кейін пайда болатын мәзірден опцияны таңдаңыз Жүйе теңшелімдері… Мұны жасағаннан кейін жаңа терезеде опцияны түртіңіз Энергия үнемдеу. Мұнда терезенің жоғарғы бөлігінде болғаныңыз жеткілікті белгіленді мүмкіндігі Графикті автоматты түрде ауыстыру.
Бұл функция бойынша Автоматты графикалық ауысуды өшіру үшін, бұл болады үнемі пайдалану күштірек, арнайы графикалық карта. Сондықтан сыртқы мониторды қосқанда ол болмайды сол ауыстырғышқа үнемді графикадан қуаттыға дейін, сондықтан сіз MacBook-ке «шағуға» және оның экраны қайтадан жыпылықтай бастауға мүмкіндік бермейсіз. Дегенмен, кейінірек екенін атап өткен жөн өшіру графикалық картаны автоматты түрде ауыстыру батареяның жұмыс уақытын қысқартасыз, және де батареяның қызмет ету мерзімі. Бұл туралы уақытша Apple бұл мәселені болашақ MacOS жаңартуларының бірінде түзетпейінше, уақытша шешім.
 Apple компаниясымен бүкіл әлем бойынша ұшу
Apple компаниясымен бүкіл әлем бойынша ұшу