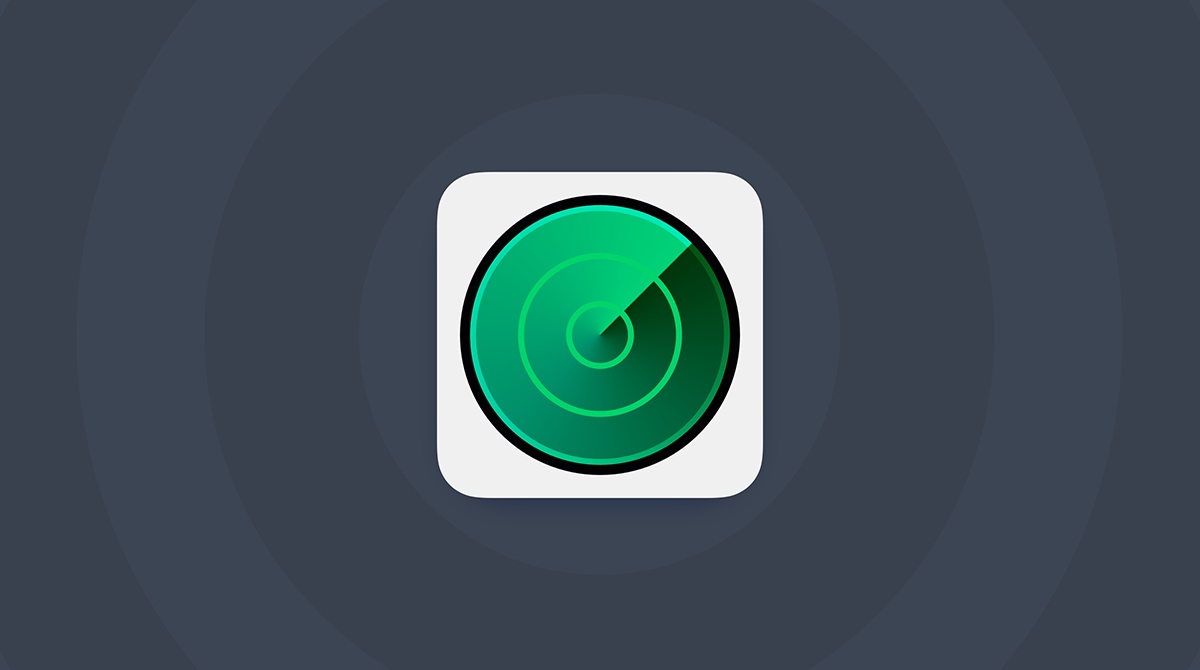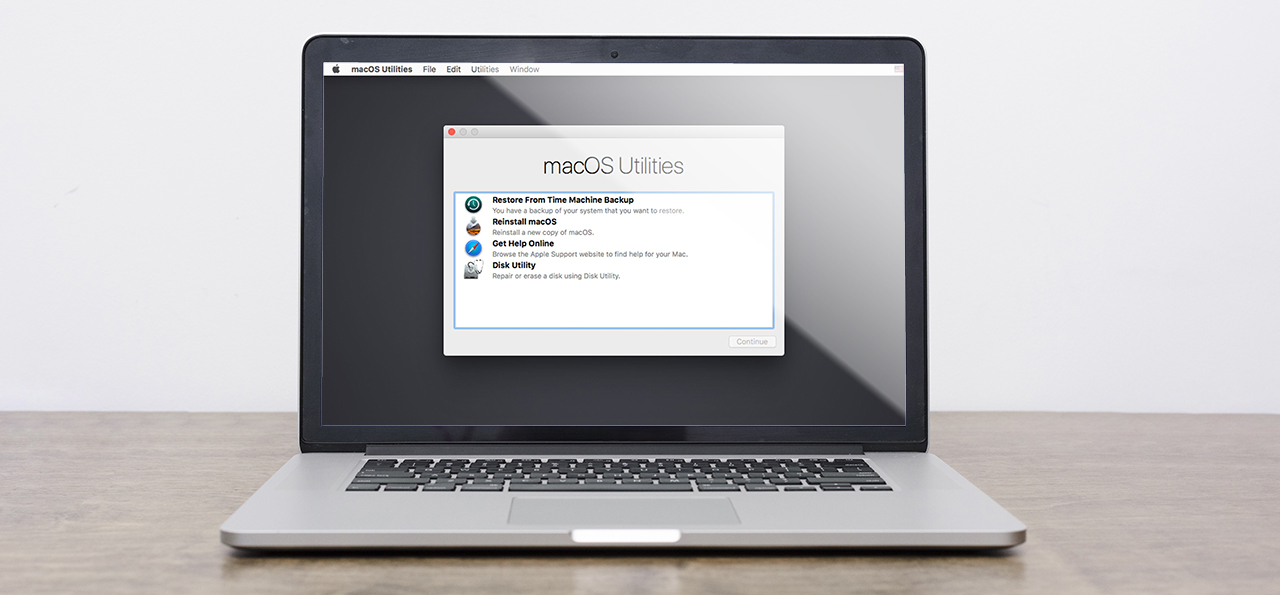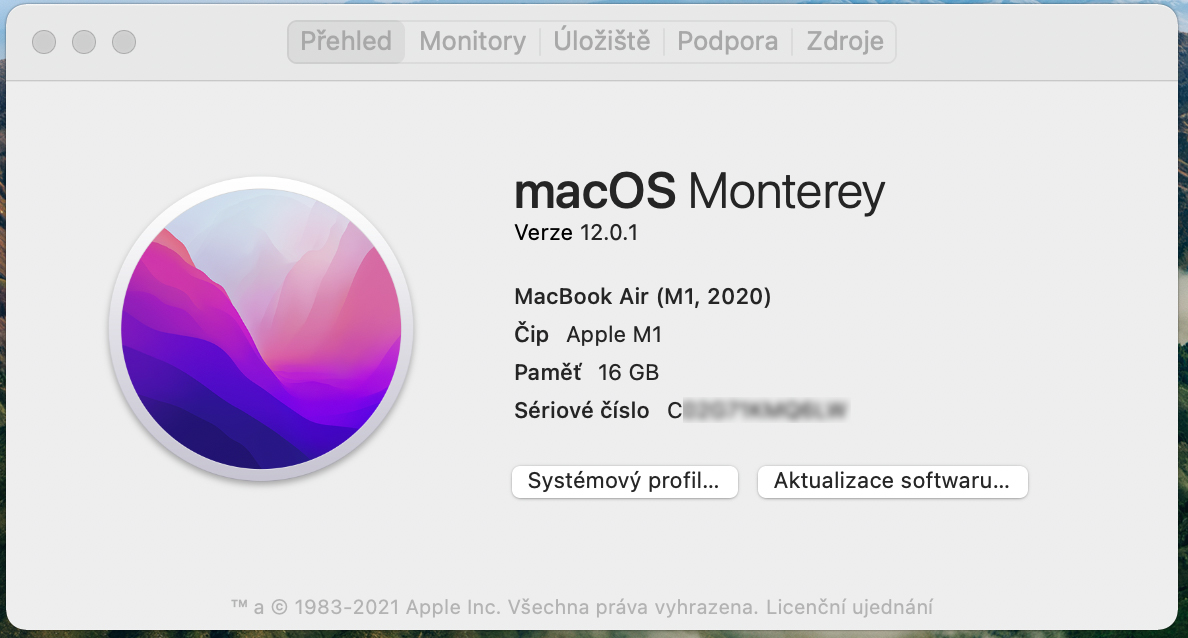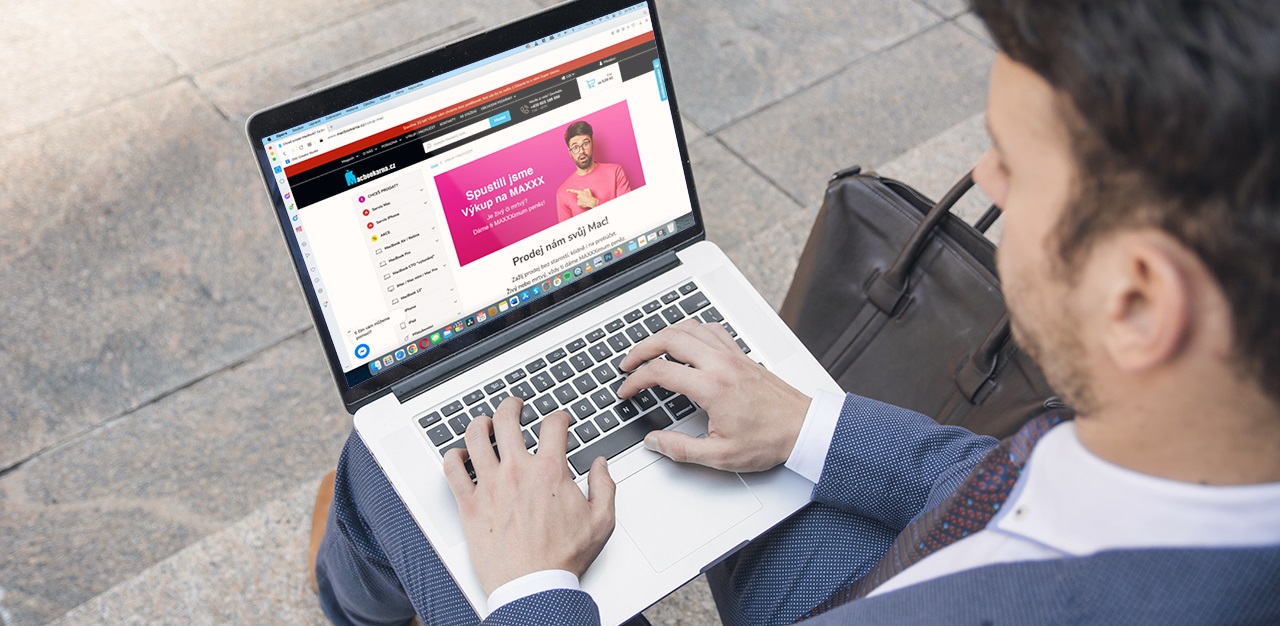Коммерциялық хабарлама: Сіз өзіңіздің ағымдағыңызды сатқалы жатырсыз Apple MacBook және оны жаңа иесіне қалай дұрыс дайындау керектігі туралы маңызды ақпаратты іздеп жүрсіз бе? Бұл мақалада сіз міндетті түрде орындауыңыз керек пайдаланушы кеңестері бар. Сіз сондай-ақ сату кезінде жақсырақ бағаны қалай алуға болатынын және ұсыныспен нарыққа барудың ең жақсы уақыты қашан екенін білесіз. Қалпына келтірудің бағдарламалық бөлігі өте маңызды, мұнда компьютерді барлық жеке деректерден, орнатылған қолданбалардан және жеке ақпараттан тазарту қажет. Бірақ бәрі мұнымен бітпейді, iCloud және «Құрылғымды табу» қызметінен шығуды ұмытпау керек, бұл сату кезінде жиі кездесетін мәселелердің бірі. Оны бірге қарастырайық.
Сақтық көшірме жеке деректер мен файлдар
Ең алдымен, MacBook жүйесінде сақталған деректерді тасымалдау керек пе деген сұрақты қарастыру керек. Бұл жағдайда сақтық көшірме жасау маңызды. Сізде таңдаудың екі жолы бар. Біріншісі - кірістірілген құрал болып табылатын Time Machine көмегімен сақтық көшірме жасау Mac. Бұл USB немесе сыртқы жадта сақтық көшірме жасауға мүмкіндік береді. Екінші нұсқа - iCloud виртуалды жадын пайдалану. Алдын ала төленген есептік жазбаңызда жеткілікті орын болса, iCloud Drive-пен толық синхрондауды орындауға болады. Сіз фотосуреттерді, электрондық пошта хаттарын, күнтізбелерді, жазбаларды және басқа да көптеген деректерді жүктей аласыз.
iTunes, iCloud, iMessage жүйесінен шығыңыз және "Құрылғымды табу" бөлімінен шығыңыз
Сақтық көшірмені сәтті аяқтасаңыз, қараңыз алдыңғы абзацта, егер деректердің сақтық көшірмесін жасағыңыз келмесе, MacBook компьютеріңізде пайдаланылған барлық тіркелгілерден шығуыңыз керек. Бұл Apple компаниясының әдепкі қолданбалары және егер сіз мұны жасамасаңыз, олар болашақ иесі үшін тітіркендіргіш проблемаларды тудыруы мүмкін.
iTunes жүйесінен шығыңыз
- Mac компьютеріңізде iTunes іске қосыңыз
- Жоғарғы мәзір жолағында Тіркелгі түймесін басыңыз
- Содан кейін Авторизация > Компьютер авторизациясын жою қойындысын таңдаңыз
- Содан кейін Apple идентификаторы мен құпия сөзді енгізіңіз > Авторизациядан шығару
iMessage және iCloud жүйесінен шығыңыз
- Mac жүйесінде Messages қолданбасын іске қосыңыз, содан кейін мәзір жолағынан Хабарлар > Теңшелімдер тармағын таңдаңыз. IMessage түймесін басыңыз, содан кейін Шығу түймесін басыңыз.
- iCloud жүйесінен шығу үшін мәзірді таңдау керек алма (жоғарғы сол жақ бұрышта логотип) > Жүйе теңшелімдері және Apple ID нұқыңыз. Содан кейін «Шолу» қойындысын таңдап, «Шығу» түймесін басыңыз. Жүйенің macOS Catalina нұсқасынан ескірек нұсқасын пайдалансаңыз, Apple мәзірін таңдаңыз > Жүйе теңшелімдері, iCloud түймесін басыңыз, одан кейін Шығу түймесін басыңыз. Деректердің сақтық көшірмесін жасауға қатысты ақпарат пайда болады. Бұл картаны растаңыз және есептік жазба компьютеріңізден ажыратылады.
Сондай-ақ, «Құрылғымды табу» қызметі туралы ұмытпаңыз
Егер сіз компьютердің орналасқан жерін бақылау қызметін іске қоссаңыз, ол жеке деректерді сатуға және жоюға дейін өшірілуі керек. Ол сенікімен байланысты Apple идентификаторы, ол басқа Mac, iPhone немесе интернеттегі iCloud арқылы кез келген қосылған құрылғыларды бақылауға мүмкіндік береді. Мәзір жолағының жоғарғы сол жақ бұрышындағы Apple белгішесін басып, Жүйе теңшелімдері қойындысын таңдаңыз. Содан кейін, Apple ID > Осы Mac жүйесіндегі қолданбалар тармағында iCloud тақтасын пайдаланып, Менің табу жолын тапқанша төмен жылжыңыз және оң жақтағы «Менің Mac-ті табу» деген жерде «Опциялар» түймесін басыңыз: Қосулы, Өшіру түймесін басыңыз. Apple ID құпия сөзін енгізіп, Жалғастыру түймесін басыңыз.
Mac жүйесінен деректерді өшіріп, macOS жүйесін орнатыңыз
- Келесі маңызды қадам - қайта орнату macOS операциялық жүйесі компьютеріңізде. Бұл Mac жүйесінде алдын ала орнатылған қарапайым қызметтік бағдарлама арқылы жасалады.
- Компьютерді қосып, Apple логотипі немесе басқа белгіше пайда болғанша Command (⌘) және R пернелерін дереу басыңыз
- Содан кейін сізден құпия сөзін білетін белсенді пайдаланушыға кіру және әкімші құпия сөзін енгізу сұралуы мүмкін.
- «Диск утилитасы» опциясы бар жаңа терезе пайда болады > Жалғастыру түймесін басыңыз
- Аты »Macintosh HD» > Оны басыңыз
- Құралдар тақтасындағы Өшіру түймесін басыңыз, содан кейін қажетті ақпаратты енгізіңіз: Аты: Macintosh HD пішімі: APFS немесе Mac OS кеңейтілген (журналда) Disk Utility ұсынғандай
- Содан кейін «Жою» түймесін басыңыз
- Apple ID арқылы кіру сұралса, ақпаратты енгізіңіз
- Жоюдан кейін бүйірлік тақтада кез келген басқа ішкі дыбыс деңгейін таңдап, бүйірлік тақтадағы «Дыбыс деңгейін жою (–)» түймесін басу арқылы жойыңыз.
- Содан кейін Disk Utility бағдарламасынан шығып, қызметтік бағдарлама терезесіне оралыңыз.
macOS амалдық жүйесінің таза орнатылымын орнату
- «Жаңа macOS орнату” таңдап, нұсқауларды орындаңыз
- Орнатуды Mac компьютеріңізді ұйқы режиміне қоймастан немесе қақпақты жаппай аяқтаңыз. Mac бірнеше рет қайта іске қосылуы және орындалу жолағын көрсетуі мүмкін және экран ұзақ уақыт бойы бос қалуы мүмкін.
- Mac компьютерін сатсаңыз, саудалап жатсаңыз немесе сыйға тартып жатсаңыз, орнатуды аяқтамай-ақ шеберден шығу үшін Command-Q пернелерін басыңыз. Содан кейін Өшіру түймесін басыңыз. Жаңа Mac иесі іске қосылғанда, олар өз мәліметтерін енгізу арқылы орнатуды аяқтай алады.
Бағдарламалық қамтамасыз ету бөлігі артта қалды. Енді сіз компьютердің өзіне кіруіңіз керек. Сатып алушыны табу үшін оны қалай дұрыс дайындау керек? Қосымша бонус ретінде артық ақша салмай-ақ жақсы сату бағасын қалай алуға болады?
- Құрылғыда жабыстырылатын қаптар немесе жапсырмалар болса, оларды алып тастаңыз
- Түпнұсқа қорап сияқты түпнұсқа қаптама болса, оны пайдаланыңыз. Жаңа иеленушіде ол шығу тегінің сенімін арттырады және жалпы ұсыныс жақсырақ көрінеді, егер ол толық болса, сізге көбірек ақы алуы мүмкін.
- Орауды ұмытпаңыз napájecí кабель оның ішінде желі адаптері
- Macbook-қа арналған аксессуарларыңыз бар ма? Оны сатудың бір бөлігі ретінде қойыңыз, жаңа иесі оны сатып алудың қажеті жоқ екеніне қуанады және сіз өз компьютеріңізді оңай сата аласыз.
Дайындау сіздің MacBook ол жәшікке түсіп қалмауы керек. Шығуды тексеруді және мұқият тазалауды ұмытпау керек. Тексеру компьютеріңіздің жалпы жағдайын бағалауға көмектеседі, ол сізге ұсыныс жасауға және сұралатын бағаны анықтауға көмектеседі. Болашақта қиындық тудыруы мүмкін нәрсені тапсаңыз, сатып алушыға айтыңыз. MacBook-ті сатылымға шығарған кезде мүмкіндігінше дәл болу әрқашан маңызды.
Қаншалықты дұрыс таза MacBook қоспалардан? Әрқашан дымқыл, жұмсақ, талшықсыз матаны пайдаланыңыз. Компьютерді басқа материалмен зақымдауыңыз мүмкін. сияқты қатты кеуекті емес беттерді жайлап сүрту үшін шүберекті пайдалануға болады көрсету, пернетақта, немесе басқа сыртқы беттер. Құрамында ағартқыш немесе сутегі асқын тотығы бар өнімдерді пайдаланбаңыз. Ылғалдың кез келген саңылауларға енуіне жол бермеңіз және Apple өнімін тазалау құралдарына батырмаңыз.Сонымен қатар, MacBook компьютеріне ешқандай тазалау құралын тікелей шашпаңыз. Назар аударыңыз, тазалау құралын ешқашан Macbook корпусына тікелей жақпаңыз, тек содан кейін құрылғыны сүртуге болатын шүберекке ғана жағыңыз.
MacBook сататын ең жақсы орындар
Толық тазалаған болсаңыз MacBook және сатуға дайын болса, ұсынысыңызды қайда жіберу керектігі туралы сұрақ туындайды. Жарнаманы орналастыруға болатын әртүрлі интернет-порталдар бар. Бірақ егер сіз пайдаланылған Apple өнімдерін сатып алуда расталған серіктес іздесеңіз, тікелей хабарласуыңыз керек MacBookarna.cz. Сіз оны алаңдатпайсыз, сонымен қатар компьютеріңіздің құнына сәйкес келетін қаржының максималды сомасын аласыз. Олар сізге алдын ала баға беріп, тегін алып, ақшаны шотыңызға жібереді. Оның, әрине, сіздің MacBook-қа мән бермейтін мүдделі тараптардың сұрақтарына жауап беруден артықшылығы бар. Бұған қоса, егер сізді басқа модель қызықтырса, сіз тек қалған айырмашылықты төлейтін қарсы шот ұсынысының артықшылығын пайдалана аласыз.
Модельді дұрыс анықтау және басқа мәліметтер
Компьютерді сатуға ұсынбас бұрын да, сіз нақты конфигурацияны тексеріп, болашақ иесін жад көлемімен, сақтау орнымен, үлгі серияларымен немесе осы MacBook бөлігі болған басқа қосымшалармен таныстыруыңыз керек. Компьютеріңіз туралы қосымша ақпарат Apple мәзірін (жоғарғы сол жақта) басу және чип, жедел жады және модель сериялары туралы мәліметтер пайда болатын «Осы Mac туралы» опциясын таңдау арқылы табуға болады. Сондай-ақ, жаңа иесі басқа қажетті ақпаратты біле алатын сериялық нөмірді беруді ұсынамыз. Ескертуді ұмытпаңыз сізде қанша заряд циклі бар MacBook – Apple мәзірі (жоғарғы сол жақта) және «Осы Mac туралы» - Жүйе профилі - Қуат - Цикл саны тармағын таңдаңыз. Ақырында, жаңа иесі қызықтыруы мүмкін ішіндегі диск қаншалықты үлкен. Тағы да, бұл ақпаратты «Осы Mac туралы» қойындысы арқылы таба аласыз - Сақтау - Флэш жады.
MacBook сатудың ең жақсы уақыты қашан?
Сіз жаңа бөлікті сатып алғыңыз келе ме? Немесе сіз MacBook-тен құтылдыңыз ба және басқасын сатып алғыңыз келмейді ме? Жалпы сату жағдайына әсер ететін бірнеше түрлі сценарийлер бар, тіпті сізге тиесілі нақты үлгіде. Мұнда да тұрмыстық электроника ережесі қолданылады, жаңа өнімдердің келуімен алдыңғылары өзінің бастапқы құнын жоғалтады. Жаңадан енгізілген туындыны тағатсыздана күтіп жүрсеңіз, кем дегенде 1-2 ай бұрын ойлануыңыз керек.
Осы кезеңде компьютеріңізді ұсыныңыз. Сіз конференциядан кейін көбірек ақша алуыңыз әбден мүмкін алмажаңа үлгі сериясын ұсынды. Әсіресе сіздің компьютеріңіздің соңғы шығарылған нұсқасы болса. Ескі бөлікті сатсаңыз, сатылым бағасына аз ғана әсер етеді және компьютерді сатқан кезде ол сізге байланысты. Дегенмен, ұсынысты мүмкіндігінше тезірек жариялаған дұрыс, өйткені мұндай жабдықтың құны біртіндеп төмендейді. Сонымен қатар, ол тамыз бен ақпан айларында көбірек сатылады, сондықтан оны осы кезеңде сату өте қолайлы.
«Бұл басылымды және MacBook-ті дұрыс дайындау және сатудың тамаша уақыты туралы барлық аталған ақпаратты сізге Михал Дворяк дайындаған. MacBookarna.cz, Айтпақшы, нарықта он жыл болды және осы уақыт ішінде мыңдаған сәтті мәмілелерді өңдеді».
Мақаланы талқылау
Бұл мақала үшін талқылау ашық емес.