Егер сіз MacBook компьютеріңізді жұмыс үстелі ретінде пайдалансаңыз немесе ол жабық және сыртқы мониторға қосылған болса, онда сіз бір кемшілікті байқаған боларсыз. Mac жүйесі бөлек дисплейге қосылған болса да және сыртқы пернетақта мен тінтуір/трекпад қолжетімді болса да, оны қуат көзіне қоспайынша, ол сіз үшін жұмыс істемейді. Бұл операциялық жүйенің ерекше шектеуі, оны өздігінен айналып өту мүмкін емес. Өте қысқаша тек екі нұсқа ұсынылған деп айтуға болады. Сіз MacBook құрылғысын зарядтағышқа қосасыз немесе Power Delivery арқылы зарядтауды қолдайтын мониторды пайдаланасыз. Басқа опция жергілікті түрде ұсынылмайды.
Болуы мүмкін сізді қызықтырады

Жоғарыда айтқанымыздай, бұл алма өсірушілер ұзақ уақыт бойы шағымданатын өте таңқаларлық шектеу. Мұнда қарапайым ереже жұмыс істейді. Apple ноутбук жабылған бойда ол автоматты түрде ұйқы режиміне өтеді. Мұны тек қуаттандыру арқылы өзгертуге болады. Егер сіз MacBook-ті қысқыш режимде, яғни сыртқы мониторы бар жабық ноутбук ретінде пайдаланғыңыз келсе, бұған қол жеткізудің балама жолдары әлі де бар.
MacBook-ті қуатсыз қысқыш режимде қалай пайдалануға болады
Егер сіз Mac компьютеріңізді жоғарыда аталған қысқыш режимде пайдаланғыңыз келсе, мәселені Терминал арқылы өте жылдам шешуге болады. Жоғарыда айтылғандай, macOS MacBook қақпағы жабылғаннан кейін бүкіл құрылғы ұйқы режиміне өтетіндей жұмыс істейді. Мұны терминал арқылы жоюға болады. Дегенмен, мұндай нәрсе әдетте ұсынылмайды. Жалғыз нұсқа - ұйқы режимін толығымен өшіру, ол соңында жақсылықтан гөрі көп зиян келтіруі мүмкін.
Осы себепті, осы мақалада біз тегін қосымша түрінде ыңғайлы және қауіпсіз жолға тоқталамыз. Табыстың кілті - танымал Amphetamine қолданбасы. Ол алма пайдаланушылары арасында айтарлықтай танымалдыққа ие және ең алдымен Mac компьютерінің белгілі бір уақыт аралығында ұйқы режиміне өтуіне жол бермеу үшін жасалған. Біз барлық нәрсені мысалмен елестете аламыз. Егер сізде процесс жұмыс істеп тұрса және Mac компьютеріңіздің ұйқыға кетуін қаламасаңыз, жай ғана Амфетаминді белсендіріңіз, содан кейін Mac компьютерінің ұйқы режиміне өтуіне рұқсат етілмейтін уақытты таңдаңыз және сіз аяқтадыңыз. Сонымен қатар, бұл қолданба MacBook-ті желіге қосылмай-ақ қысқыш режимде пайдалануды жүзеге асыра алады.
Амфетамин
Сонымен, Амфетамин қосымшасын қалай орнату керектігін бірге қарастырайық. Сіз оны тікелей сайттан тегін жүктей аласыз Mac App Store осында. Оны орнатып, іске қосқаннан кейін оны жоғарғы мәзір жолағында таба аласыз, оған бару керек Жылдам параметрлер > Дисплей жабылған кезде жүйенің ұйқы режиміне рұқсат ету. Бұл опцияны жойғаннан кейін, Amphetamine Enhancer орнатудың маңыздылығы туралы хабарлайтын диалог ашылады. Сіз мұны аласыз осы мекенжай бойынша жүктеп алыңыз. Содан кейін жай ғана Amphetamine Enhancer ашыңыз және орнатыңыз Жабық дисплей режимі қатесіз. Бұл модуль міндетті түрде пайдалы болатын қауіпсіздік сақтандырғышы ретінде қарастырылуы мүмкін.
Сізде Amphetamine Enhancer орнатылғаннан кейін, соның ішінде аталған модуль, белгіні алып тастаңыз Жүйенің ұйқы режиміне қашан рұқсат етіңіз (ішінде Жылдам параметрлер), іс жүзінде аяқтадыңыз. Енді сізге тек жоғарғы мәзір жолағынан Амфетаминді таңдап, Mac компьютеріңіздің қанша уақыт ұйықтайтынын таңдау керек. Кейіннен оны қуат көзі қосылмай-ақ қысқыш режимде пайдалануға болады.
 Apple компаниясымен бүкіл әлем бойынша ұшу
Apple компаниясымен бүкіл әлем бойынша ұшу 

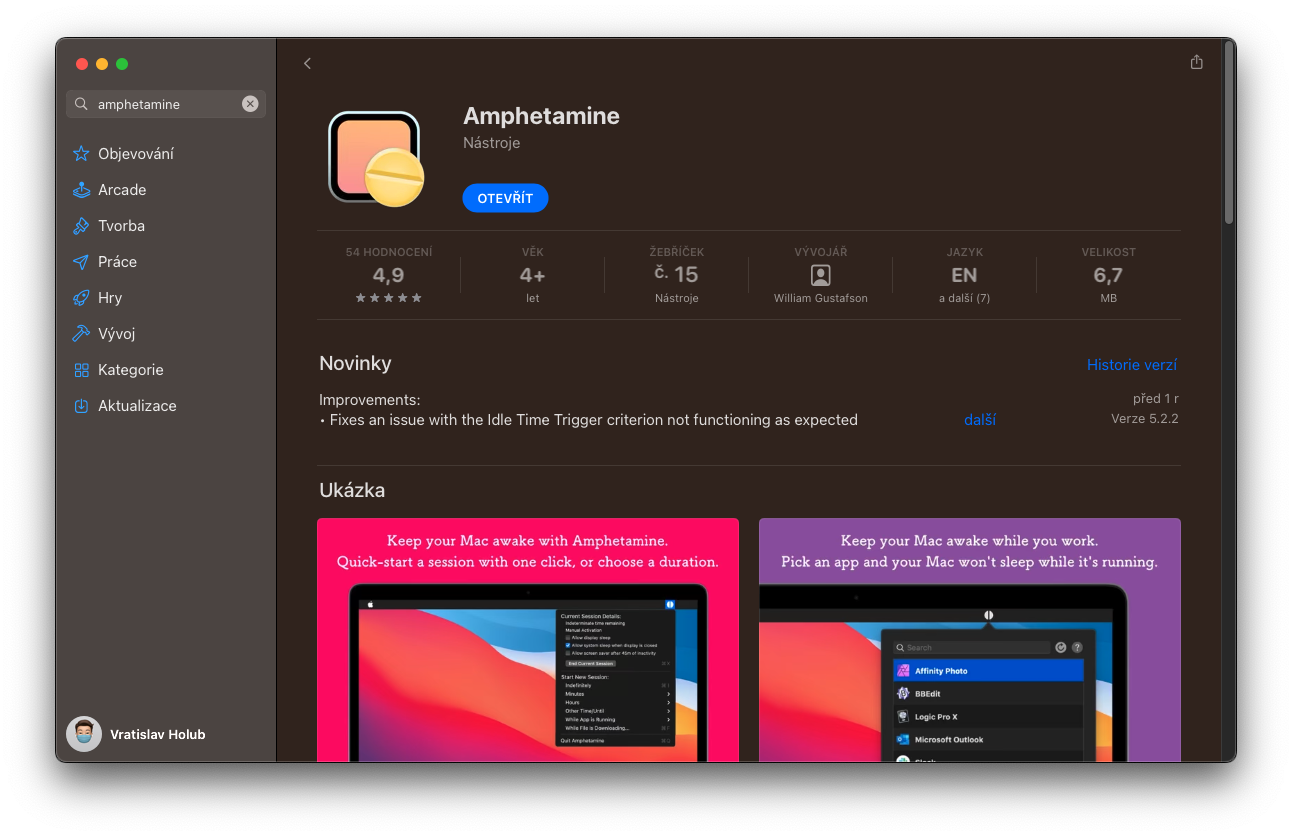
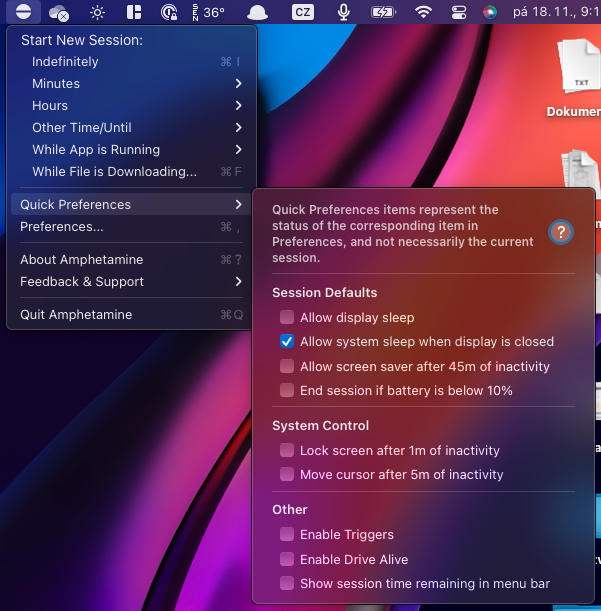
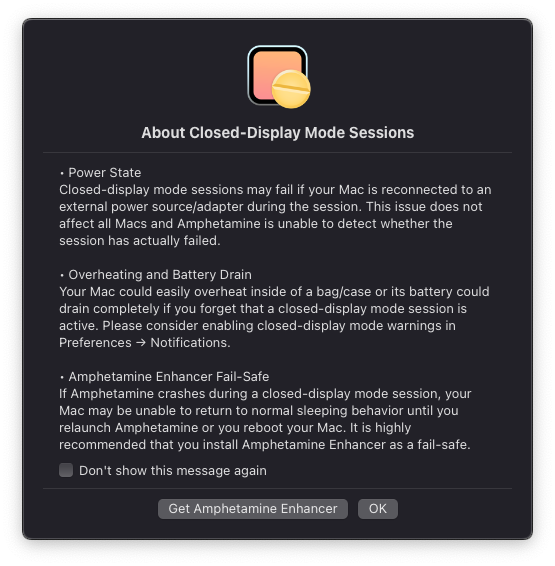
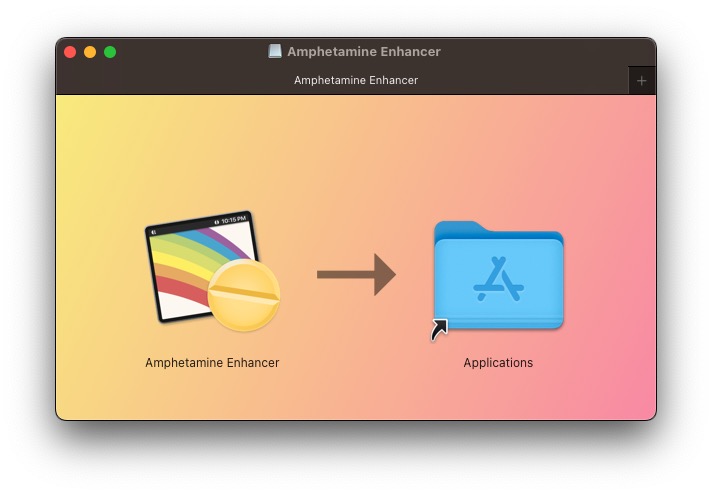
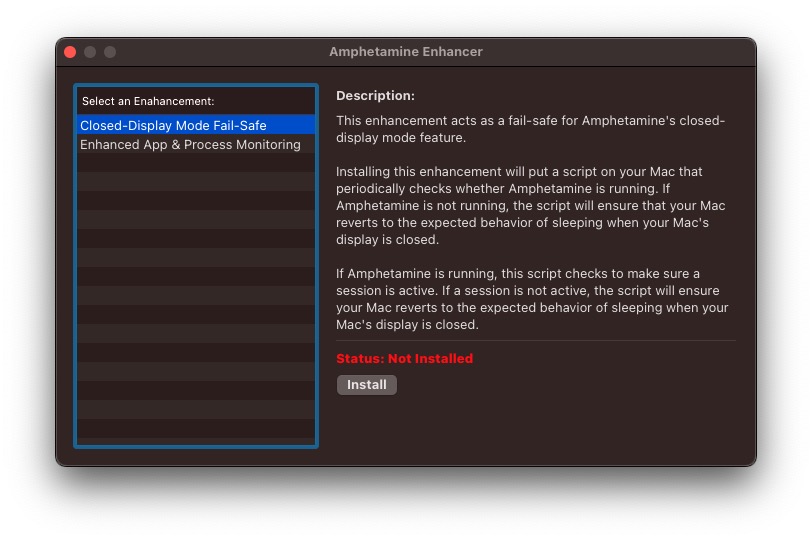
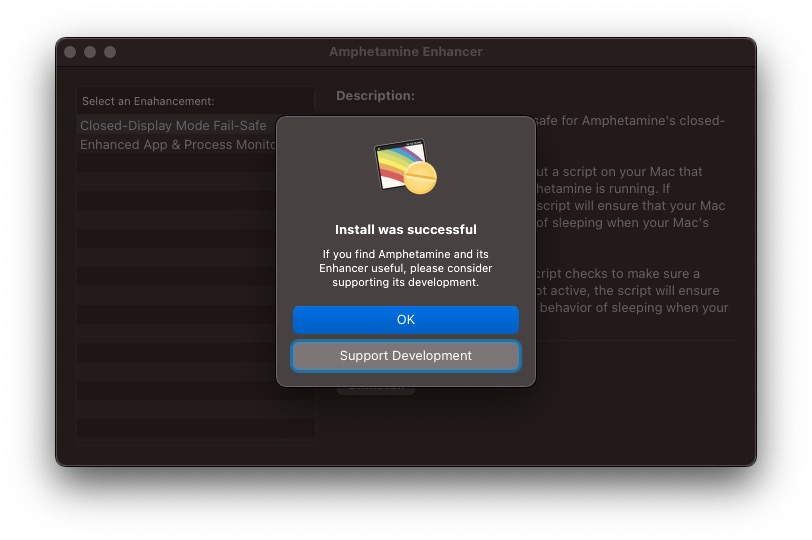
Қызықты әңгіме. Бірақ MacBook жабылған кезде оны қалай басқару керек екені белгісіз. Сонымен, ол не үшін пайдалы?
Менде МБ бар, мониторға бір ғана кабель бар және бәрі жақсы. Кез келген адам 3K мониторды «Қуат берусіз» сатып алу үшін ондаған мың МБ жұмсайтынына күмәнім бар.
Бұл шешім оны ұмытып кеткенше ғана жұмыс істейді - мен бұған сенбеймін... және сіз әлі де мезгіл-мезгіл МБ зарядтауыңыз керек 🤷♂️
Жақында менде M1 бар МБ бар және осы кеңесіңіз үшін рахмет, мен жиі МБ-ны теледидарға және кабельсіз розеткаға қосамын - бұл ыңғайлырақ - тамаша