Мені iMac-те де, MacBook Air-де де ұзақ уақыт мазалаған аздаған нәрселердің бірі - Mail қолданбасының өздігінен ашылуы. Толық экранда не істеп жатқаныма қарамастан, қолданба жаңа электрондық хат алмасам да, қандай да бір себептермен оның бар екендігі туралы ескерту үшін дисплейдің жартысын кесіп тастайды.
Бұл қате әрқашан қолданба фондық режимде жұмыс істеп тұрғанда, яғни доктағы оның белгішесінің астында ақ нүкте болған кезде пайда болады. Мен бұл мәселемен macOS High Sierra туралы бері айналысып келемін және оны ұзақ уақыт шеше алмадым. Бұл тіпті жүйелік қолданбаның орнына Office 365 бөлігі болып табылатын Outlook бағдарламасына басымдық бере бастағанымның себебі, бірақ... жүйелік қолданба жай ғана жүйелік қолданба.
Болуы мүмкін сізді қызықтырады

1-шешім: Google күнтізбесін тексеріңіз
Мәселе туралы білгенімнен тек Gmail пайдаланушылары оны бастан кешіреді және ол бірнеше пішінде келеді. Мәселенің бірінші түрі Mac компьютері желіге қосылуын уақытша жоғалтқанда, содан кейін оған қайта қосылғанда, сондай-ақ Google есептік жазбасын тексеру кезінде қате пайда болған кезде ашылғанда көрінеді. Қандай да бір себептермен бұл Google Calendar қолданбасымен байланысты, оны қолданбай белсендіруге болады. Егер бұл сіздің жағдайыңыз болса, келесі шешімдер жақсы жұмыс істейді:
- Браузеріңізде ашыңыз Google Calendar (calendar.google.com)
- Жоғарғы оң жақта, түймесін басыңыз Наставени ⚙️
- Бөлімде Оқиға параметрлері түймесін табыңыз Ескерту. Оны түртіп, опцияны таңдаңыз Випнуте.
- 100% сенімді болғыңыз келсе, төмендегі бөлімді де табыңыз Gmail оқиғалары және опцияны өшіріңіз Gmail-ден іс-шараларды менің күнтізбеме автоматты түрде қосыңыз.
- Параметрлер қолмен сақтамай, автоматты түрде өзгертіледі.
2-шешім: Gmail поштасын «қайта орнату».
Егер мәселенің бірінші шешімі күткендегідей болмаса, басқа шешімді қолдану да ұсынылады. Мәселе басқа Google қызметтеріне емес, тікелей Gmail-ге қатысты болуы мүмкін. Бұл жағдайда Gmail тіркелгіңізді жою және қайта қосу ұсынылады, бірақ бұл жолы екі сатылы растау және қолданба құпия сөзі тек Пошта қолданбасы үшін қолданылады.
- Жоғарғы мәзірде Пошта қолданбасын ашыңыз Параметрлер… немесе жылдам пернені басыңыз CMD+, (пәрмен және үтір)
- Бөлімде Есептік жазбалар Google есептік жазбаңызды таңдап, оны жою үшін - түймесін басыңыз.
- Сонымен қатар, екі деңгейлі қорғанысты іске қосу қажет Google есептік жазбасының қауіпсіздік параметрлері. Кейінірек, осы опцияның арқасында сіз логиніңізді растау SMS арқылы немесе мобильді қосымша арқылы растауды таңдай аласыз.
- Қауіпсіздік параметрлерінің сол бөлімінде сіз элементті табасыз Қолданбаның құпия сөздері – оны басыңыз және жүйеге кіріңіз.
- Мұнда қолданба мен құрылғы түріне арналған құпия сөзді жасауға болады. Тек қызметті (біздің жағдайда Mail), Mac құрылғысын таңдап, құпия сөзді жасауды растаңыз.
- Экранда кіру құпия сөзі бар терезе пайда болады, оның ішінде Пошта қолданбасында оны өзгерту нұсқаулары бар. Сіз сондай-ақ жаңа құпия сөздің жасалғанын растайтын электрондық хат аласыз, әрине онсыз. Сондай-ақ, құпия сөзді басқа Mac жүйесінде Mail жүйесіне кіру үшін пайдаланғыңыз келсе, оны бір жерге жазып алуды ұсынамын.
- Пошта қолданбасына тіркелгі қосу үшін жоғарғы мәзірді ашып, түймені басыңыз Аккаунт қосу (немесе 1 және 2-қадамдардағы Есептік жазбалар бөлімінде)
- Мәзірдегі опцияны таңдайсыз Басқа пошта тіркелгісі…, тіркелгі атын, электрондық пошта мекенжайын және жасалған құпия сөзді енгізіңіз.
- Соңында басыңыз Кіру және есептік жазбаны синхрондаудың аяқталуын күтіңіз.
3-шешім: Жүйеге кіруді ашу параметрлерін тексеріңіз
MacBook қақпағын ашқанда немесе компьютерді ұйқы режимінен оятқанда Поштаның ашылатынын байқасаңыз, компьютеріңіз оянғанда ашылатын поштаның орнатылмағанын тексеріңіз. Сіз бұған ашу арқылы қол жеткізесіз Жүйе параметрлері және бөлімде Пайдаланушылар мен топтар опциясын басыңыз Пихлашени. Пошта қолданбасын осы жерден көрсеңіз, оны басып, жою үшін - түймесін басыңыз.
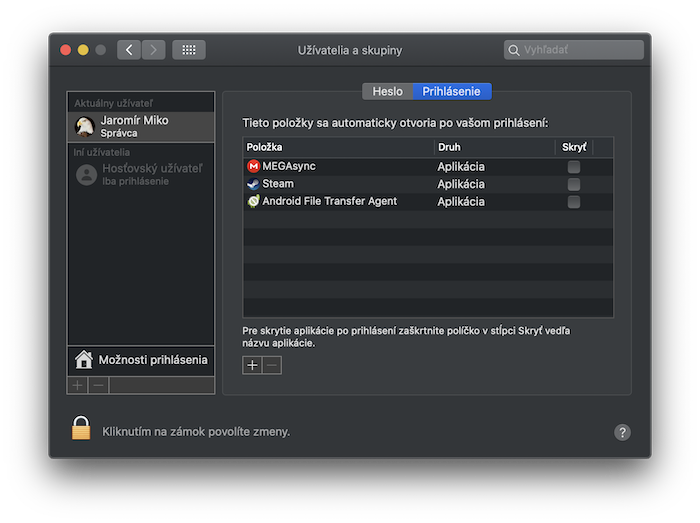
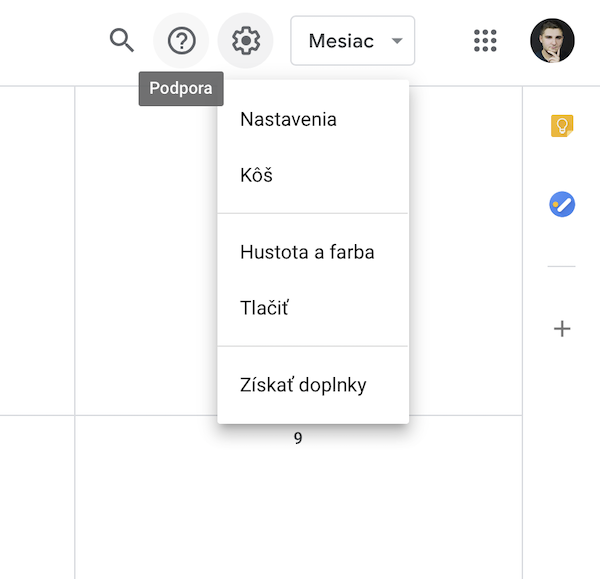
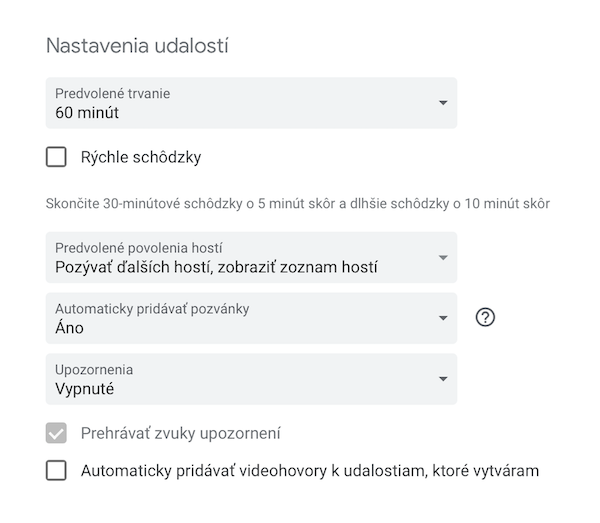
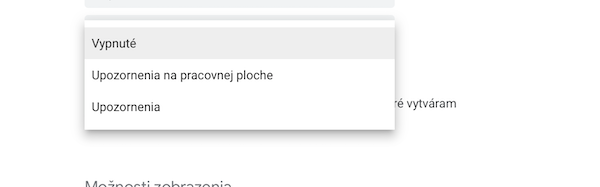
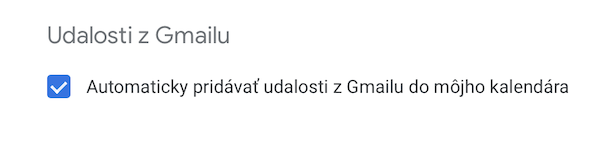
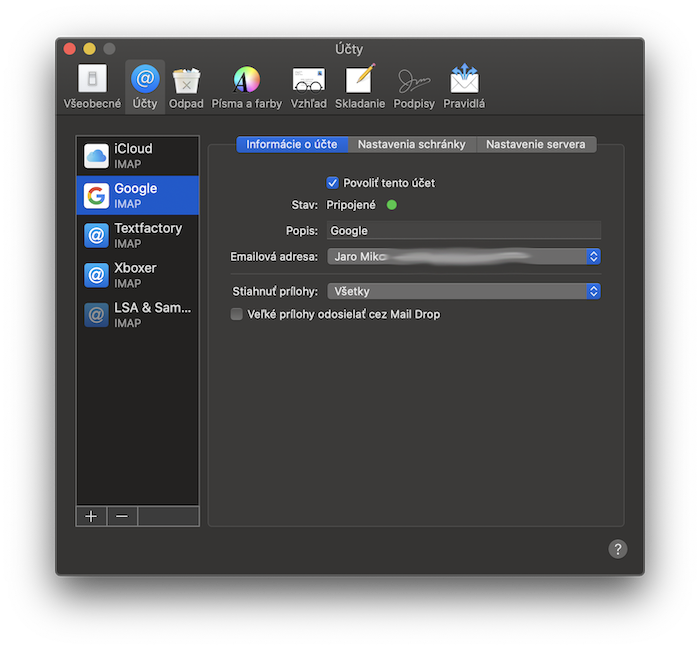
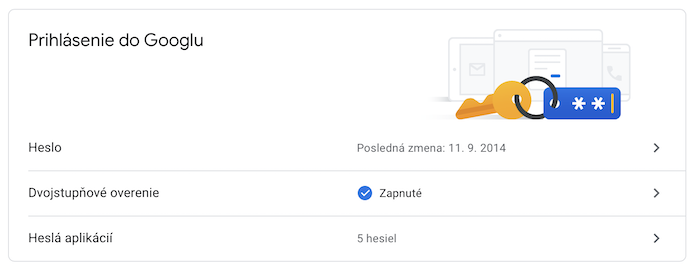
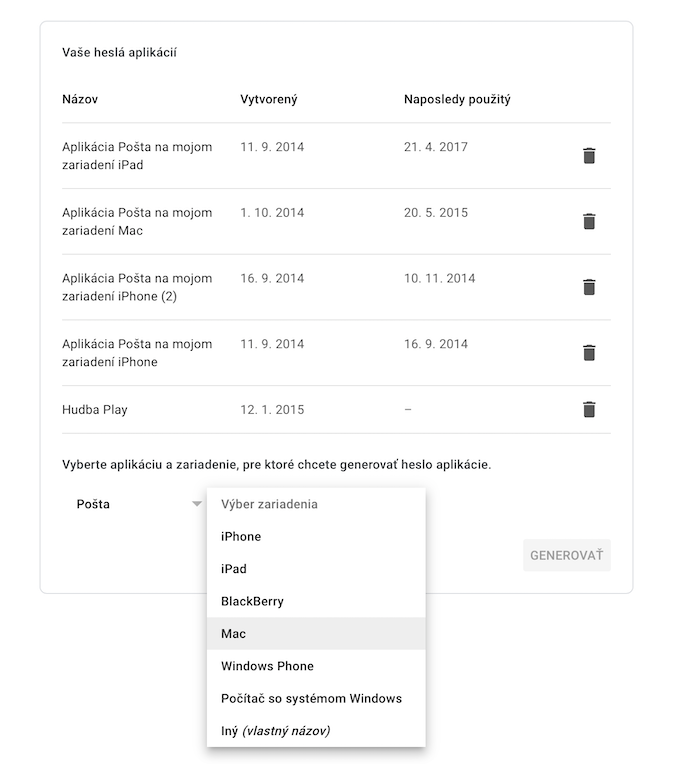
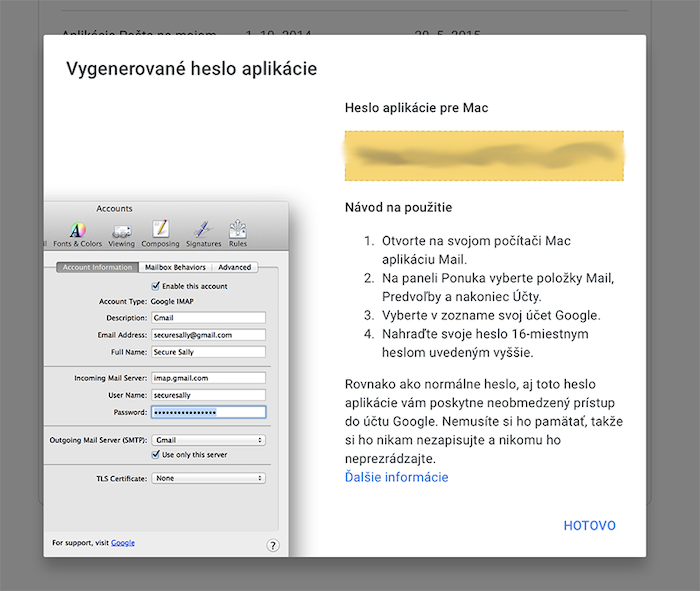
Google есептік жазбасын macOS жүйесінен жою және оны басқа (IMAP) ретінде қосу арқылы шешілді.
Соңында бұзылған орналасуды жөндейсіз бе?♂️