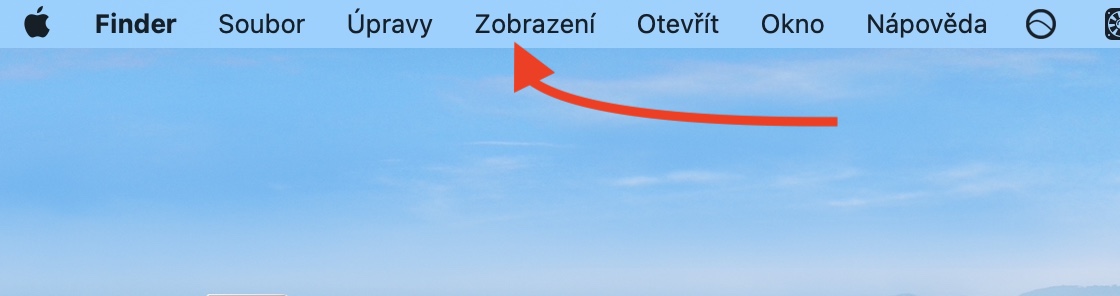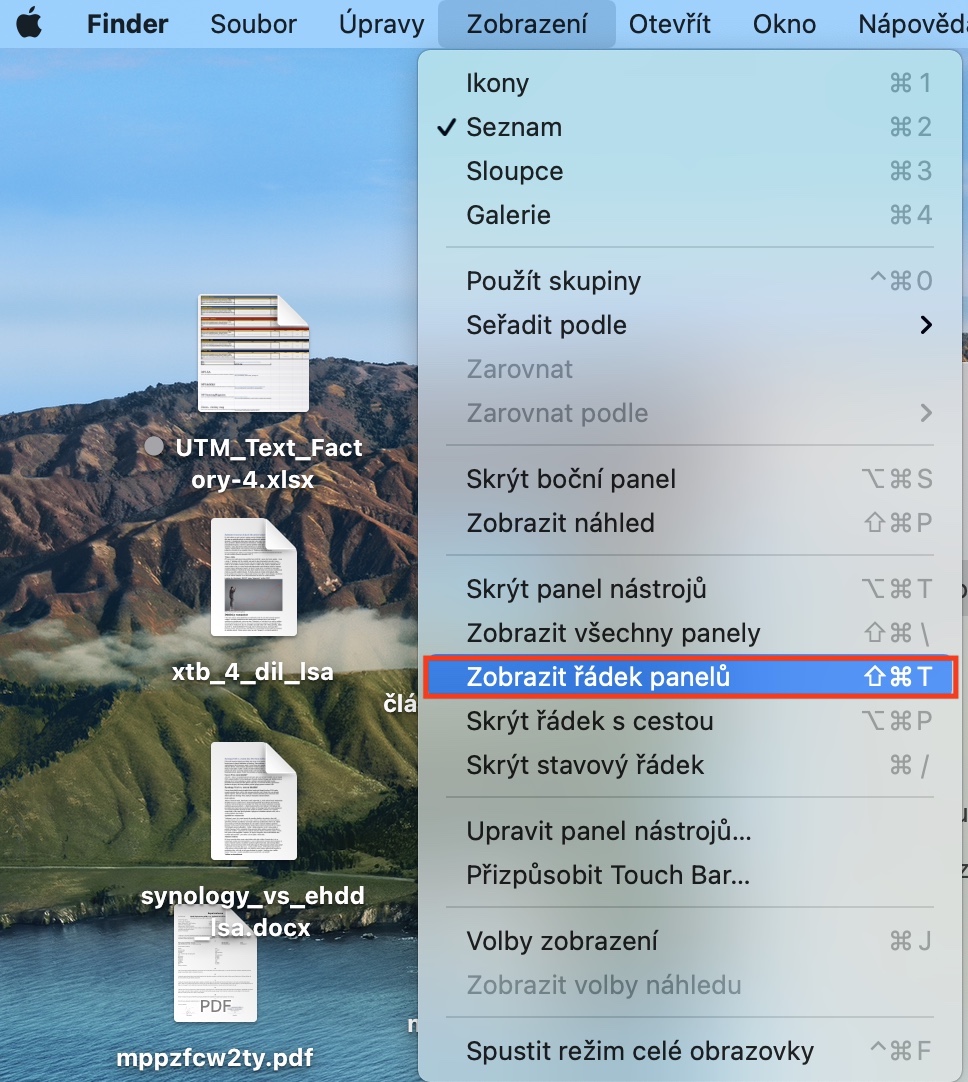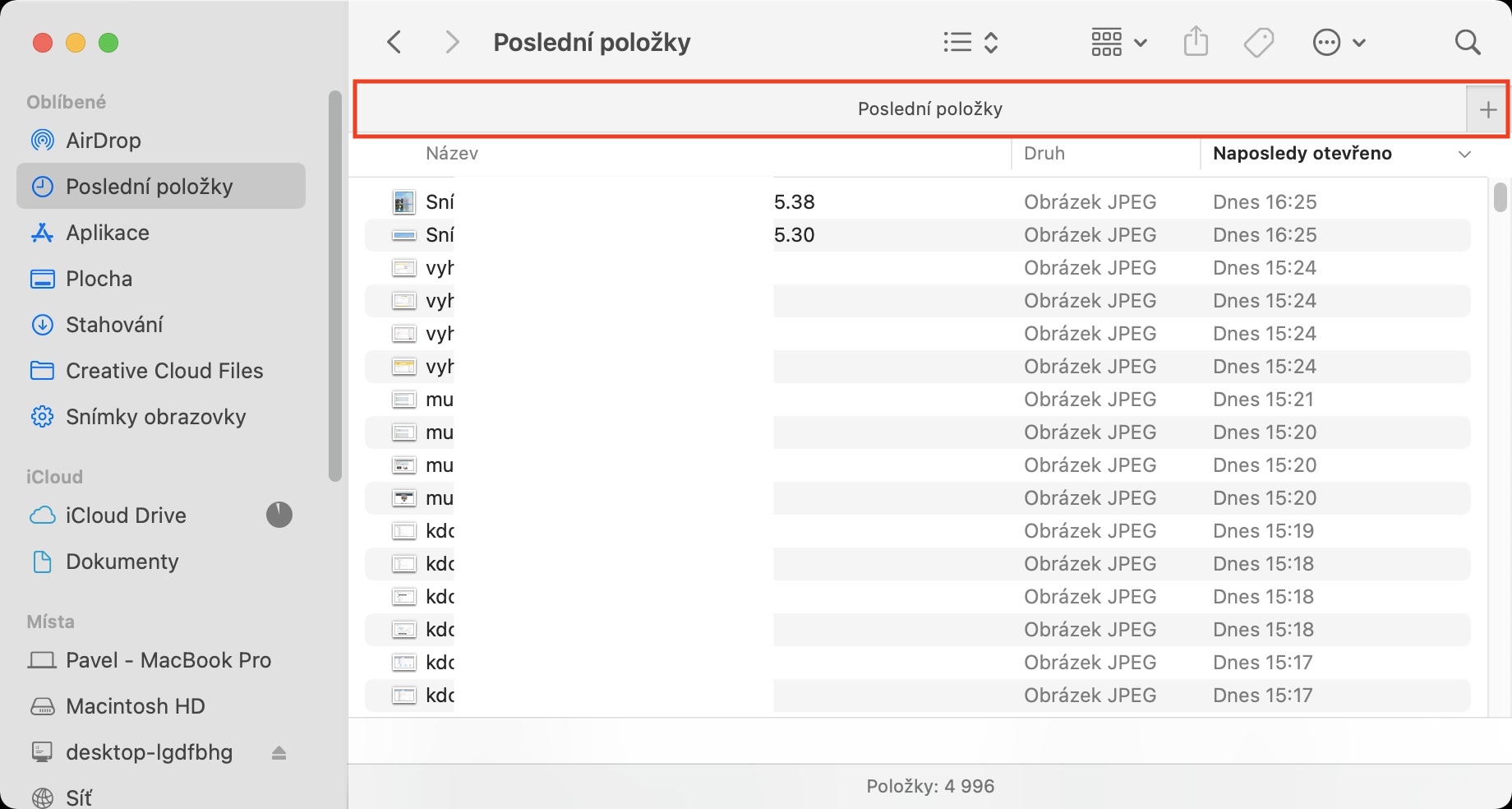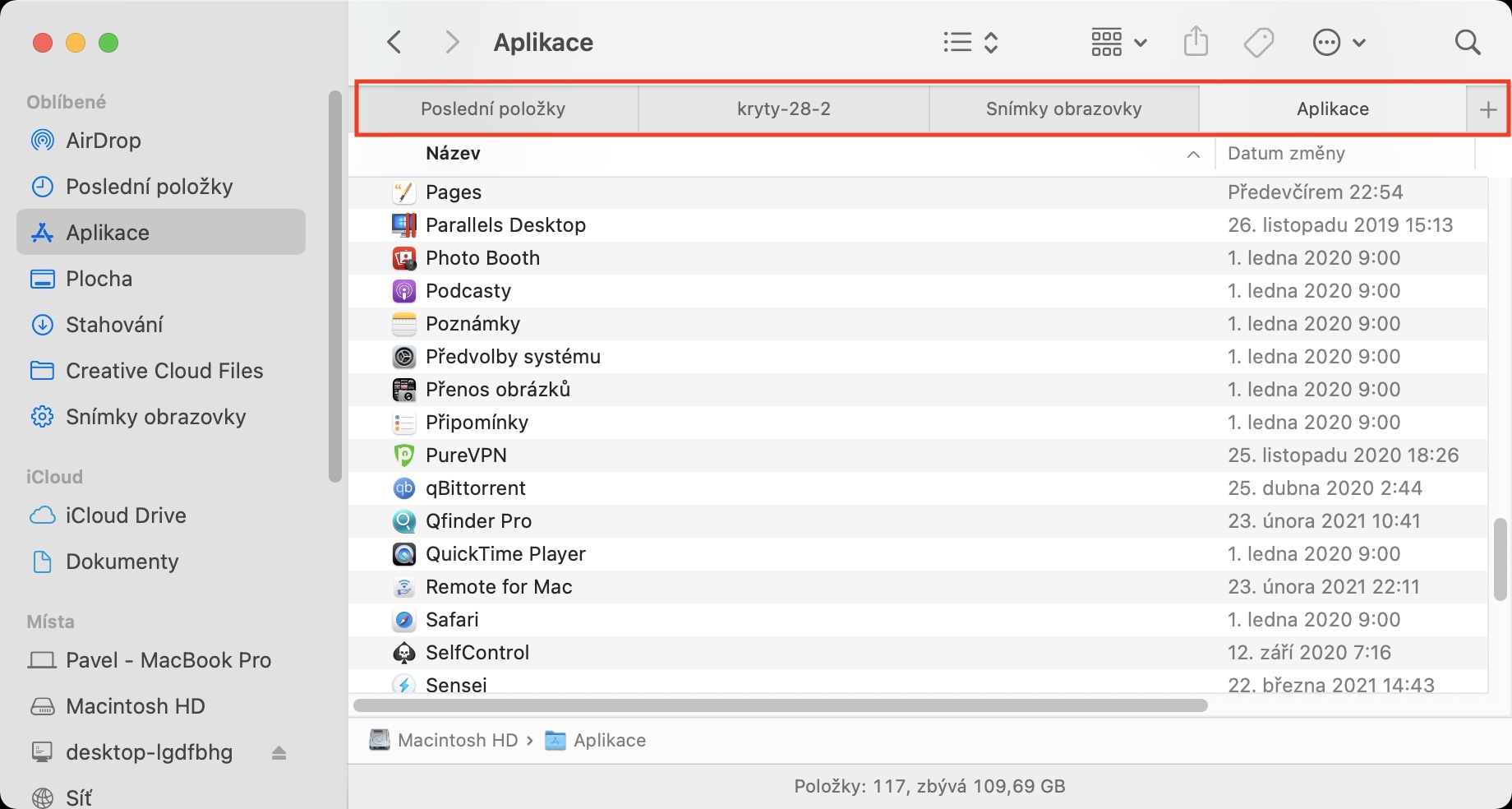Кез келген веб-шолғышта бірнеше панельдерді оңай ашуға болады. Бұл панельдер жеке веб-беттер арасында жылдам және оңай жылжу қажет болғанда пайдалы. Панельдердің арқасында басқа терезелерді ашудың қажеті жоқ және барлық веб-сайттар бір терезеде қолжетімді. Қалталармен және файлдармен жұмыс істегенде жақсы болар еді Finder бағдарламасында ұқсас мүмкіндікті қандай да бір жолмен іске қосуға болатынын ойлап көрдіңіз бе? Олай болса, менде сізге тамаша жаңалық бар - сіз шынымен Finder-де панель жолын көрсете аласыз.
Болуы мүмкін сізді қызықтырады

Mac жүйесіндегі Finder бағдарламасында панельдері бар жолды көрсетуді қалай белсендіруге болады
Функционалдық және көрнекі жағынан Safari бағдарламасына өте ұқсас Finder қолданбасында панельдері бар жолды көрсетуді белсендіру үшін келесі әрекеттерді орындаңыз:
- Алдымен, әрине, Mac жүйесіндегі белсенді қолданбалар терезесіне өту керек Іздеуші.
- Мұны жасағаннан кейін жоғарғы жолақтағы қойындыны басыңыз Дисплей.
- Бұл ашылмалы мәзірді шығарады, төмендегі опцияны түртіңіз Панельдер қатарын көрсетіңіз.
- Осыдан кейін бірден Finder-де панельдер қатары пайда болады және сіз онымен жұмыс істей бастай аласыз.
Панель жолын пайдаланып Finder ішіндегі бір терезеде бірнеше орынмен оңай жұмыс істей аласыз, бұл Mac компьютерінде жұмыс істеуді айтарлықтай жеңілдетеді. Жолдың оң жағындағы + белгішесін бассаңыз, басқа панель қосуға болады. Бар қалтаны панель жолына қосқыңыз келсе, оны курсормен ұстап, жолдың өзіне кірістіріңіз. Белгілі бір панельді жабу үшін курсорды оның үстіне жылжытыңыз, содан кейін оның сол жағындағы айқас белгішесін басыңыз. Сондай-ақ панельдердің ретін өзгертуге болады - оларды курсормен ұстап, солға немесе оңға жылжытыңыз. Сондай-ақ, панельдері бар жолды жылдам жасыру және көрсету үшін пернелер тіркесімін пайдалануға болады Shift + Command + T.
 Apple компаниясымен бүкіл әлем бойынша ұшу
Apple компаниясымен бүкіл әлем бойынша ұшу