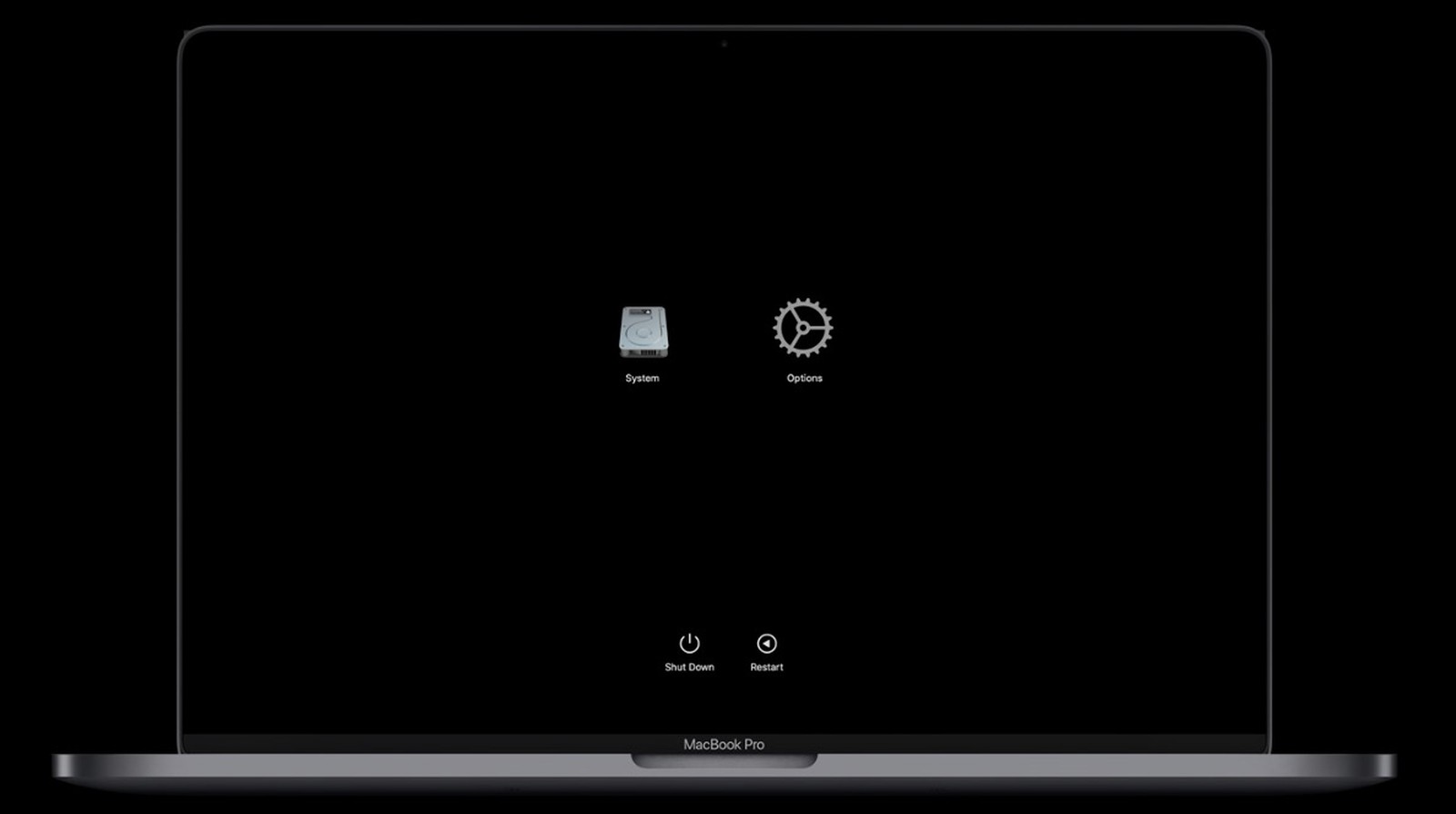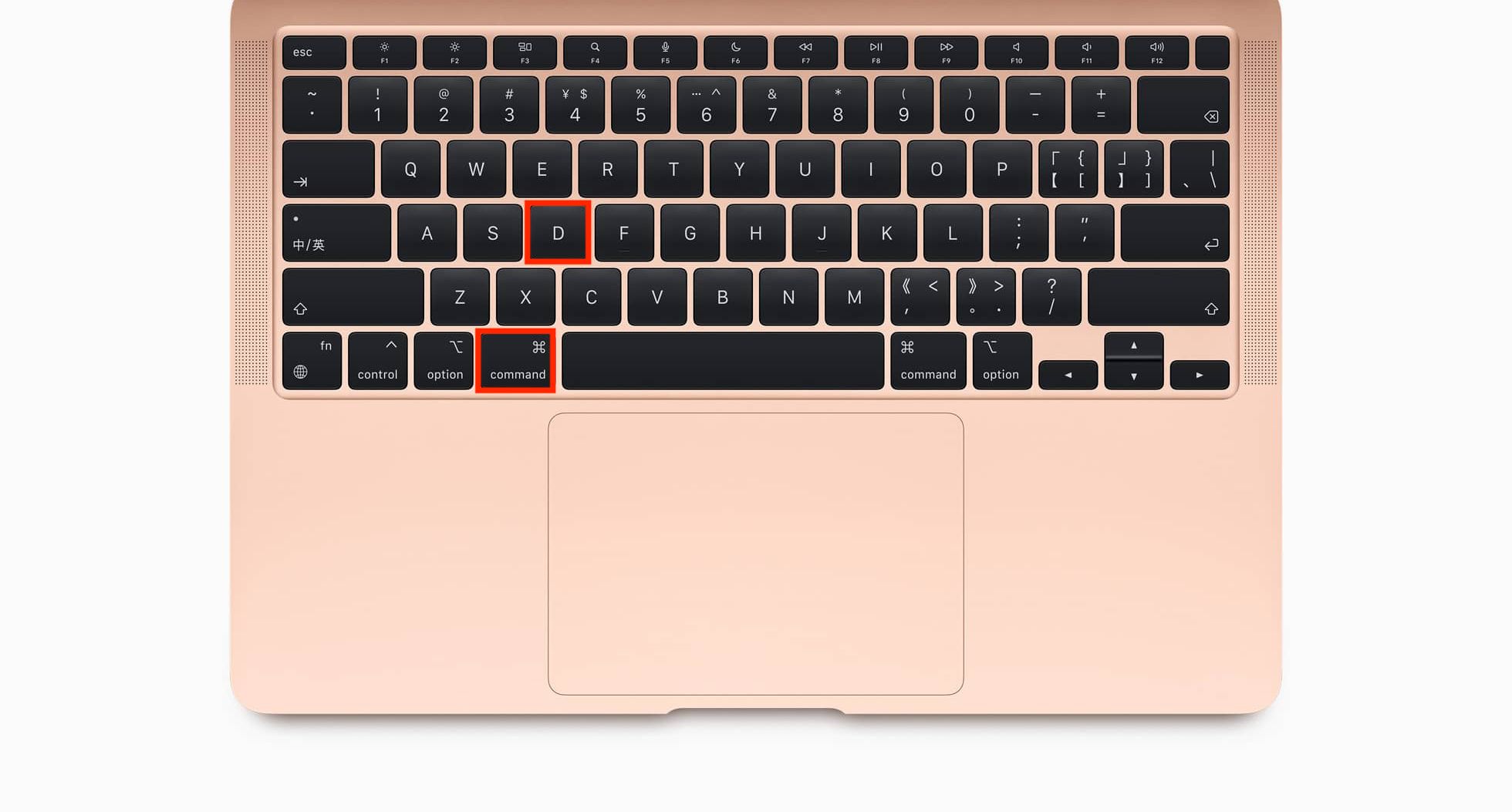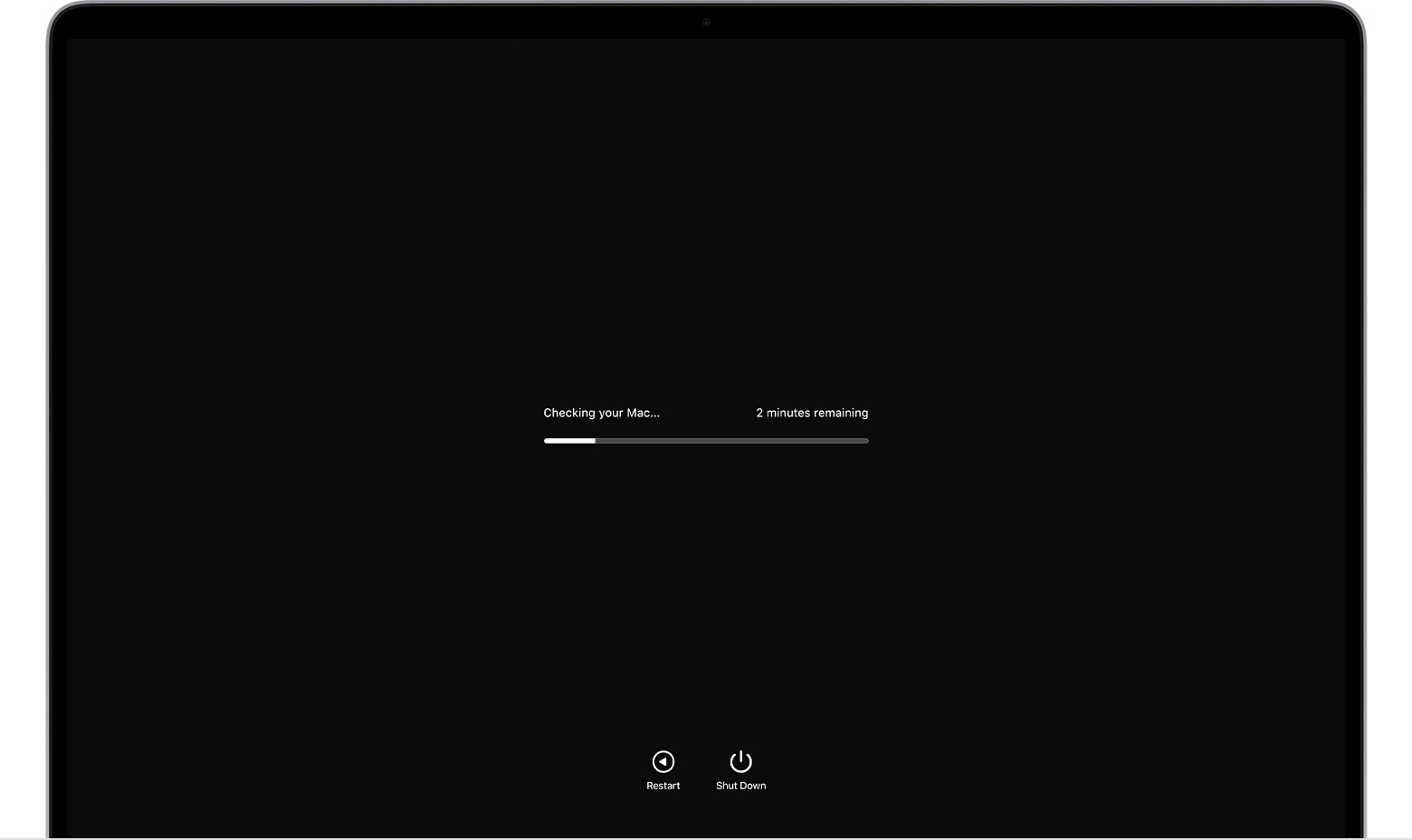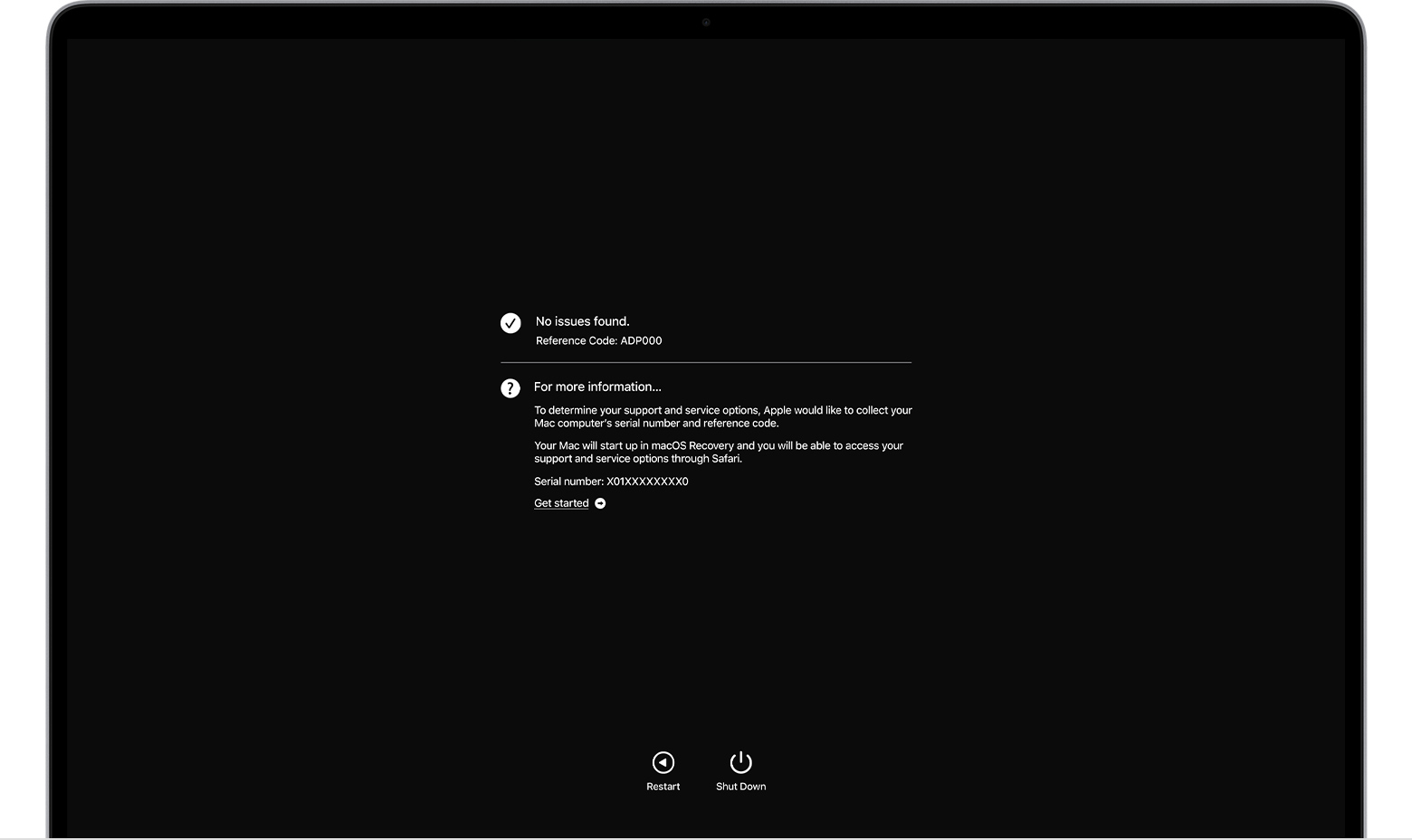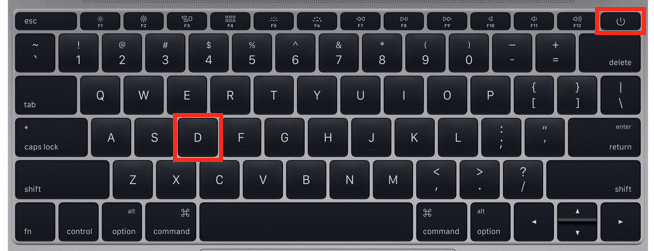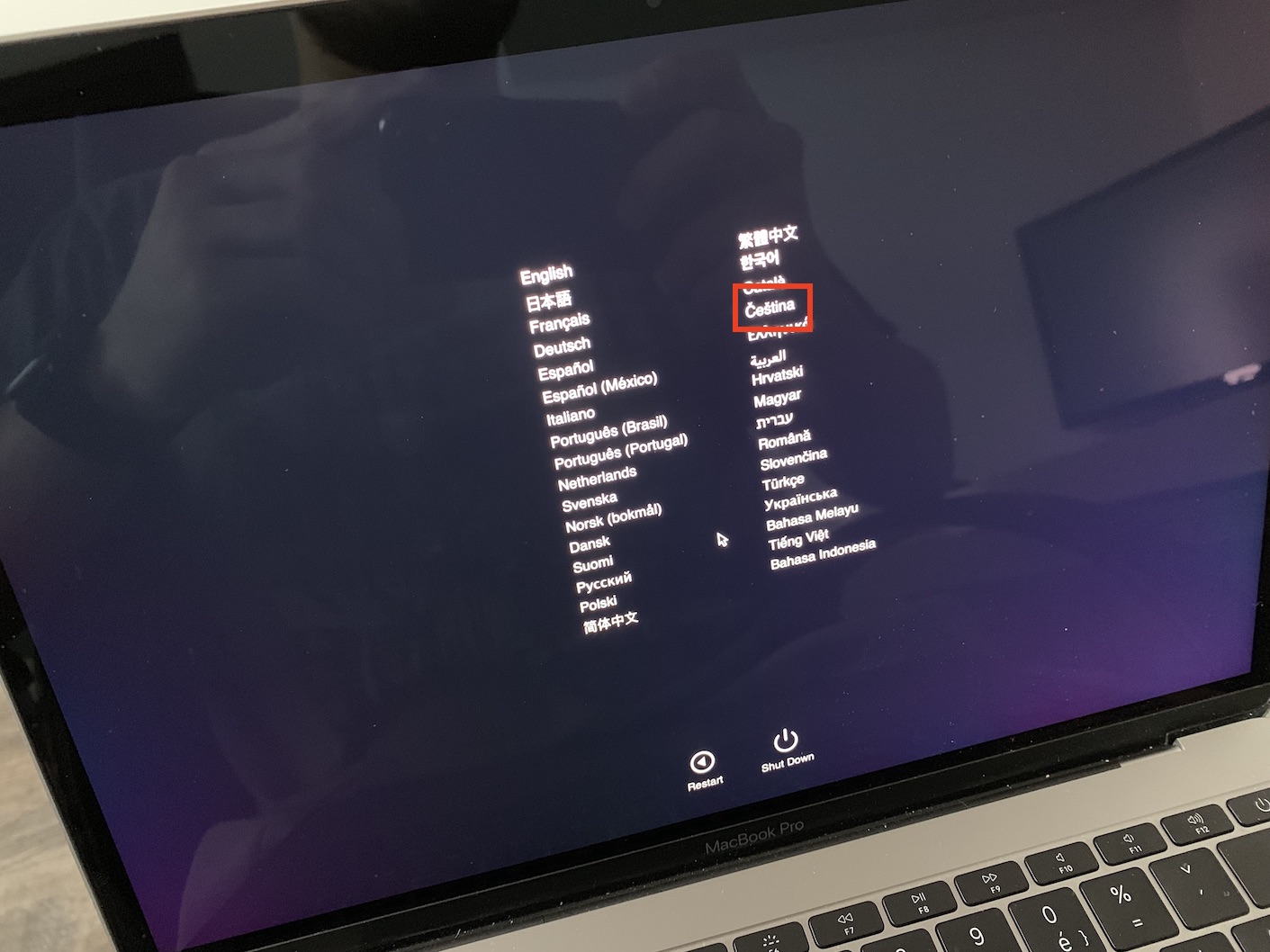Apple компьютерлері негізінен жұмыс үшін жасалған. Әрине, мен сіз ойнай алмайсыз деп айтқым келмейді, мысалы, неғұрлым күшті конфигурациялардағы ойын, кез келген жағдайда, негізгі мақсат барлығына түсінікті. Mac және MacBook компьютерлері ең сенімді машиналардың бірі болып табылады, дегенмен, тіпті шебер ағаш ұстасы кейде кесіліп қалады және қандай да бір сәтсіздікке ұшырауы мүмкін. Шағым шеңберінде сіз іс жүзінде барлық мәселелерді шеше аласыз, яғни сіздің машинаңыз екі жылдан аспаса. Бірақ мәселе осы кезеңнен кейін, жөндеу жұмыстарын өзіңіз төлеуіңіз керек кезде туындайды. Кез келген жағдайда, сіз Mac компьютеріңізде не дұрыс емес екенін білгіңіз келуі мүмкін.
Болуы мүмкін сізді қызықтырады

Mac жүйесінде диагностикалық сынақты қалай іске қосу керек
Егер сіз қызығушылық танытатындардың қатарында болсаңыз және кем дегенде MacOS құрылғыңызда не ақау болуы мүмкін екенін білгіңіз келсе, арнайы диагностикалық сынақты пайдалана аласыз. Оны іске қосу мүлде қиын емес, дегенмен, Apple Silicon процессоры бар Mac компьютеріне, яғни M1-ге немесе Intel процессоры бар Mac компьютеріне иелік етуіңізге байланысты процедура әртүрлі болатынын ескеру қажет. Төменде сіз екі әдісті таба аласыз, тек өзіңізге сәйкес келетінін таңдаңыз.
Apple Silicon көмегімен Mac компьютерлерінде диагностикалық сынақты қалай іске қосу керек
- Біріншіден, сізге Apple Silicon процессоры бар Mac керек олар өшірілді.
- Тек жоғарғы сол жақтағы түймесін түртіңіз, содан кейін түймесін түртіңіз Өшіру…
- Толық өшірілгеннен кейін басып тұрыңыз қуат түймесі.
- Экранда пайда болғанша қуат түймесін басып тұрыңыз Жүйені іске қоспас бұрын опцияларды таңдаңыз.
- Атап айтқанда, ол осы жерде пайда болады қатты диск белгішесі, бірге беріліс дөңгелегі.
- Содан кейін осы экрандағы жылдам пернені басыңыз Пәрмен + D
Intel Mac компьютерлерінде диагностикалық сынақты қалай іске қосу керек
- Біріншіден, сізге Apple Silicon процессоры бар Mac керек олар өшірілді.
- Тек жоғарғы сол жақтағы түймесін түртіңіз, содан кейін түймесін түртіңіз Өшіру…
- Толық өшірілгеннен кейін басыңыз қуат түймесі.
- Осыдан кейін бірден пернетақтаны басып тұру керек D түймесі.
- D түймесі Таңдау үшін тілді таңдау экраны пайда болғаннан кейін пернетақтада.
Диагностикалық тексеруден кейін…
Осыдан кейін бірден диагностика жұмыс істей бастайды. Ол әрекет аяқталғаннан кейін бірден көрсетіледі мүмкін қателер (анықтамалық кодтар). Егер сіз қандай да бір қателерге тап болсаңыз, жай ғана өтіңіз Apple арнайы беттері, олар аталған қателерге арналған. Тек осы жерден қатеңізді тауып, ненің дұрыс емес болуы мүмкін екенін көріңіз. Егер сіз бүкіл сынақты алғыңыз келсе қайтадан қосу сондықтан басыңыз Пәрмен + R, әйтпесе төменгі жағындағы түймесін түртіңіз Қайтадан қосу немесе Өшіру. Кепілдік туралы қосымша ақпаратты алу үшін Mac компьютеріңіздің интернетке қосылғанына көз жеткізіңіз, содан кейін түймесін басыңыз Пәрмен + G