Кейбіреулеріңіз қашықтағы компьютерді басқару опциясын пайдалана алатын жағдайға тап болған шығарсыз. Бұл, мысалы, біреуге бірдеңемен, көбінесе қорқынышты отбасы мүшелерімен қашықтан көмектескіңіз келсе, пайдалы. Қалай болғанда да, бұл күндері күрделі ештеңе жоқ - сізге сәйкес бағдарламаны жүктеп алу жеткілікті, мысалы, TeamViewer, нақты деректерді қайта жазыңыз және сіз аяқтадыңыз. Бірақ сіз Mac немесе MacBook экранын жергілікті шешім арқылы, яғни басқа үшінші тарап қолданбасын орнатуды қажет етпей-ақ оңай бөлісе алатыныңызды білесіз бе? Егер сіз мұны қалай білгіңіз келсе, оқыңыз - бұл сіздердің көпшілігіңіз білмеген өте қарапайым процедура.
Болуы мүмкін сізді қызықтырады
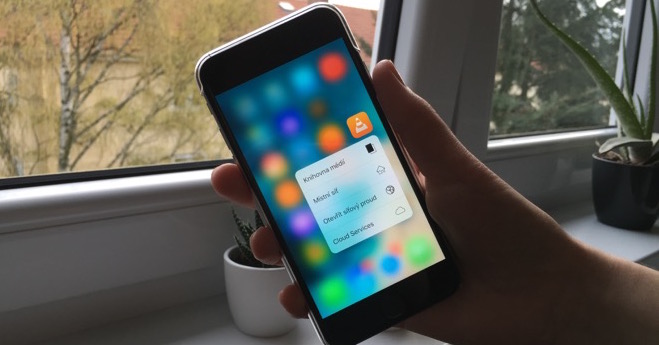
Mac жүйесінде экранды қалай бөлісуге болады
Mac компьютерінде экранды ортақ пайдаланғыңыз келсе немесе Apple компьютеріне қосылғыңыз келсе, келесі әрекеттерді орындаңыз:
- Алдымен Mac компьютеріңізде жергілікті қолданбаны ашуыңыз керек Жаңалықтар.
- Бір рет жасасаңыз, сіз солайсыз контакт іздеу сіз онымен жұмыс істегіңіз келеді басыңыз
- Енді жоғарғы оң жақ бұрышты түрту керек шеңбердегі белгіше.
- Бұл қоңыраулар, FaceTime және т.б. үшін қолжетімді опциялары бар шағын терезені ашады.
- Бұл терезеде опцияны басыңыз бөлісу екі шаршы белгішесі бар.
- Осы опцияны басқаннан кейін сізге таңдау ғана қалады көрсетілген опциялардың бірі:
- Экраныңызды бөлісуге шақырыңыз: екінші тарап Mac жүйесіне қосылуға шақыру алады;
- Экранды бөлісуді сұрау: екінші жағынан қосылғыңыз келетіні туралы хабарлама пайда болады - қабылдау немесе бас тарту опциясы. Екінші тарап сізге бақылауға рұқсат беруді немесе тек бақылауды таңдауы мүмкін.
- Опцияны таңдағаннан кейін және ол расталғаннан кейін ол автоматты түрде орындалады экранды бөлісуді бастайды.
- Экранның жоғарғы жағында сіз пайдалана аласыз әртүрлі функциялар, мысалы, егер сіз екінші жағын қаласаңыз курсорды басқаруды қосыңыз және т.б.
Messages қолданбасы арқылы экранды бөлісуді бастау мүмкіндігіне қоса, оған жергілікті қолданба арқылы тікелей қол жеткізуге болады. Экранды бөлісу (сіз оны Spotlight арқылы таба аласыз). Іске қосқаннан кейін жай теріңіз Қарастырылып отырған пайдаланушының Apple идентификаторы, қосқыңыз келетін Mac компьютеріне, содан кейін әрекет растау. Бұл мақаланың барлығы тек Apple компьютерлеріне арналғанын ескеріңіз. Сондықтан, Messages қолданбасындағы экранды ортақ пайдалану тек macOS операциялық жүйесінде ғана пайдаланылуы мүмкін. Егер сіз Mac компьютеріңіздің Windows жүйесіне қосылуына көмектескіңіз келсе, мысалы, кейбір қолданбаны пайдалануыңыз керек - мысалы, бұрын айтылған Team Viewer деп аталатын қолданба.
 Apple компаниясымен бүкіл әлем бойынша ұшу
Apple компаниясымен бүкіл әлем бойынша ұшу 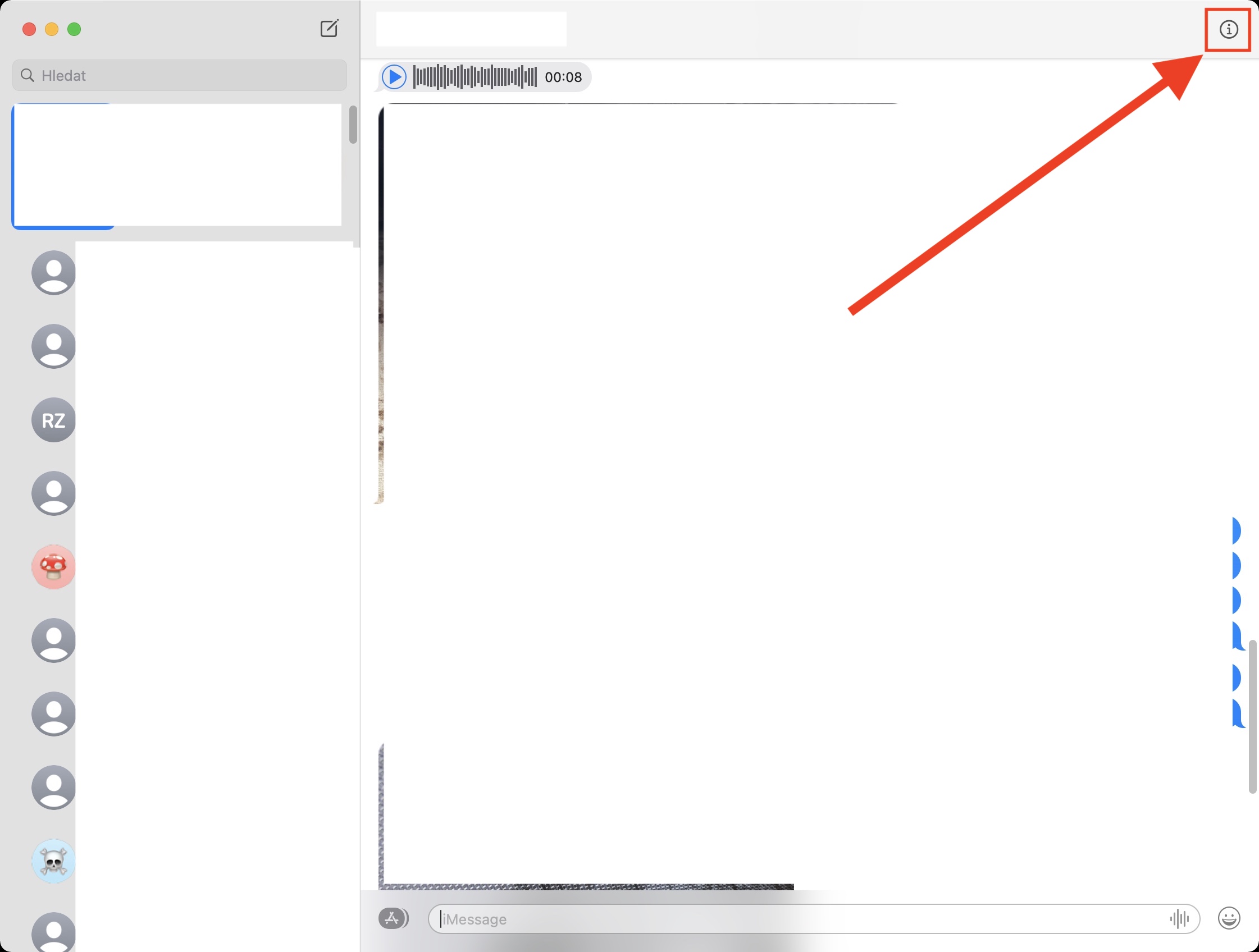
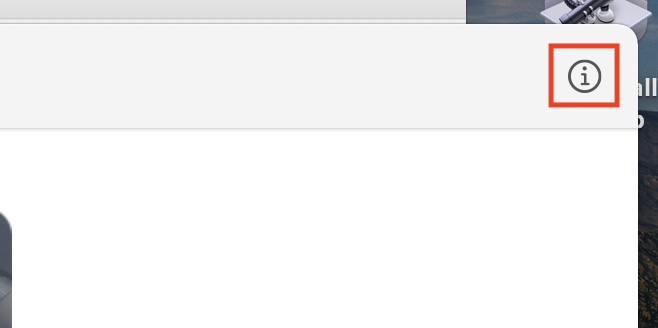
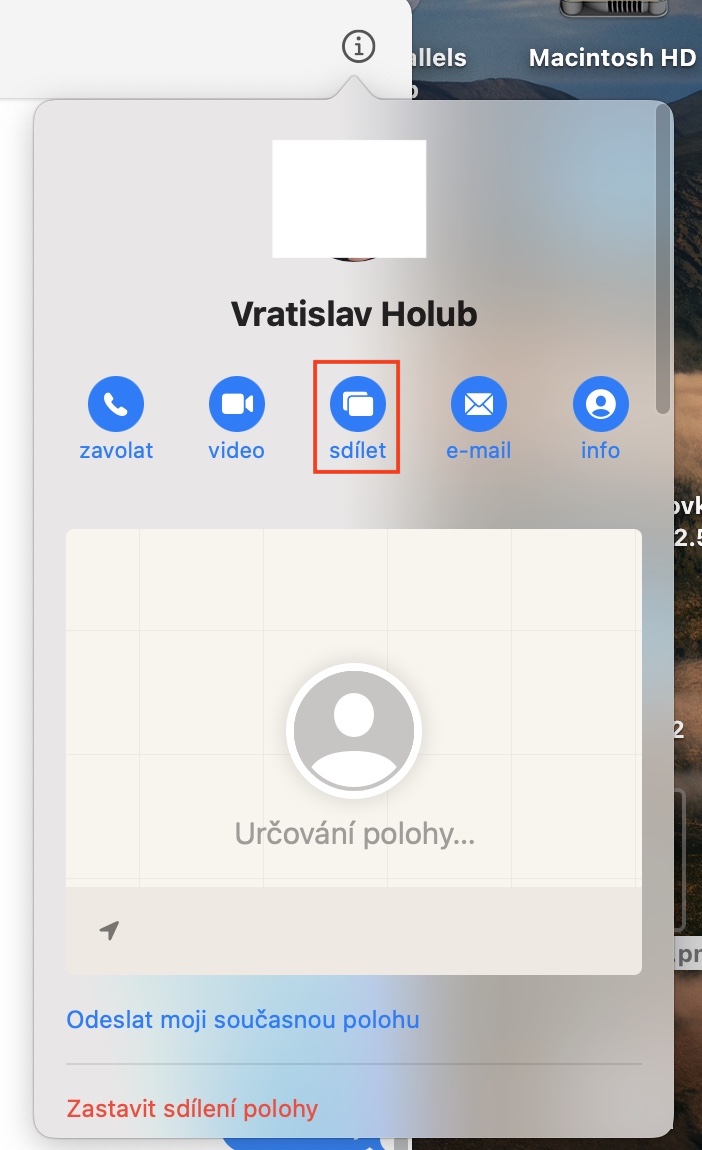
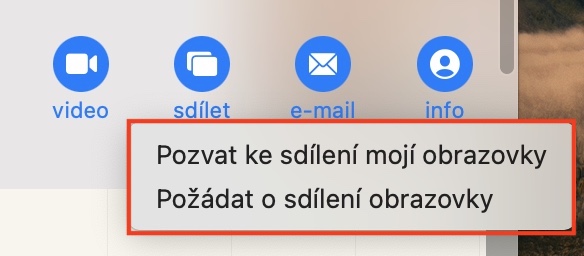


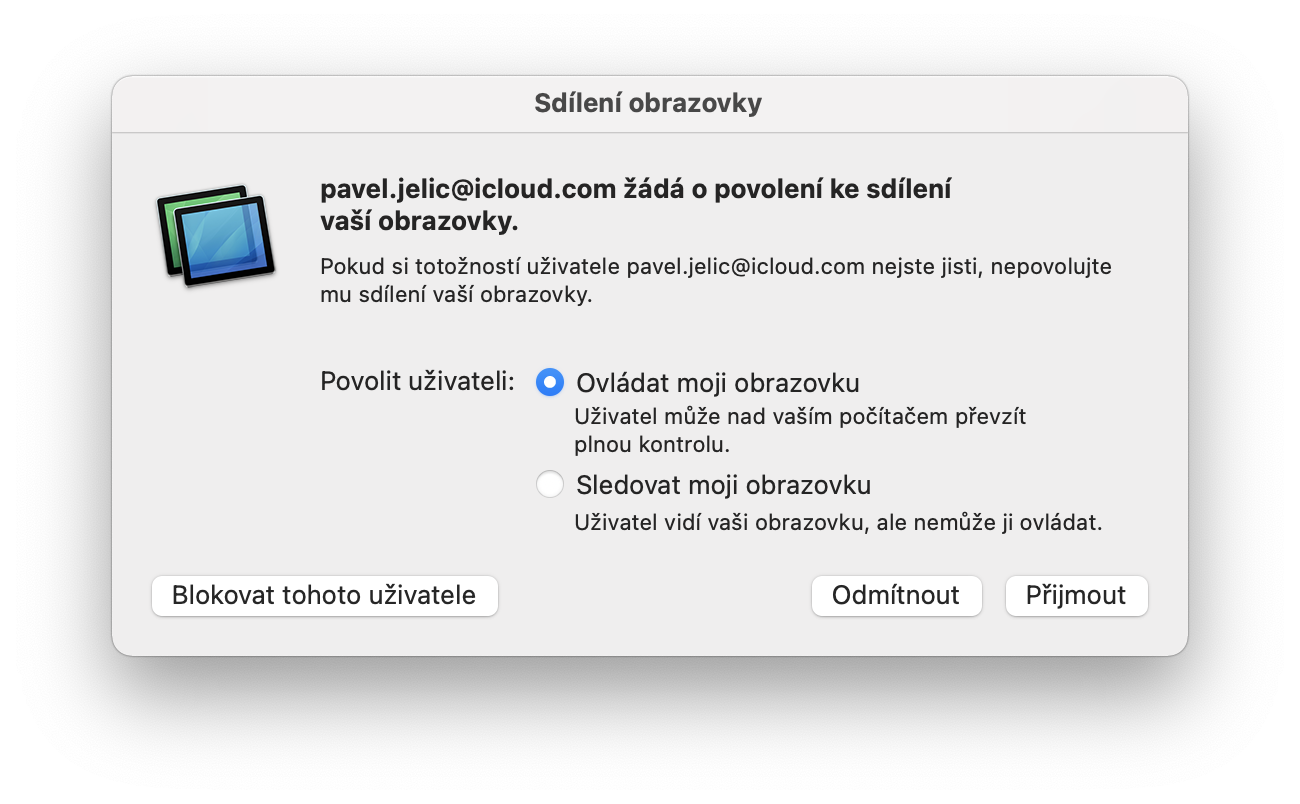
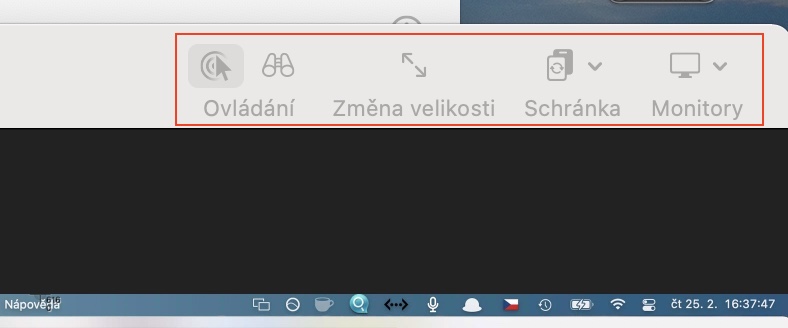
Нұсқауларыңызды орындау мүмкін емес, себебі» және «шеңберде» басқаннан кейін бөлісу элементі сұр болып, жұмыс істемейді. Ал команда ше? (Mac Book Air M1, macOs Big Sur 11.2.2)
Мен оны бір тіркелгідегі MBP және IMac арасында қоса алмадым