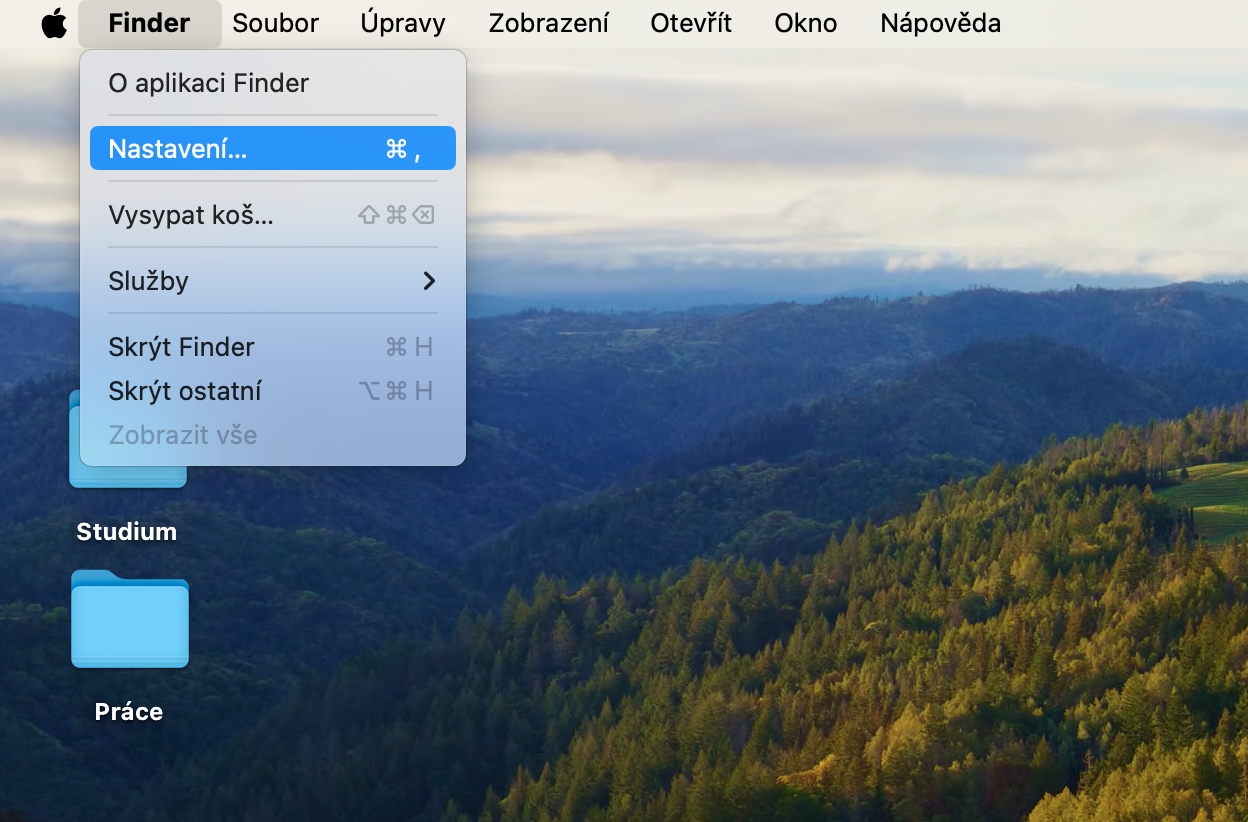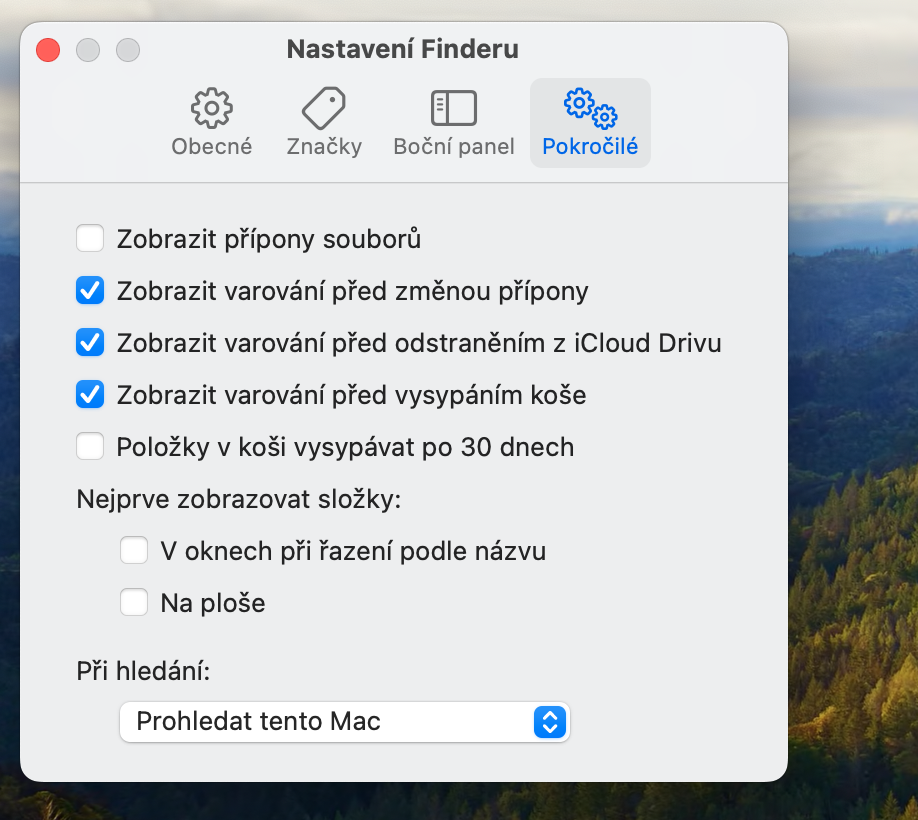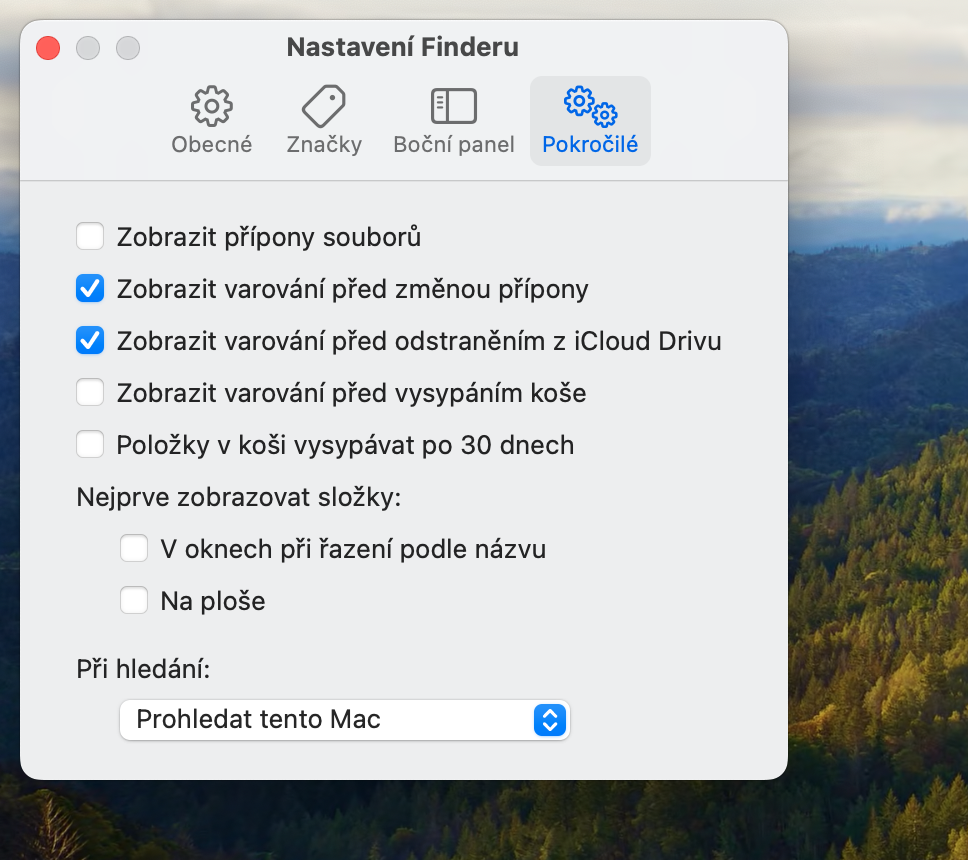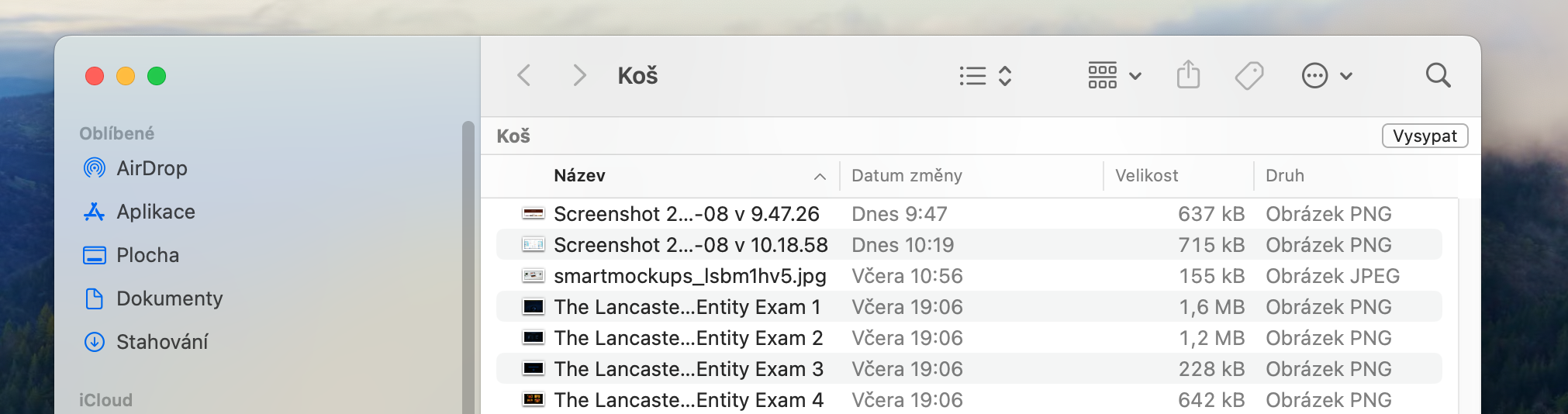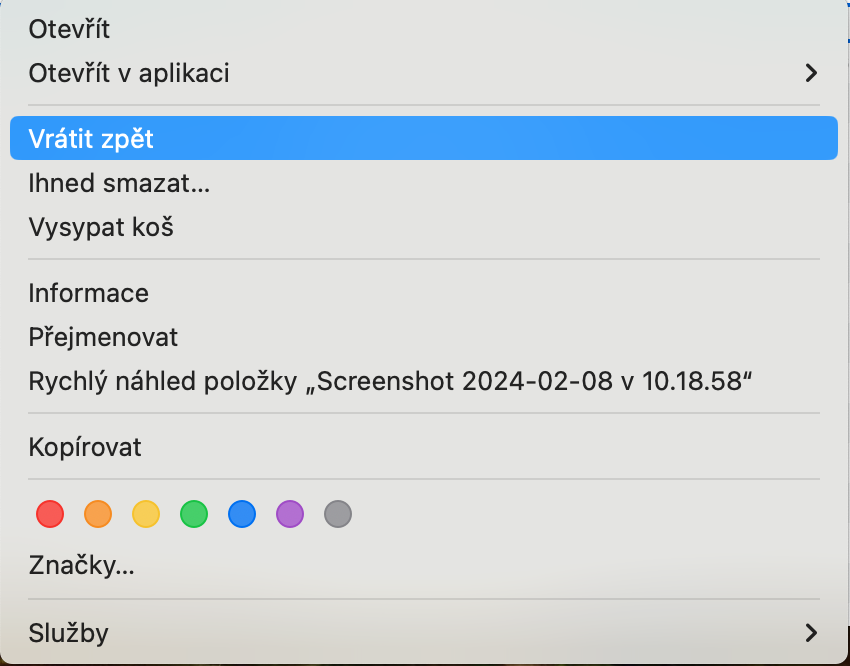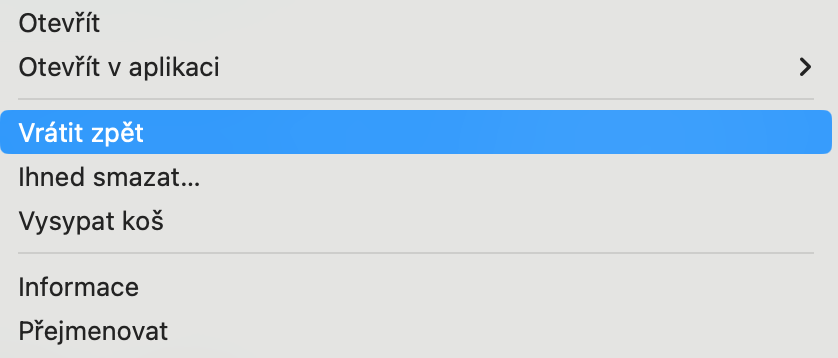Mac жүйесінде қоқыс жәшігін қалай пайдалануға болады? Сіз бұл тақырып бойынша оқулық жазу керек екеніне таң қалуыңыз мүмкін. Бірақ шындық мынада, Mac жүйесіндегі қоқыс жәшігінде білуге тұрарлық көбірек теңшеу және басқару опциялары бар. Сонымен, бүгінгі мақалада біз Mac жүйесінде қоқыс жәшігін пайдалану жолдарын бірге қарастырамыз.
Болуы мүмкін сізді қызықтырады

Mac жүйесіндегі қоқыс жәшігін әртүрлі жолдармен реттеуге болады. Сіз оны пайдалануды тиімдірек ете аласыз, мысалы, автоматтандыруды орнату арқылы немесе оны мүлдем өткізіп жіберуді және Mac компьютеріңізден файлдар мен қалталарды бірден жоюды үйрену арқылы (бірақ қайтарымсыз).
Босатуды растауды өшіру
Mac компьютеріңіздегі қоқыс жәшігін босатуды шешсеңіз, сізден әрқашан сенімді екеніңізді сұрайды. Бұл түсінікті – қоқыс жәшігін босатқаннан кейін бұл файлдарға әдеттегі жолдармен қол жеткізе алмайсыз. Дегенмен, сұрақты әлі де өшіргіңіз келсе, оны Finder іске қосып, Mac экранының жоғарғы жағындағы мәзір жолағын басу арқылы жасауға болады. Finder -> Параметрлер. Басыңыз Озат терезенің жоғарғы жағында және элементті өшіріңіз Қоқысты босату ескертуін көрсету.
Mac жүйесінен элементтерді жойған кезде, оларды себетке салуды өткізіп жіберіп, бірден жойғыңыз келсе, элементтерді бөлектеп, Option (Alt) + Cmd + Delete пернелерін басыңыз.
Себеттен элементтер алынуда
Бірдеңені қателесіп қоқыс жәшігіне салдың ба немесе тым ерте салдың ба, оны қайтарып алуға болады. Кездейсоқ жойылған файлдарды қалпына келтіру үшін бірнеше рет басу қажет. Алдымен Mac компьютеріңіздегі қоқыс жәшігінің мазмұнын көру үшін екі рет басыңыз. Қалпына келтіргіңіз келетін элементті немесе элементтерді белгілеңіз, тінтуірдің оң жақ түймешігімен басып, пайда болатын мәзірден таңдаңыз Қайту.