Сіздердің көпшілігіңіз Mac жүйесінде округтік демалыс формасына қалай қол қою керектігін сұрайтын шығарсыз. Бірнеше күннен бері Чехия аумағында шаралар қолданылуда, осыған байланысты бізге ауданнан тыс жерде жүруге рұқсат етілмейді, яғни белгілі бір ерекшеліктерді қоспағанда. Егер сіз осы ерекшеліктерге тап болсаңыз, сізге қажеттінің барлығын көрсететін пішінді толтыру қажет. Сондай-ақ ықтимал тексеру кезінде бұл пішінді iPhone-да сандық түрде жіберуге болады, бірақ біздің арамызда кейін қандай да бір жолмен дауласпау үшін бәрін алдын ала дайындап, басып шығаруды жөн көретін адамдар да бар. Көптеген адамдар қол қою үшін барлық құжаттар мен нысандарды басып шығарады, оларды қолмен толтырады немесе қол қояды. Дегенмен, пішінге Mac жүйесінде тікелей қол қоюға болады және осы мақалада біз сізге қалай көрсетеміз.
Болуы мүмкін сізді қызықтырады
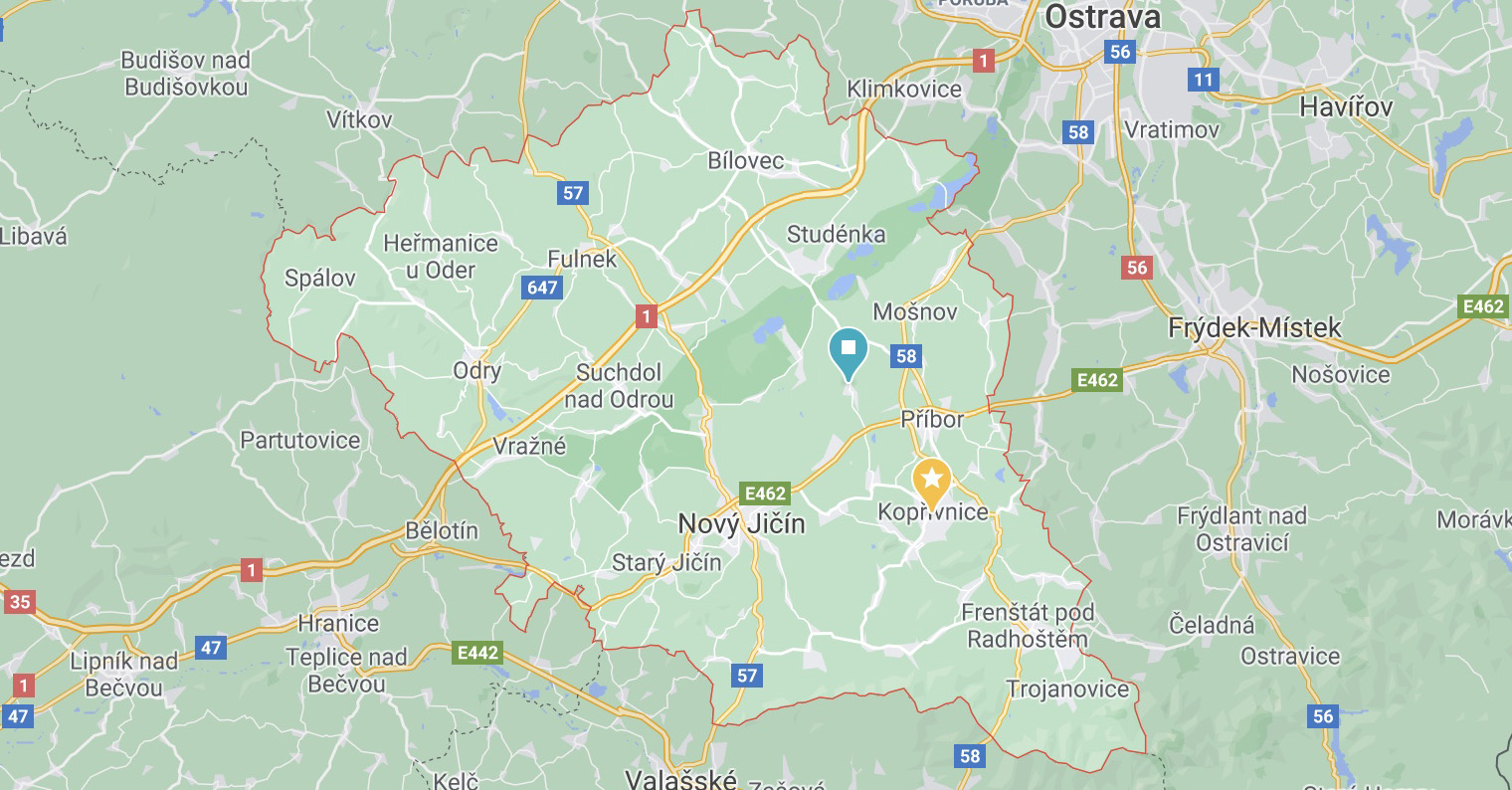
Mac жүйесінде округтен шығу пішініне қалай қол қоюға болады
Жұмысыңызды жеңілдеткіңіз келсе және ауданнан кету үшін пішінді толтырған кезде қолыңызға қалам алғыңыз келмесе, құжатқа Mac компьютеріңізде тікелей қол қоюға болады. Бұл жағдайда процедура келесідей:
- Біріншіден, министрліктің сайтынан алу керек нақты құжатты жүктеп алды, сізге қажет, қараңыз төмендегі сілтеме:
- Ауданнан тыс сапарларға арналған нысан – үлгі (pdf, 114 КБ)
- Анықтама – үлгі (pdf, 105 КБ)
- Қажетті құжатты жүктеп алғаннан кейін оны жергілікті қолданбада ашыңыз Алдын ала қарау.
- Содан кейін, Алдын ала қарау қолданбасының жоғарғы құралдар тақтасында түймесін түртіңіз аннотациялар белгішесі (шеңбердегі қарындаш).
- Бұл аннотацияға арналған қосымша опцияларды көрсетеді. Бұл опцияларда түймесін түртіңіз қолтаңба белгішесі.
- Пайда болған ашылмалы мәзірден опцияны таңдаңыз Қолтаңба жасаңыз.
- Басқа терезе ашылады, онымен сіз қазірдің өзінде жасай аласыз қолтаңбаңызды жазып алыңыз, қолдану үш опция:
- Бақылау тақтасы: Mac компьютерінің сенсорлық тақтасында қолтаңбаңызды жазасыз;
- Фотоаппарат: Mac компьютеріңіздің FaceTime камерасы арқылы қолтаңбаны сканерлеңіз;
- Айфон: iPhone камерасы арқылы қолтаңбаны сканерлеңіз.
- Қай опцияны таңдасаңыз да, ол әрқашан көрсетіледі қолтаңбаны құру тәртібі, сіз ұстанатын.
- Қолтаңбаны жазып алған немесе сканерлегеннен кейін жай ғана түртіңіз Хотово.
- Мен осымен қол қоямын оны қолтаңбалар тізіміңізге сақтайды.
- Енді сізге тек жоғарғы жағын қайтадан түрту керек қолтаңба белгішесі және сіз қосқан Қолтаңба басу арқылы таңдалды.
- Содан кейін қол құжатқа енгізілді. Енді оны алыңыз және қозғалу қажетті жерге, жағдайға қарай оның өлшемін өзгерту.
Сонымен, жоғарыда көрсетілген процедураны пайдаланып, сіз Mac компьютеріңізде ауданнан немесе кез келген басқа құжатқа кету үшін пішінге оңай қол қоя аласыз. Қол қоюдан басқа, бүкіл құжатты Mac жүйесінде толтыруға болатынын ұмытпаңыз. Бұл жағдайда жай ғана жоғарғы жолақта түртіңіз аннотация белгішесі, содан кейін тіктөртбұрыштағы A белгішесі. Бұл құжатқа атыңызды, мекенжайыңызды немесе кез келген басқа мәтінді енгізуге болатын мәтін өрісін қосады. Көмектесіңдер белгішелер Aa құралдар тақтасында мәтіннің өлшемін түспен және басқа атрибуттармен бірге өзгертуге болады. Соңында сізге тек толық толтырылған құжатты басып шығару жеткілікті - бірнеше ондаған секундта сіз дайынсыз және ауданнан кете аласыз.
Болуы мүмкін сізді қызықтырады
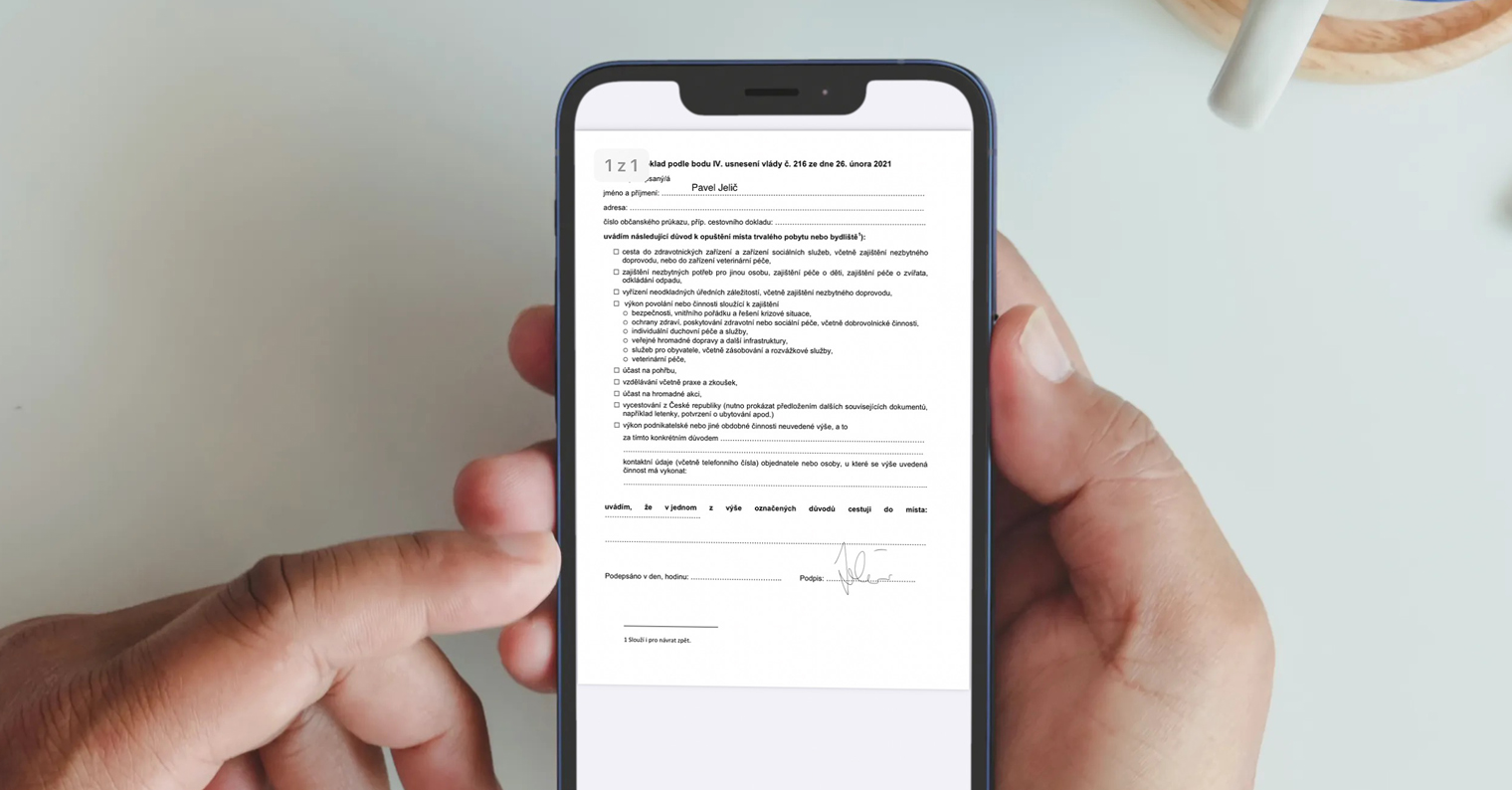
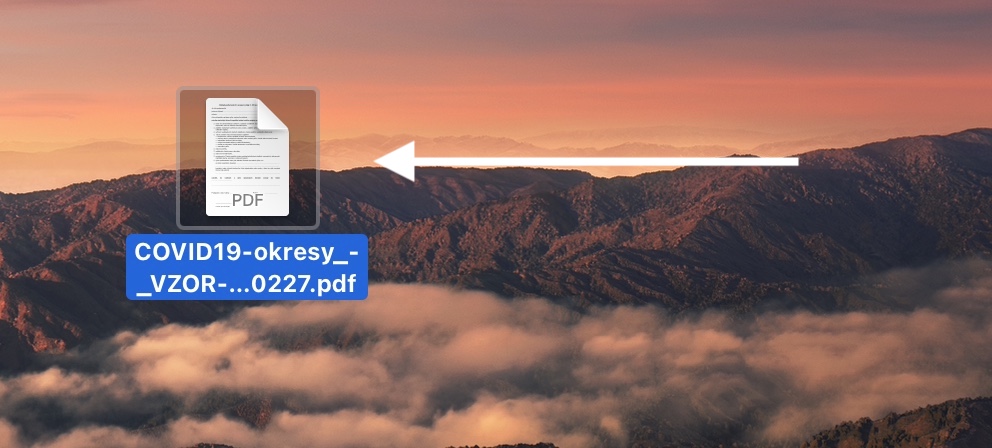
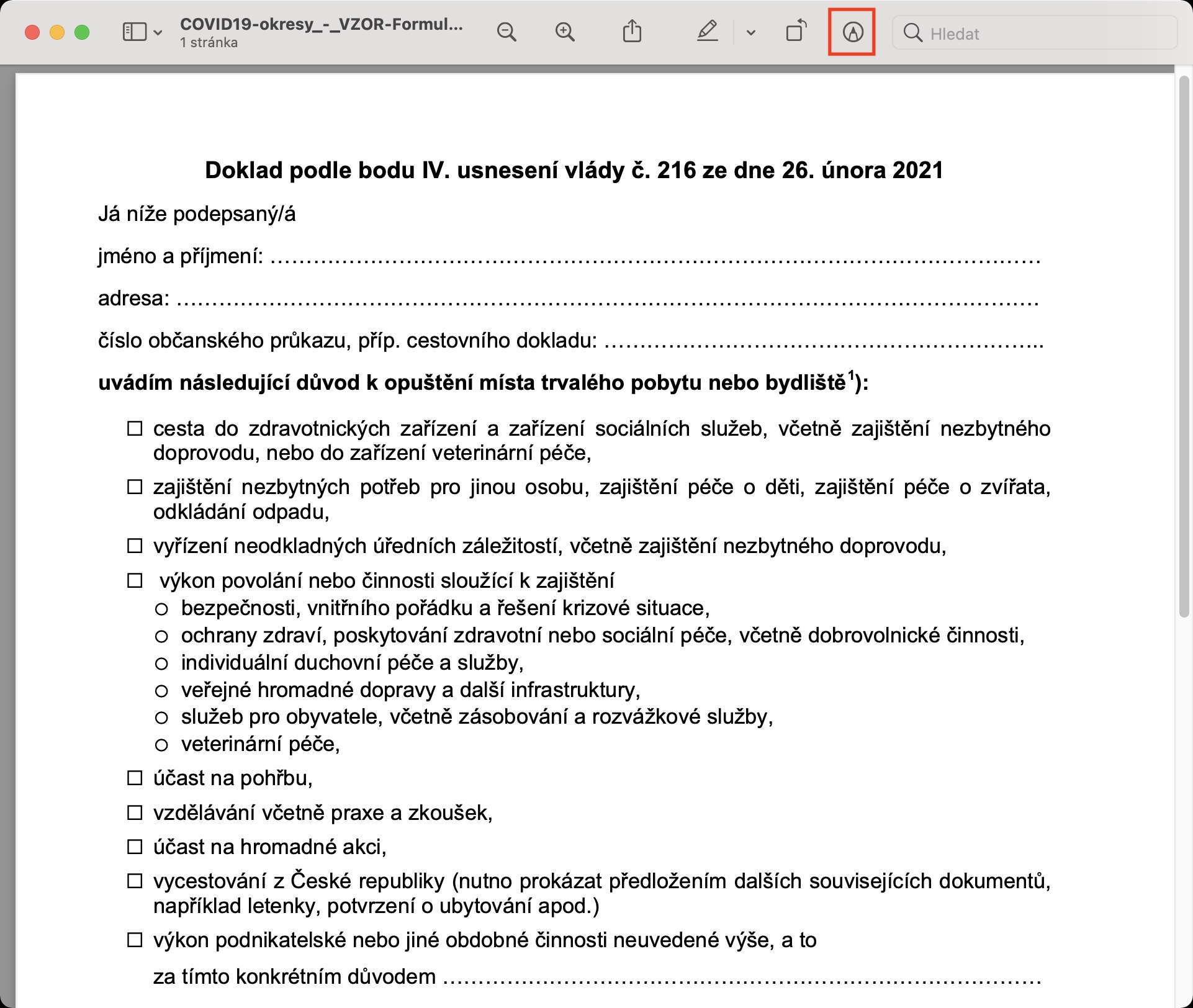
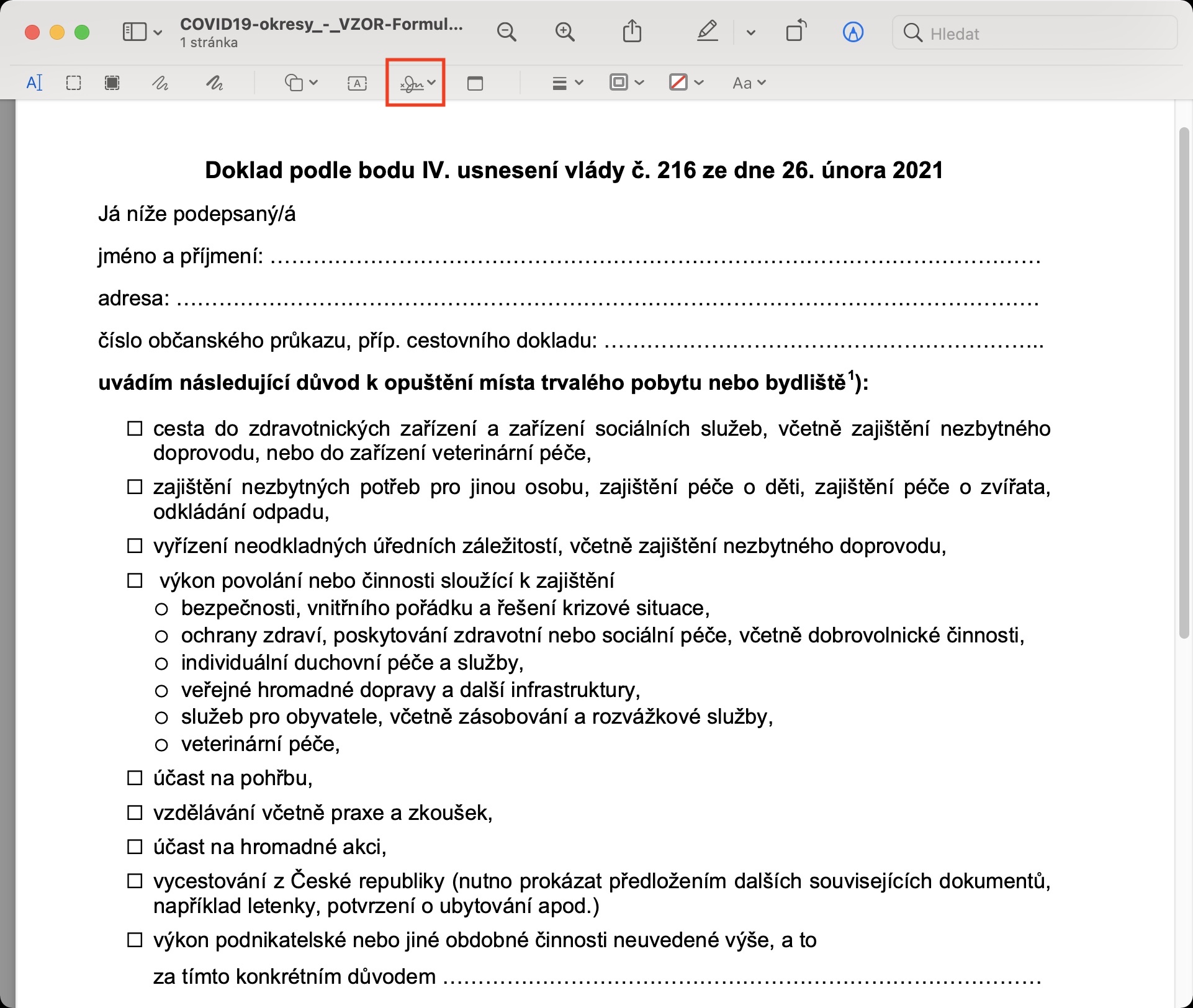
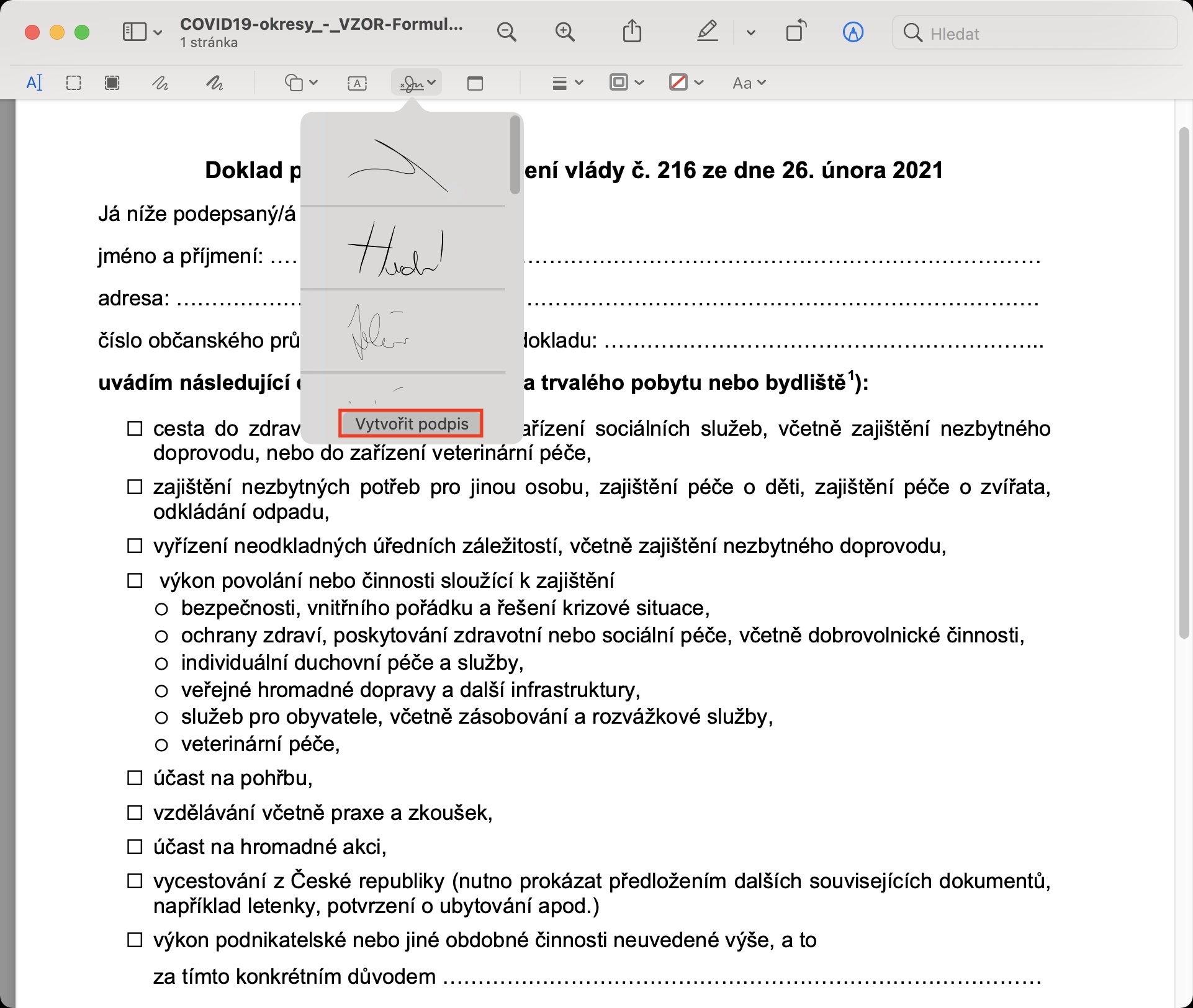
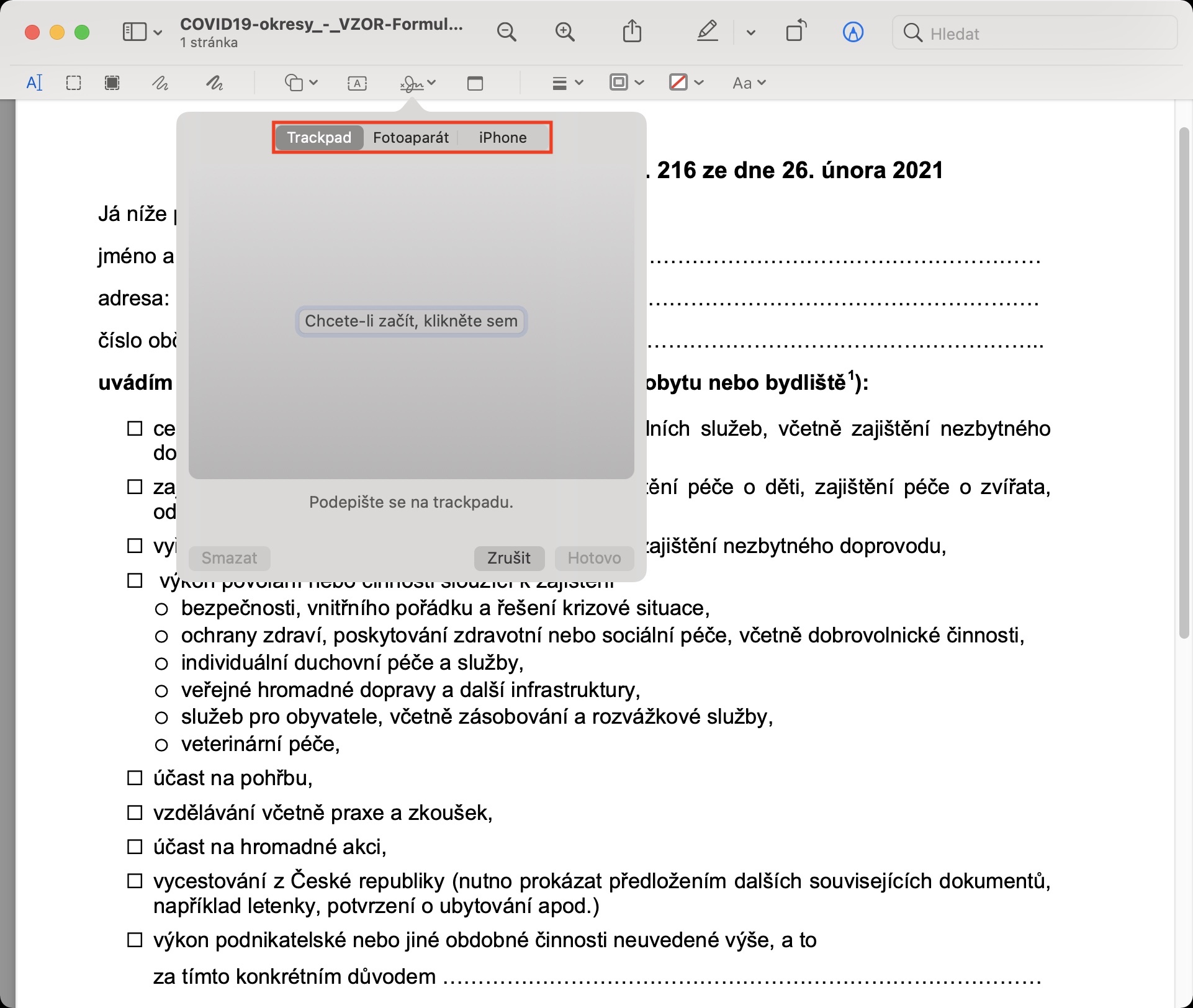
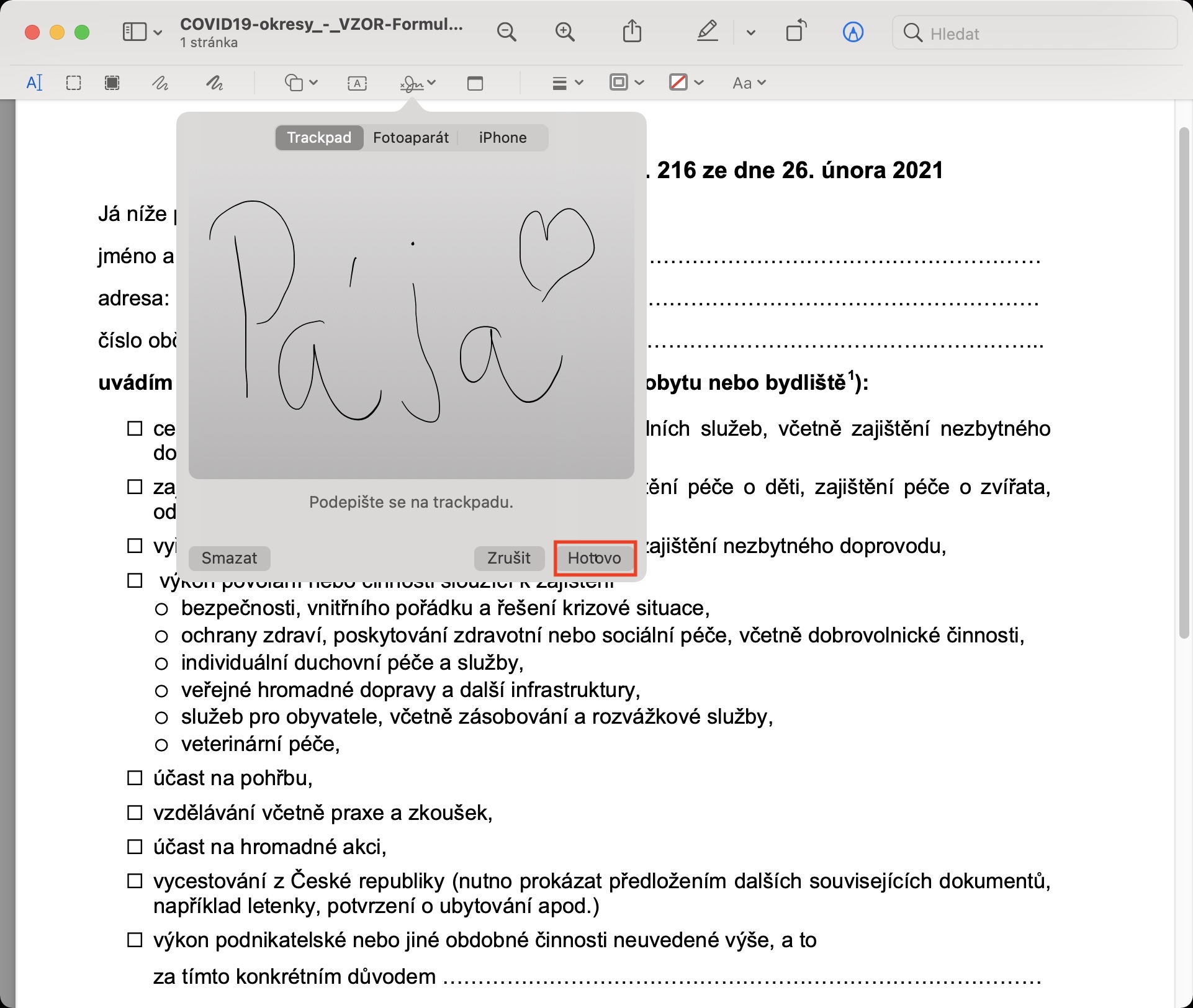
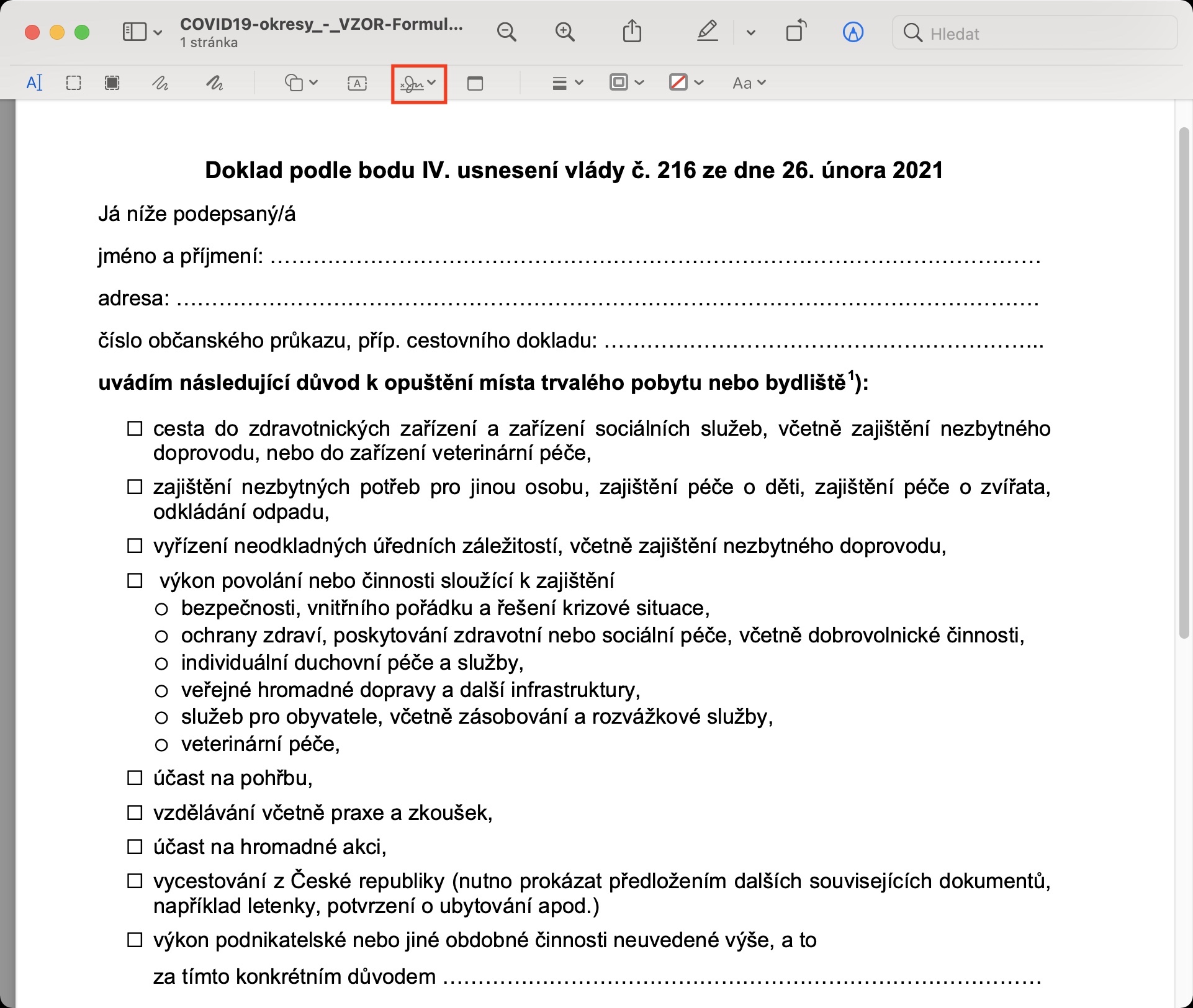
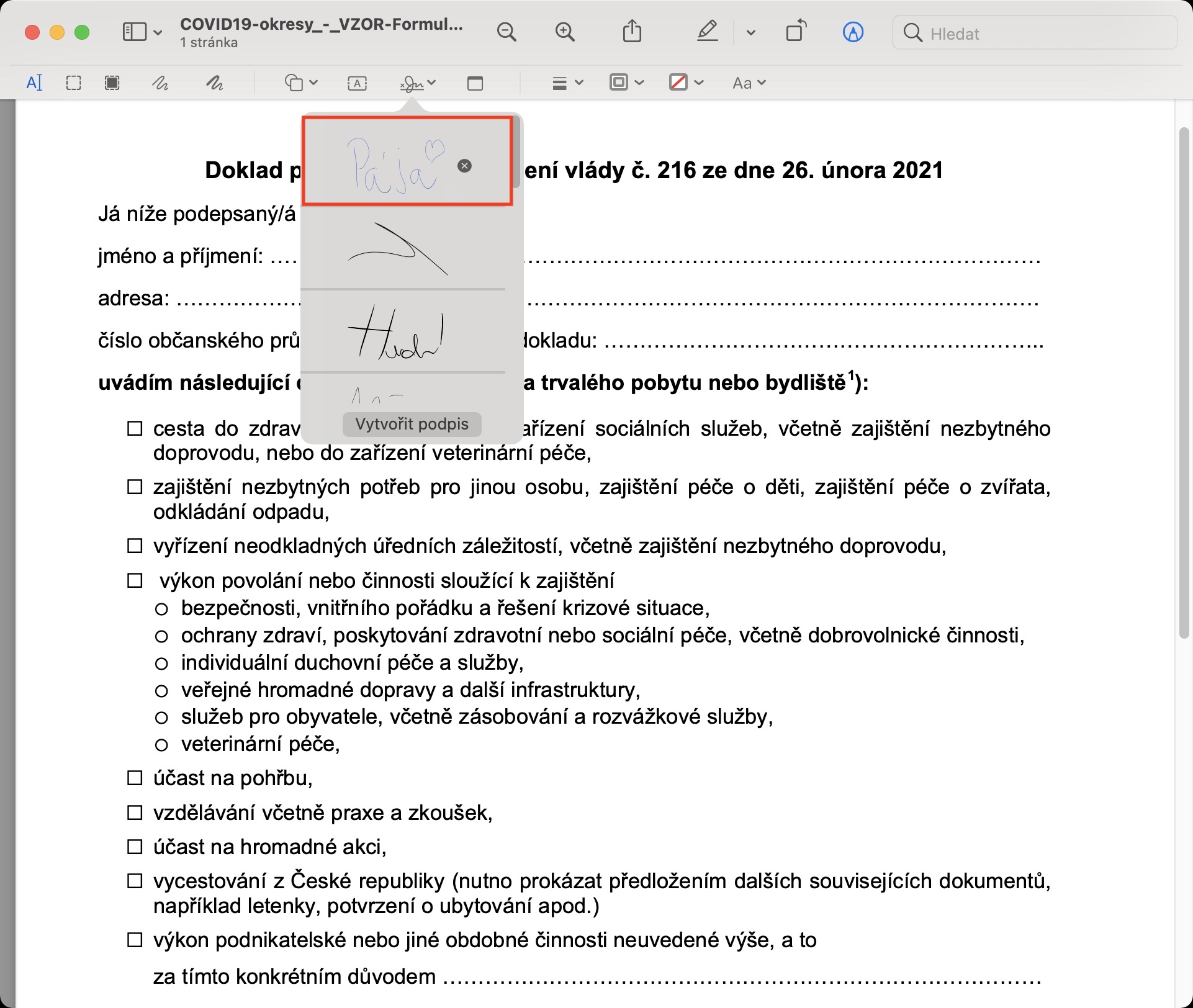
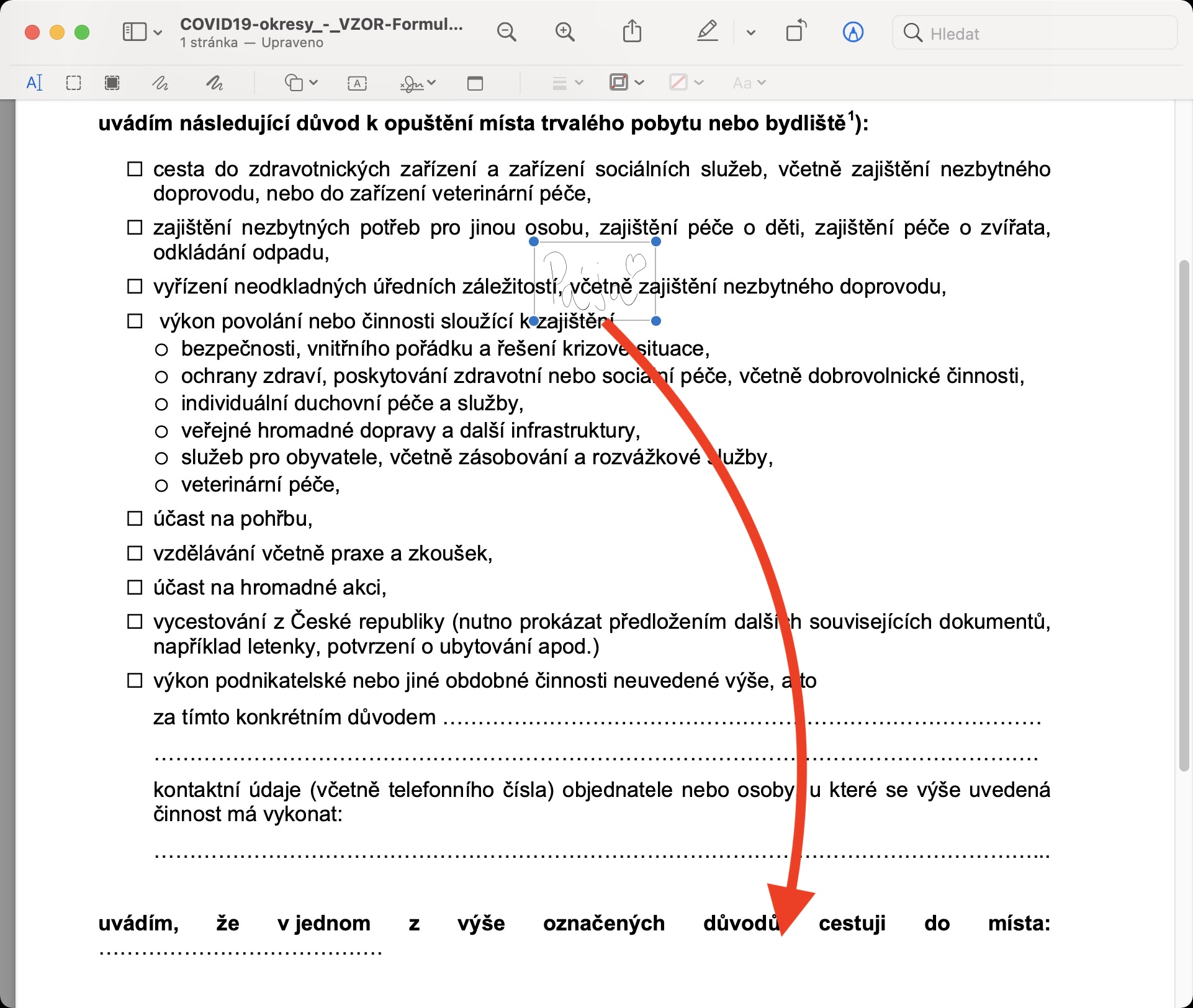
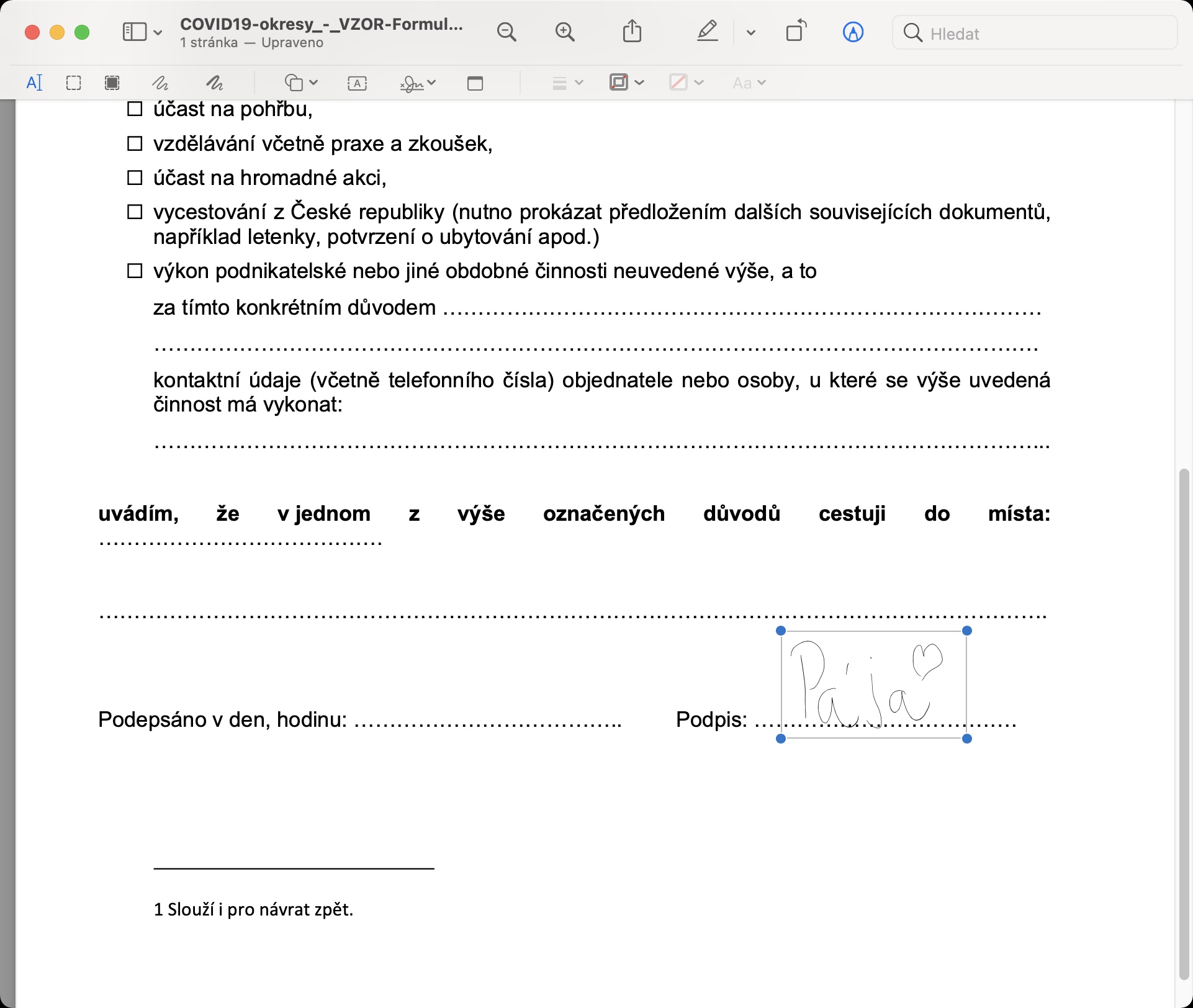
Қолтаңба «көк» болуы мүмкін бе? Мен бұл туралы ешқашан ойламаппын... Ақпарат үшін рахмет
Сәлем, әрине мүмкін. Алдымен құжатқа қолтаңбаны классикалық түрде енгізіңіз, содан кейін оны белгілеу үшін басыңыз. Содан кейін аннотациялардың жоғарғы жағындағы контур түсін өзгертуге арналған белгішені (шаршы - контур, оң жақтағы үшінші белгіше) басу және осы жерден түсті таңдау жеткілікті.