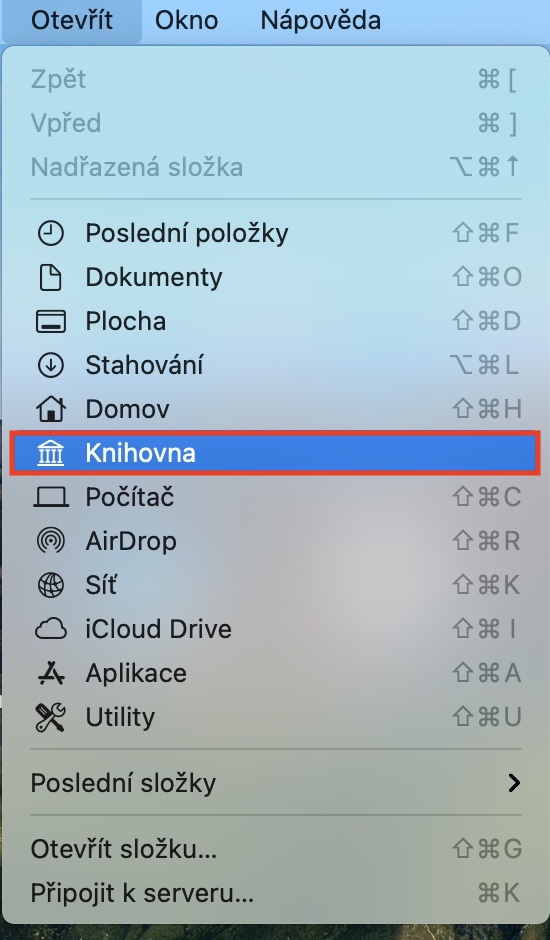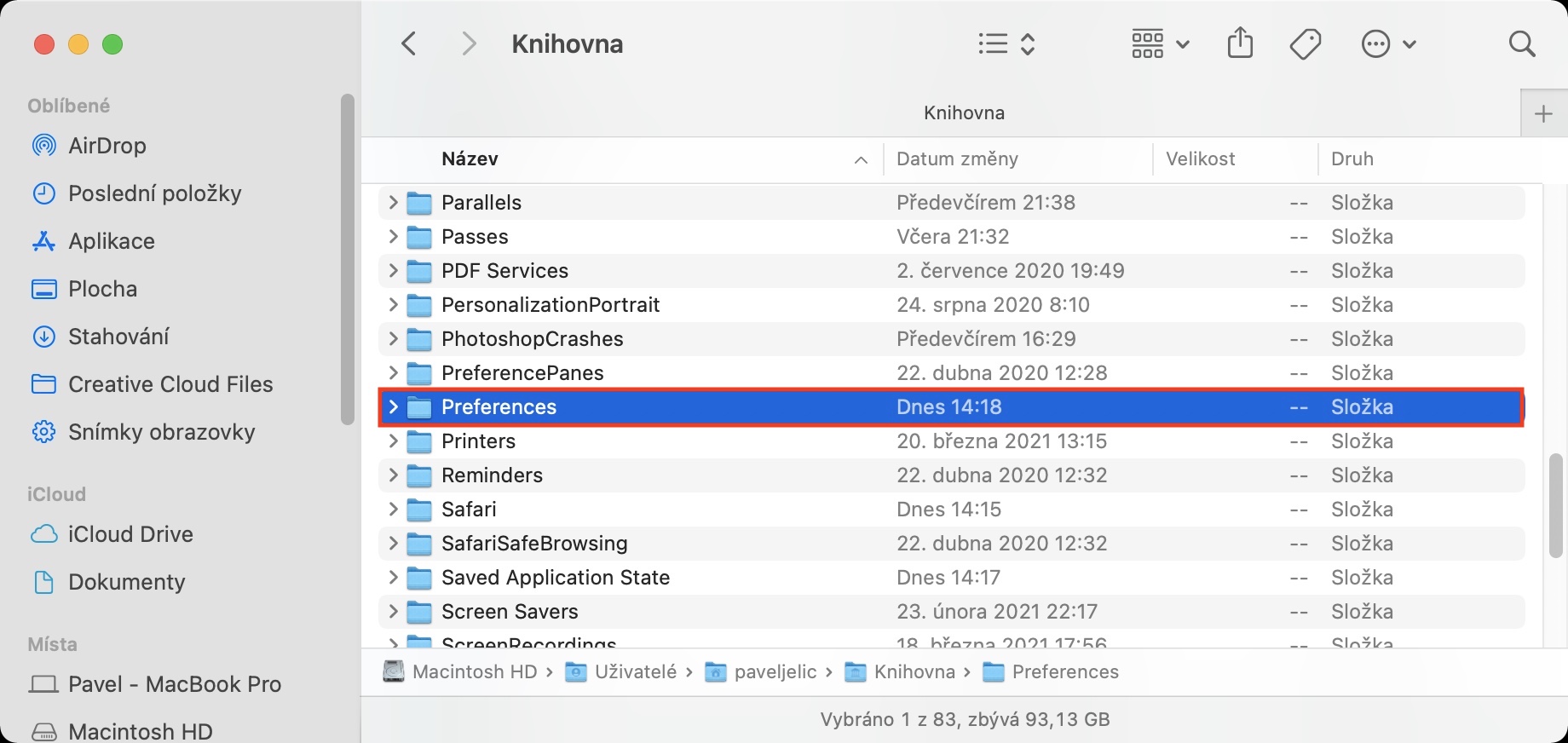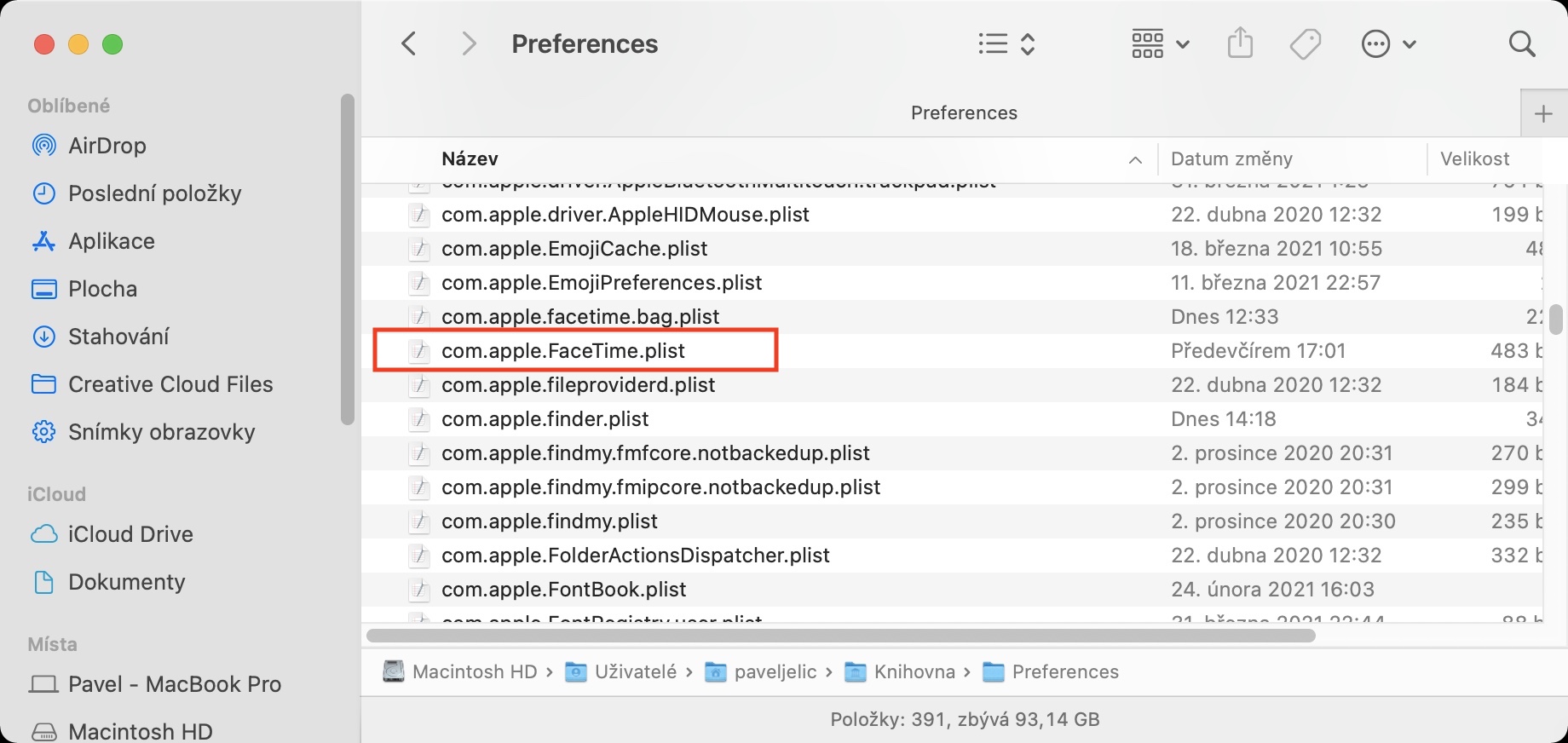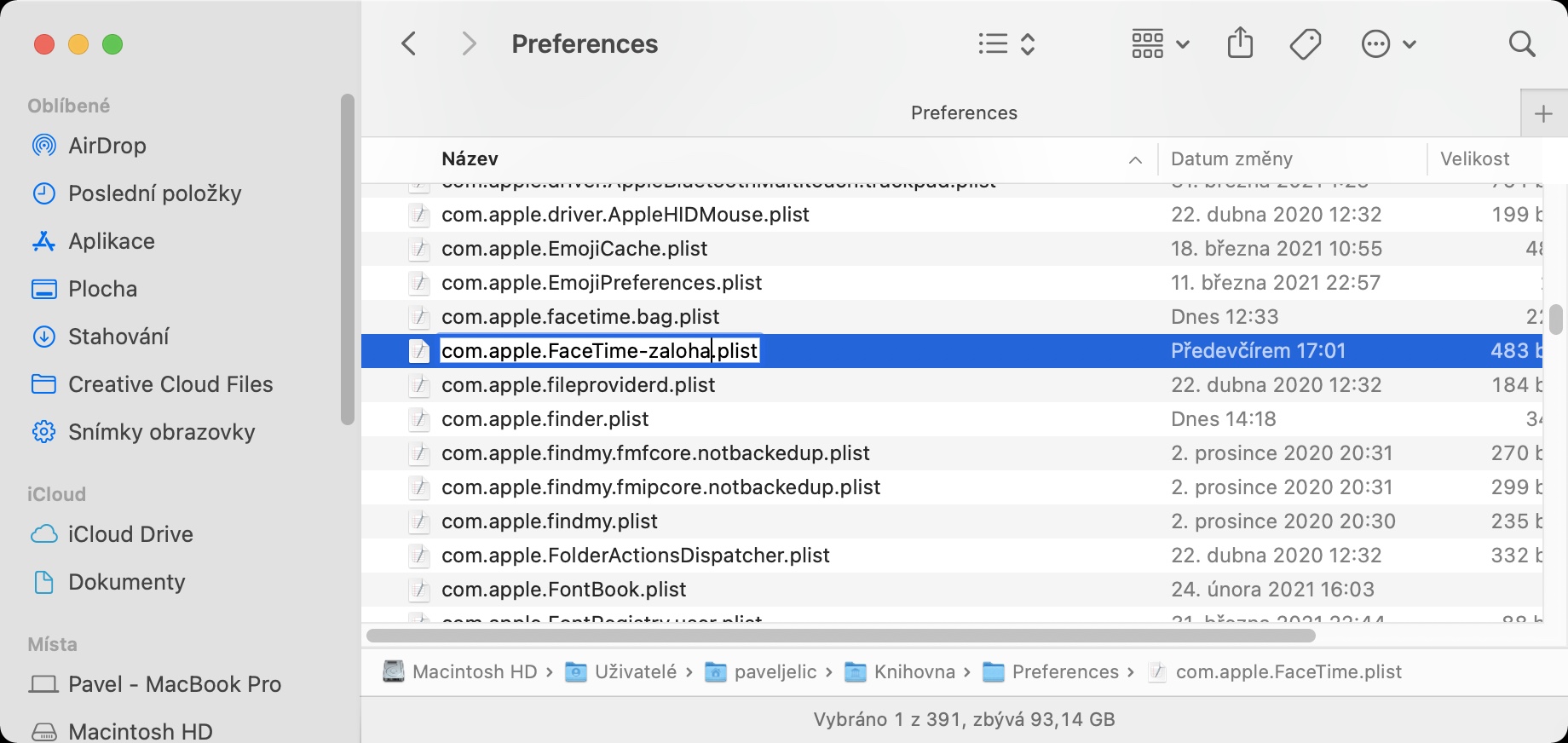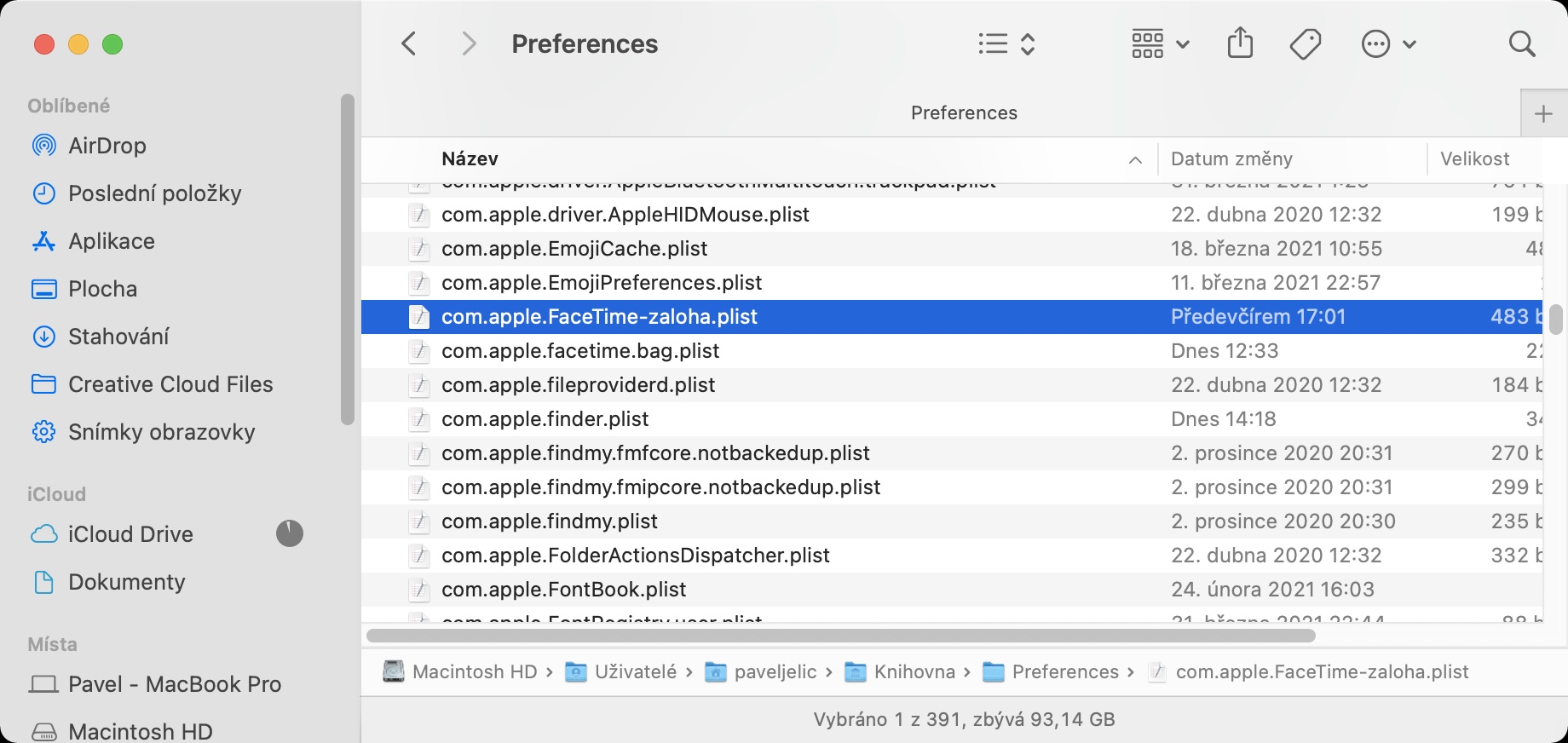MacOS амалдық жүйесі іске қосылғанда, кейбір қолданбалар автоматты түрде іске қосылуы мүмкін, оны өзіңіз таңдай аласыз. Кейбір қолданбалар үшін бұл азды-көпті қажеттілік болса, басқалары үшін бұл қажет емес. FaceTime сонымен қатар жүйе іске қосылғанда іске қосылуы мүмкін қолданбалардың бірі болып табылады. Әрине, көпшілігімізге бұл қолданба іске қосылғаннан кейін бірден қажет емес. Енді сіз оны Жүйе теңшелімдерінде іске қосуды өшіру жеткілікті деп ойлайтын шығарсыз - өкінішке орай, бұл процедура жиі жұмыс істемейді және FaceTime өшірілгеннен кейін де іске қосыла алады.
Болуы мүмкін сізді қызықтырады

FaceTime қолданбасын жүйе іске қосылғанда Mac жүйесінде автоматты түрде іске қосылмайтын етіп орнату жолы
MacOS іске қосылғаннан кейін FaceTime қолданбасының автоматты түрде іске қосылуын өшіруде қиындықтар туындаса, маған сеніңіз, сіз жалғыз емессіз. Бұл көптеген басқа пайдаланушылар хабарлаған салыстырмалы түрде кең таралған мәселе. Бақытымызға орай, шешім күрделі емес, сіз бәрібір оны өзіңіз ойлап таппас едіңіз. Сондықтан келесі процедураны ұстаныңыз:
- Біріншіден, Mac жүйесінде келесіге өту керек белсенді Finder терезесі.
- Мұны жасағаннан кейін жоғарғы жолақтағы қойындыны басыңыз Ашық, ол ашылмалы мәзірді көрсетеді.
- Енді пернетақтадағы пернені басып тұрыңыз таңдау және опцияны түртіңіз Кітапхана.
- Жаңа Finder терезесі ашылады, енді қалтаны тауып, оны басыңыз Басымдықтар.
- Енді осы қалтадан аталған файлды табыңыз com.apple.FaceTime.plist.
- Жақсырақ бағдарлау үшін қалтаға болады аты бойынша сұрыптау.
- Файлды тапқаннан кейін, оның атын өзгерту – мысалы, жұрнақтың алдында ғана қойыңыз -депозит.
- Осылайша, атын өзгертуден кейін файл шақырылады com.apple.FaceTime-backup.plist.
- Ақыр соңында, сізге қажет Олар Mac жүйесін қайта іске қосты. Осыдан кейін FaceTime енді автоматты түрде іске қосылмауы керек.
Әрине, жоғарыда аталған файлды да жоюға болады, дегенмен, болашақта қандай да бір себептермен қажет болуы мүмкін болса, ұқсас файлдарды жоймау және оларды «жақта» сақтау әрқашан жақсы. MacOS жүйесінде іске қосылғаннан кейін жеке қолданбалардың іске қосылуын басқаруға болады Жүйе теңшелімдері -> Пайдаланушылар мен топтар, сол жақтағы жерді таңдаңыз сіздің профиліңіз, содан кейін жоғарғы жағындағы түймесін түртіңіз Кіру. Кейбір үшінші тарап қолданбалары үшін автоматты іске қосу параметрлерін тікелей қолданбаның теңшелімдерінен таба аласыз.
 Apple компаниясымен бүкіл әлем бойынша ұшу
Apple компаниясымен бүкіл әлем бойынша ұшу