Ұнайды iPhone жағдайында, сонымен қатар Mac жүйесінде біз кейде жадтың жетіспеушілігімен күресуіміз мүмкін. Көптеген MacBook компьютерлерінің негізгі конфигурациясында тек 128 ГБ SSD болғандықтан, бұл өте кішкентай жад әртүрлі деректермен тез толып кетуі мүмкін. Алайда кейде дискіде біз білмейтін деректер толтырылады. Бұл негізінен қолданба кэш файлдары немесе шолғыш кэштері. MacOS жүйесінде «Басқа» санатын қалай тазалауға болатынын, сонымен қатар жад орнын босату үшін кейбір қажетсіз деректерді қалай жоюға болатынын бірге қарастырайық.
Болуы мүмкін сізді қызықтырады

Mac жүйесінде қанша бос орын қалғанын қалай білуге болады
Алдымен Mac компьютеріңізде қанша бос орын қалғанын тексергіңіз келсе және сонымен бірге Басқа категориясы қанша орын алатынын білгіңіз келсе, келесі әрекеттерді орындаңыз. Экранның жоғарғы сол жақ бұрышындағы түймесін басыңыз алма логотипінің белгішесі және пайда болатын ашылмалы мәзірден опцияны таңдаңыз Осы Mac туралы. Содан кейін шағын терезе пайда болады, оның жоғарғы мәзірінде бөлімге өтуге болады Сақтау. Мұнда сіз қай деректер санаттары дискілік кеңістікті қаншалықты алатыны туралы шолуды таба аласыз. Сонымен бірге түйме бар Справа, бұл кейбір қажетсіз деректерді жоюға көмектеседі.
Сақтауды басқару
Түймені бассаңыз Басқару…, бұл Mac жадын басқаруға көмектесетін тамаша қызметтік бағдарламаны береді. Басқаннан кейін терезе пайда болады, онда сіз Mac компьютерінде бос орынды үнемдеу үшін беретін барлық кеңестерді таба аласыз. Сол жақ мәзірде деректер санаты бар, олардың әрқайсысының жанында сақтау орнында алатын сыйымдылығы бар. Егер элемент күдікті болып көрінсе, оны басыңыз. Сіз жұмыс істей алатын және ең бастысы жоюға болатын деректерді көресіз. Құжаттар бөлімінде сіз үлкен файлдарға арналған анық шолғышты табасыз, оны дереу жоюға болады. Қарапайым тілмен айтқанда, егер сіз Mac компьютеріңізде бос орынмен күресіп жатсаңыз, мен сізге барлық санаттарды басып, қолыңыздан келгеннің бәрін жоюды ұсынамын.
Кэш жойылуда
Кіріспеде атап өткенімдей, кэшті жою «Басқа» санатын азайтуға көмектеседі. Қолданба кэшін жойғыңыз келсе, келесіге ауысыңыз белсенді Finder терезесі. Содан кейін жоғарғы жолақтан опцияны таңдаңыз Ашық және пайда болған мәзірден түймесін басыңыз Қалтаны ашыңыз. Содан кейін оны мәтін жолағына енгізіңіз жолы:
~/Кітапхана/кэштер
Және түймені басыңыз OK. Содан кейін Finder сізді барлық кэш файлдары орналасқан қалтаға жылжытады. Кейбір қолданбалар үшін кэш файлдарын қажет етпейтініне сенімді болсаңыз, бұл бір рет басу жеткілікті белгілеп, себетке жылжытыңыз. Көбінесе кэште әртүрлі кескіндер мен басқа деректер сақталады, бұл қолданбалардың жылдамырақ жұмыс істейтініне кепілдік береді. Мысалы, Photoshop немесе басқа ұқсас қолданбаны пайдалансаңыз, кэш жадында сіз жұмыс істеген барлық кескіндер болуы мүмкін. Бұл кэшті толтыра алады. Бұл процедураны пайдаланып, дискілік кеңістікті босату үшін кэшті босатуға болады.
Safari браузерінен кэшті жою
Бұл ретте құрылғыны «тазалау» кезінде Safari браузерінен cookie файлдары мен кэшті жоюды ұсынамын. Жою үшін алдымен Safari-де опцияны белсендіру керек Әзірлеуші. Оны жылжыту арқылы жасауға болады белсенді Safari терезесі, содан кейін жоғарғы сол жақ бұрыштағы түймені басыңыз Safari. Пайда болған ашылмалы мәзірден опцияны таңдаңыз Параметрлер… Содан кейін жоғарғы мәзірдегі бөлімге өтіңіз Озат, терезенің ең төменгі жағында опцияны тексеріңіз Мәзір жолағында Әзірлеуші мәзірін көрсетіңіз. Содан кейін теңшелімдерді жабыңыз. Енді белсенді Safari терезесінің жоғарғы жолағында опцияны басыңыз Әзірлеуші және шамамен ортасында опцияны басыңыз Бос кэштер.
Осы кеңестерді пайдалана отырып, Mac компьютеріңізде бірнеше гигабайт бос орынды оңай алуға болады. Жалпы орынды босату үшін жадты басқару құралын пайдалануға болады және кэшті тазалау арқылы «Басқа» санатынан құтылуға болады. Сонымен қатар, файлдарды және қажетсіз деректерді жою кезінде қалтаға назар аударуды ұмытпаңыз Жүктеп алынуда. Көптеген пайдаланушылар көптеген деректерді жүктеп алып, жүктеп алады, кейін оларды жоймайды. Сондықтан «Жүктеулер» қалтасын мезгіл-мезгіл жоюды немесе, кем дегенде, оны сұрыптауды ұмытпаңыз. Жеке өзім бұл процедураны күннің соңында жасаймын.
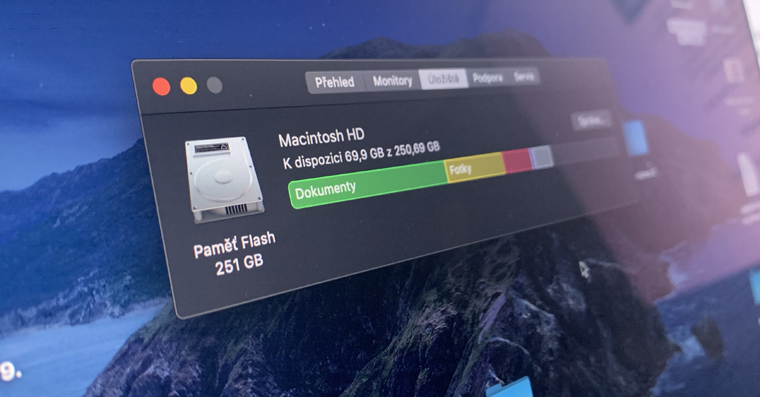
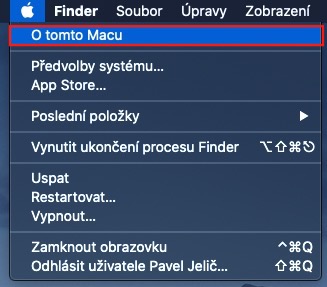
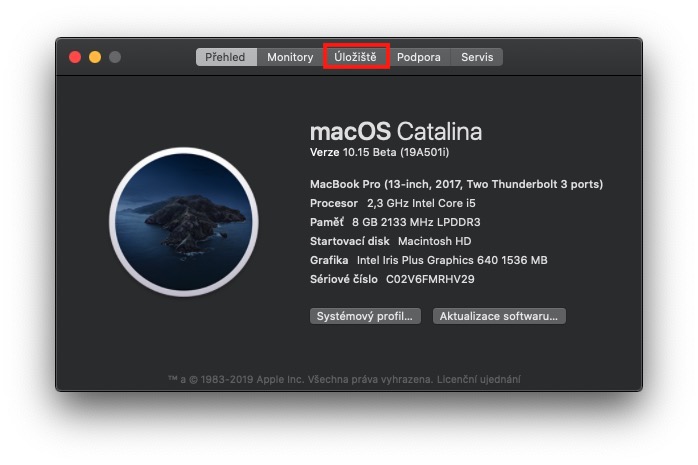
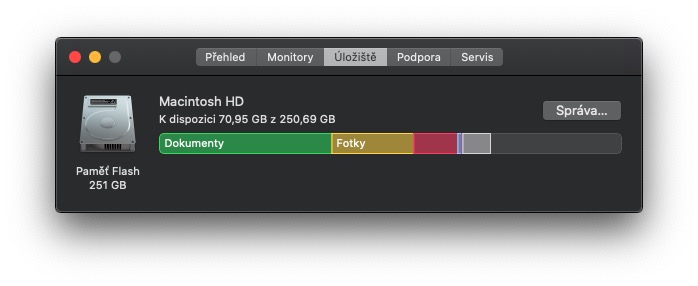
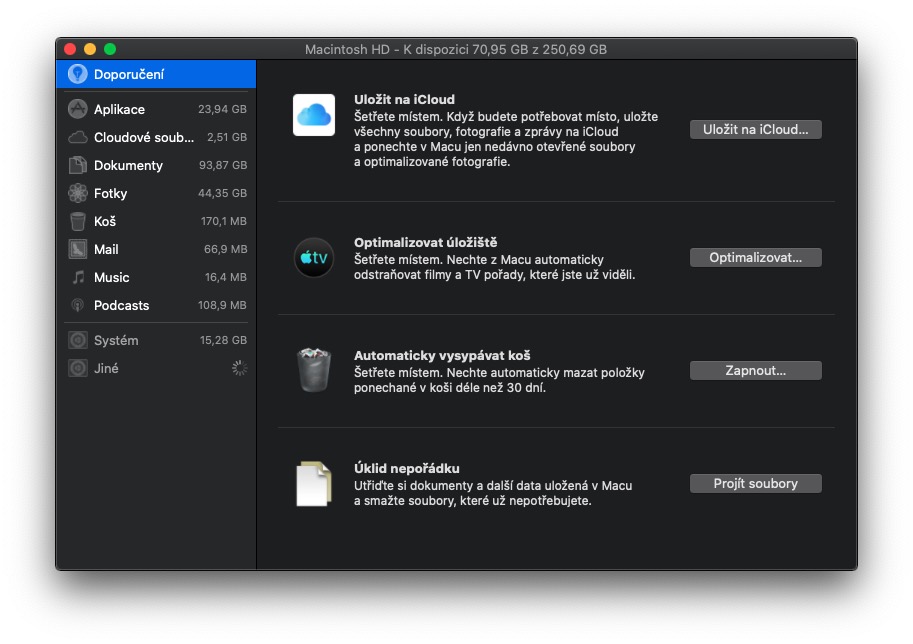
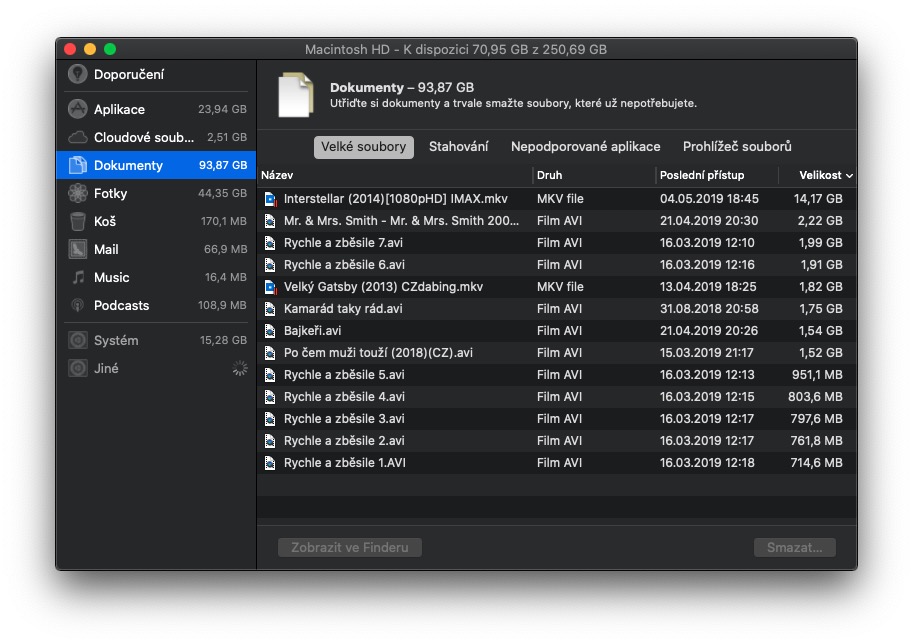
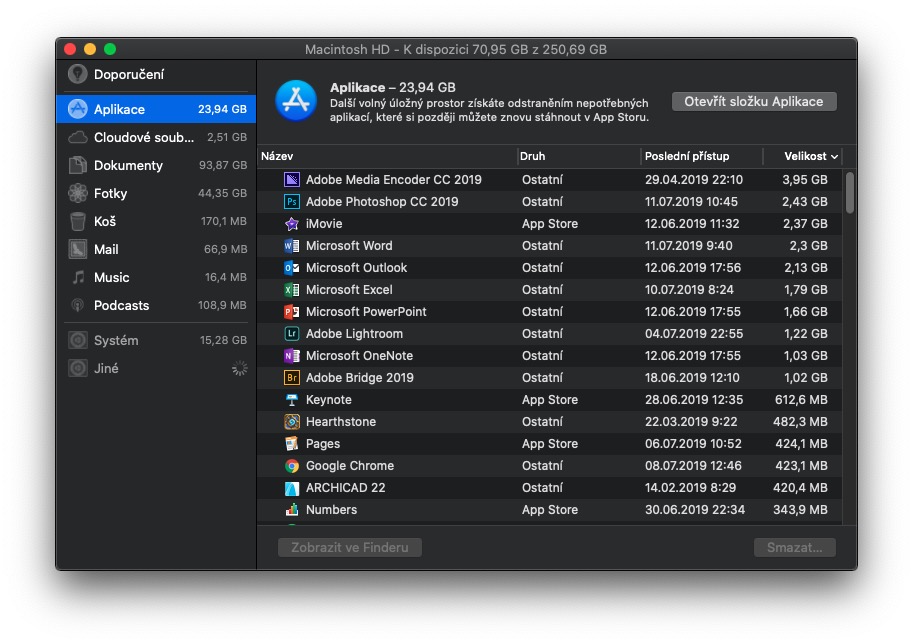
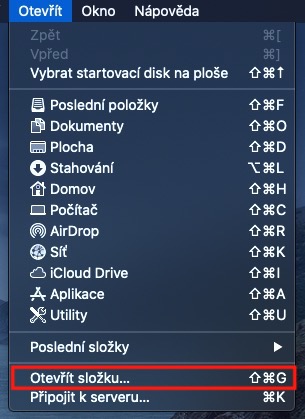
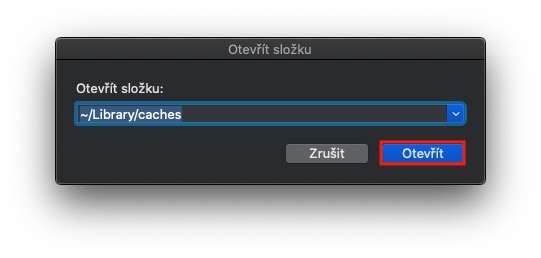
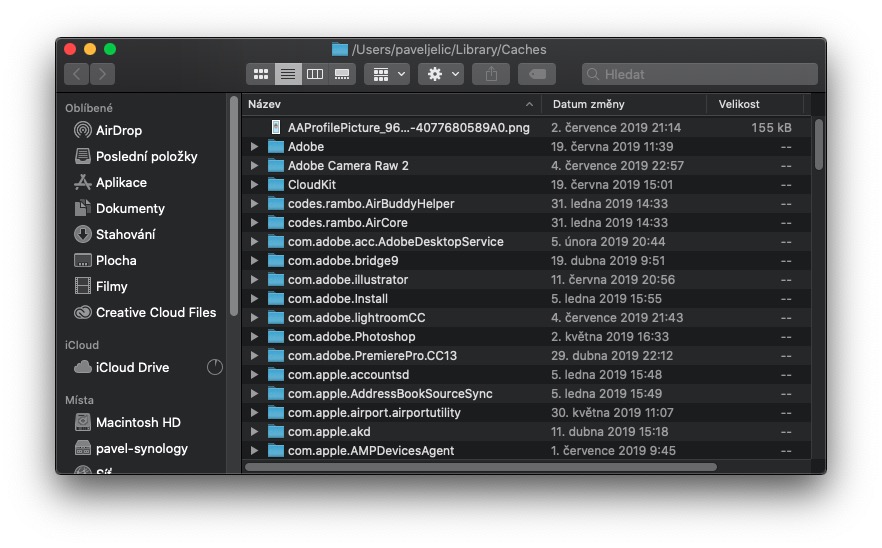
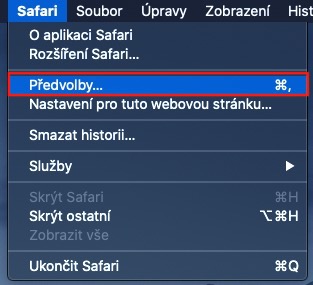
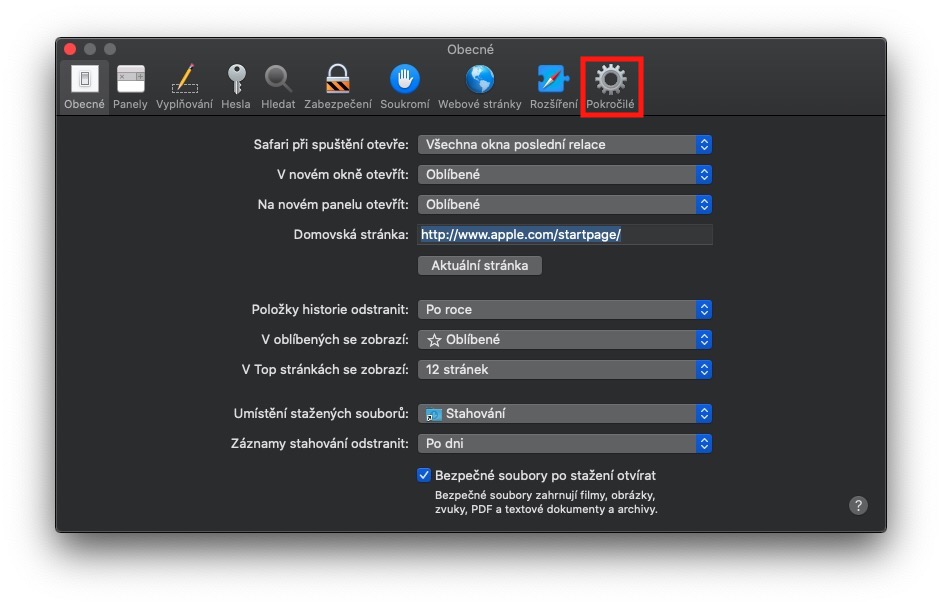
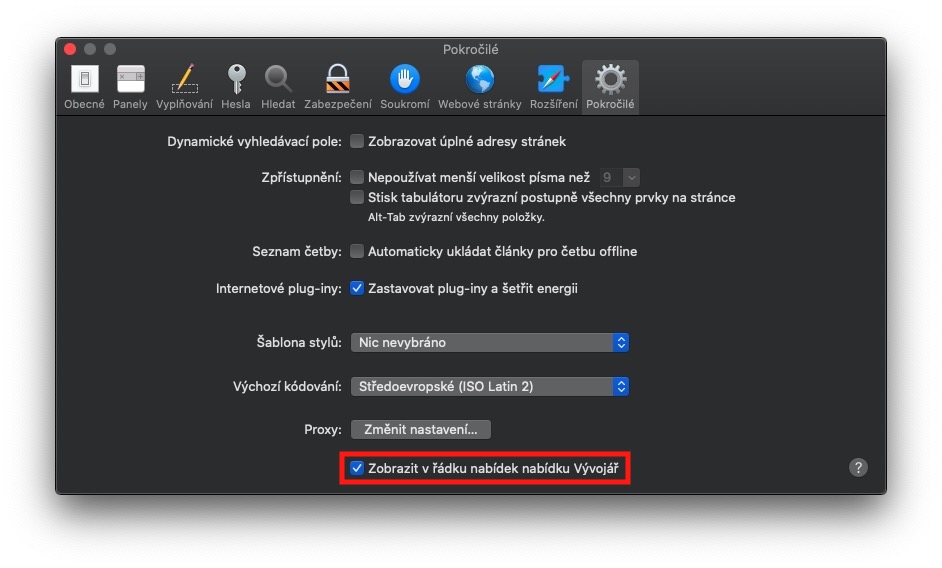
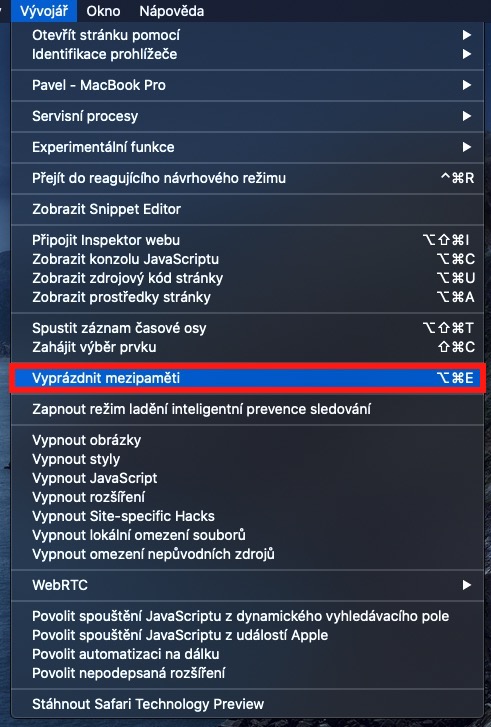
Керемет кеңес рахмет, менің бір сұрағым бар. Мен бұл туралы ештеңе білмеймін және сол кэштерден нені жоюға болатынын білмеймін. Мен кез келген кеңесті бағалайтын болар едім. Менің Mac компьютерімде қосымша ештеңе жоқ, іс жүзінде Apple-ден орнатылған қолданбалар және мектепке арналған бірнеше заттар, басқа ештеңе жоқ. рахмет.
Менде кэштерде ештеңе жоқ :( және басқаларында 43 ГБ бар
Мен сонда да қосыламын, менде 26 ГБ бар, олардың қайда тығылып жатқанын біле алмаймын
+1.. кэштер бос және басқа 22 ГБ
Мен «басқаны» босатып алдым. Олар iMovie файлдары болды. Imovie-Preferences-Rendered files-Delete тармағына өту керек
іске сәт
Менде басқасында 650 ГБ бар.. және оны қалай жою керектігін білмеймін..:-/
Мен бұған риза емеспін, Жүйе ақпаратында менде ЖҮЙЕде 190,62 ГБ бар екенін көремін және одан қалай құтылуға болатынын білмеймін :-( Менің ойымша, Parallels және Windows бір жерде жасырылады, ал Mack қазірдің өзінде жатыр. маған арман сияқты және үнемі дискіге орын жоқ деп айтады.Кімде-кім жүйенің құлпын ашу туралы кеңес бере алады ма?
Сәлеметсіз бе, сіз Parallels туралы айтқандықтан - бұл қолданбада сіз Parallels-тен деректерді босатуға мүмкіндік беретін қызметтік бағдарламаны таба аласыз. Мен бірнеше ондаған ГБ-ды босатып алдым, сілтемені жіберемін: https://www.letemsvetemapplem.eu/2020/01/29/jak-na-macu-uvolnit-misto-v-ulozisti-ktere-zabira-parallels-desktop/
Барлығына сәлем – Менде де осындай сұрақ бар. Менің кэш қалтасында шамамен 40 қалта бар. Олардың барлығын жойсам не болады? Жауап үшін рахмет
Мен iOS жүйесін әлі Catalina-ға жаңартқан жоқпын, себебі менде бос орын жоқ. Сондықтан мен «сақтауды» тапқан кезде менде басатын «Басқару» жоқ. Менде 2,39 ГБ бос орын болды, мен 15 ГБ музыканы жойған кезде, менде тек 1,47 ГБ қалғанын көрсетті. Мен түсінбеймін. Сонымен қатар, «басқа» элемент үшін ол 50 ГБ-тан 80 ГБ-қа дейін барды. Мен онымен қалай күресу керектігін мүлде білмеймін.
Менде «басқада» 50 ГБ бар. Нұсқауларға сәйкес, менде кэштерде ештеңе жоқ. Мен қазірдің өзінде үмітсізмін. Нені жойсам да, менде әрқашан 3 ГБ бос орын бар. Соңғы рет мен нөлге дейін төмендедім және жоюға ештеңе қалмады, сондықтан бүкіл Mac компьютерін пішімдеп, бәрін қайта орнатуға тура келді. Енді мен Macbook-ты пайдалана алмайтын жерде тұрмын, себебі бос орын жоқ және тіпті жүйені жаңарта алмаймын. Мәселе тағы не болуы мүмкін екенін білесіз бе?
Мен кэшті және тазалаушы көрсеткен басқа нәрсені сүрттім, мен оны жіберіп, маңызды нәрсені жойған шығармын. Жүйеге кіре алмаймын, 100% дұрыс айтсам да, ол маған қате құпия сөзді айтады, тіпті Apple ID арқылы қалпына келтіру де жұмыс істемейді. Онымен не істеу керектігін білмейсіз бе?
Сіз пернетақтаны ағылшын тіліне ауыстырған болуыңыз мүмкін. Олай болмаса, macOS жүйесін қалпына келтіру режимінен қайта орнатыңыз.
Сәлем, мен кэшті, iMovie-дан көрсетілген файлдарды жою арқылы «басқаны» 60-тан 14 ГБ-қа дейін азайта алдым, егер мен каталогты LR-дан жойсам, мен нөлге жақын боламын. Ізде, сонда табасың :)
Ағылшын тілін аздап білсеңіз..
Мен ұсынамын:
https://www.youtube.com/watch?v=Ca3Ur_TFJsw