Apple өзінің барлық құрылғыларында көптеген жергілікті қолданбаларды ұсынады, олар көп жағдайда жақсы жұмыс істейді. Дегенмен, кейбір ерекшеліктер бар, олар, өкінішке орай, бәсекелес қолданбалар сияқты көптеген функциялар мен опцияларды ұсынбайды. Бұл идеалды емес қолданбалардың бірі, сөзсіз, Mail. Әрине, Пошта бір жеке пошта жәшігін басқаратын қарапайым пайдаланушылар үшін жақсы, бірақ егер сіз кеңейтілген мүмкіндіктерді іздесеңіз, олардың көпшілігін бекер іздейсіз. Өкінішке орай, Поштаның параметрлерінде тіпті қарапайым нәрселер жоқ - олардың бірі HTML пішімінде қолтаңбаны енгізу.
Болуы мүмкін сізді қызықтырады
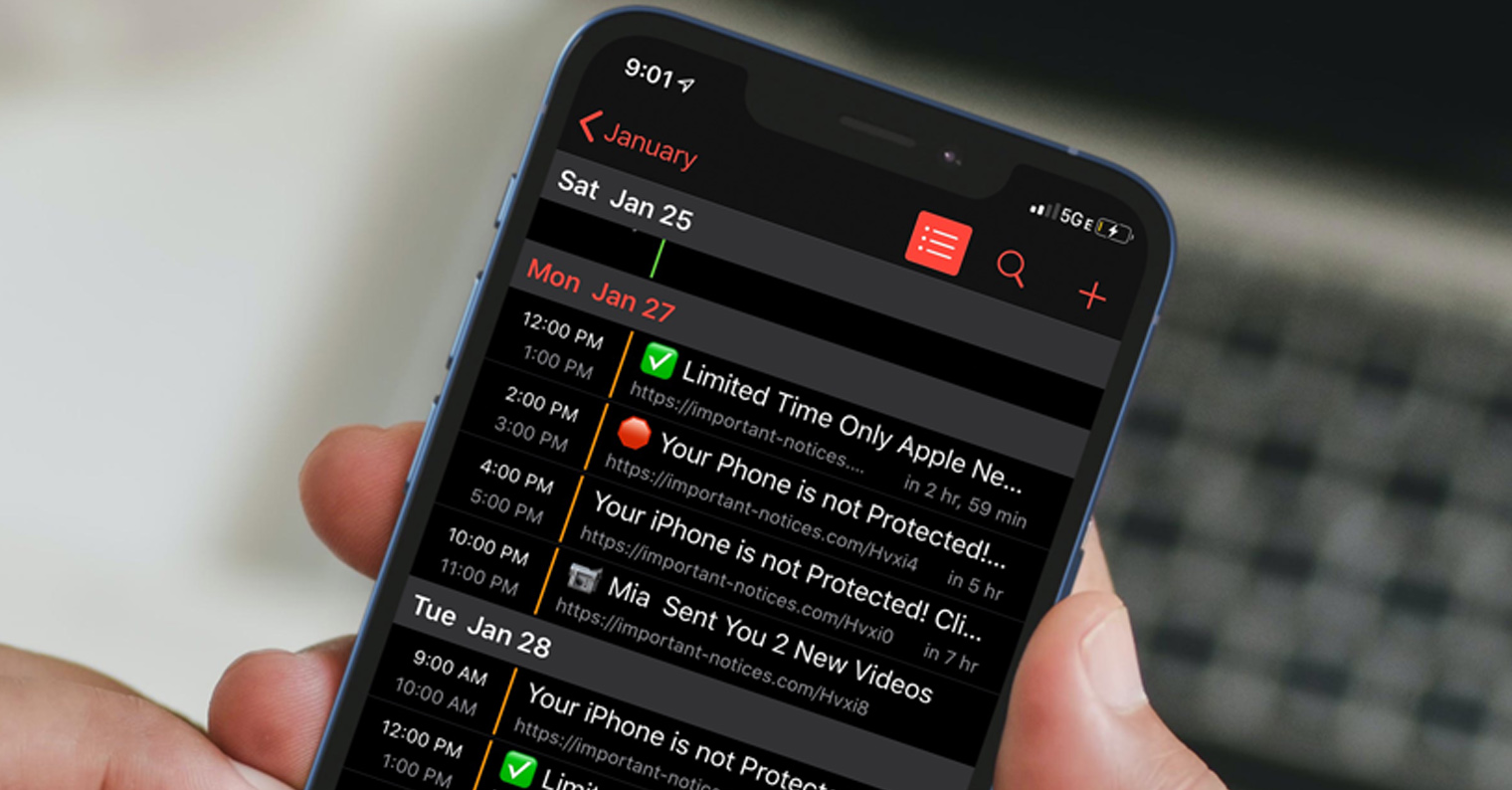
Mac жүйесіндегі поштаға HTML қолтаңбасын қалай қосуға болады
Егер сіз жергілікті поштаға үйренген болсаңыз және бәсекелес шешімге ауысқыңыз келмесе, сізді Mac жүйесінде HTML қолтаңбасын орнату әдісі қызықтыруы мүмкін. Сіз бұл опцияны қолданбаның теңшелімдерінен бекер іздейсіз және HTML кодын қолтаңба өрісіне қойсаңыз, түрлендіру орындалмайды. Бақытымызға орай, macOS жүйесінде Mail қолданбасында HTML қолтаңбасын алуға болатын трюк бар. Процедура салыстырмалы түрде күрделі, кез келген жағдайда сіз күн сайын қолтаңбаңызды өзгертпейсіз, сондықтан оны қолданып көруге болады:
- Бастапқыда сіз қолданбаға кіруіңіз керек почта олар көшті.
- Содан кейін жоғарғы жолақтағы қойындыны басыңыз Пошта.
- Бұл опцияны басуға болатын ашылмалы мәзірді ашады Параметрлер…
- Мұны істегеннен кейін бөлімге өтуге болатын басқа терезе пайда болады Қолтаңбалар.
- Осы бөлімде төменгі сол жақ бұрышты басыңыз + белгішесі, бұл жаңа қолтаңбаны жасайды.
- Жаңадан жасалған қолтаңба жоқ реттемейді тек сізде ғана болады атын өзгерту.
- Қолданба қолтаңбасын жасағаннан кейін почта толығымен шығу.
- Енді келесіге көшіңіз Finder және жоғарғы мәзірдегі қойындыны басыңыз Ашық.
- Ашылмалы мәзірді ашқаннан кейін опциясын басып тұрыңыз және бетбелгіні ашыңыз Кітапхана.
- Пайда болған жаңа терезеде қалтаны басыңыз Пошта.
- Мұнда аталған қалтаға өтіңіз Vx, мысалы, V3, V5 немесе V8.
- Аяқтағаннан кейін қалтаны шертіңіз MailData -> Қолтаңбалар.
- Міне файлдар жасалған күні бойынша сұрыптау.
- Енді соңғы файл жұрнағы арқылы .пошта қолтаңбасы басыңыз оң жақ түймешікті басыңыз.
- Пайда болған мәзірде түймесін түртіңіз Қолданба -> TextEdit ішінде ашыңыз.
- Мәтіндік файл қай жерде ашылады алғашқы бес жолдан басқасының барлығын жойыңыз.
- Под содан кейін осы алғашқы бес жол HTML қолтаңбаңызды енгізіңіз.
- HTML код файлын енгізгеннен кейін сақтаңыз және жабыңыз.
- Аяқтағаннан кейін файлды тінтуірдің оң жақ түймешігімен басып, таңдаңыз Ақпарат.
- Бөлімде ақпарат бар жаңа терезеде Жалпы алғанда опциясын белгілеңіз Оны құлыптаңыз.
- Соңында қолданбаға көшіңіз Пошта, қол тексеру және мүмкін поштаға тағайындау.
Жоғарыдағы процедураны пайдаланып, Mac компьютеріңізге өзіңіздің HTML қолтаңбаңызды сәтті қостыңыз және орнаттыңыз. Электрондық поштаны жібермес бұрын алдын ала қарауда қолтаңбаның өзі дұрыс көрсетілмеуі мүмкін екенін ескеріңіз. Сондықтан қолтаңбаны дұрыс көрсететін сынақ электрондық поштасын жібермей, қолтаңбаны бірден өңдеуге тырыспаңыз. Сонымен қатар, егер сіз өзіңіздің қаріпіңізді пайдалануды шешсеңіз, белгілі бір қолтаңбаның теңшелімдерінде төмендегі әдепкі хабарлама қаріпіне сәйкес Әрқашан опциясын өшіруіңіз керек екенін атап өткен жөн. Қаріптерге келетін болсақ, сіз тікелей MacOS жүйесінде қол жетімділерді ғана пайдалана аласыз. Сіз iPhone немесе iPad құрылғысында HTML қолтаңбасын енгізу мүмкіндігі бар ма деген сұрақ туындауы мүмкін - өкінішке орай, жоқ.
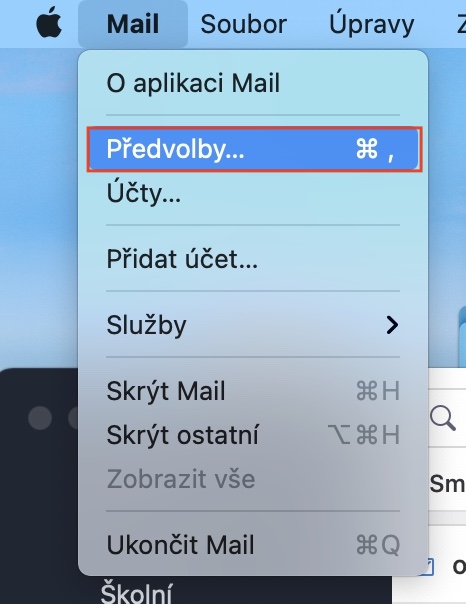
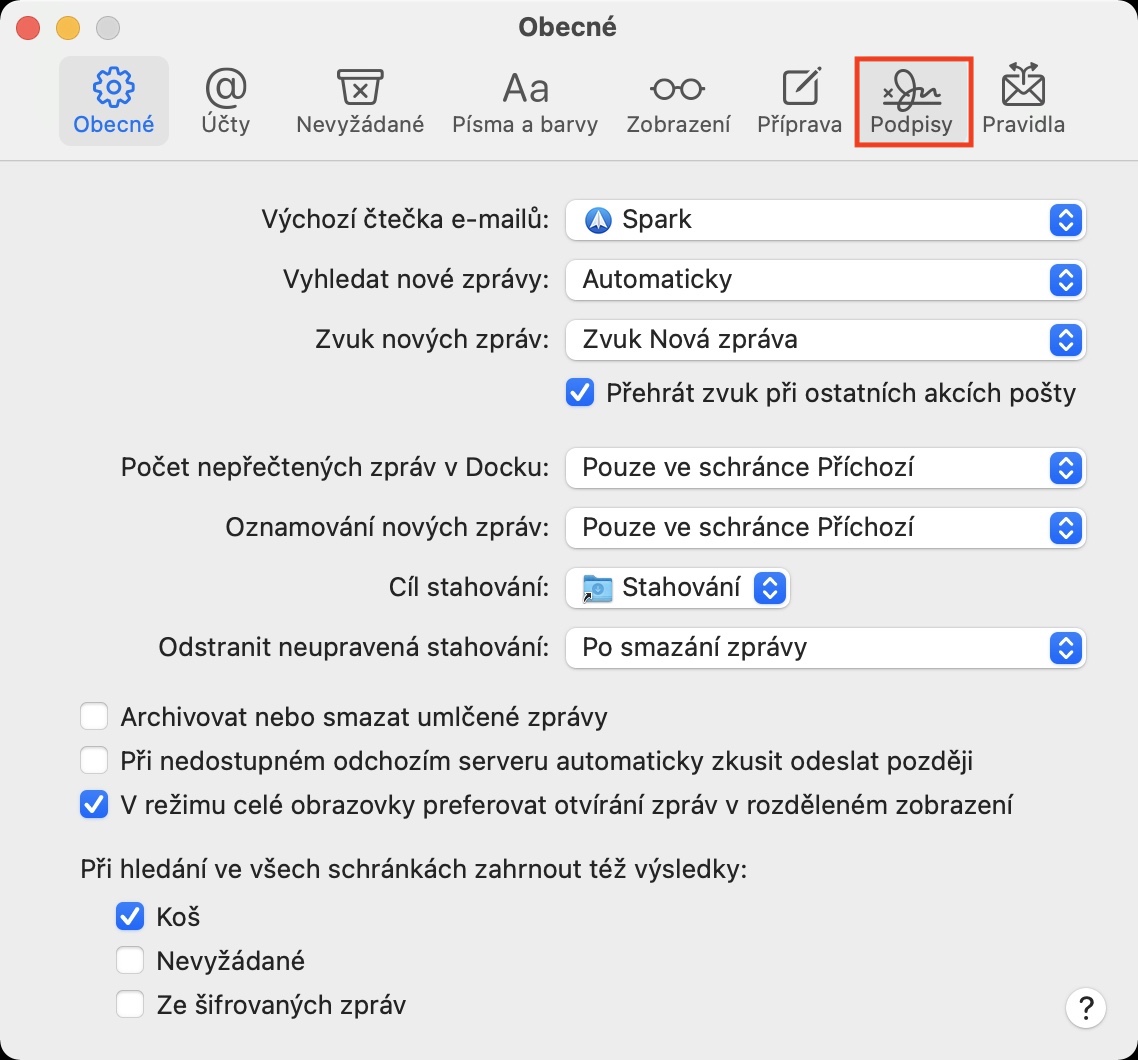
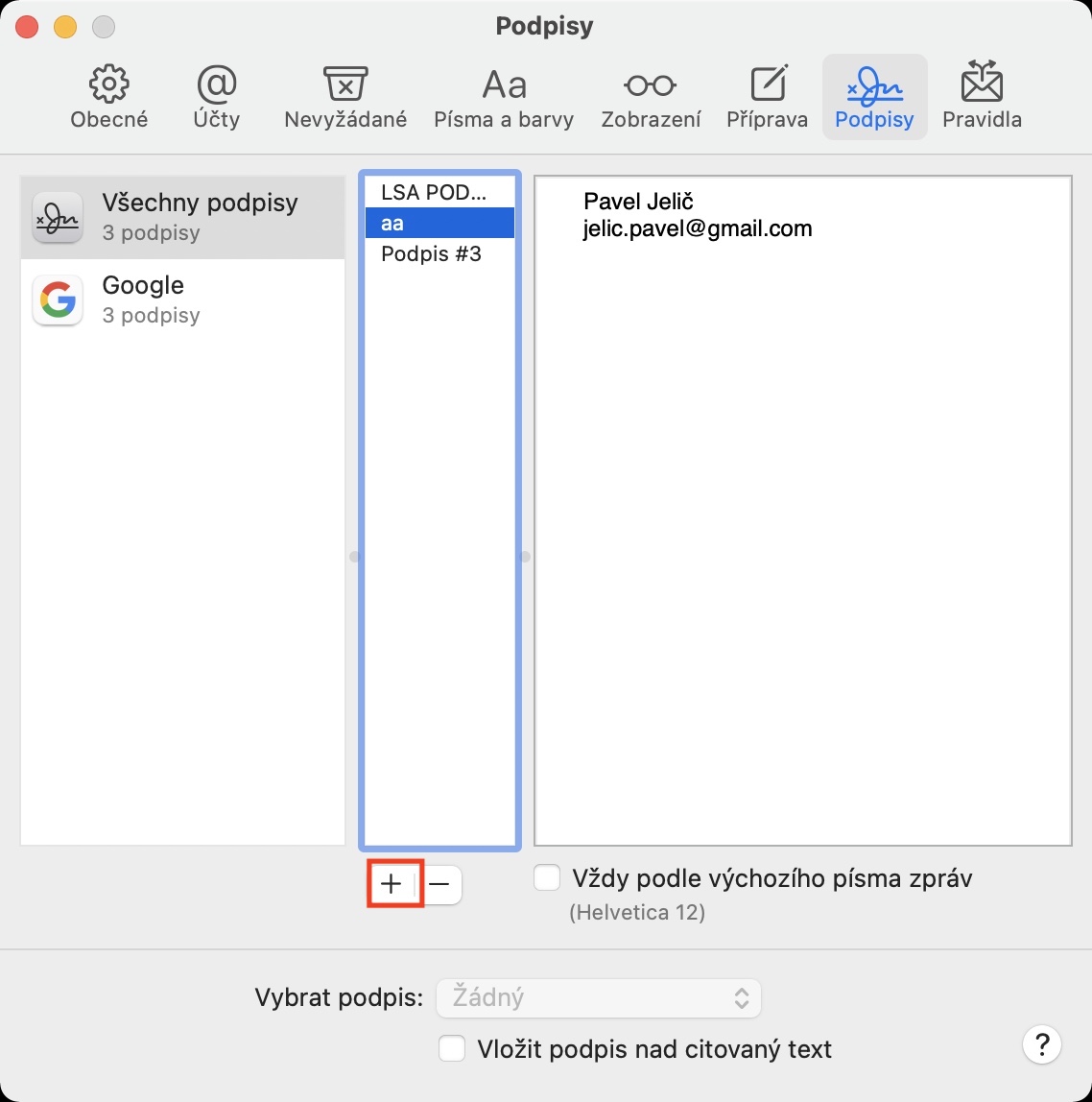

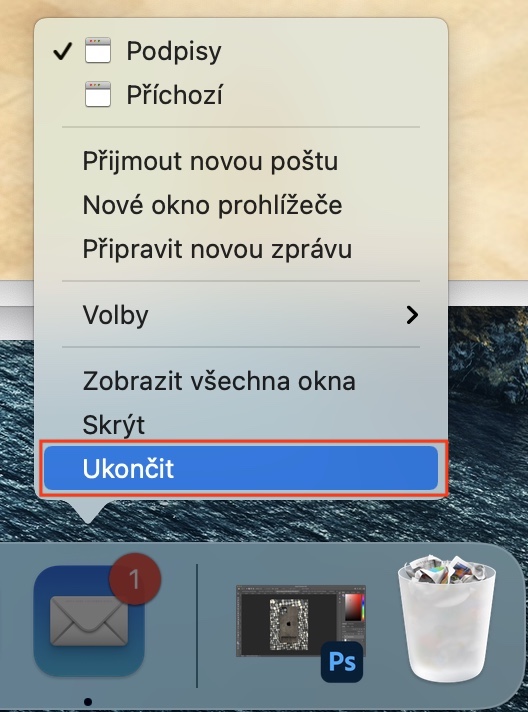

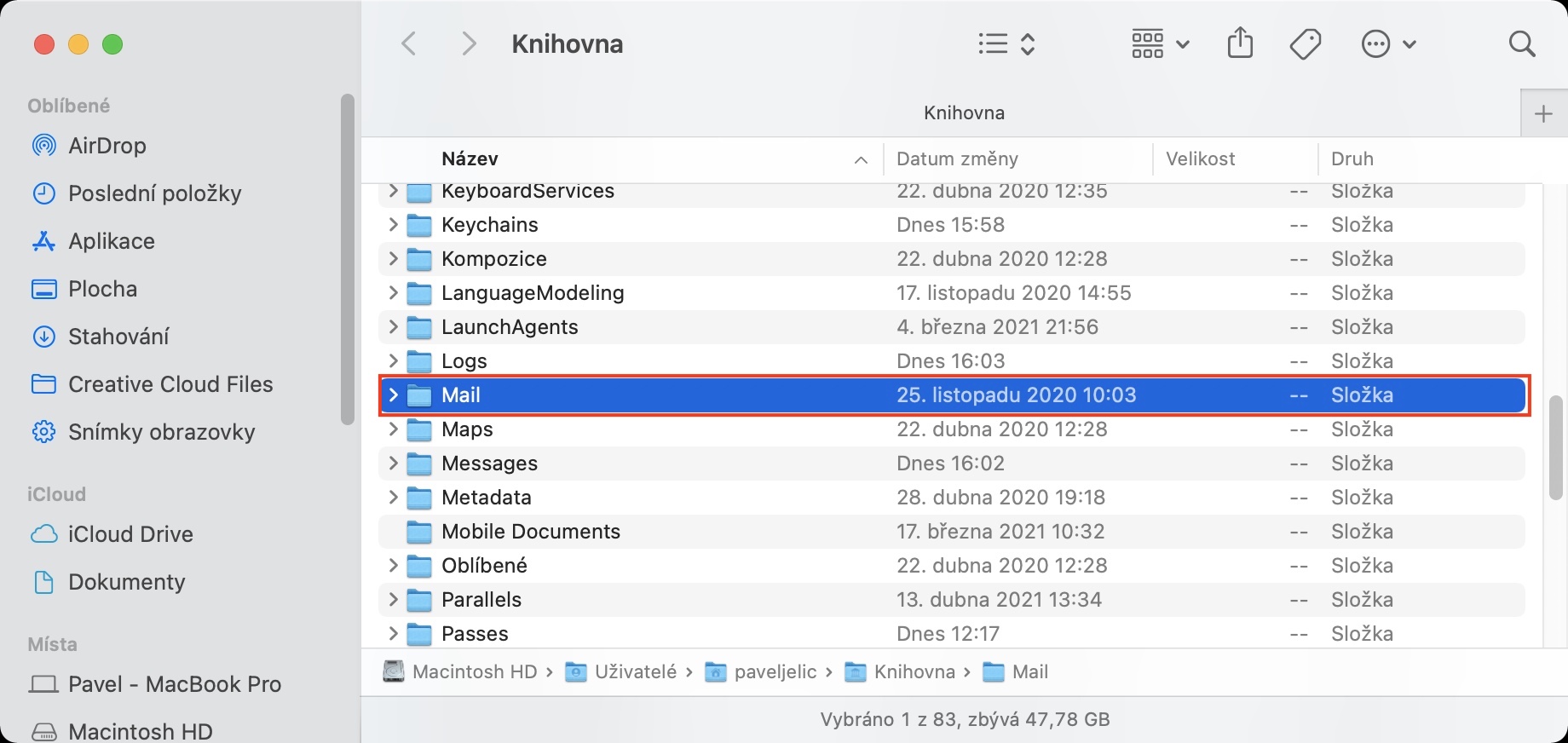

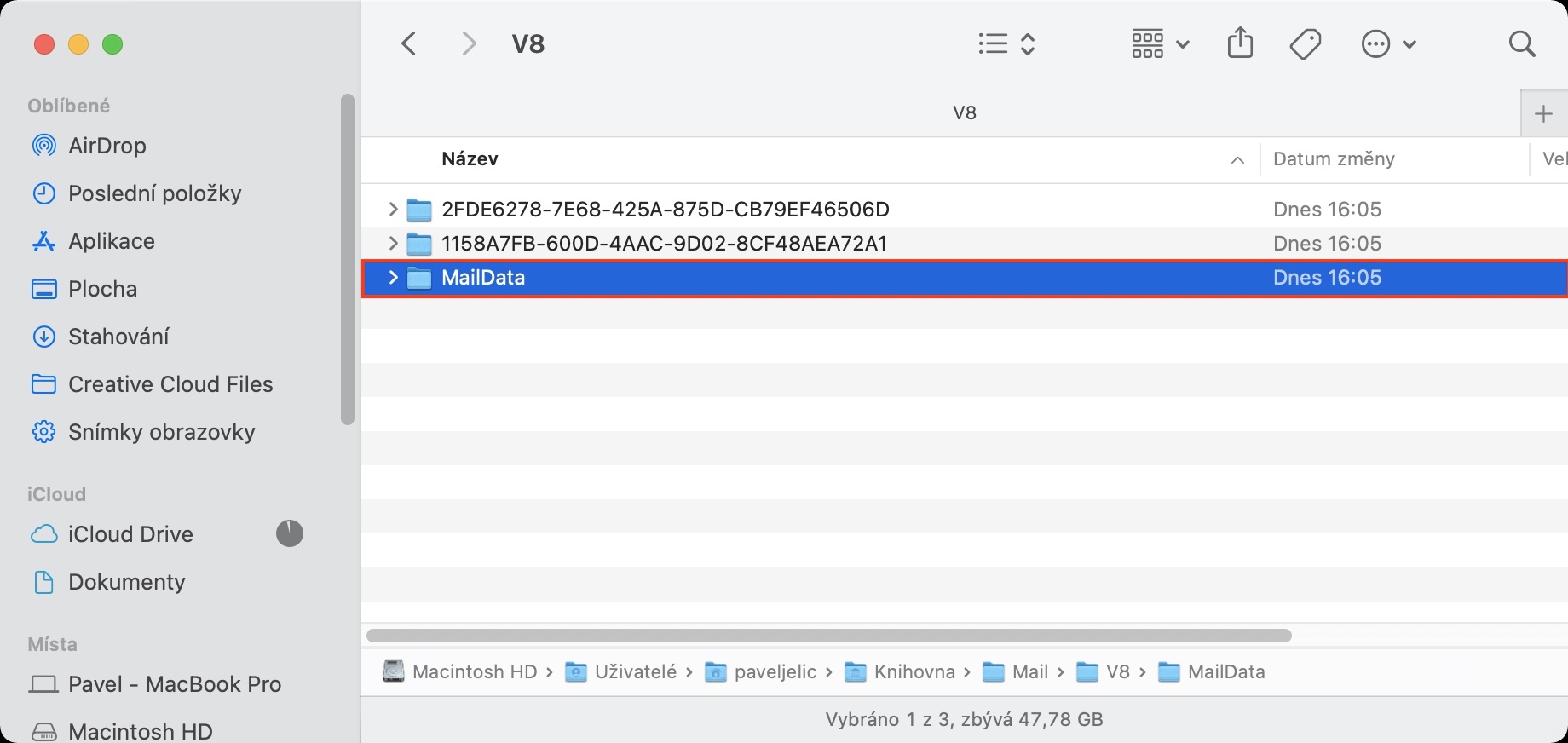
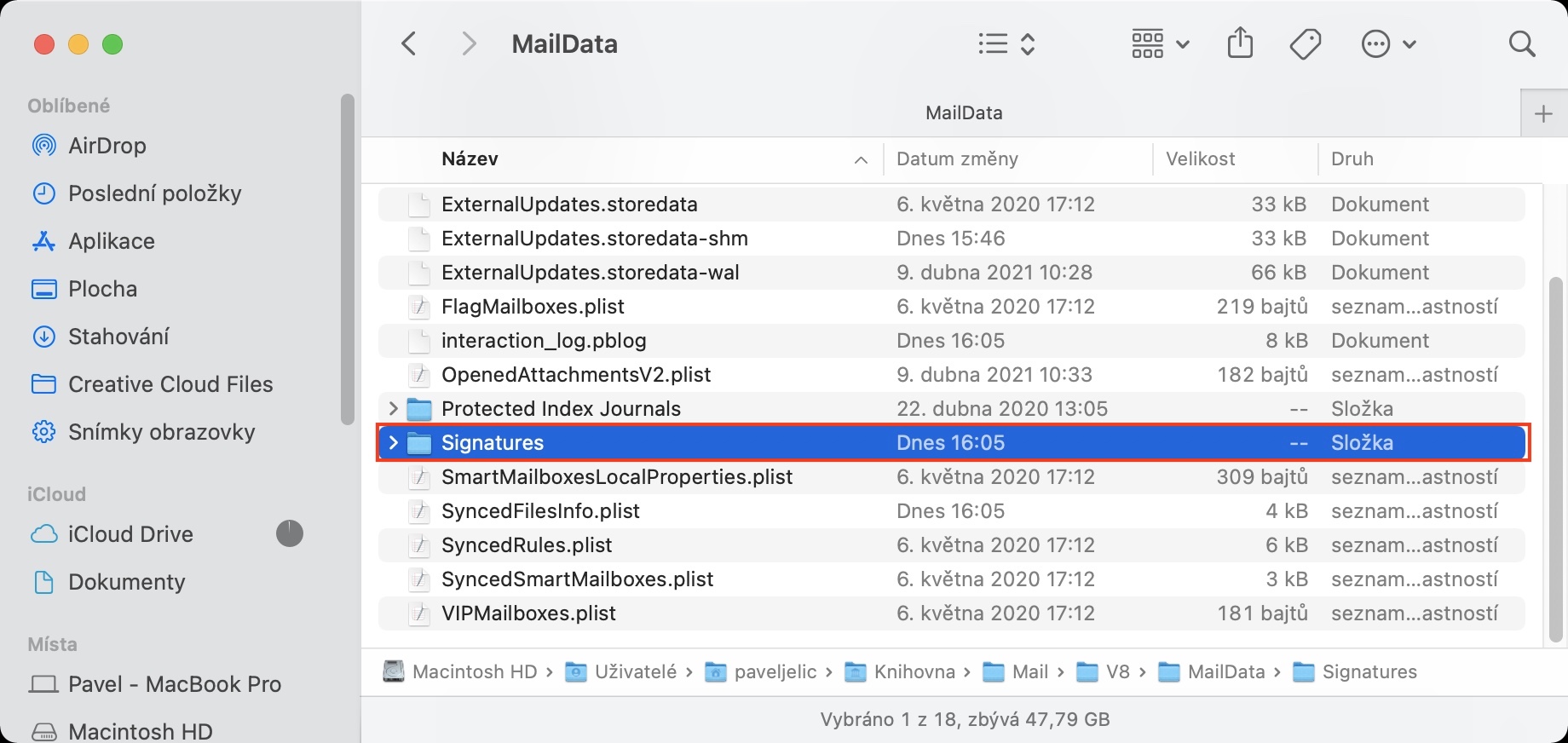
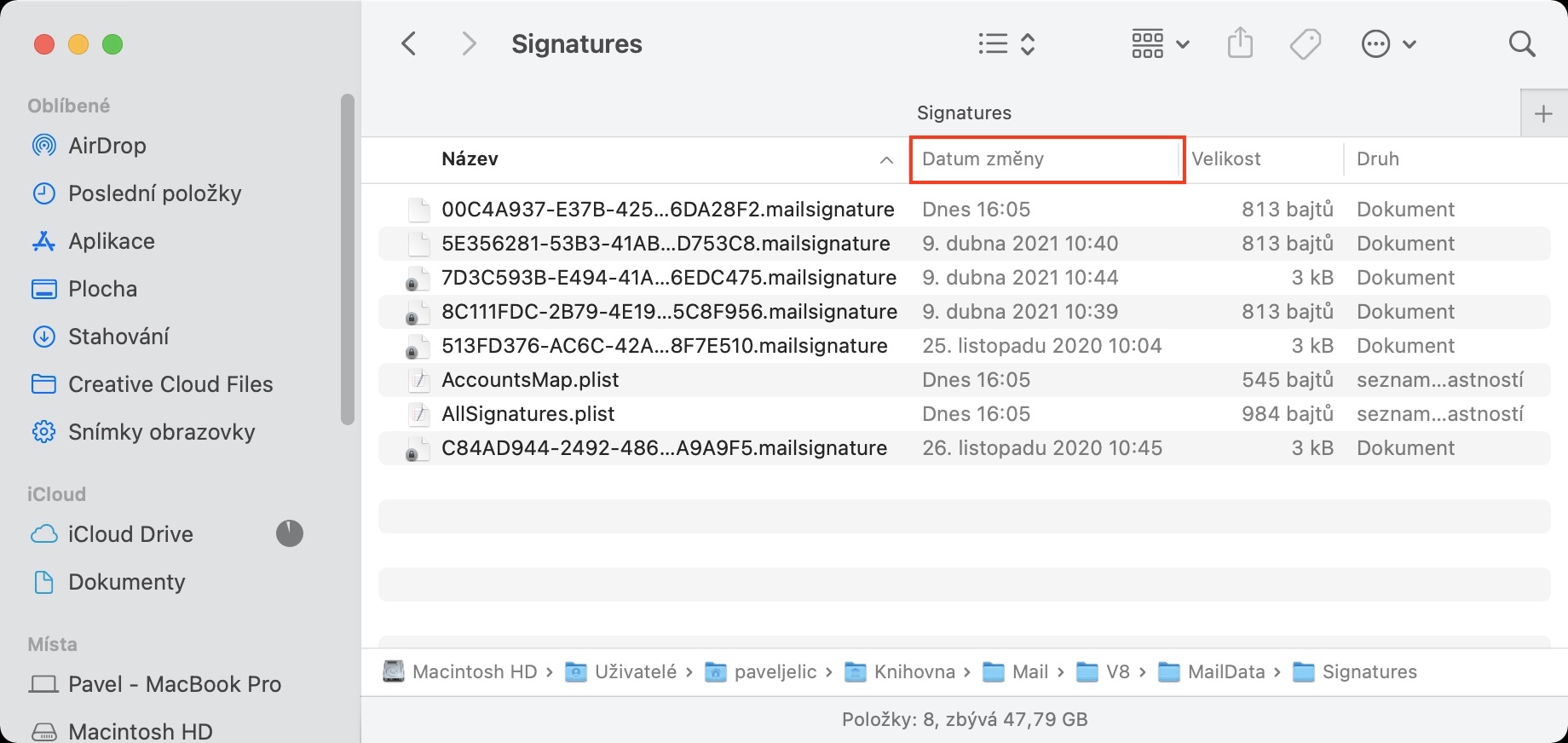
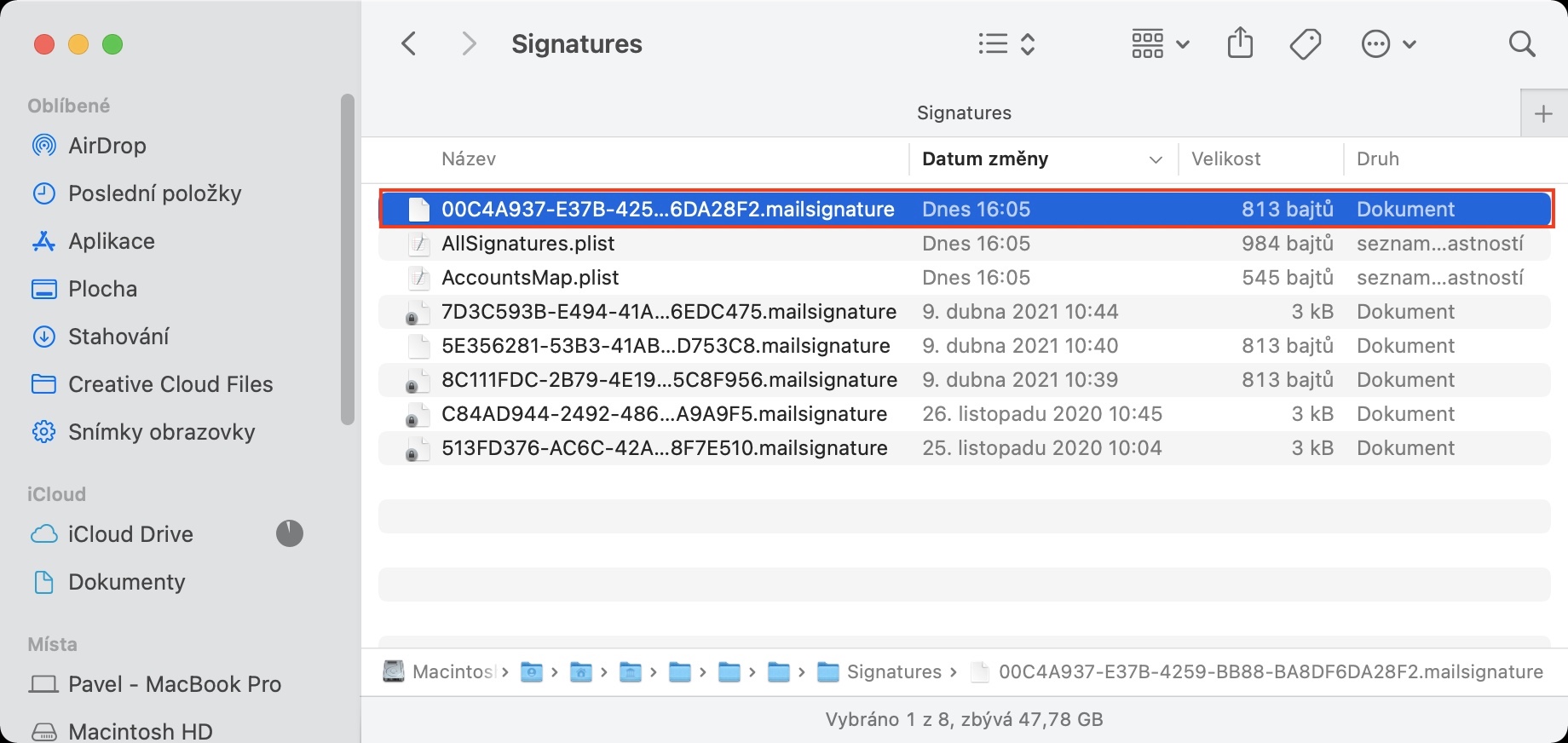
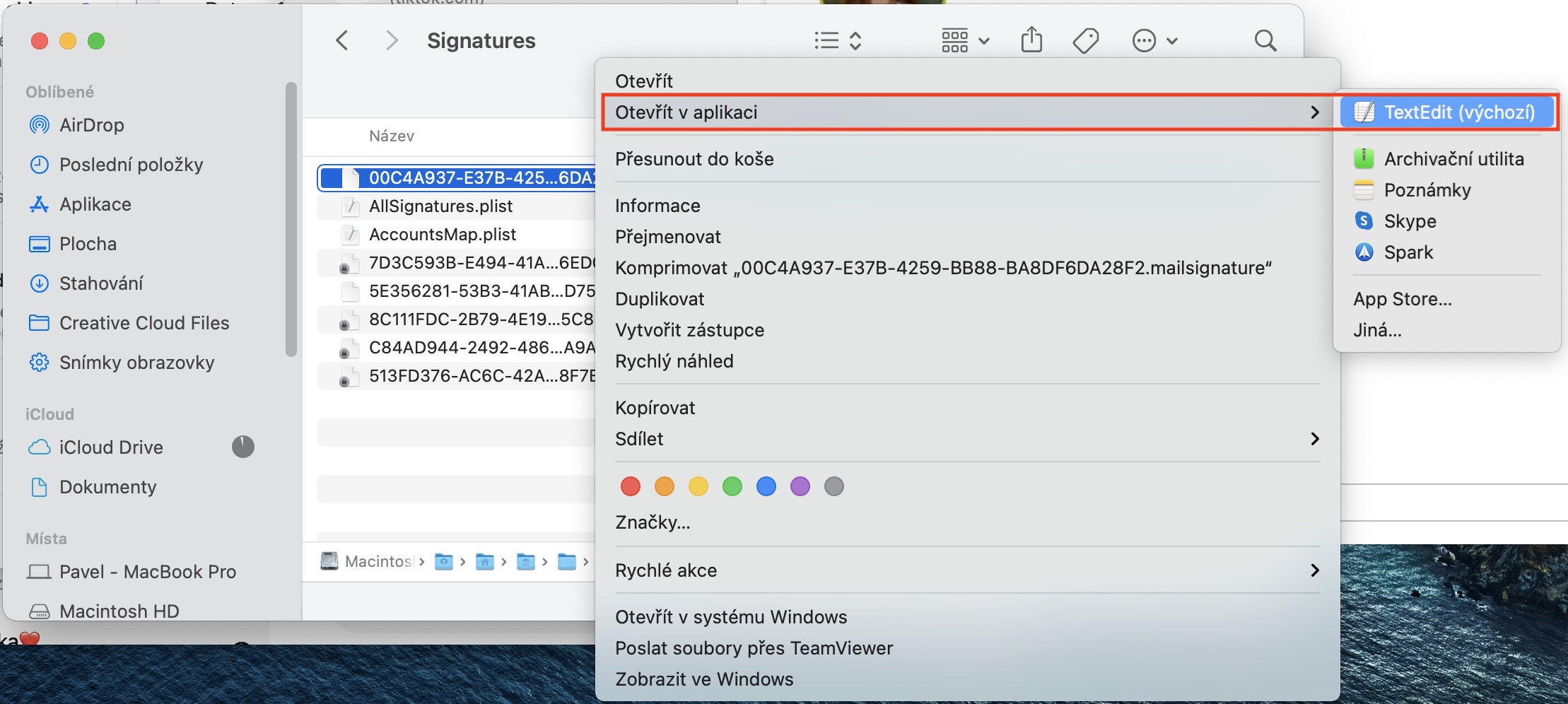
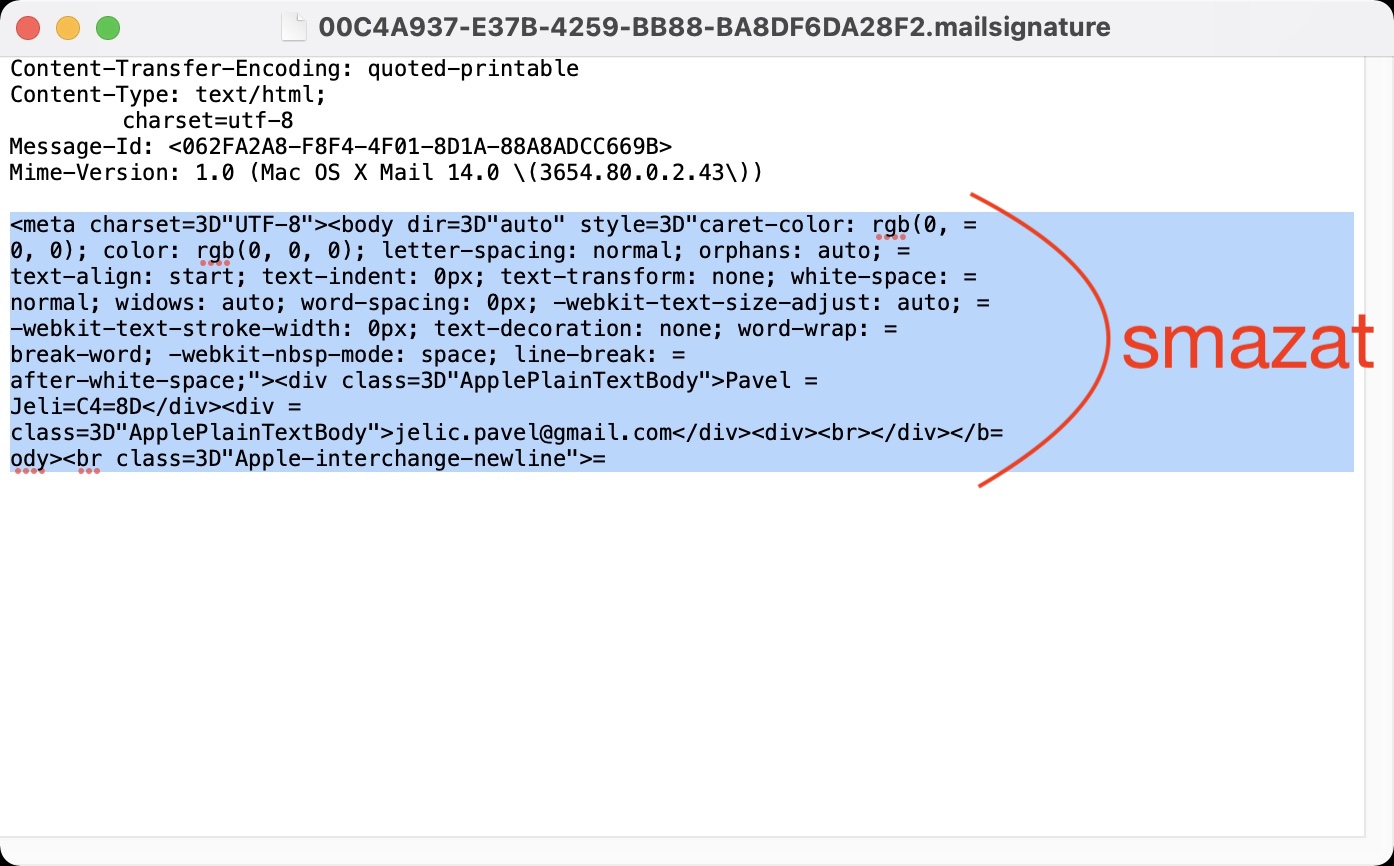
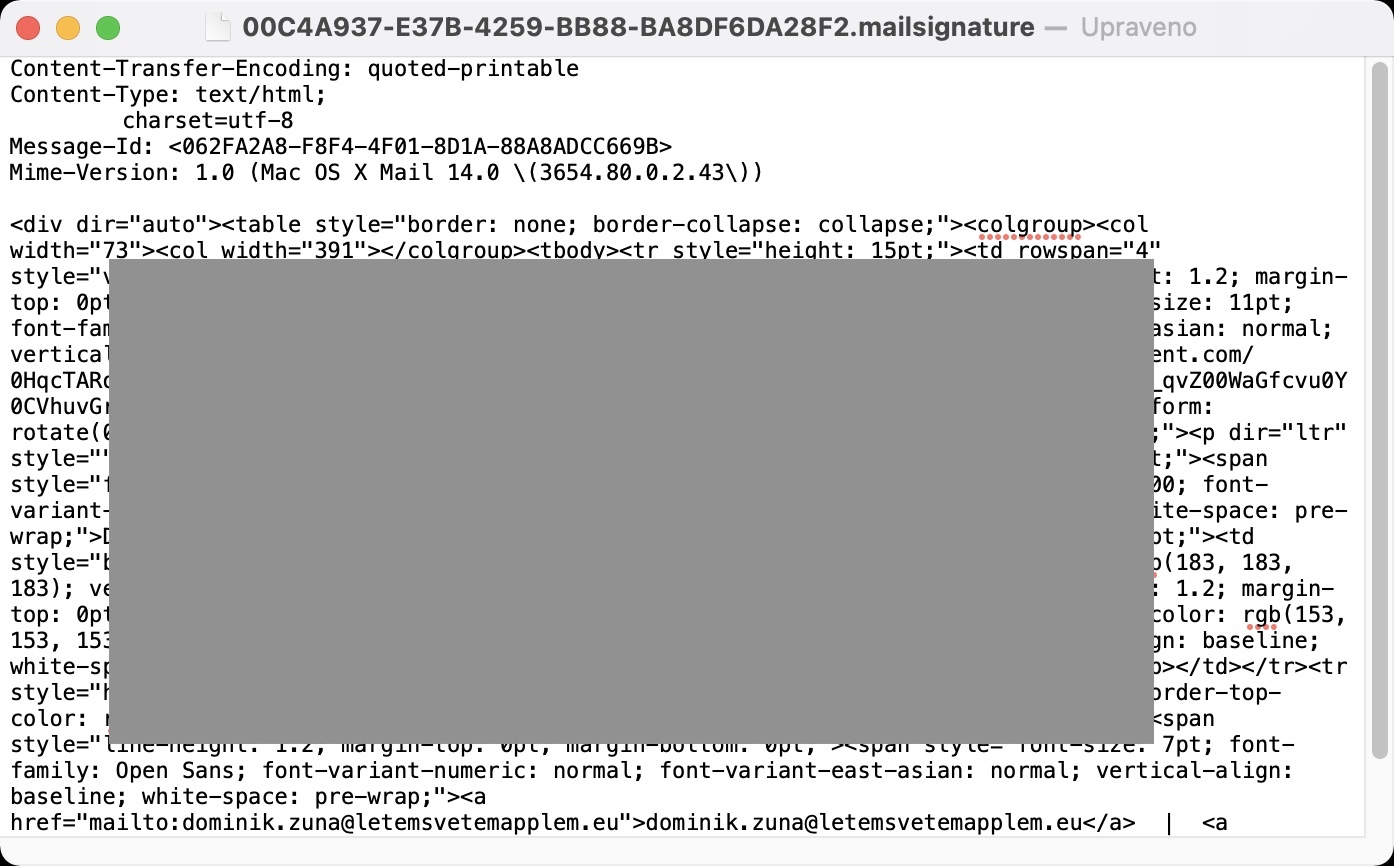
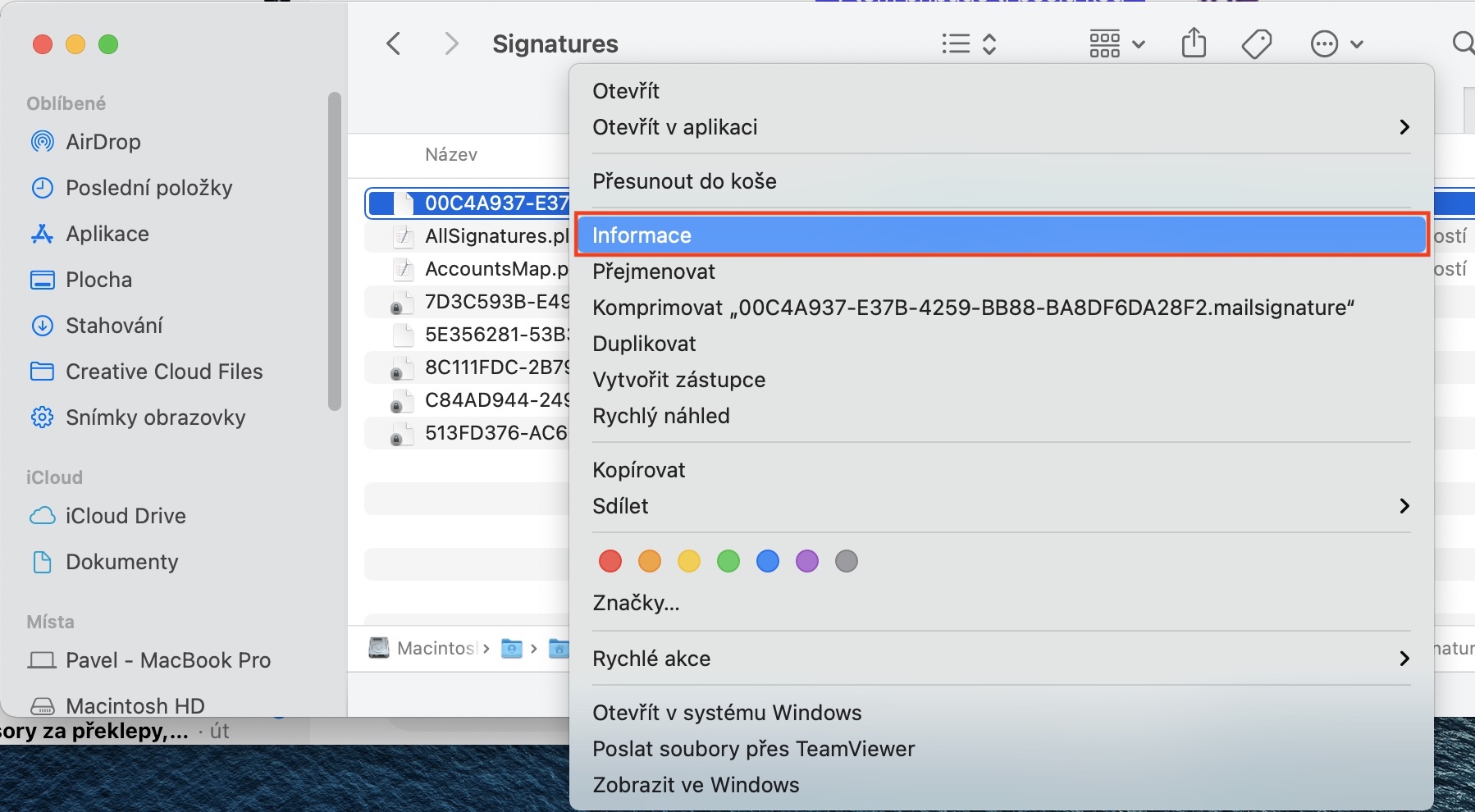
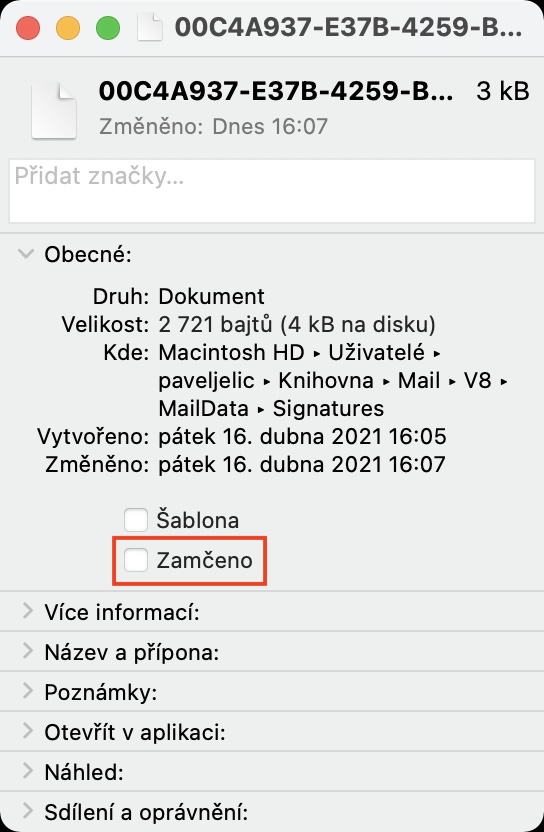
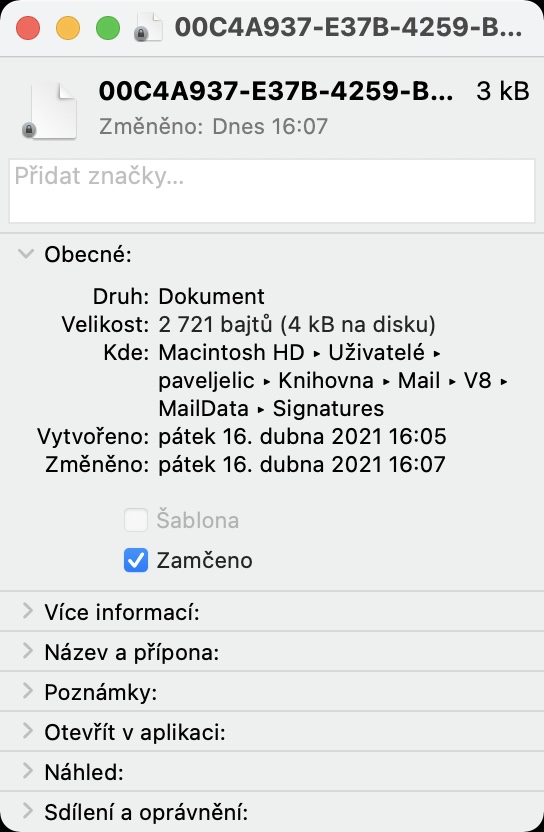
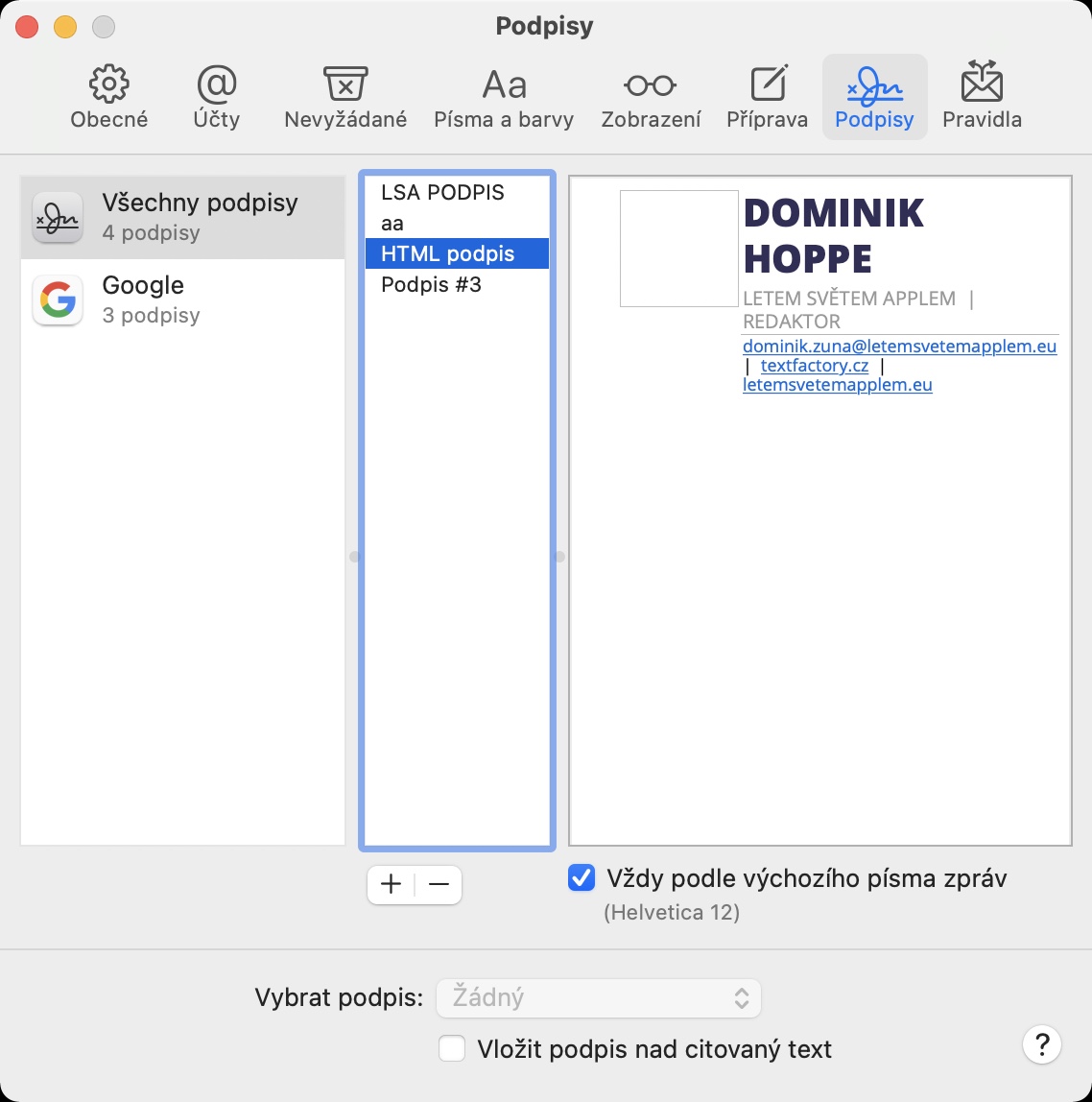
осы тақырыпқа қатысты барлық веб-сайттар бірдей процедураны сипаттайды. Бірақ бұл жерде түбегейлі «қате» бар. Mime-түрі жолының астындағы барлық қалған мазмұнды жою нұсқауы қате. себебі html тегі бар. жаңа html қолтаңбасы BODY арасына енгізілуі керек және осылайша ол жұмыс істейді. сондықтан осы сәйкессіздікті түзетіңіз.
Рахмет, HG