Егер сіз біздің журналды үнемі бақылап отырсаңыз, онда сіз қысқа жолдар қолданбасы арқылы iOS жүйесіндегі қолданба белгішелерін өзгерту әдісімен таныстырған нұсқауларды байқаған боларсыз. Қалай болғанда да, мәселе осы «айналма жолды» пайдалансаңыз, нақты қолданба тікелей іске қосылмады. Алдымен iPhone немесе iPad дисплейінде Shortcuts қолданбасы пайда болды, содан кейін ғана қажетті қолданба іске қосылды, бұл көзге ұнамсыз және іске қосылуға көп уақыт кетті. Жақсы жаңалық - бұл iOS және iPadOS 14.3 нұсқаларында өткен нәрсе, сондықтан енді айырмашылықты білмей-ақ қолданба белгішелерін өзгертуге болады. Ендеше, мұны бірге қалай жасау керектігін еске түсірейік.
Болуы мүмкін сізді қызықтырады

iPhone телефонындағы қолданба белгішелерін қалай өзгертуге болады
Сіз бірдеңе істеуді бастамас бұрын, орнатуыңыз керек екенін атап өтемін IOS ма iPadOS 14.3 (және кейінірек). Егер сізде ескі нұсқа болса, процедура жұмыс істейді, бірақ бүкіл іске қосу процесі ұзағырақ және ұсқынсыз болады. Сондықтан келесідей әрекет етіңіз:
- Алдымен iOS немесе iPadOS құрылғыңызда жергілікті қолданбаны ашуыңыз керек Қысқартулар.
- Мұны істегеннен кейін төменгі мәзірдегі бөлімге өтіңіз Менің таңбашаларым.
- Содан кейін жоғарғы оң жақтағы түймесін түртіңіз белгішесі +, ол сізді төте жолды жасау интерфейсіне апарады.
- Бұл интерфейсте жоғарғы оң жақ бұрышты басыңыз белгішесі үш нүкте, ол мәліметтерді көрсетеді.
- Do таңбаша атауы теріңіз қолданба атауы, жүгіру.
- Содан кейін төменде аталған опцияны түртіңіз Жұмыс үстеліне қосу.
- Қай жерде басқа терезе пайда болады аты na жұмыс үстелінде қолданбаның атын қайта жазыңыз.
- Қайта жазғаннан кейін аттың жанындағы түймесін түрту керек таңбаша белгішесі.
- Енді болыңыз Фотек немесе Файлдар жою белгішесі немесе фотосурет, сіз пайдаланғыңыз келетін.
- Жоғарғы оң жақтағы белгішені сәтті қосқаннан кейін түймесін түртіңіз қосу, содан кейін Хотово.
- Таңбаша жасау интерфейсінде қазір опцияны басыңыз Әрекет қосыңыз.
- Басқа терезе ашылады, оның жоғарғы жағындағы бөлімге жылжытыңыз Сценарийлер.
- Мында басыңыз Қолданбаны ашыңыз, таңбашаға сценарий қосу.
- Содан кейін түймені басыңыз Таңдау a қолданбаны таңдау, бар бастау.
- Таңдағаннан кейін жоғарғы оң жақтағы түймесін түртіңіз Хотово.
Жоғарыда айтылғандай, белгілі бір қолданбаны іске қоса алатын теңшелетін белгішесі бар төте жолды оңай жасауға болады. Бүкіл процедура бір қарағанда күрделірек көрінуі мүмкін, бірақ оны есте сақтағаннан кейін ол сізге бірнеше ондаған секундтан артық уақытты алмайды. Әрине, негізгі экрандағы белгішені өзіңізге ұнайтын кез келген жолмен жылжытуға және онымен жұмыс істеуге болады. Әрине, бастапқы белгішені жұмыс үстелінен қолданбалар кітапханасына жылжытуды ұмытпаңыз, сонда ол кедергі келтірмейді. Кейбіреулеріңіз әртүрлі қолданба белгішелерін қайдан жүктеп алу керектігі туралы сұрақ туындауы мүмкін - әрине, Google-ды пайдаланыңыз және іздеу керек Қолданба белгішелері. Содан кейін таңдалған бетті ашыңыз, таңдалған белгішелерді Фотосуреттер немесе Файлдар ішіне сақтаңыз, содан кейін жоғарыдағы процедураны орындаңыз. Басқа нәрселермен қатар, сіз арнайы белгіше бумаларының артықшылығын да пайдалана аласыз - егер сіз көбірек білгіңіз келсе, төмендегі сілтемені басыңыз.
Болуы мүмкін сізді қызықтырады
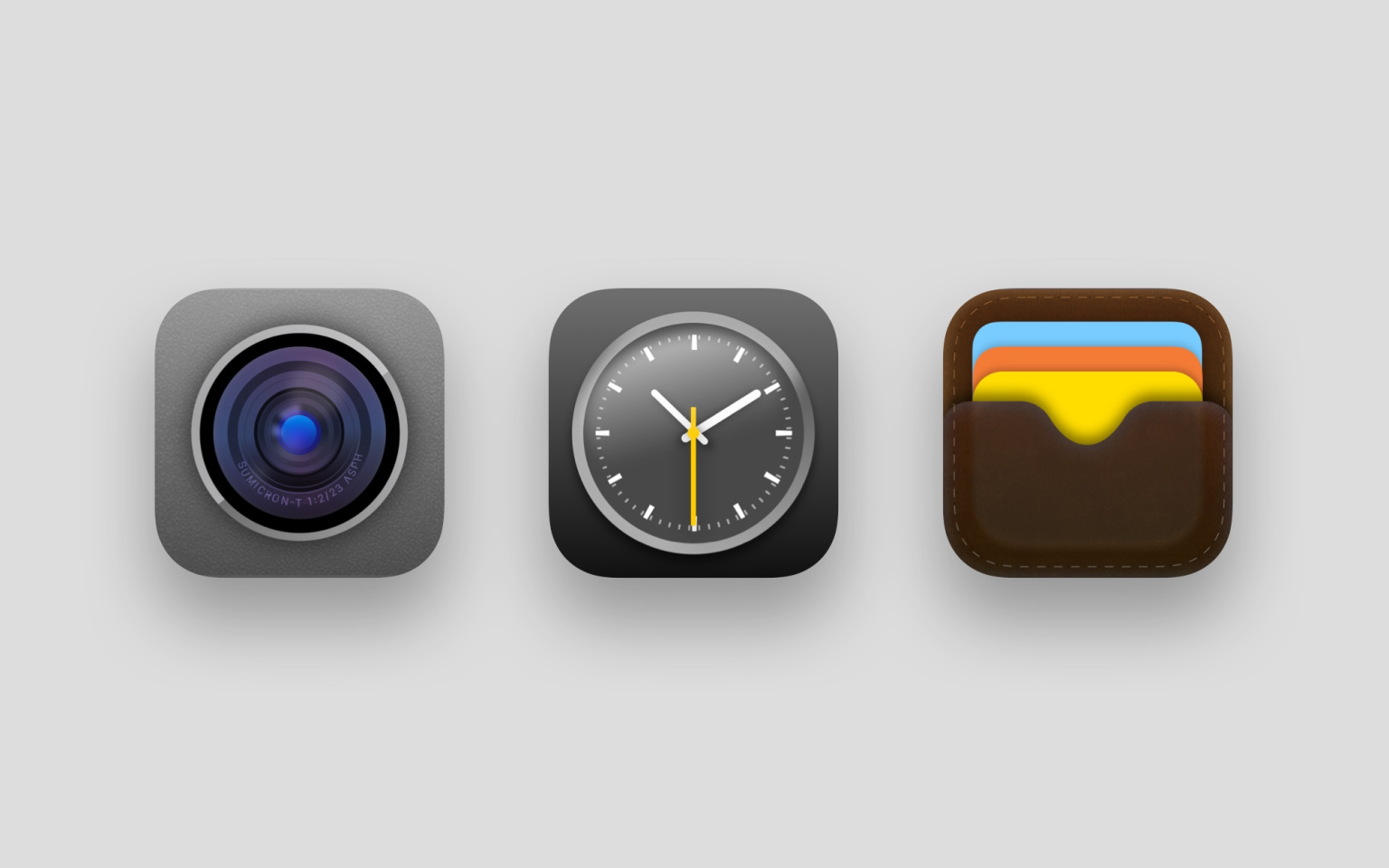
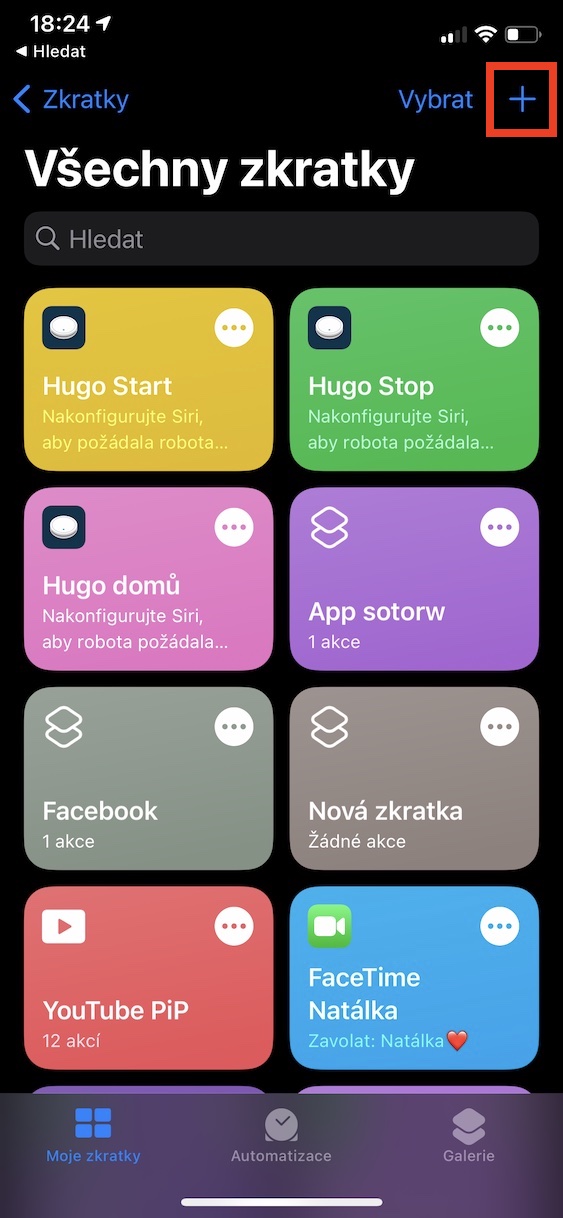
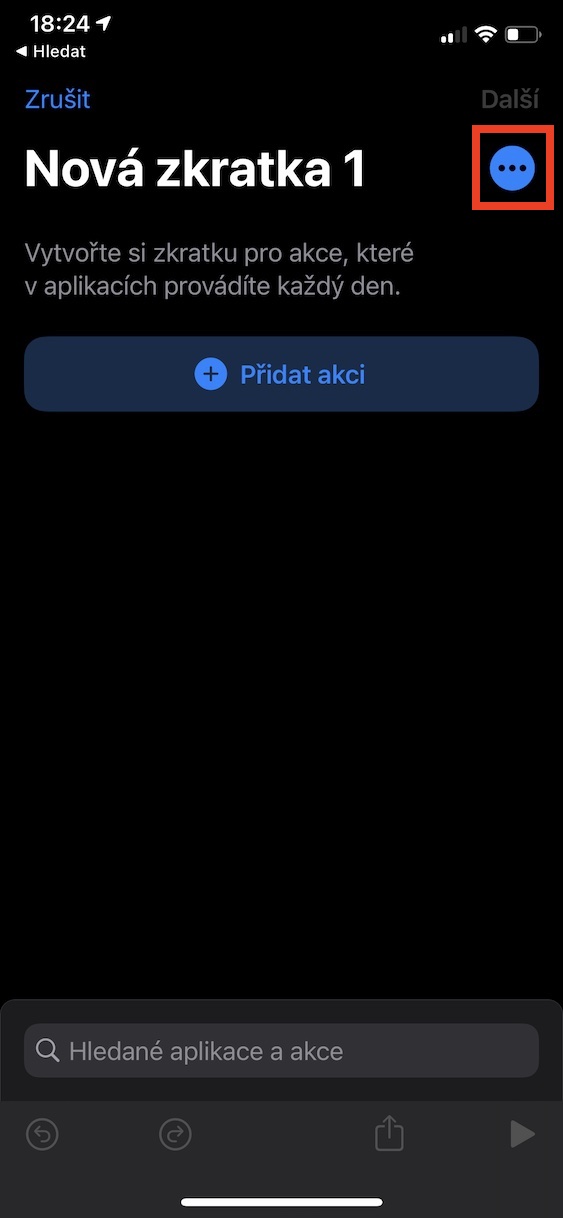

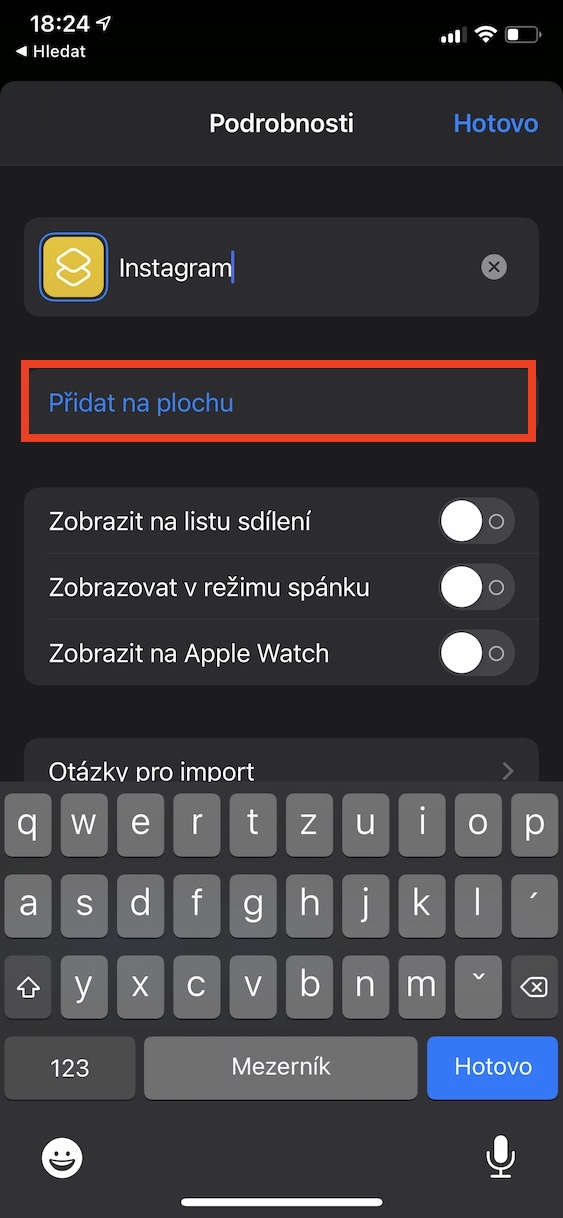
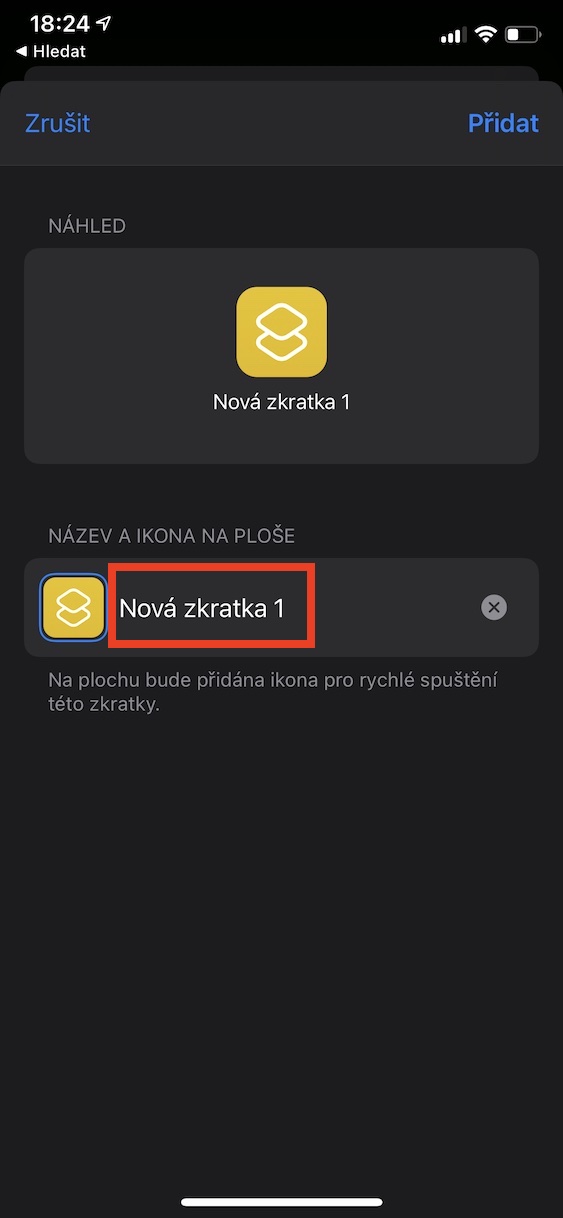
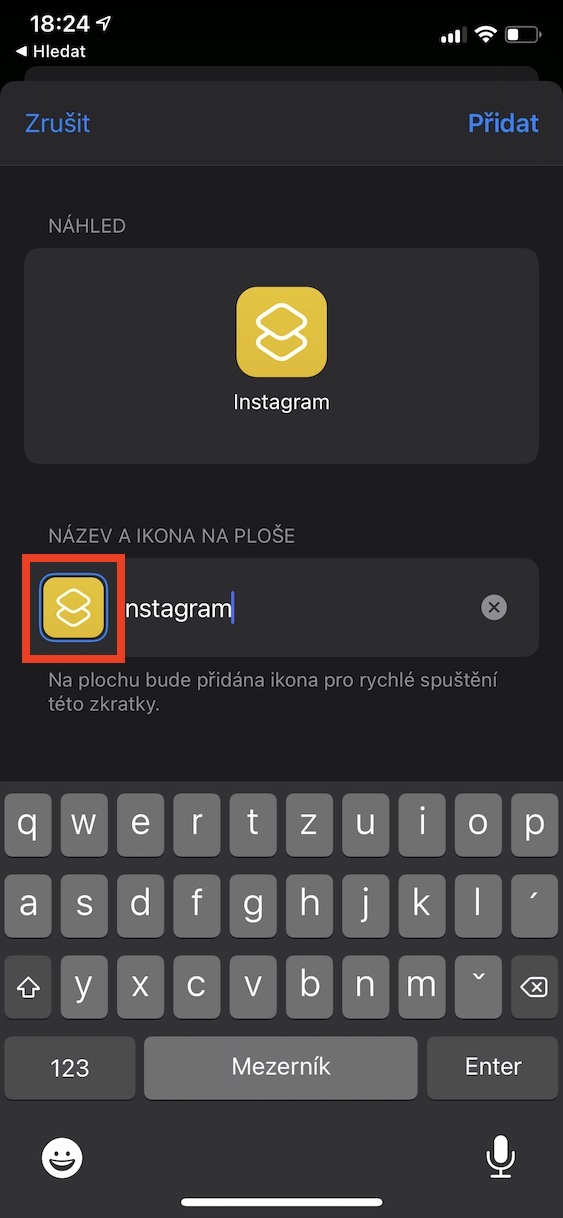
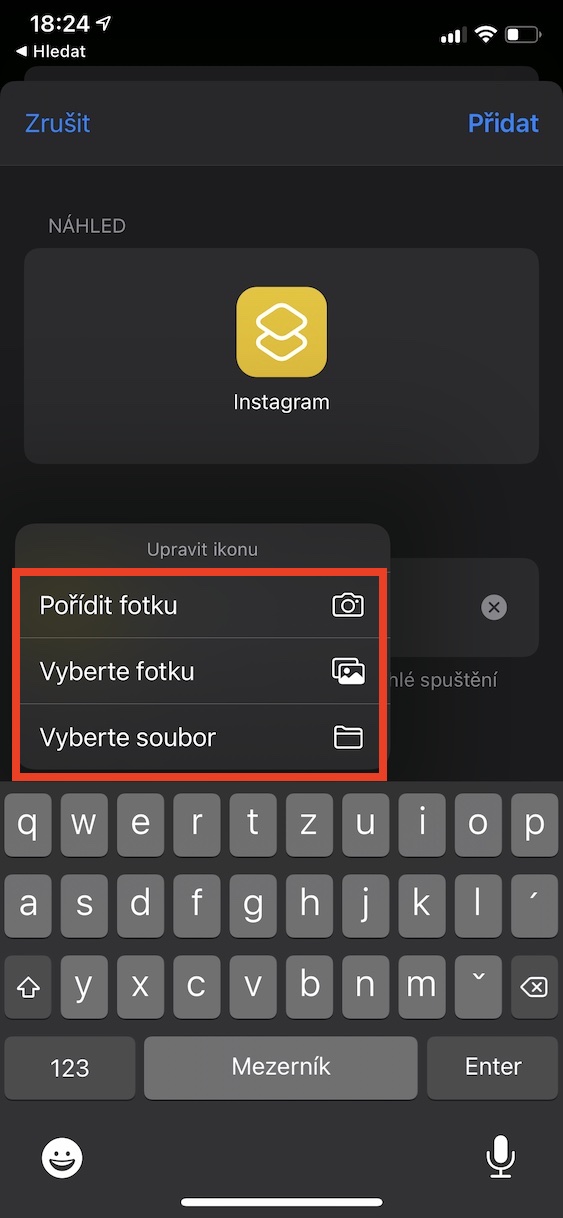
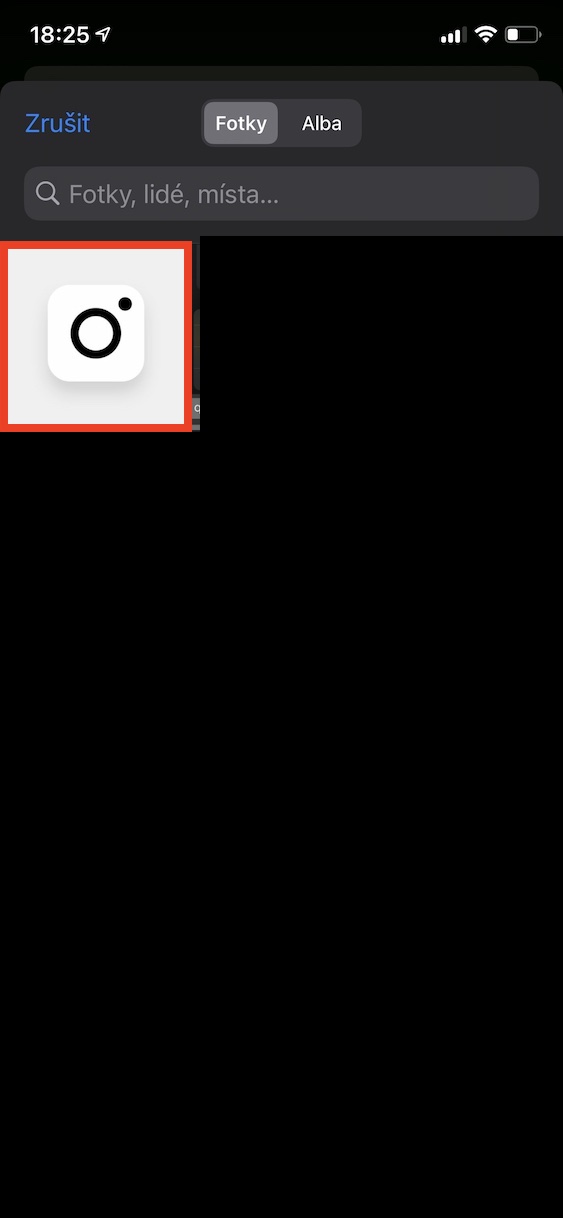
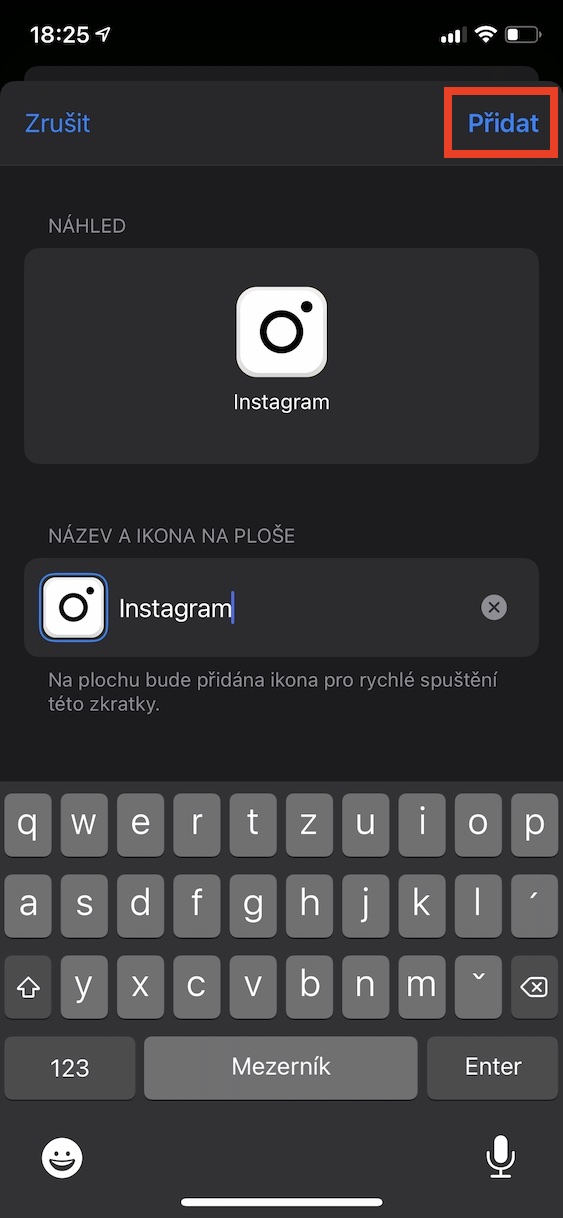
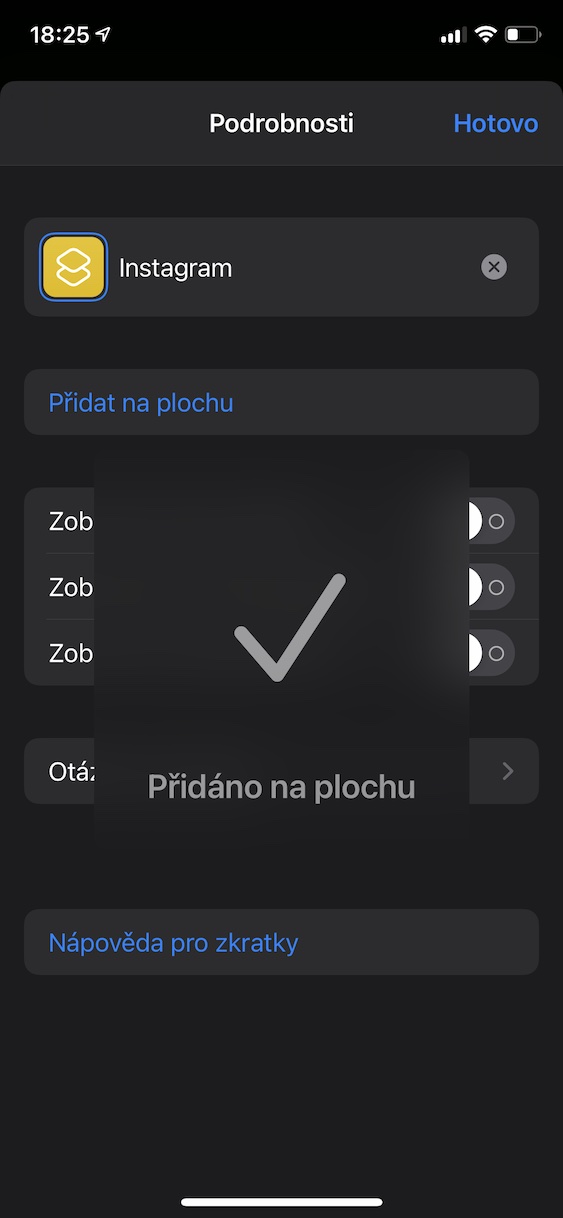
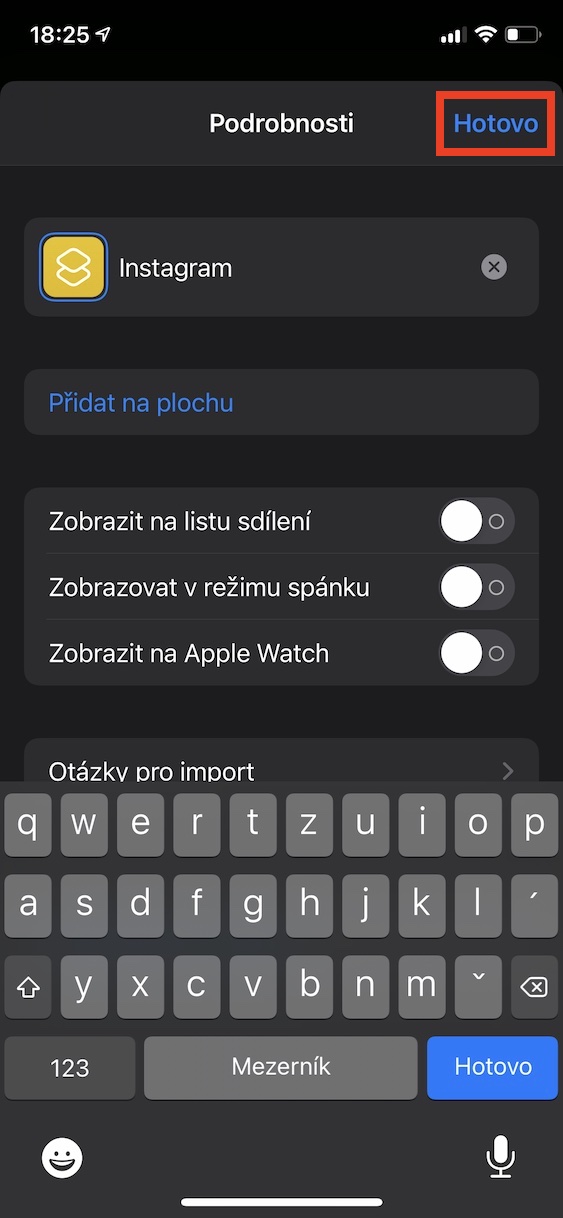
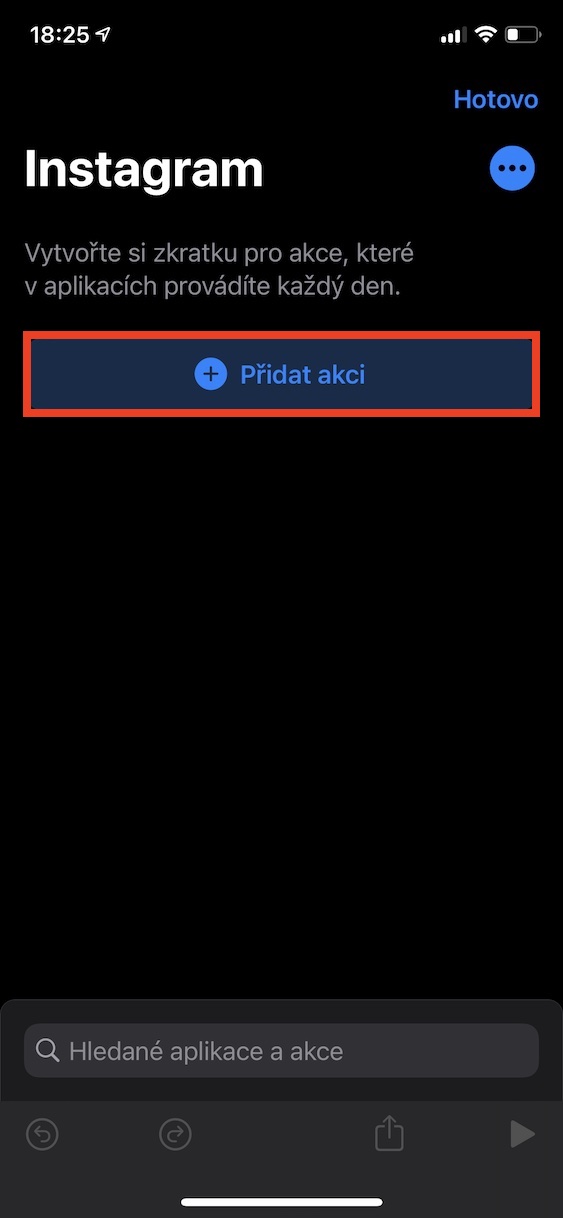
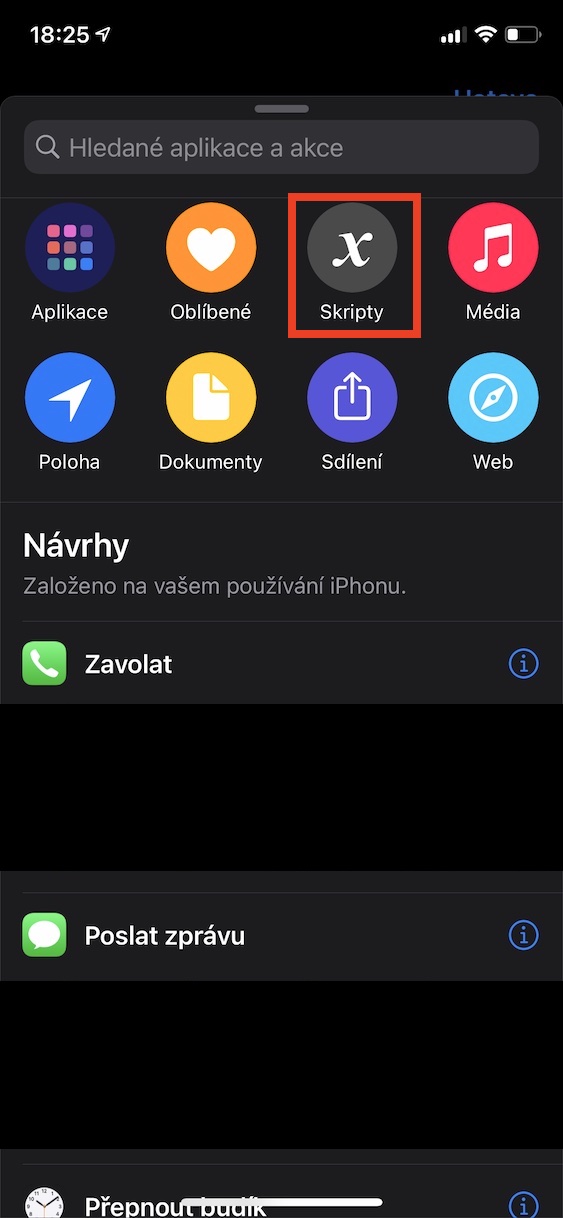
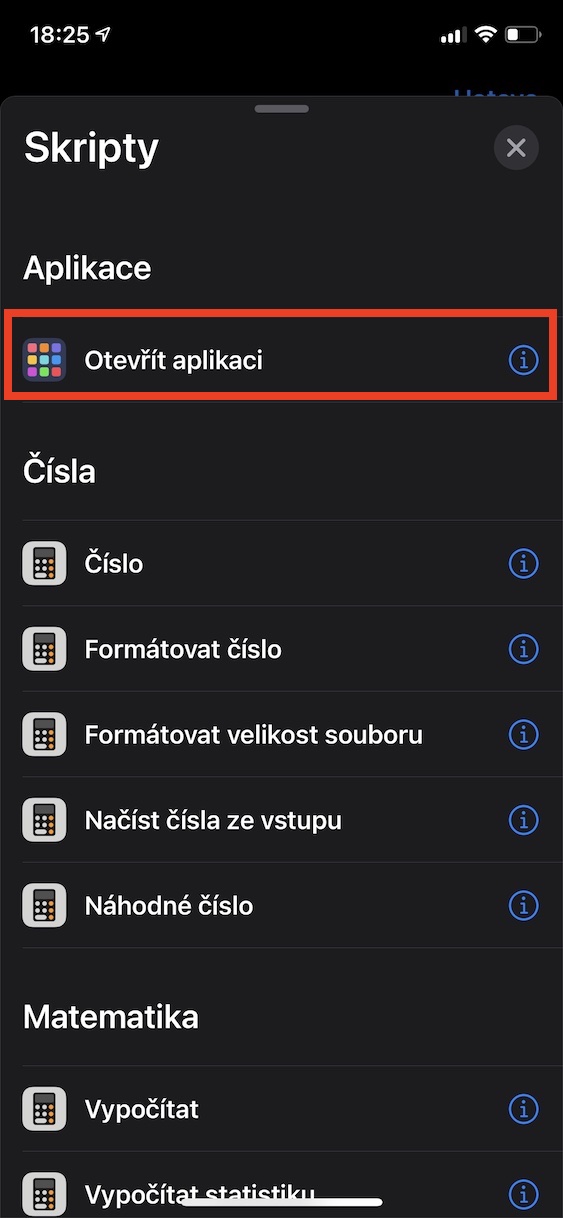
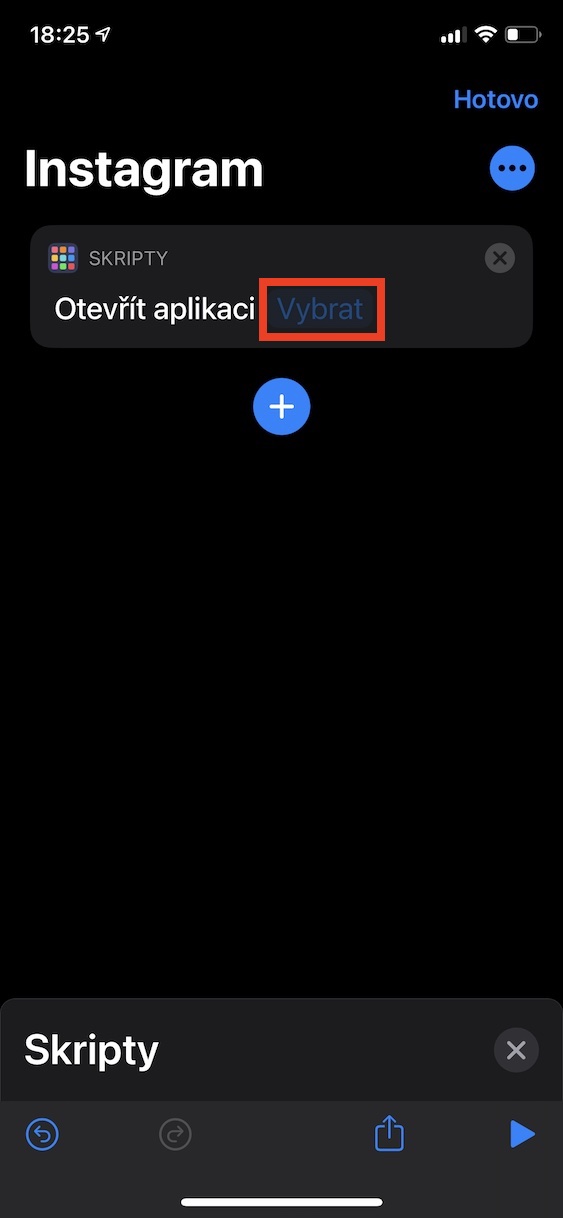
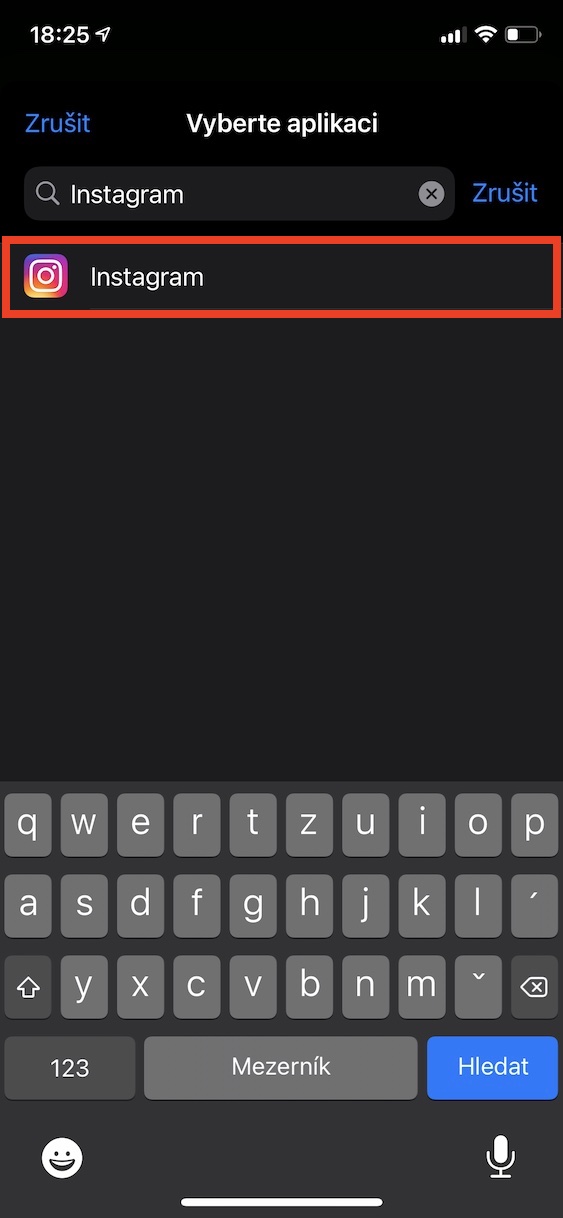
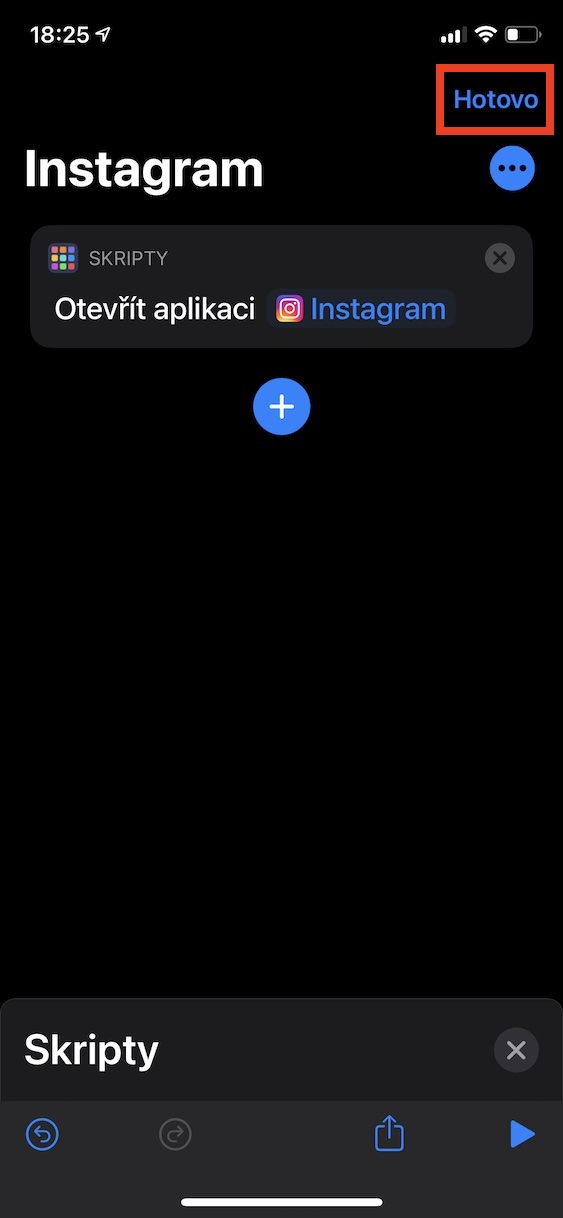
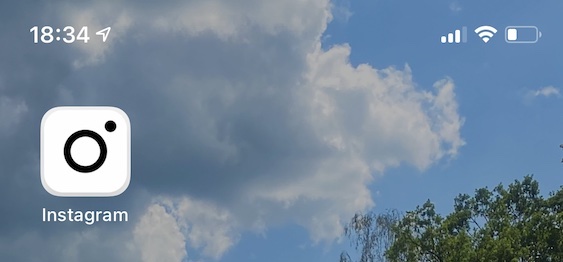
 Apple компаниясымен бүкіл әлем бойынша ұшу
Apple компаниясымен бүкіл әлем бойынша ұшу
Белгішелердегі бейдждер туралы не деуге болады? Олар бұрынғыдай жұмыс істей ме? Олай болмаса, мұның бәрі бекер.