Егер сізде кем дегенде біраз уақыт Apple телефоны болса, өткен жылы iOS 13 жаңа операциялық жүйесінің енгізілуі мен шығарылымын жіберіп алған жоқсыз. Іске қосу үшін түртіңіз. Жақсы жаңалық, осы жылы iOS 14-тің келуімен біз басқа да маңызды жақсартуларды, соның ішінде көптеген пайдаланушыларға ұнайтын автоматтандыруды көрдік. Осының бәріне қоса, енді сіз кез келген орнатылған қолданбаның белгішесін өзгерту үшін таңбашаларды пайдалана аласыз. Бұл мақалада сіз қалай екенін білесіз.
Болуы мүмкін сізді қызықтырады

iPhone телефонындағы қолданба белгішелерін қалай оңай өзгертуге болады
Жаңа қолданба белгішесін орнату мүмкіндігі болу үшін, әрине, алдымен оны тауып, Фотосуреттерге немесе iCloud Drive-қа сақтау керек. Пішім іс жүзінде кез келген болуы мүмкін, мен жеке JPG және PNG сынап көрдім. Белгіше дайын болғаннан кейін келесі әрекеттерді орындаңыз:
- Алдымен қолданбаны іске қосу керек Қысқартулар.
- Мұны жасағаннан кейін мәзірдің төменгі жағындағы бөлімді басыңыз Менің таңбашаларым.
- Сіз өзіңізді төте жолдар тізімінде табасыз, оның жоғарғы оң жақ бұрышында басыңыз + белгішесі.
- Жаңа таңбаша интерфейсі ашылады, опцияны түртіңіз Әрекет қосыңыз.
- Енді оқиғаны іздеу керек Қолданбаны ашыңыз және оны түртіңіз.
- Бұл әрекетті тапсырмалар ретіне қосады. Блокта түймесін басыңыз Таңдау.
- Содан кейін орналастырыңыз қолдану, кімнің белгішесін өзгерткіңіз келеді және басыңыз оған.
- Түрткеннен кейін қолданба блокта пайда болады. Содан кейін жоғарғы оң жақтан таңдаңыз Келесі.
- Енді төте жолды таңдаңыз атаңыз – идеалында қолданба атауы (аты жұмыс үстелінде пайда болады).
- Атаудан кейін жоғарғы оң жақ бұрышты басыңыз Хотово.
- Сіз таңбашаны сәтті қостыңыз. Енді оны басыңыз үш нүкте белгішесі.
- Осыдан кейін жоғарғы оң жақ бұрышты қайтадан түрту керек үш нүкте белгішесі.
- Жаңа экранда опцияны түртіңіз Жұмыс үстеліне қосу.
- Енді аттың жанындағы түймесін түрту керек ағымдағы таңбаша белгішесі.
- Таңдау керек шағын мәзір пайда болады Фотосуретті таңдаңыз немесе Файлды таңдаңыз.
- Егер сіз таңдасаңыз Фотосуретті таңдаңыз қолданба ашылады Фотосуреттер;
- таңдасаңыз Файлды таңдаңыз, қолданба ашылады Файлдар.
- Осыдан кейін сіз белгішесін табыңыз жаңа қолданба үшін пайдаланғыңыз келетін және басыңыз оған.
- Енді жоғарғы оң жақ бұрышты басу керек қосу.
- Ысқырық пен мәтіні бар үлкен растау терезесі пайда болады Жұмыс үстеліне қосылды.
- Соңында, жоғарғы оң жақта түймесін түртіңіз Хотово.
Осы процесті аяқтағаннан кейін, сізге жаңа белгішесі бар қолданбаны табатын негізгі экранға өту жеткілікті. Бұл жаңа қолданба, демек, төте жол, басқа белгішелер сияқты әрекет етеді. Сондықтан сіз оны кез келген жерде өте оңай алып кете аласыз жылжыту және сіз оны оңай пайдалана аласыз бастапқы қолданбаны ауыстырыңыз. Кішігірім кемшілік - жаңа белгішені басқаннан кейін алдымен «Төте жолдар» қолданбасы, содан кейін қолданбаның өзі іске қосылады - сондықтан іске қосу сәл ұзағырақ болады. Жоғарыдағы процедураны жүйеде орнатылған кез келген қолданбаға қолдануға болады, оны қайталай беріңіз.
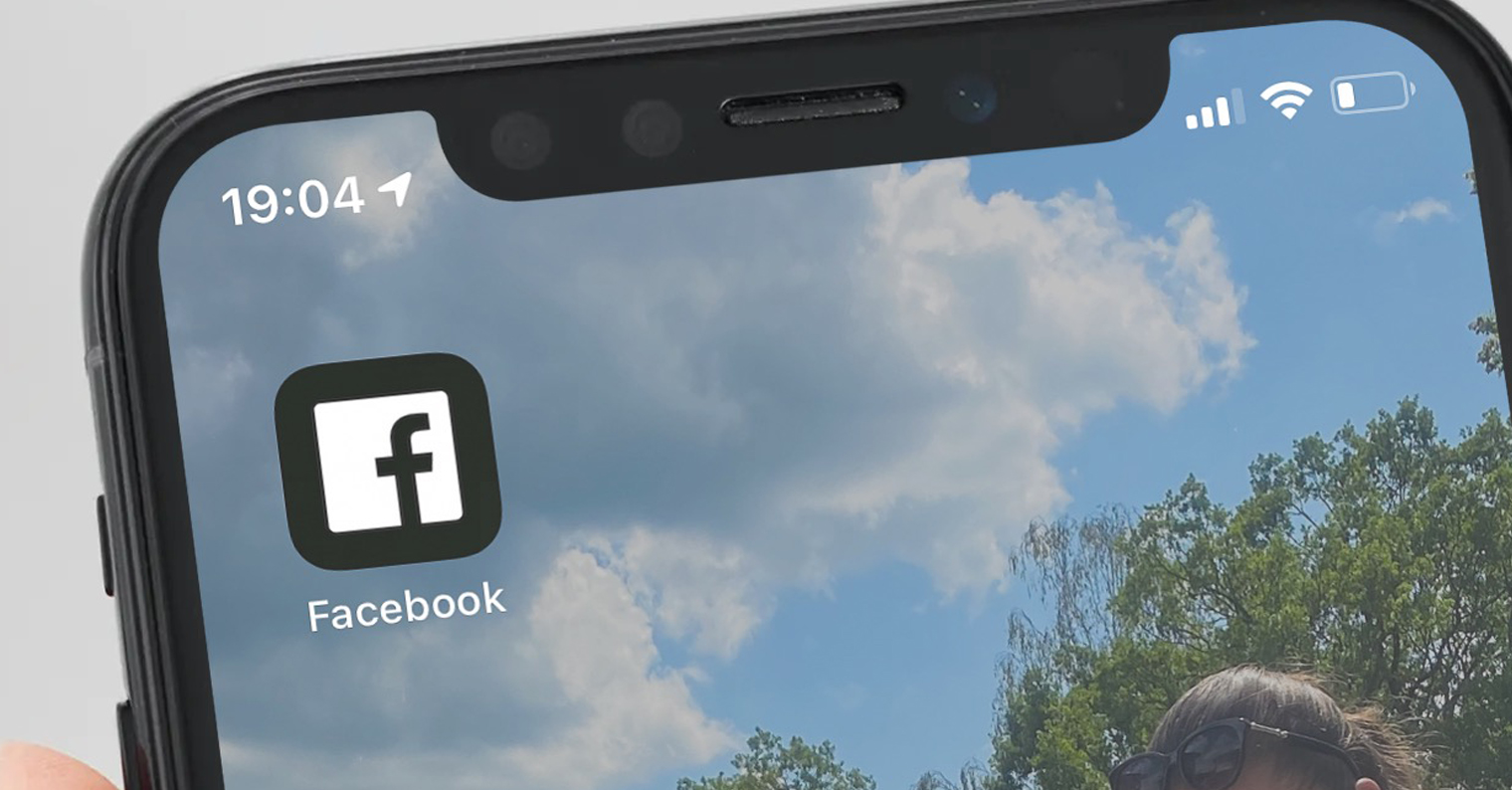
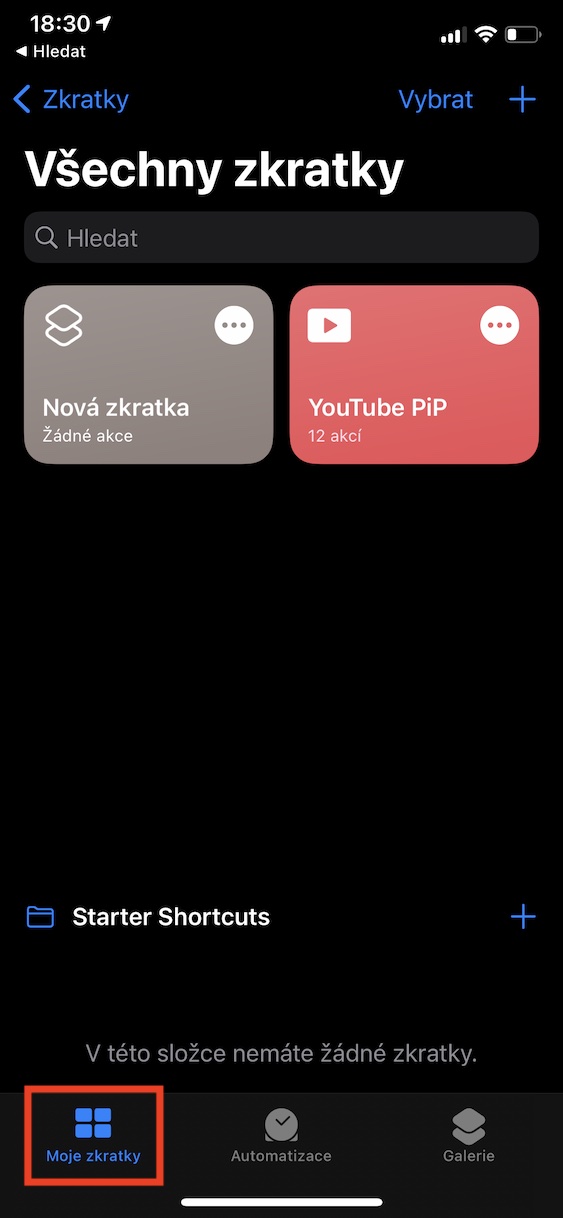
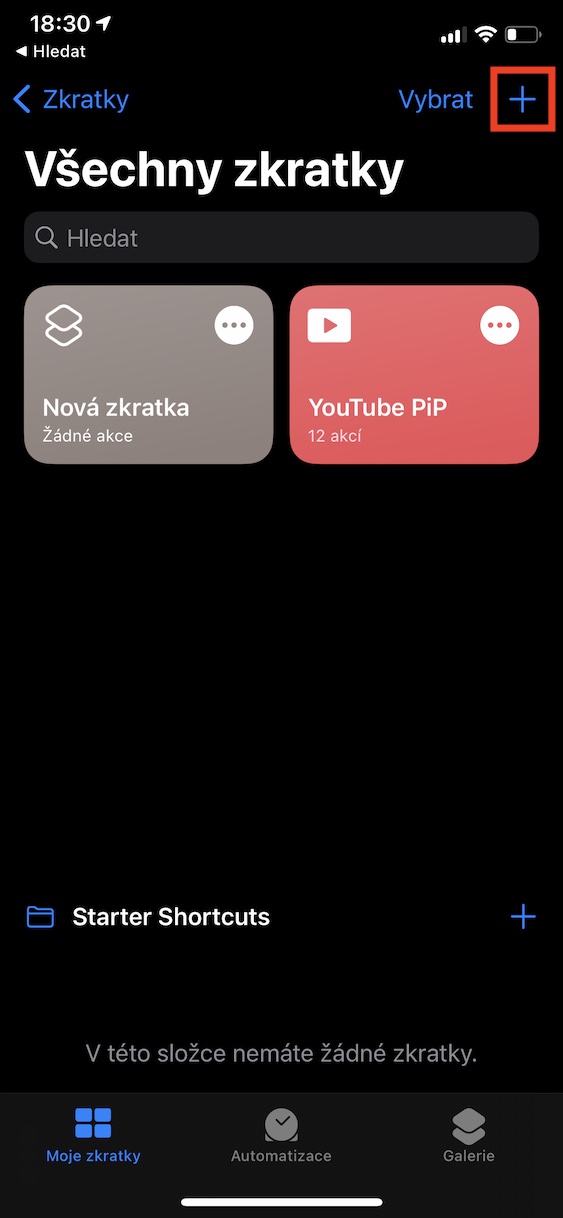


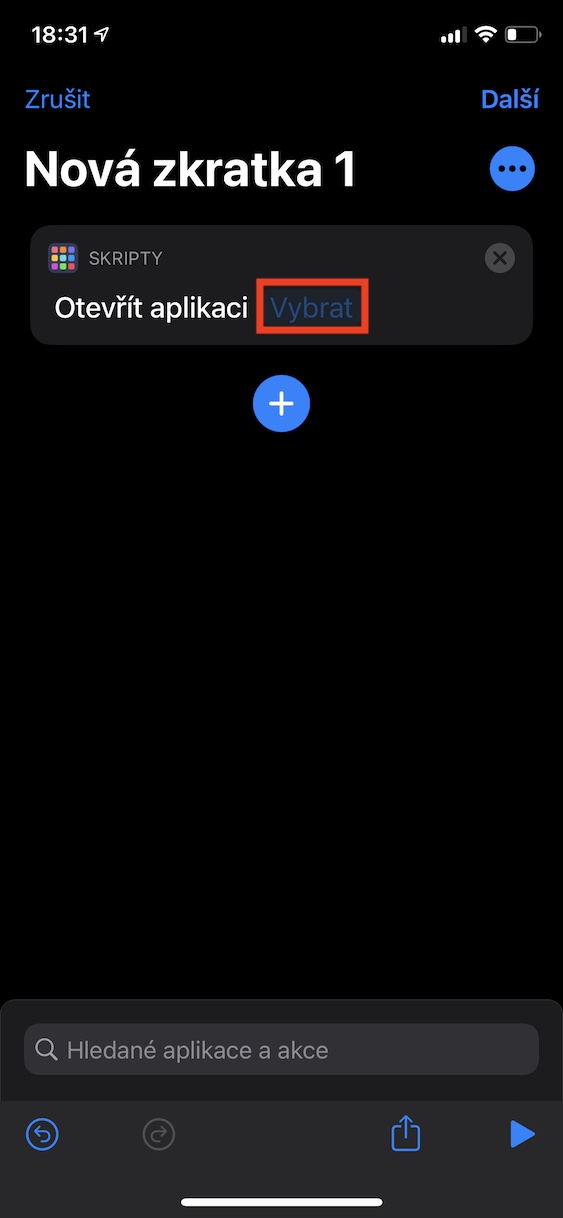

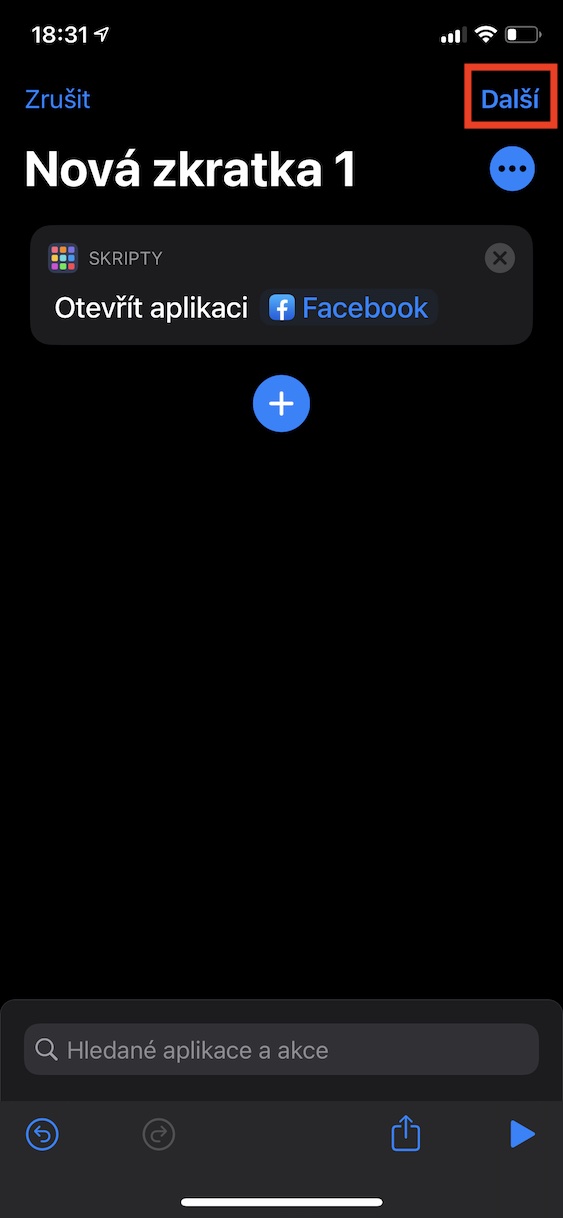

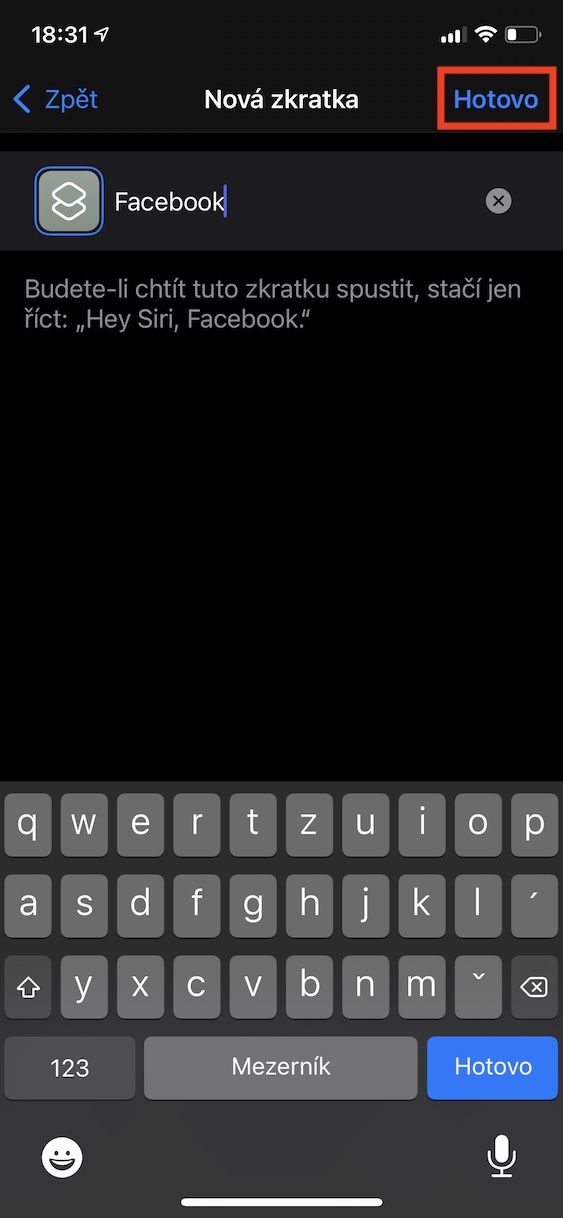
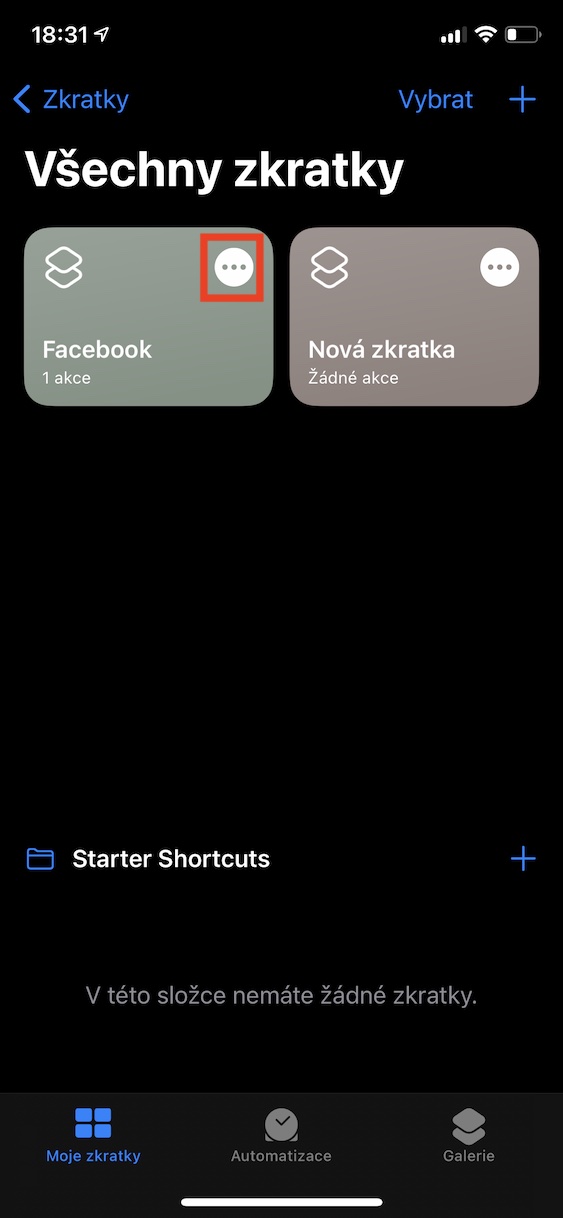
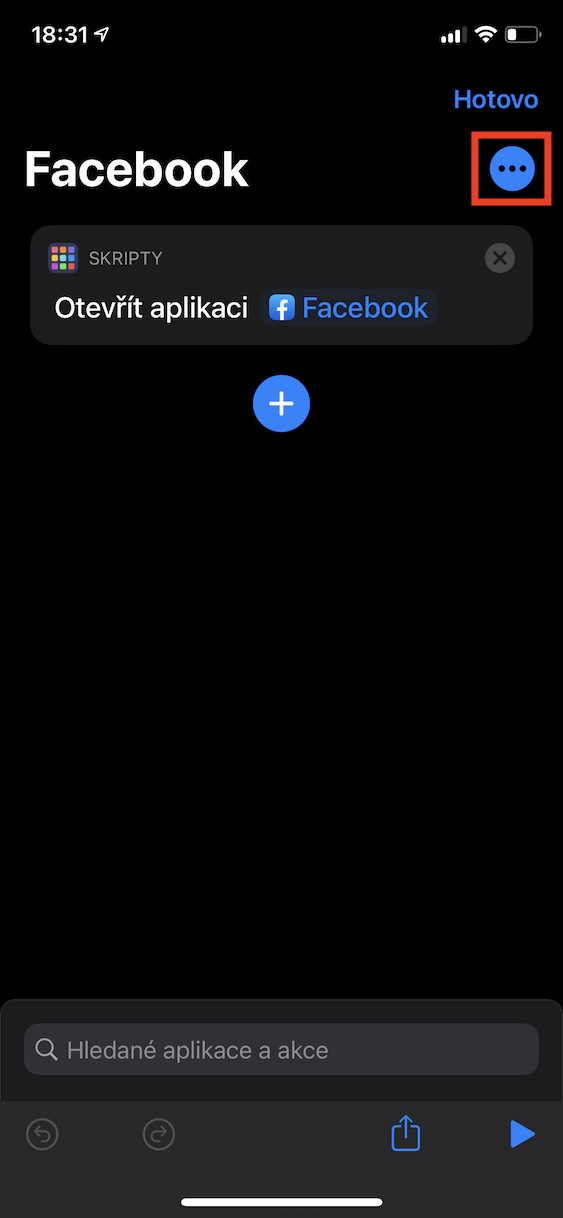
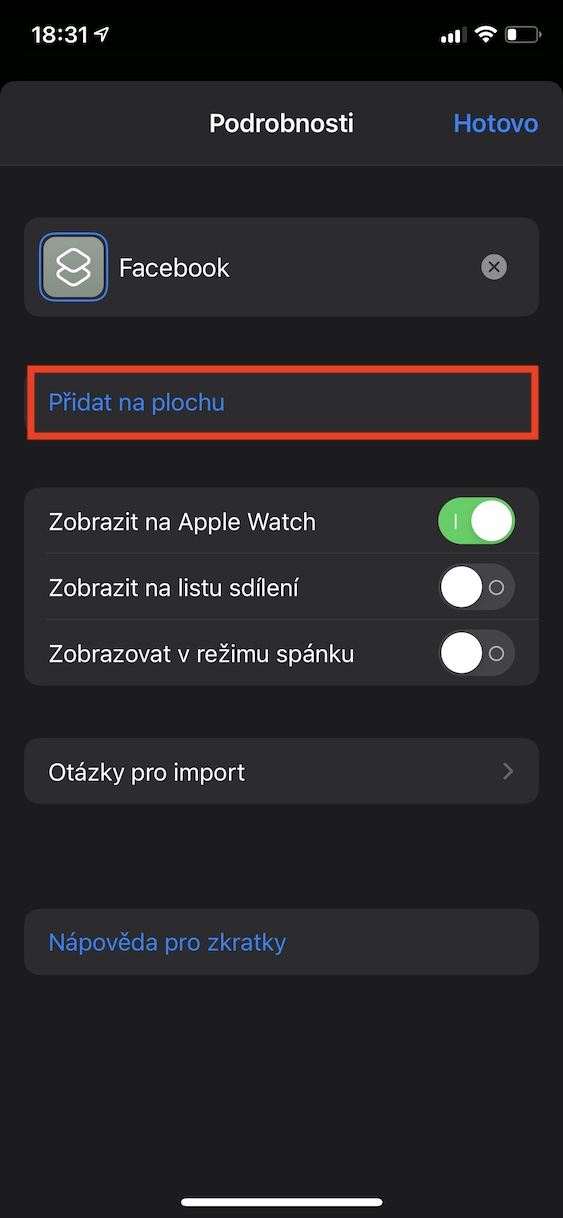
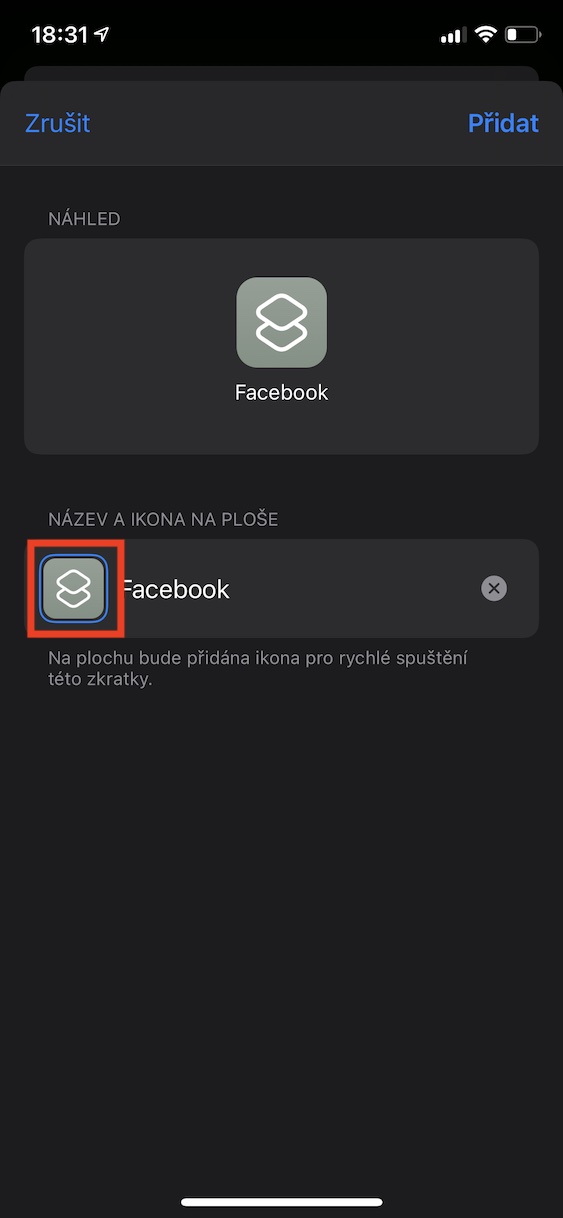
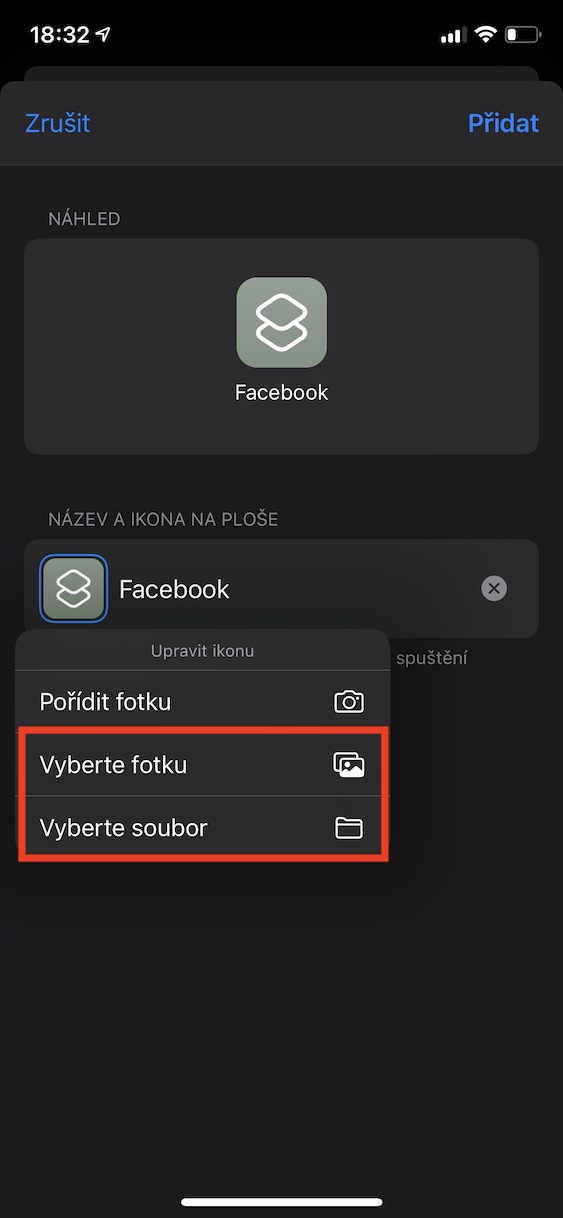
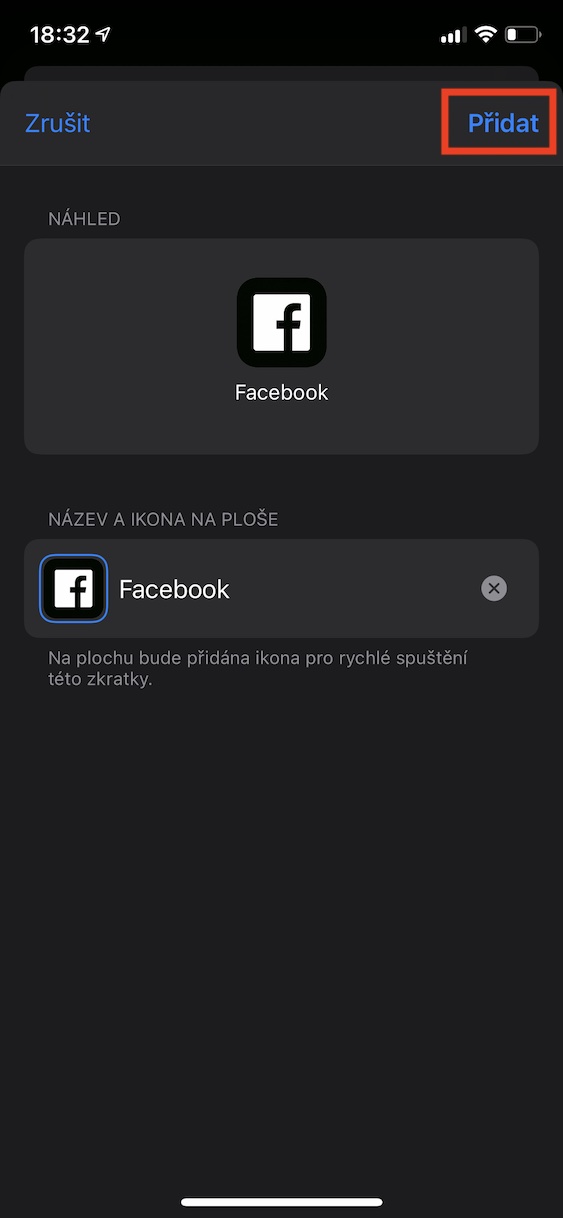
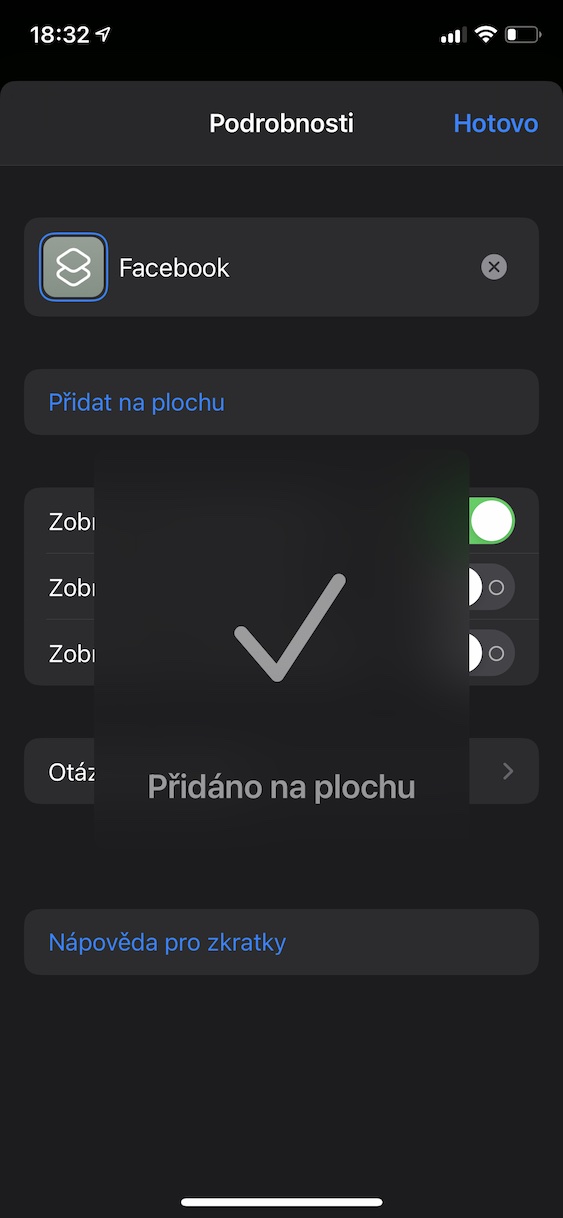
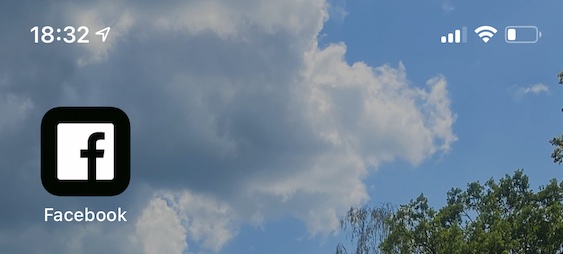
Сіз мұны шынымен қарапайым дейсіз бе? Мен түсінемін…
Ал мұның несі қиын? :) Егер сіз бүкіл процедураны бір рет орындасаңыз жеткілікті, содан кейін белгішені өзгерту бірнеше ондаған секундты алады. Түсінемін, сіз мәтіннің ұзақтығынан кейін қалдырғансыз, бірақ кітапты оның мұқабасына қарап бағаламаңыз. Бұл шын мәнінде күрделі ештеңе емес.
Бұл шынымен оңай емес. Apple компаниясының әзірлеушілері адамдарға осындай нәрсені жасауға рұқсат бергені туралы ойларына да келді ме деп ойлаймын. Бұл туралы тек энтузиаст ойлады.
Жоқ, бұл оңай емес. Бұл екі-үш рет басу арқылы оңай болады. Бұл күрделі. Қайын енеме берсем шыдай алмайды.
Бұл таңқаларлық, себебі хабарландырулар саны бар бейдж «арнаулы таңбашаларда» көрсетілмейді. Функционалды қолданбаларды іске қосу құралын кескінмен ауыстыру маниясын түсінбеймін.
Бұл қарапайым жауап. iOS пайдаланушылары iOS жүйесінен Android жүйесіне кез келген құнына қарамастан ауысуға тырысады.
iOS - бұл жақсы дамыған жүйе, бірақ ол күрделі болуы мүмкін болса, неге қарапайым өмір сүру керек?
Дұрыс айтасыз, көптеген адамдар өзіне зиян келтіруді ұсынады
Енді мен неге барлығының iPhone-да бірдей белгішелер бар екенін түсіндім. Android жүйесіндегі Apex-те жүктеп алынған белгіше бумаларының мыңдаған опцияларын таңдау үшін ұзақ басу жеткілікті. Маған 12 мини ұнайды, бірақ мен бұған шыдай алатынымды білмеймін…
Бұл iPhone сатып алмаудың себебі ме?
Өтінемін, сол пернелер тіркесімдері үшін Төте жолдар қолданбасының толық іске қосылуын өшірудің ешқандай жолы жоқ па? Мысал. Қақпаны ашуға арналған төте жол. Бірақ содан кейін қолданба менің дисплейде ашылады. Таңбашалар және өңдеу режимінде. Есікті жабайын десем, мына экраннан да құтылуым керек... Әсіресе. Автоматтандыру тітіркендіреді ....
Үй жинағы және сири арқылы. Ең жақсы шешім.
Бұл мен үшін қиын емес пе??♀️ Өзгертілген белгіше таңбашамен бірге ашылатыны мені біраз ренжітті?
Мен белгішеге өз фотомды қоса алмаймын... iPhone xr iOS 14... мәзір жай ғана ол жерде жоқ
Қате. Ашылды ма?
тамаша оқу құралы үшін рахмет! ол маған көп көмектесті. тек….мақалада бұл барлық нүктелерді орындағаннан кейін алдымен төте жолдар, содан кейін қолданба іске қосылатыны жазылған, мен неден қателескенімді білмеймін, бірақ мен үшін ештеңе басталмайды және мен әлі де солардың ішіндемін. төте жолдар:/