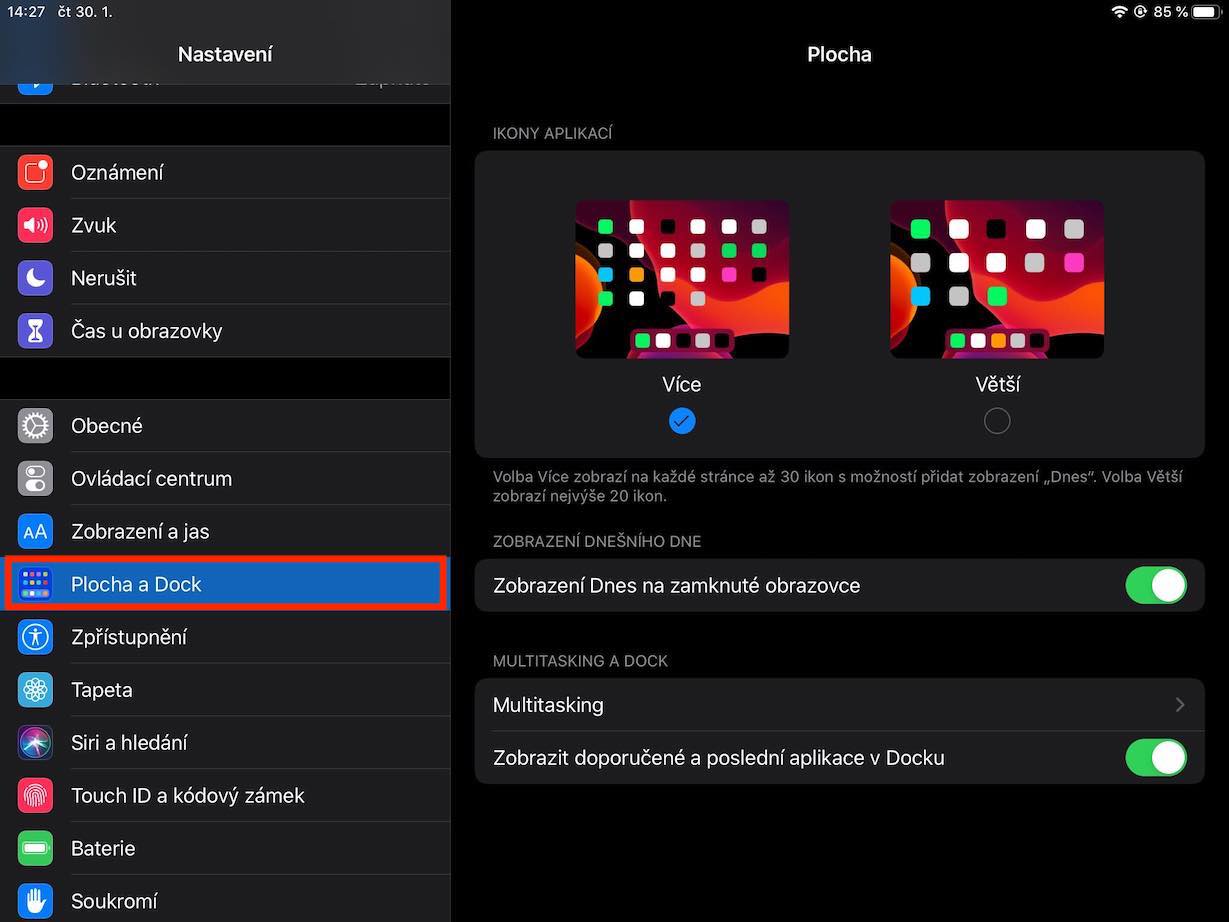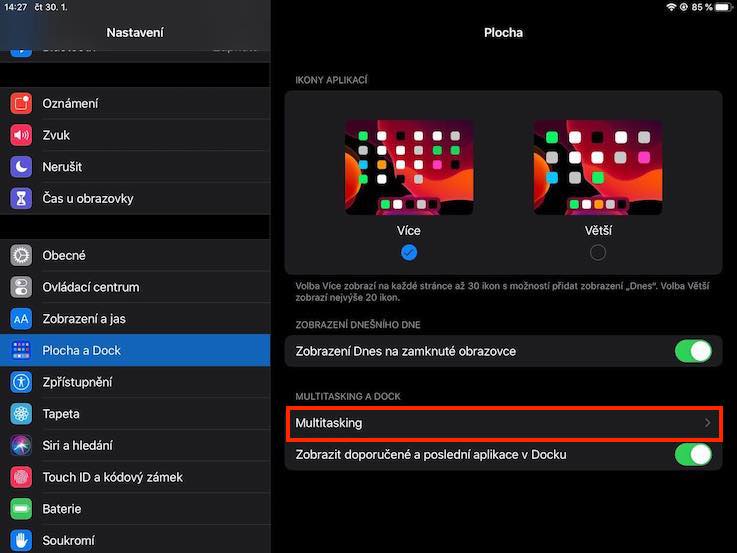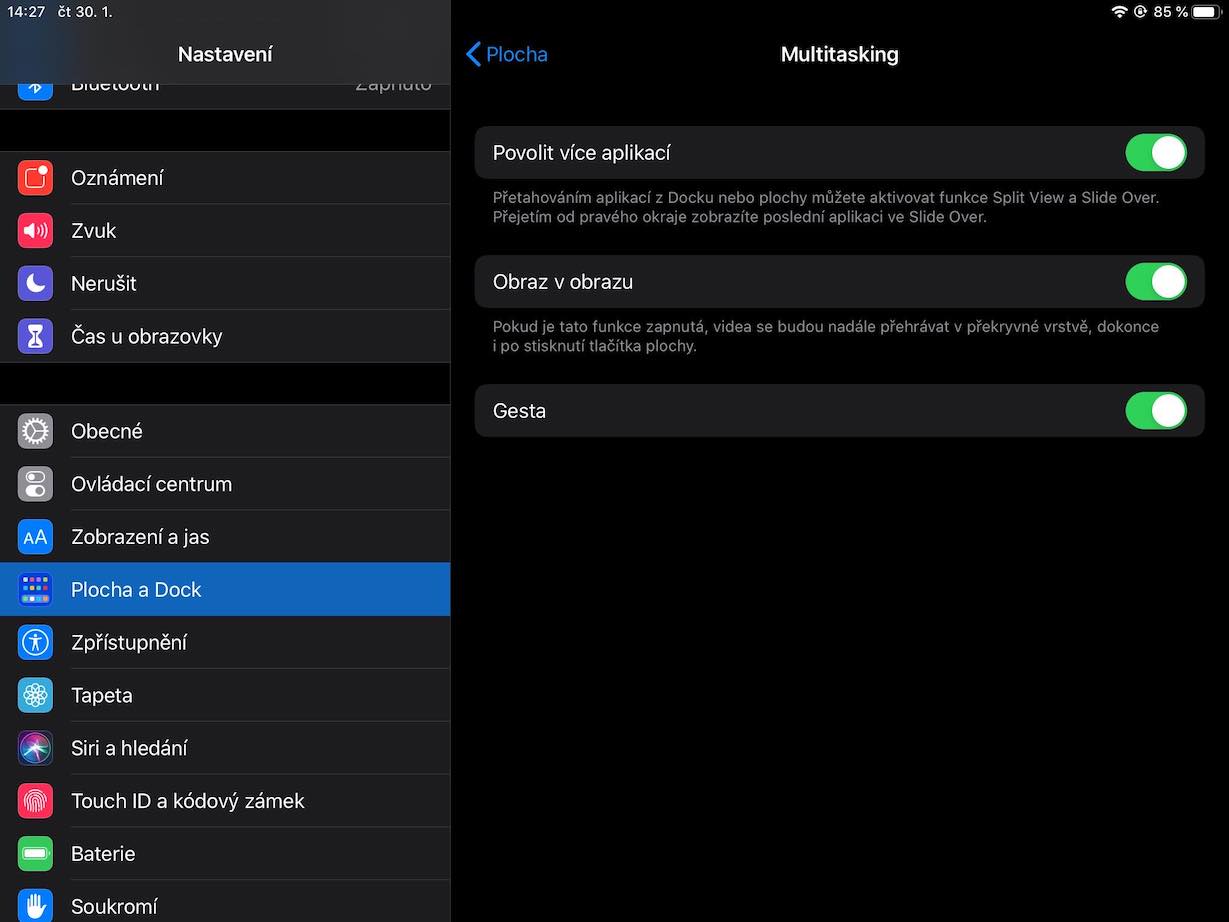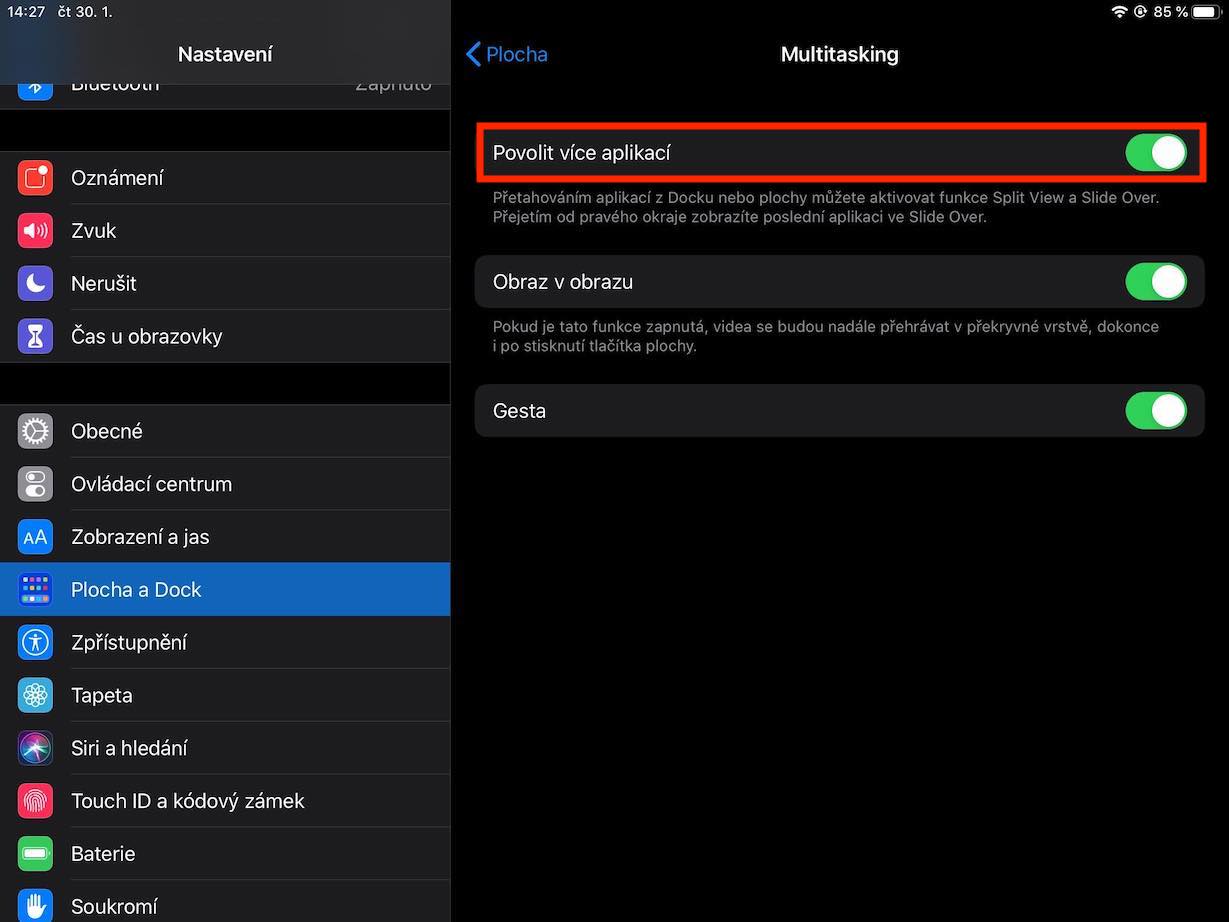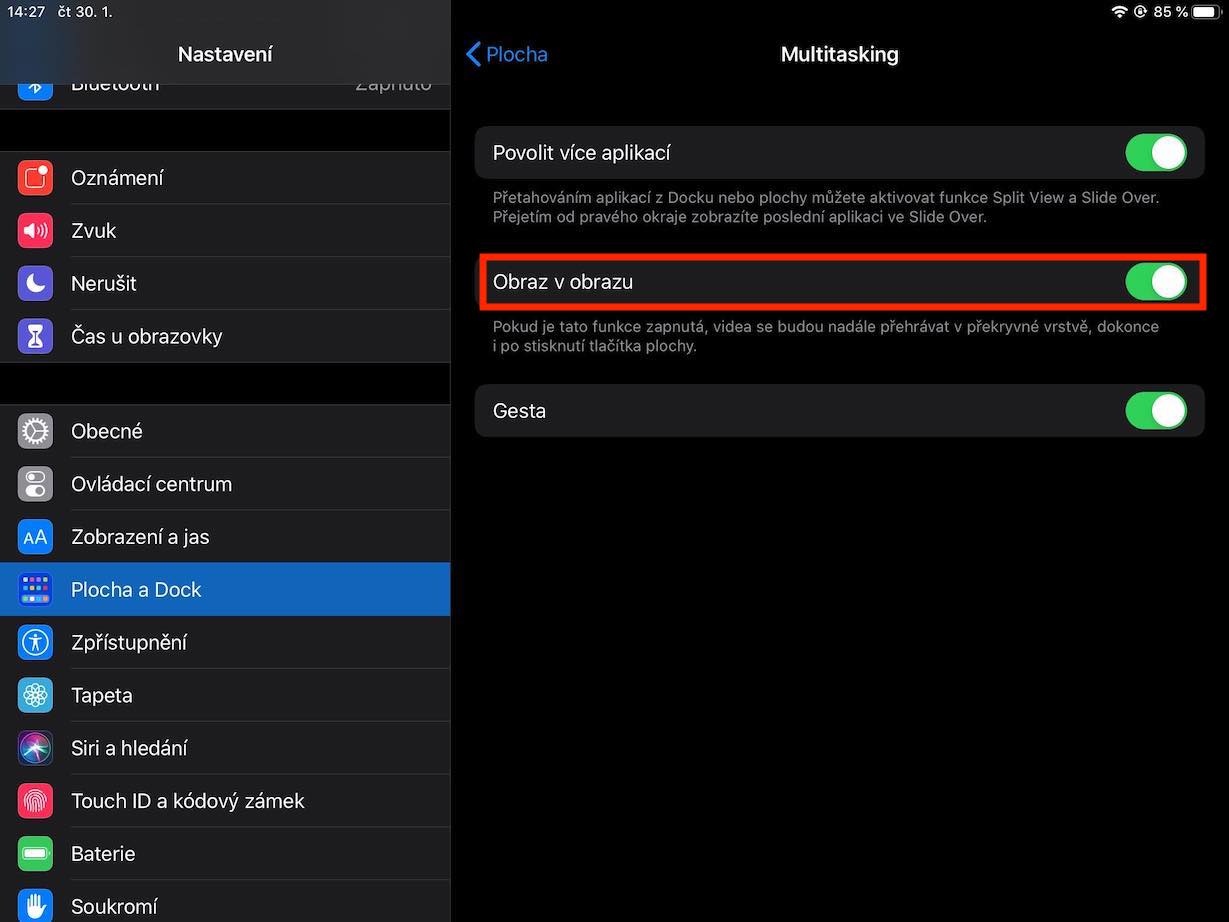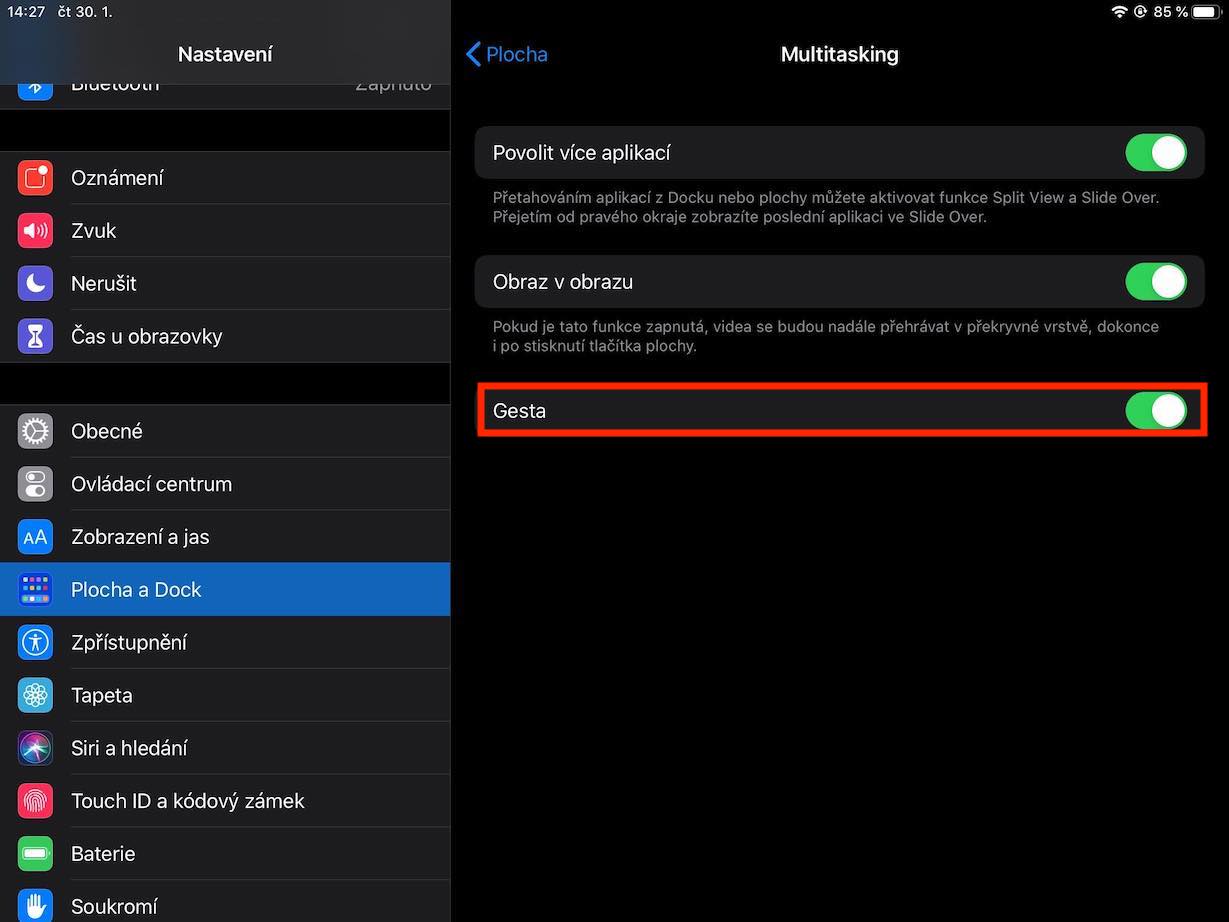iPad пайдаланушылары мүлдем басқа екі топқа бөлінеді. Олардың біріншісі Apple планшетіндегі көп тапсырманы мақтай алмайды және оны күнделікті іс жүзінде қолдана алмайды, ал екінші топ күрделілігіне байланысты iPad-та көп тапсырманы орындауға шыдамайды және оны пайдаланудан тартынуға бейім. Егер сіз екінші топқа жатсаңыз және iPad-да көп тапсырманы пайдаланбасаңыз, онда бүгінгі мақалада ол сізді енді ешқашан мазаламау үшін оны қалай толығымен өшіруге болатынын көре аласыз.
Болуы мүмкін сізді қызықтырады

IPad-да көп тапсырманы қалай өшіруге болады
IPad-да көп тапсырма жалпы үш негізгі функцияны қамтиды. Оларды iPad құрылғысында жергілікті қолданбаны ашу арқылы өшіруге болады Параметрлер, содан кейін бөлімге өтіңіз Жұмыс үстелі және док. Мұнда жай ғана аталған бөлімге өтіңіз Көп тапсырма. Енді iPad құрылғысындағы үш негізгі көп тапсырмалы функцияның кішігірім талдауын қарастырайық, осылайша сіз басқасына қарағанда пайдаланғыңыз келетін функцияны кездейсоқ іске қоспайсыз.
Бірнеше қолданбаға рұқсат беру
Бұл мүмкіндіктің көмегімен iPad құрылғысында бір уақытта бірнеше қолданбаны пайдалануға болады. Бұл мүмкіндікті пайдалану үшін екі қолданбаны бір-бірінің қасына қоюға болады, яғни Бөлінген көрініс мүмкіндігі. Сонымен қатар, сіз Slide Over функциясын пайдалана аласыз, оның арқасында экранның оң жақ бөлігінен сырғыту керек, содан кейін Slide Over қолданбасынан соңғы қолданбаны ашуға болады. Бірнеше қолданбаға рұқсат беруді өшіру Бөлінген көріністі де, сырғытуды да өшіреді.
Суреттегі сурет
Бұл мүмкіндіктің көмегімен iPad құрылғыңызда FaceTime сияқты әртүрлі бейнелерді қолданбаның өзінен тыс ойната аласыз. Бұл, мысалы, бейнені көргіңіз келсе немесе біреумен бейне қоңырау шалғыңыз келсе, бірақ сонымен бірге жұмыс істегіңіз, жасағыңыз немесе кез келген басқа әрекетті орындағыңыз келсе пайдалы. Бұл функцияны пайдаланғыңыз келмесе, қосқышты белсенді емес күйге ауыстырыңыз.
Геста
Қимыл мүмкіндігін өшіруді таңдасаңыз, әсіресе келесі қимылдарды жоғалтасыз:
- Төрт немесе бес саусақты пайдаланып қолданбалар арасында солға немесе оңға сырғытыңыз
- Қолданбаны ауыстыру экранын көрсету үшін солға немесе оңға сырғытыңыз, содан кейін төрт немесе бес саусақпен жоғары сырғытыңыз
- Негізгі экранға оралу үшін бес саусақпен сүйреңіз немесе бес саусақпен қысыңыз
Керісінше, Қимыл опциясын өшіру келесі қимылдарды жоғалтуға әкелмейді:
- Докты көрсету үшін экранның төменгі жағынан бір саусақпен жоғары сырғытыңыз
- Ұзынырақ болса, қолданбаны ауыстыру экранын көрсету үшін бір саусақпен жоғары сырғытыңыз
- Басқару орталығы мен Spotlight экранын ашу үшін экранның жоғарғы жағынан сырғытыңыз
Түйіндеме
Көптеген пайдаланушылар iPad-тағы көп тапсырманы қажетсіз күрделі деп санайды, бұл мақаланы оқып шығудың бір себебі болуы мүмкін. Пайдаланушылар белгілі бір мүмкіндіктерді қалай пайдалану керектігін үйренуі үшін олар қарапайым және интуитивті пайдалануы керек, бұл iPad және тіпті Mac компьютерінде сөзсіз. Apple компаниясы iPadOS-тың болашақ нұсқаларында көптапсырма бойынша жұмыс істейді деп үміттенеміз және екі топ бір топқа біріктіріледі, олар iPad-та көп тапсырманы пайдалануға қуанышты болады.