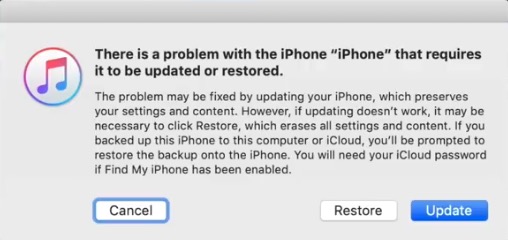Жаңа Apple телефондарының шыққанын көргенімізге бірнеше апта болды. Атап айтқанда, калифорниялық алпауыт iPhone 12 mini, 12, 12 Pro және 12 Pro Max-ты таныстырды. Бұл телефондардың барлығы ең заманауи A14 Bionic процессорын, OLED дисплейлерін, корпусымен бірге қайта жасалған фотожүйелерді және т.б. ұсынады. Егер сізде аталған төрт iPhone телефонының біреуі болса, болашақта сіз оны күштеп қайта іске қосу немесе оны қалпына келтіру немесе DFU режиміне қою қажет болатын жағдайға тап болуыңыз мүмкін. Қалпына келтіру режимі iOS жүйесінің жаңа нұсқасын орнату үшін пайдаланылады, DFU (Device Firmware Update) режимі iOS жүйесін таза орнату үшін пайдаланылады. Ендеше мұны қалай жасауға болатынын бірге көрейік.
Болуы мүмкін сізді қызықтырады
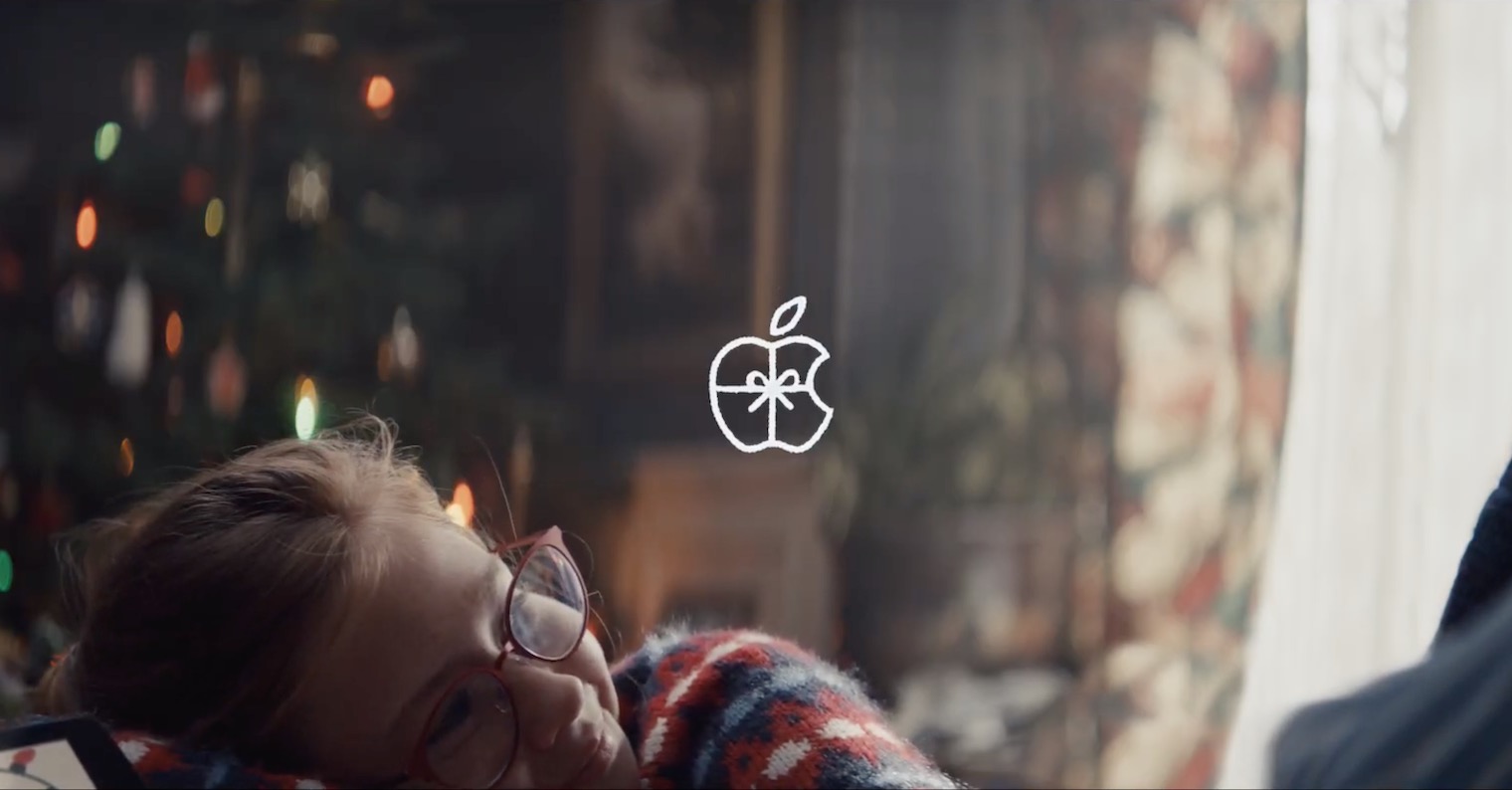
iPhone 12 (mini) және 12 Pro (Max) қайта іске қосуды мәжбүрлеу әдісі
Ең соңғы iPhone 12 кептеліп қалса және жауап бермесе, мәжбүрлі қайта іске қосу пайдалы болуы мүмкін. Бұл жағдайда не болғанына қарамастан, iPhone әрқашан қайта іске қосылады. Сондықтан келесідей әрекет етіңіз:
- Алдымен pro түймесін басып, босатыңыз арттыру хласитости.
- Содан кейін pro түймесін басып, босатыңыз азайту хласитости.
- Ақырында, ұстаңыз бүйірлік түймесін құрылғыға дейін басыңыз қайта іске қосылмайды.
Сіз үш түймемен жұмыс істейтін барлық процесті орындауыңыз керек мүмкіндігінше қысқа мерзімде. Басқа нәрселермен қатар, мәжбүрлеп қайта қосу телефонның кейбір бөлігі жұмыс істемейтін жағдайларды шеше алады, мысалы, Face ID, динамик, микрофон және т.б.
iPhone 12 (mini) және 12 Pro (Max) қалпына келтіру режиміне қалай алуға болады
Егер сіздің iPhone 12 телефоныңыз «ақылсыз» болса және оны жүктей алмасаңыз, iOS жүйесін қалпына келтіру режимінде қайта орнатуға болады. Бірақ алдымен осы режимге өту керек. Дегенмен, бұл күрделі ештеңе жоқ, келесі әрекеттерді орындаңыз:
- Біріншіден, бұл сізге қажет Олар iPhone-ды Lightning кабелімен жалғады компьютерге немесе Mac компьютеріне.
- Қосылғаннан кейін басыңыз және босатыңыз үшін түйме арттыру хласитости.
- Қазір басыңыз және босатыңыз үшін түйме азайту хласитости.
- Солай еткенде, жағын ұстаңыз түймесі.
- Бүйірлік түймені экранда пайда болғанша ұстап тұрыңыз iPhone-ды iTunes-ке қосу белгішесі.
- Одан кейін компьютерде iTunes іске қосыңыз, жағдайға қарай Тапқыш, және барыңыз сіздің құрылғыңыз.
- Содан кейін хабарлама пайда болуы керек Жаңартуды немесе қалпына келтіруді қажет ететін iPhone құрылғысында ақау бар».
- Соңында, сіз тек iPhone-ды қалайтыныңызды таңдауыңыз керек қалпына келтіру ма жаңарту.
Қалпына келтіру режимінен шыққыңыз келсе, басып тұрыңыз бүйірлік түйме құрылғы қайта іске қосылғанша, яғни iTunes-ке қосылу белгішесі жоғалғанша.
iPhone 12 (mini) және 12 Pro (Max) DFU режиміне қалай қоюға болады
Егер сіз iPhone-ды ешқандай жолмен қоса алмайтын жағдайға тап болсаңыз немесе оны қалпына келтіру режимінде жөндеу мүмкін болмаса, DFU режимі пайдалы болады. Бұл режим iOS операциялық жүйесін таза орнатуды орындау үшін пайдаланылады, ол да деректерді жояды. DFU режиміне өткіңіз келсе, келесі әрекеттерді орындаңыз:
- Біріншіден, бұл сізге қажет Олар iPhone-ды Lightning кабелімен жалғады компьютерге немесе Mac компьютеріне.
- Қосылғаннан кейін басыңыз және босатыңыз үшін түйме арттыру хласитости.
- Қазір басыңыз және босатыңыз үшін түйме азайту хласитости.
- Солай еткенде, жағын ұстаңыз түймесі шамамен 10 секунд дисплей қара түске айналғанша.
- Содан кейін әрқашан жағын ұстаңыз қосу түймесін басып тұрыңыз түймесі азайту үшін хласитости.
- Po 5 секундтан кейін бүйірлік түймені босатыңыз және түймесі тек дыбыс деңгейін төмендетіңіз Келесі 10 секунд.
- Экранда ешқандай белгіше дұрыс болмауы керек қара қал
- Одан кейін компьютерде iTunes іске қосыңыз, жағдайға қарай Тапқыш, және барыңыз сіздің құрылғыңыз.
- Содан кейін хабарлама пайда болуы керек iTunes iPhone қалпына келтіру режимінде табылды, iTunes қолданбасымен пайдаланбас бұрын iPhone қалпына келтірілуі керек.
DFU режимінен шыққыңыз келсе, онда күшейту түймесін басып, босатыңыз көлемі, содан кейін азайту түймесін басып, босатыңыз көлемі. Ақырында жағын басып, ұстап тұрыңыз түймесін iPhone дисплейінде пайда болғанша басыңыз.