Apple операциялық жүйелері автоматты толтыру деп аталатын бірқатар функцияларды ұсынады. Бұл функция Интернетте сатып алу кезінде ғана емес, әртүрлі пішіндерді толтыру кезінде жұмысыңызды айтарлықтай жеңілдетеді және уақытты үнемдейді. MacOS жүйесінде Автотолтыру қалай жұмыс істейді, бұл мүмкіндікті қалай белсендіру керек және оны қалай пайдалануға болады?
Болуы мүмкін сізді қызықтырады
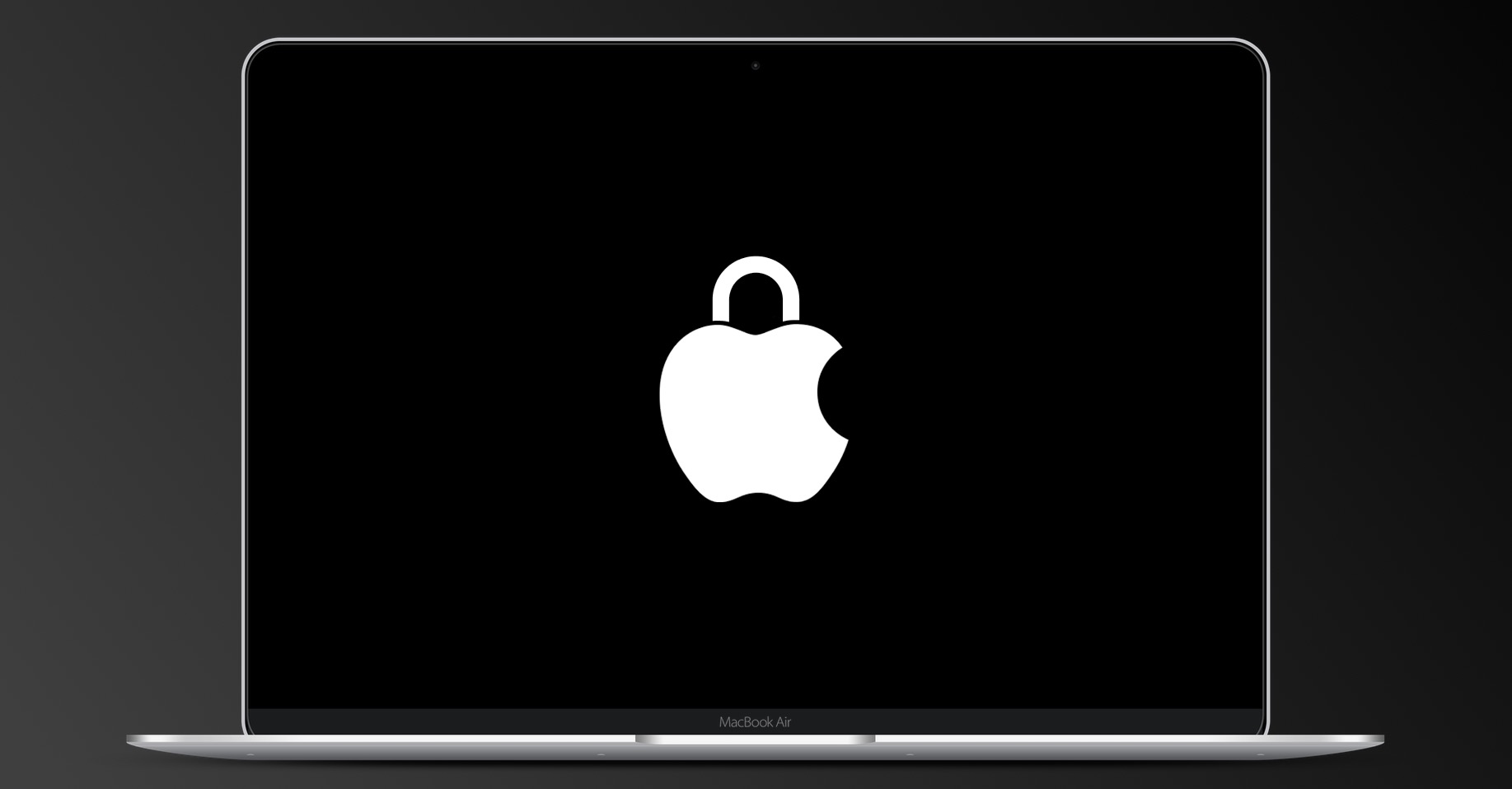
Егер сіз көптеген адамдар сияқты болсаңыз, сізде бар әрбір онлайн тіркелгі үшін кіру ақпараты немесе несие картаңыз туралы ақпараттың көпшілігі есіңізде болмауы мүмкін. Қайталанатын іздеулер және бұл деректерді кейіннен қолмен енгізу Интернетте сатып алу кезінде ғана емес, салыстырмалы түрде ұзақ және шаршатады. Бақытымызға орай, Автоматты толтыру деп аталатын функция бұл деректерді енгізуді айтарлықтай жеңілдетеді және тездетеді.
Safari-де автотолтыру дегеніміз не және ол қалай жұмыс істейді?
Автотолтыру - веб-пішіндерді автоматты түрде толтыруға мүмкіндік беретін Safari-дегі мүмкіндік. Пішінді бірінші рет толтырған кезде, бұл мүмкіндік сізге сәйкес ақпаратты сақтауды ұсынады, содан кейін бірдей немесе ұқсас пішінді толтырған сайын пайдалануға болады. Әдепкі бойынша, бұл деректер жергілікті түрде Safari және iCloud Keychain ішінде сақталады.
Болуы мүмкін сізді қызықтырады
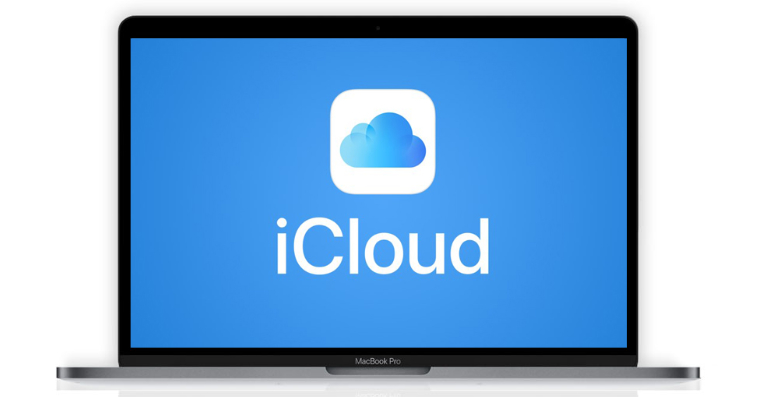
Интернеттегі сатып алу қоржынындағы өрістерді толтырған кезде немесе құпия сөзді есте сақтай алмаған кезде k Netflix, Автотолтыру мүмкіндігі өрісті бір рет басу арқылы толтырады. Бұл уақытты қажет ететін жағдайларда, мысалы, тез сатылатын концертке билетке тапсырыс беру қажет болғанда өте пайдалы. Енді деректерді қолмен енгізуге уақыт жоғалтудың қажеті жоқ.
Safari-де автотолтыру үшін ақпаратты қалай қосуға болады
Mac жүйесінде автотолтыру арқылы тіркелгі пайдаланушы аты мен құпия сөзді қосу қарапайым процесс. Mac жүйесінде іске қосыңыз Safari содан кейін экранның жоғарғы жағындағы мәзір жолағында Safari -> Теңшелімдер түймесін басыңыз. Safari теңшелімдері терезесінің жоғарғы жағындағы Толтыру қойындысын басыңыз. Пайдаланушы аттары мен құпия сөздердің жанындағы Өңдеу түймесін басып, кіруді растаңыз. Сол жақ панельдің төменгі жағындағы «+» түймесін басып, веб-сайттың атын, логин мен парольді енгізіңіз. Содан кейін Құпия сөз қосу түймесін басыңыз.
Сақталған деректерді жойғыңыз немесе өзгерткіңіз келсе, Safari қолданбасын қайта іске қосыңыз және экранның жоғарғы жағындағы мәзір жолағында Safari -> Теңшелімдер түймесін қайтадан басыңыз. Теңшелімдер терезесінде жоғарғы жағындағы Құпия сөздер қойындысын басыңыз. Жүйеге кіруіңізді растаңыз және логин ақпаратыңызды өзгерткіңіз немесе жойғыңыз келетін веб-сайтты басыңыз. Жоғарғы оң жақта Өңдеу түймесін басып, пайда болған терезеде Беттегі құпия сөзді өзгерту немесе Құпия сөзді жою пәрменін таңдаңыз.
 Apple компаниясымен бүкіл әлем бойынша ұшу
Apple компаниясымен бүкіл әлем бойынша ұшу 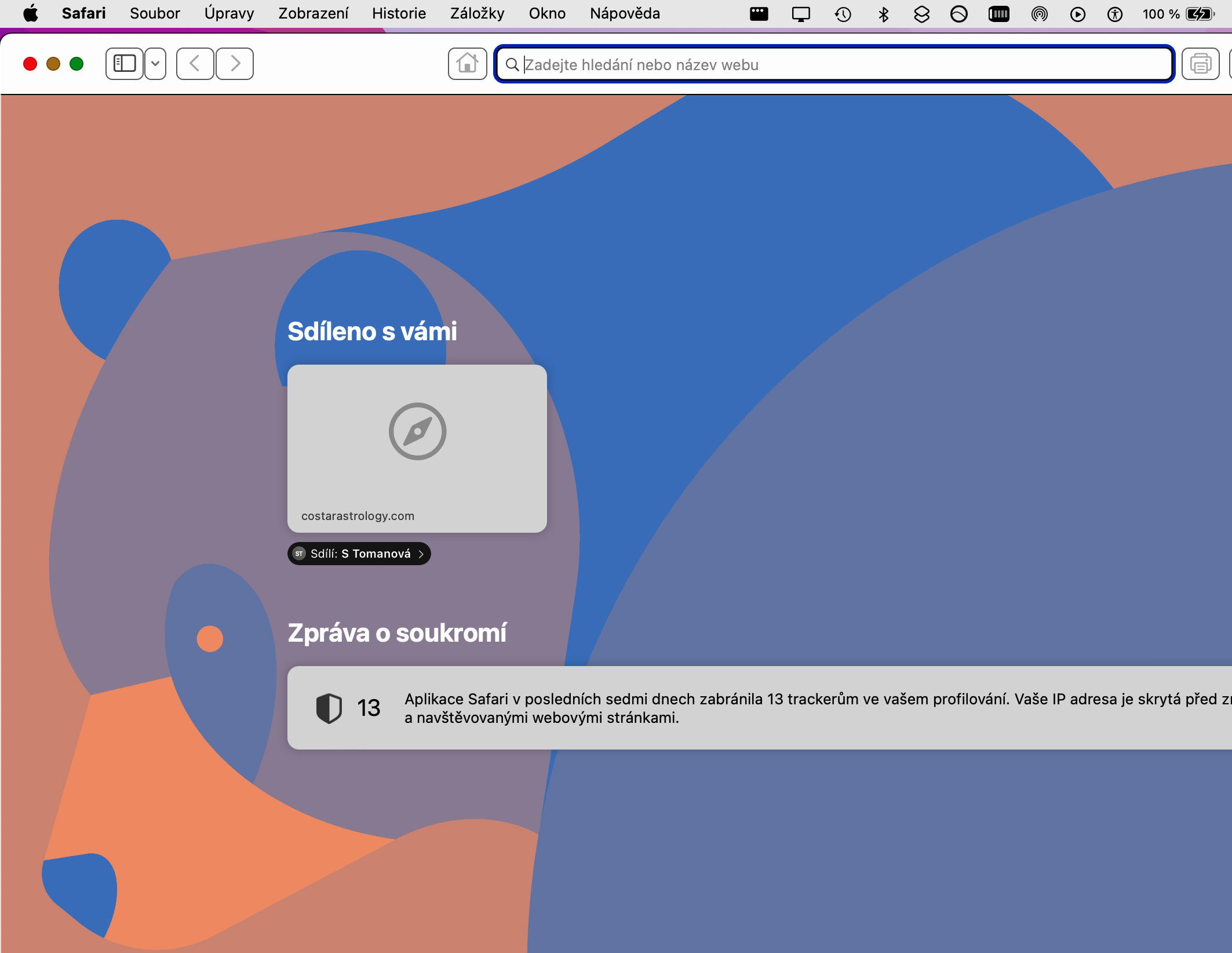
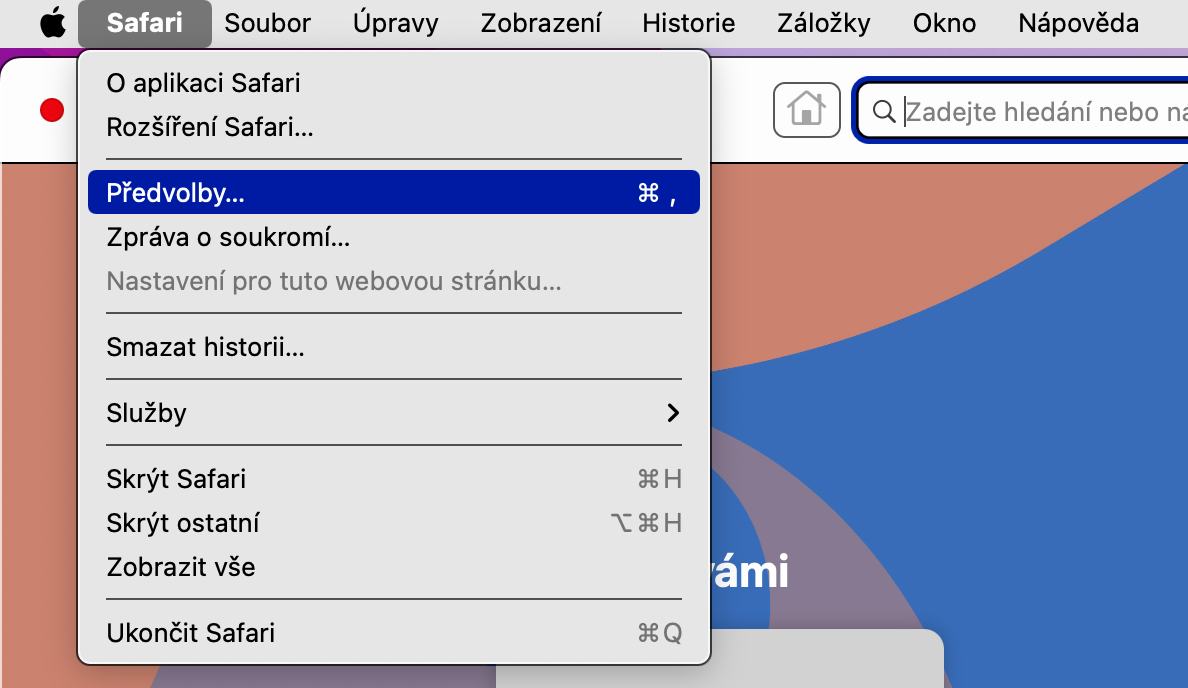
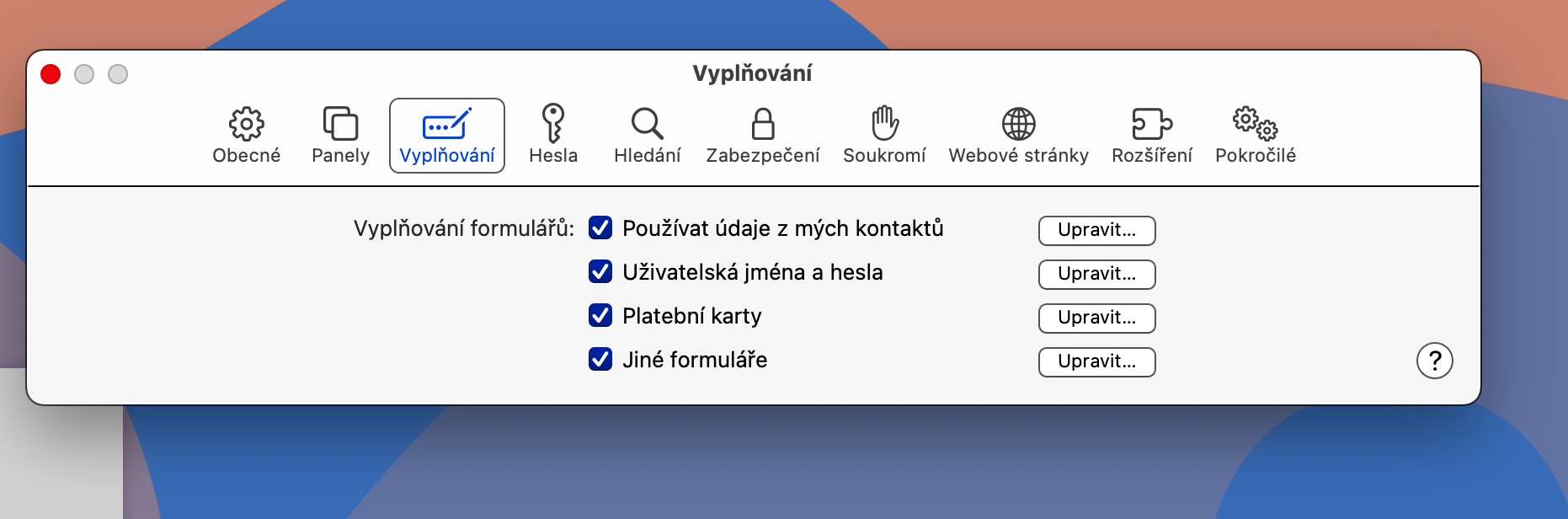
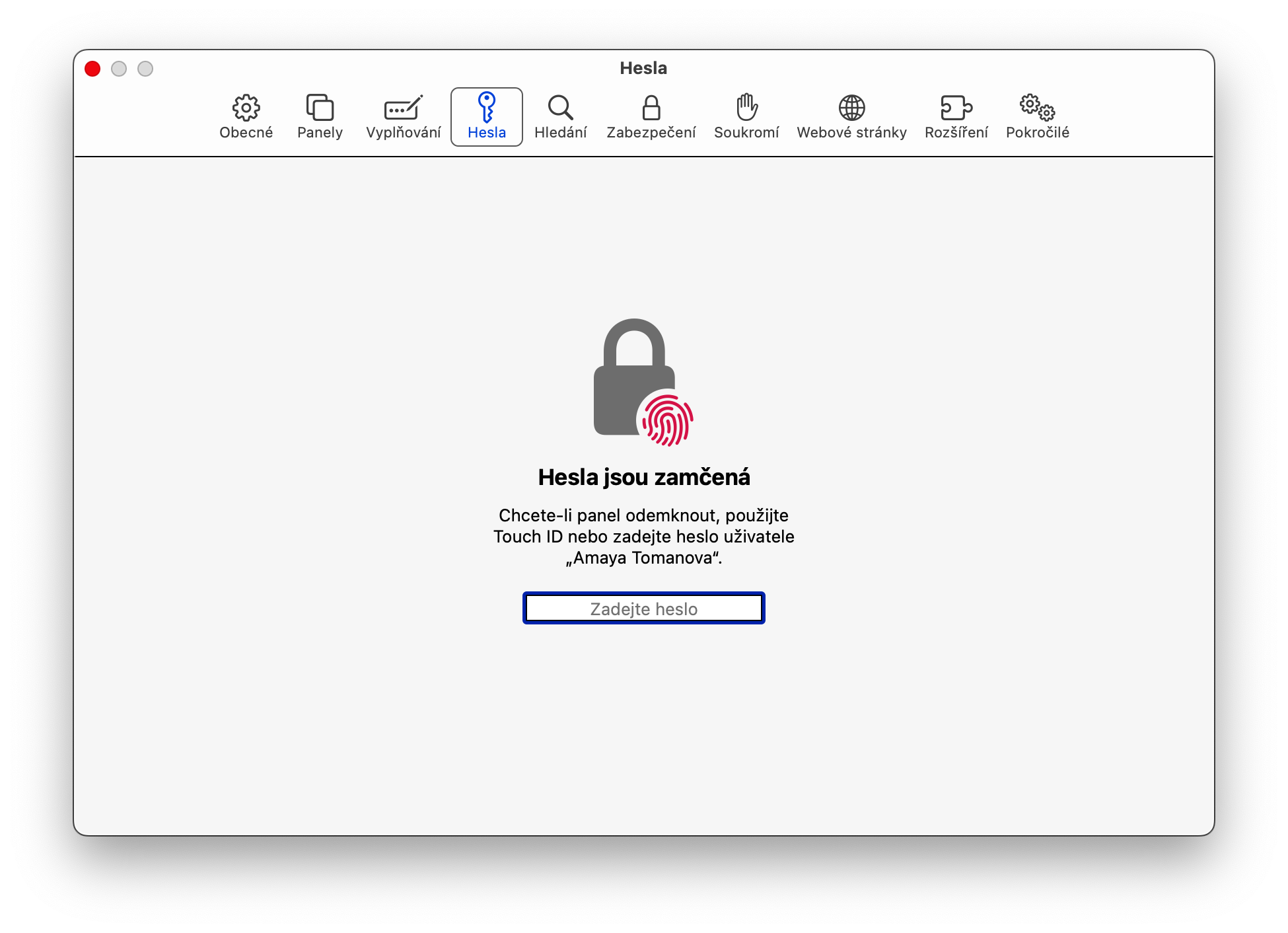
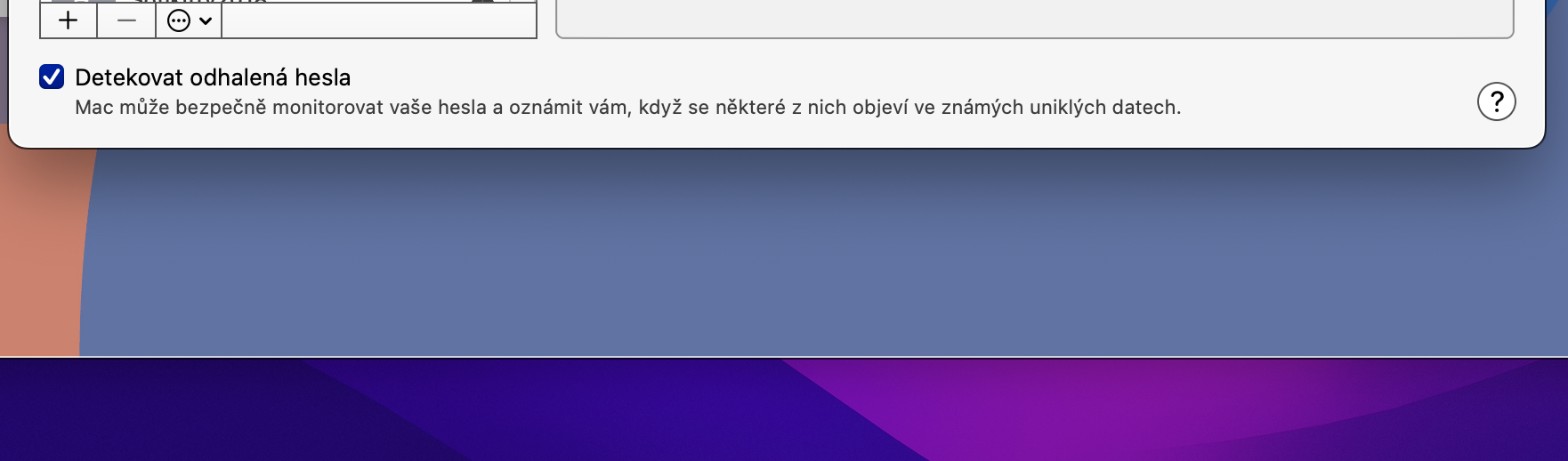
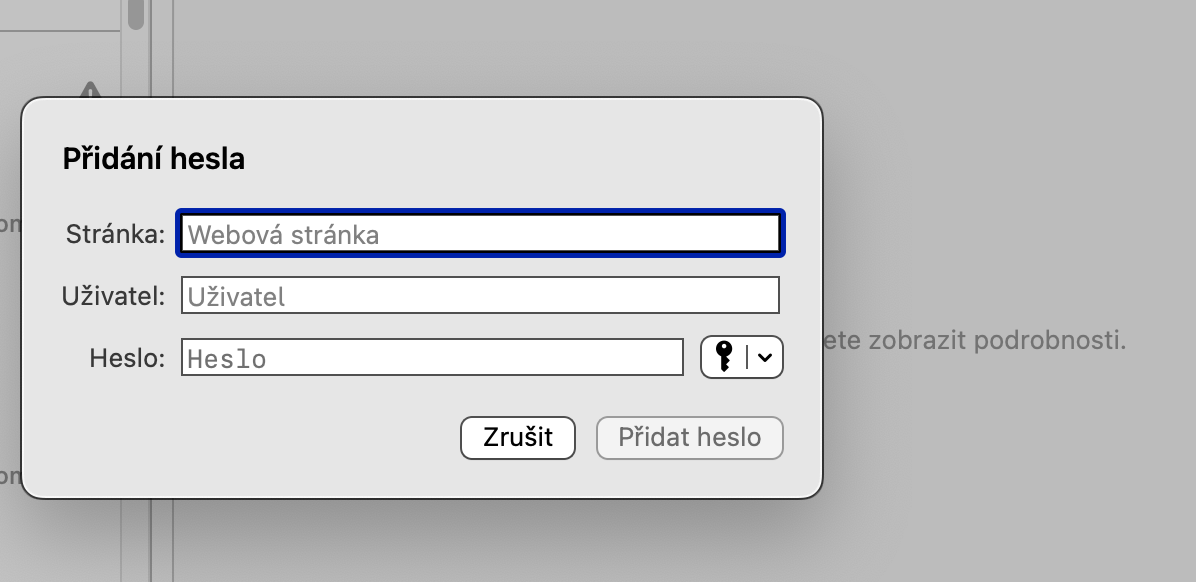
Қауіпсіздік? Егер ол тек Keychain ішінде сақталған болса, онда жақсы, егер ол әлі Safari-де бір жерде болса, менің ойымша, бұл қауіпсіздікке қауіп төндіреді.
Сәлеметсіз бе, пайдаланушы атын автоматты толтыруды қалай орнатуға болады? Содан кейін кіру пароль арқылы емес, мобильді қолданба арқылы жалғасады, сондықтан Mac оны салпыншақтағы элемент ретінде танымайды... :/