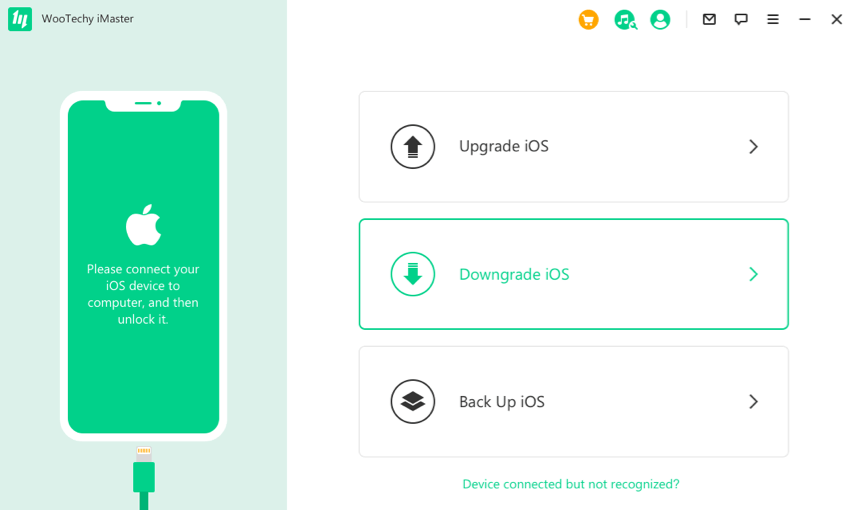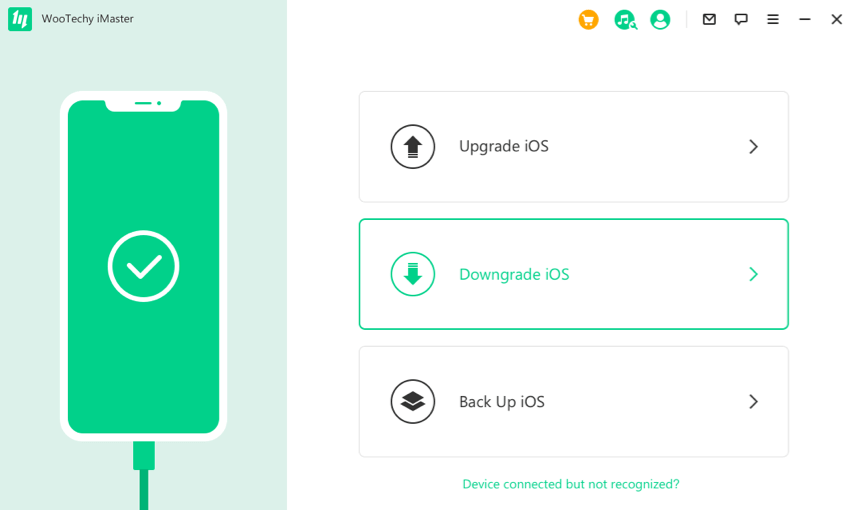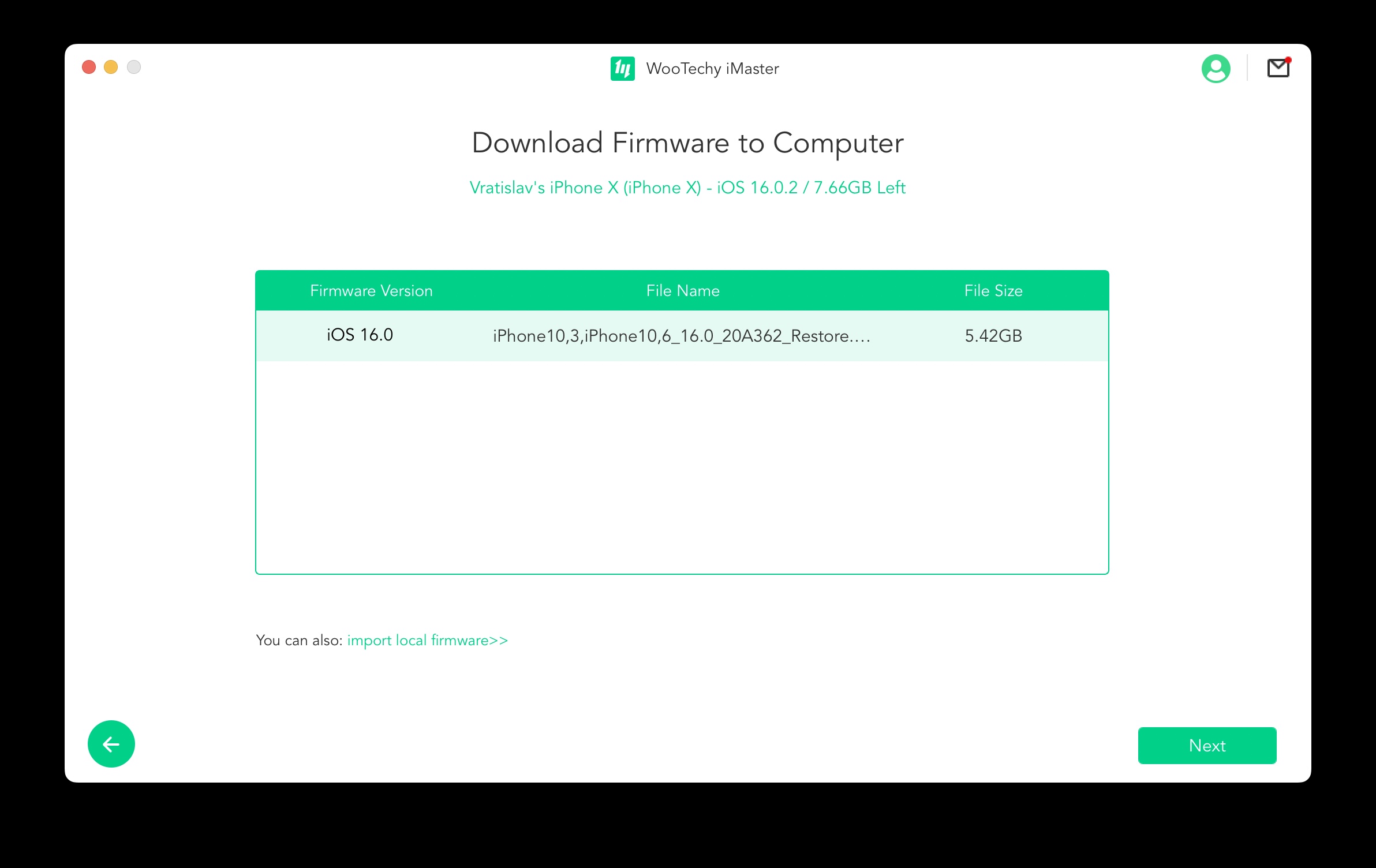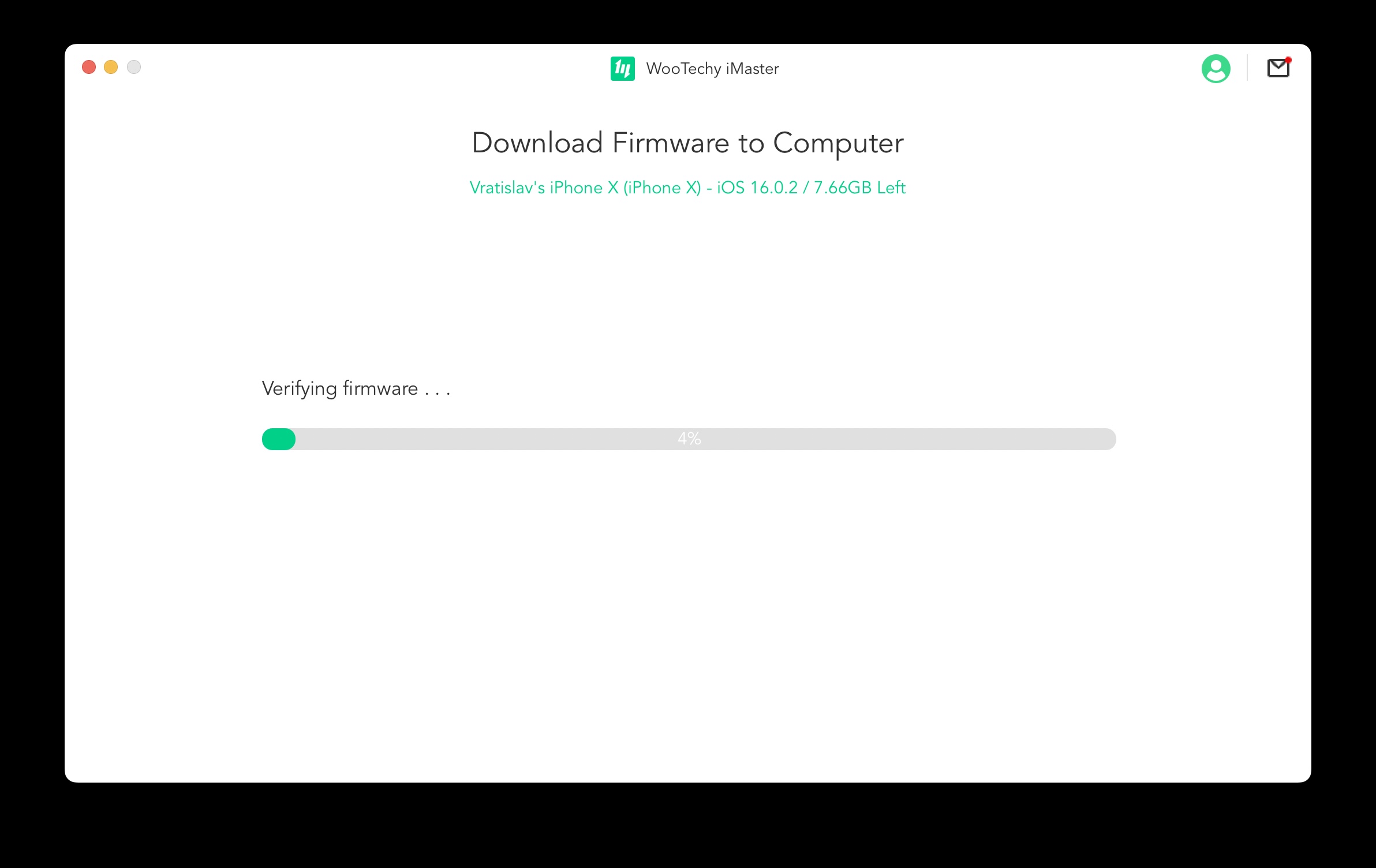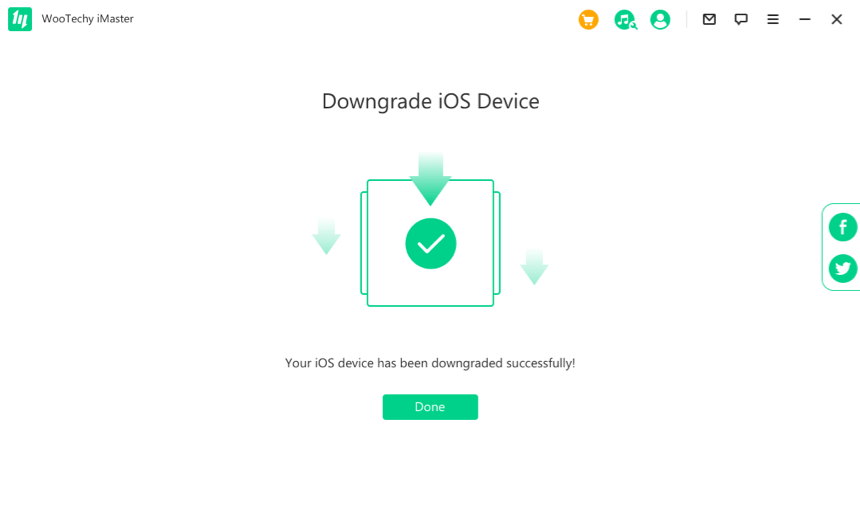iOS 16 нұсқасын қалай төмендетуге болады бірқатар алма өсірушілер шешеді. Іс жүзінде бұл операциялық жүйенің жаңа нұсқасынан ескісіне қайта оралу, бұл бір қарағанда қарапайым тапсырма болып көрінуі мүмкін, бірақ іс жүзінде оны шешуге әлдеқайда көп уақыт кетуі мүмкін. Бақытымызға орай, осы мақсаттарға арналған арнайы бағдарламалық жасақтама да бар, оның көмегімен мәселені жалпы ОЖ жұмыс істеуі туралы терең білмей-ақ саусақты сипау арқылы шешуге болады.
Дәл осы себепті біз осы мақалада iOS 16 нұсқасын қалай төмендетуге болатынын және ол үшін сізге не қажет екенін бірге түсіндіреміз. Жоғарыда аталған арнайы бағдарламалық қамтамасыз ету тұрғысынан біз жаһандық танымал WooTechy iMaster-ге тоқталамыз. Бұл бағдарламалық құрал операциялық жүйені басқару үшін пайдаланылады, мұнда ол оны қауіпсіз түрде жаңарта алады, төмендетеді немесе сақтық көшірме жасайды.
WooTechy iMaster көмегімен iOS 16 нұсқасын қалай төмендетуге болады
Ең алдымен, біз WooTechy iMaster бағдарламасы арқылы жаңартуды қалай төмендетуге болатынына тоқталамыз. Ол ДК (Windows) және Mac (macOS) платформаларында қол жетімді, онда ол атап өткен әрекеттермен – жаңарту, төмендету және сақтық көшірме жасаумен айналысады. Сөзсіз, бұл қолданбаны пайдаланудың ең үлкен артықшылығы оның жалпы қарапайымдылығы болып табылады. Бірнеше рет басу арқылы сіз бүкіл процесті бірнеше минут ішінде аяқтай аласыз.
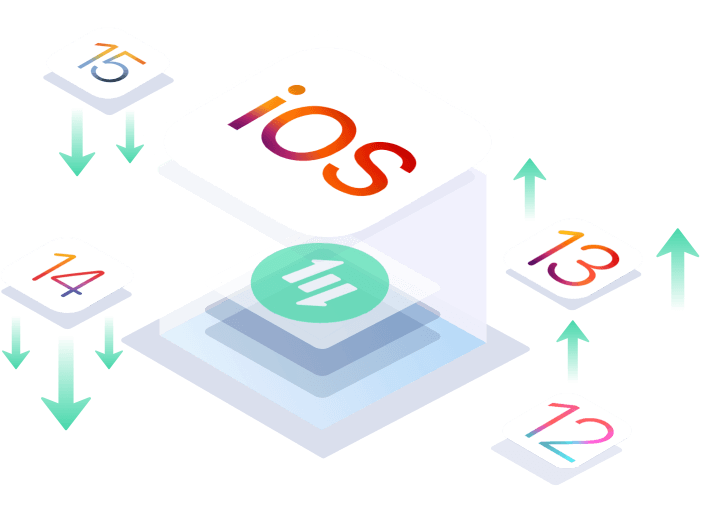
Бірақ сәйкесінше процестің өзін қарастырайық WooTechy iMaster арқылы iOS 16 нұсқасын қалай төмендетуге болады. Ең алдымен, қолданбаны іске қосып, iPhone-ды компьютерге/Mac компьютеріне кабель арқылы қосу керек. Бірақ нақты процеске кіріспес бұрын, алдымен құрылғының толық сақтық көшірмесін жасау өте маңызды. Келесі жаңарту кезінде қандай да бір қате орын алса, мысалы, электр қуатының үзілуіне байланысты және т.б., сізде әлі де барлық деректер қауіпсіз болады. Жоғарыда айтқанымыздай, қолданба мұны да шеше алады. Тек опцияны таңдаңыз iOS сақтық көшірмесін жасаңыз және сақтық көшірмені растау үшін түртіңіз бастау.
Сақтық көшірме жасауды аяқтағаннан кейін, сізге тікелей төмендетуге өтуге ештеңе кедергі болмайды. Сондықтан негізгі мәзірден опцияны таңдаңыз iOS нұсқасын төмендетіңіз. Келесі қадамда қолжетімді микробағдарламалар кестесі көрсетіледі, оның ішінен тек төмендетілетін нұсқаны таңдау керек. Сонымен қатар, егер кестеде қалаған нұсқа көрсетілмесе, сіз өзіңіздің микробағдарламаңызды импорттай аласыз. Бұл нақты IPSW файлын веб-сайттан жүктеп алуға болады ipsw.me, мұнда сіз жай ғана платформаны (iPhone), үлгіңізді таңдап, содан кейін қол қойылған IPSW микробағдарламалары деп аталатын бөлімнен нұсқаны таңдауыңыз керек, оны әлі де қайтаруға болады. Бірақ WooTechy iMaster қолданбасының өзіне оралайық, мұнда сізге белгілі бір нұсқаны таңдап, түйменің көмегімен келесі қадамға өту керек. Келесі.
Бағдарлама іс жүзінде сіз үшін қалғанын шешеді. Біріншіден, нақты микробағдарлама тексеріліп, жүктеледі. Содан кейін бағдарлама сізге осы процестің аяқталғаны туралы хабарлайды және соңғы қадамды ұсынады – микробағдарламаның ескі нұсқасын орнату арқылы жаңартуды бастау. Тек түймені түртіңіз бастау және сіз іс жүзінде аяқтадыңыз. Содан кейін жүйе деректеріңіз бен параметрлеріңіздің ешқайсысын жоғалтпай орнатылады.
Бұл қолданбаны пайдалану арқылы бүкіл процесс сізге бірнеше минутты алады, бұл кезде бағдарламалық жасақтама іс жүзінде барлығын сіз үшін толығымен қамтамасыз етеді. Қорытындылай келе, процесс барысында құрылғыны ДК/Mac компьютерінен ажыратпау керек екенін айта кету керек, себебі бұл бүкіл телефонның кірпіштену деп аталатын жағдайға әкелуі мүмкін. Кейіннен ол дұрыс жұмыс істемеуі мүмкін, бұл оны қалпына келтіруді қажет етеді. Бұл ретте операциялық жүйенің алдыңғы нұсқасына оны іске қосқаннан кейін екі апта ішінде ғана төмендетуге болатынын есте сақтаңыз. Осы уақыттан кейін Apple ескі нұсқаларға қол қоюды тоқтатады, сондықтан оларды енді қайтару мүмкін емес.
WooTechy iMaster қолданбасын осы жерден тегін жүктеп алуға болады
iTunes арқылы қалай төмендетуге болады
Әрине, операциялық жүйені iTunes/Finder арқылы төмендетуге де болады. Дегенмен, мұндай жағдайда бүкіл процесс біршама қиынырақ. Бұл ретте барлық деректер мен параметрлерді жоғалтатыныңызды ескеру қажет. Бірақ бүкіл процедураның шын мәнінде қалай көрінетінін және нені ұмытпау керектігін қарастырайық.
Ең бірінші қадамда төмендетуге дайындалу керек. Сондықтан алдымен веб-сайтқа кіру керек ipsw.me, жүктеп алу үшін қолжетімді микробағдарламаны (IPSW файлдары) таба аласыз. Сондықтан платформа ретінде iPhone таңдаңыз, содан кейін нақты үлгіні таңдаңыз. Қолжетімді микробағдарламалар тізімінен қайтып оралғыңыз келетін нұсқаны таңдаңыз, бірақ мына жерден таңдауға болатынын ескеріңіз. Қол қойылған IPSW. Бұл файлды жүктеп алғаннан кейін iTunes (Windows) немесе Finder (Mac) қолданбасына өтуіңізге болады.
iPhone туралы жиынтық экранда оң жақта опцияны көресіз IPhone-ды қалпына келтіріңіз немесе iPhone қалпына келтіру. Дегенмен, бұл түймені басу керек Option/Shift пернесін басып тұру керек. Басқаннан кейін жүйе сізден аталған веб-сайттан жаңа ғана жүктеп алған нақты IPSW файлын таңдауды сұрайды. Қалғанын iTunes/Finder шешеді - процесс аяқталғаннан кейін таңдалған iOS сіздің iPhone құрылғыңызға орнатылады. Телефон бірінші жүктелген кезде жаңа сияқты әрекет етеді.
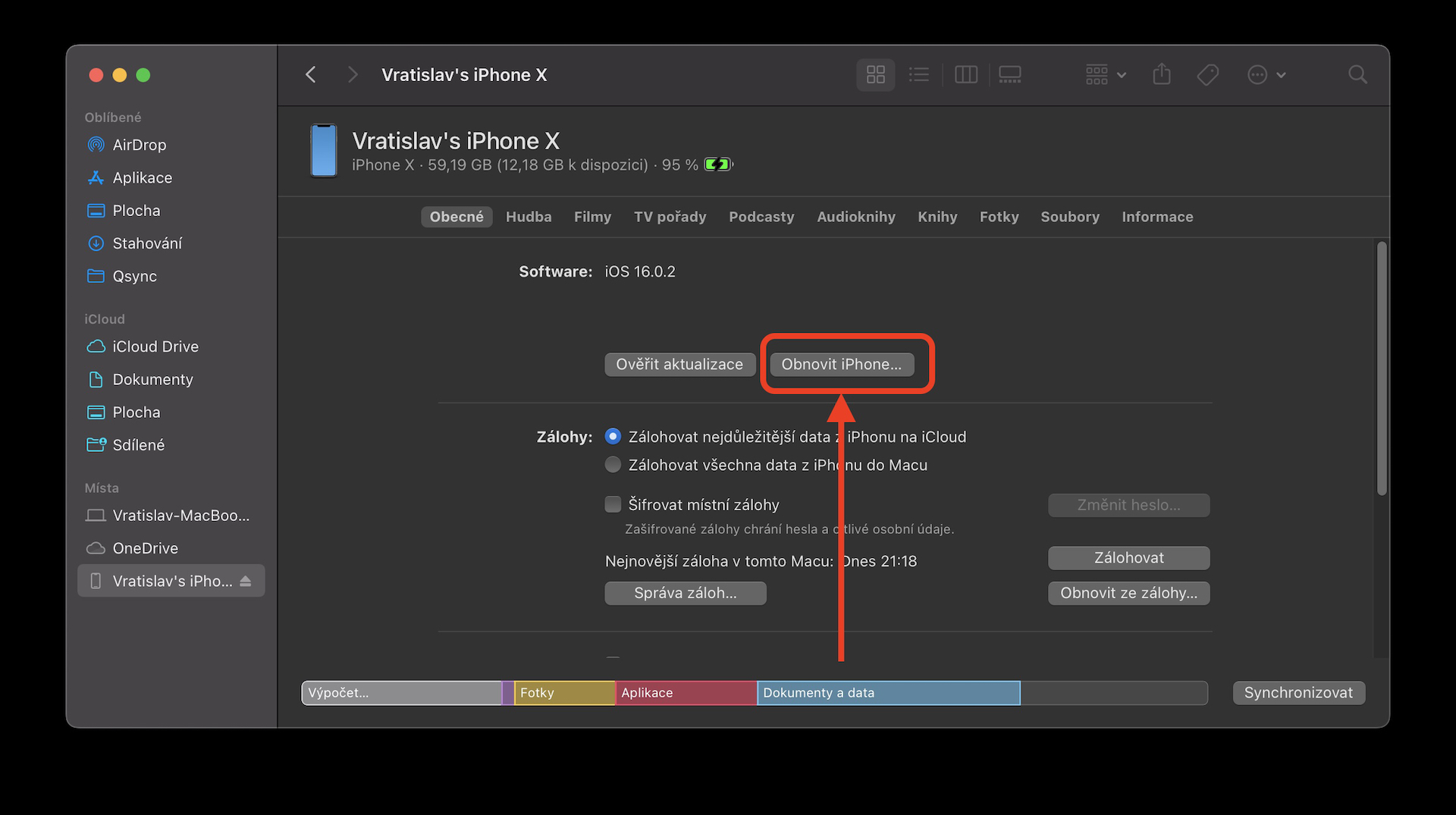
Дегенмен, төмендетілгенге дейін жасаған сақтық көшірмені әлі де жүктеп салғыңыз келсе, әлі де бір опция бар. Сіз iPhone-ды бірінші рет қосқанда, сіз кез келген деректерді қалпына келтіргіңіз келмейтінін таңдауыңыз керек. Сақтық көшірмені жүктеп салу дәл осылай жұмыс істемейді, себебі жаңа жүйенің сақтық көшірмесін ескі iOS үшін пайдалану мүмкін емес. Бақытымызға орай, бұл мәселені айналып өтуге болады. Біріншіден, берілген сақтық көшірменің қай жерде орналасқанын табу керек. Windows жағдайында бұл AppData/Roaming/Apple Computer/MobileSync/Backup, мұнда тек ағымдағы сақтық көшірмені таңдау керек (өзгерту күніне сәйкес). Бұл MacOS жағдайында іс жүзінде бірдей. Finder қолданбасында түймені басыңыз Сақтық көшірмелерді басқару, ол барлық сақтық көшірмелерді көрсетеді. Ағымдағыны тінтуірдің оң жақ түймешігімен басып, таңдаңыз Finder қолданбасында көру. Сақтық көшірме қалтасында болғаннан кейін, файлды ашу үшін төмен айналдырып, Блокнотты пайдаланыңыз Ақпараттық тізім.
Дегенмен, ол мәтіннің көптігін қамтиды, сондықтан Control+F немесе Command+F пернелер тіркесімін пайдаланып іздеуге тура келеді. «сөзін іздеуөнім». Нақтырақ айтқанда, сіз сияқты деректерді іздейсіз Өнім атауы a Өнім нұсқасы. астында Өнім нұсқасы сақтық көшірме жасалған операциялық жүйенің нұсқасын көрсететін «16.0.2» сияқты санды көруіңіз керек. Берілген нөмірді төмендететін нұсқаға өзгертіңіз. Өзгерткеннен кейін файлды сақтаңыз, iTunes/Finder қолданбасына оралыңыз және опцияны таңдаңыз Сақтық көшірмеден қалпына келтіру. Сақтық көшірмені таңдаңыз және сіз аяқтадыңыз.
WooTechy iMaster
Егер сіз екі әдісті де мұқият өткен болсаңыз, аталған WooTechy iMaster қосымшасы айқын жеңімпаз екені анық. Бұл деректеріңізді жоғалтпай операциялық жүйені дереу дерлік төмендетуге көмектеседі. Сонымен қатар, мұндай жағдайда сіз ештеңені шешудің қажеті жоқ. Қолданба сақтық көшірме жасауды, микробағдарламаны жүктеп алуды немесе оны орнатуды қоса алғанда, сіз үшін бәрін шешеді.
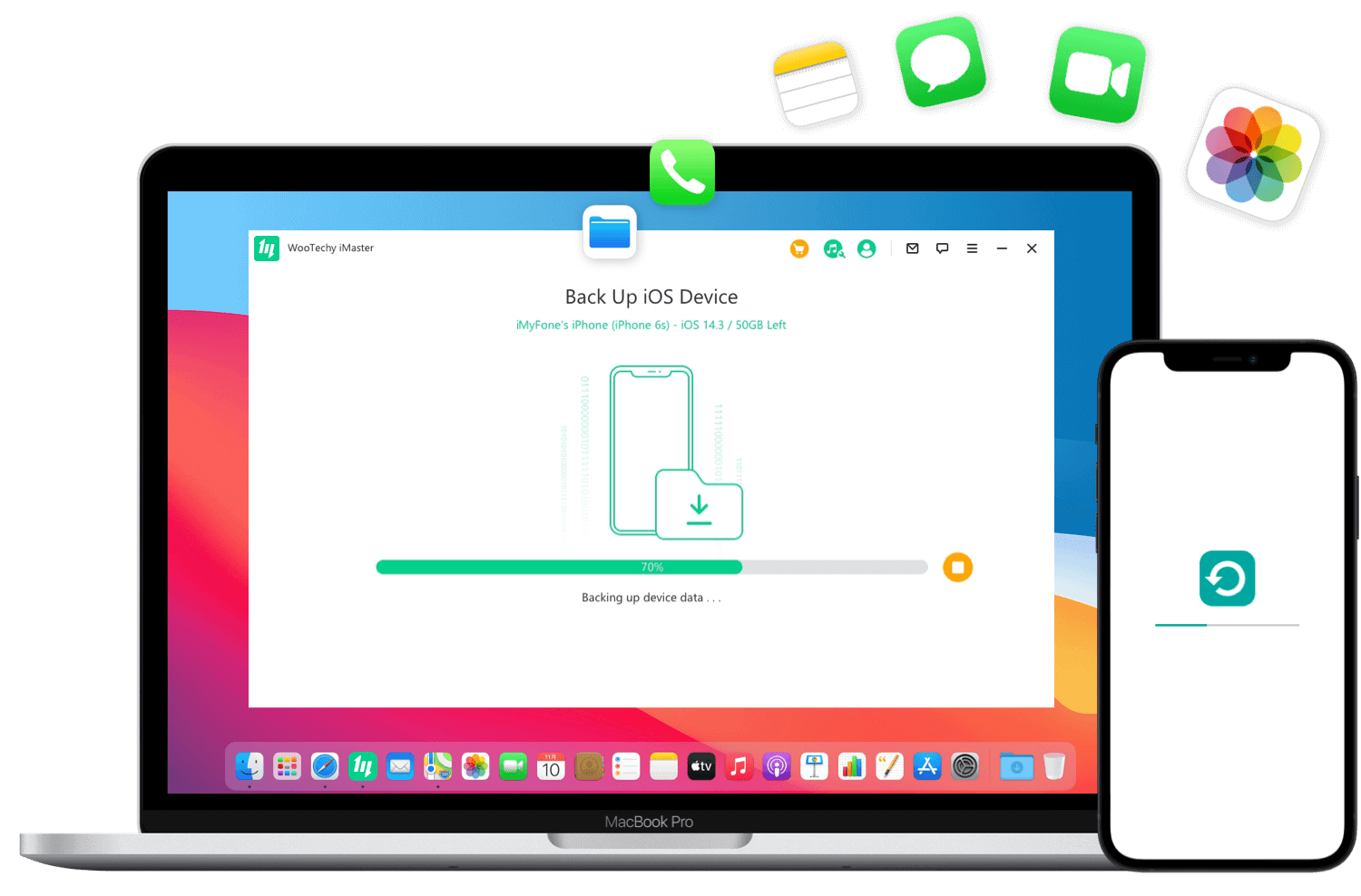
Сонымен қатар, егер сіз iTunes/Finder арқылы жаңартуды өзіңіз шешкіңіз келсе, төмендеу сәтті аяқталу қаупі бар, бірақ сіз барлық деректеріңізді, файлдарыңызды және параметрлеріңізді жоғалтасыз. WooTechy iMaster қолданбасын айқын жеңіске жеткізетін қарапайымдылық пен сенімділік. Жағдайды нашарлату үшін, төмендетілген және сақтық көшірмелермен қатар, ол да өңдей алады жаңартулар, және қайтадан тез және оңай.
Мақаланы талқылау
Бұл мақала үшін талқылау ашық емес.