Егер сізде калифорниялық алпауыттың бірнеше өнімі болса, телефон, планшет, компьютер немесе смарт аксессуар туралы айтамыз ба, сіз бұл құрылғылардың қаншалықты жақсы қосылғанын білесіз. Apple өзінің барлық өнімдері үшін «Бұл жай ғана жұмыс істейді» ұранын пайдаланады, мұнда сіз соңғы пайдаланушы ретінде ештеңе туралы алаңдамайсыз және құрылғылар арасында ауысу оңай болғандықтан, кейде сіз әрқашан жұмыс істеп жатқаныңызды сезінесіз. бірдей өнім. Экожүйенің қарапайымдылығына қарамастан, оны қалай толық пайдалану керектігін бәрі біле бермейді, сондықтан осы мақалада біз кейбір трюктерді үйренеміз.
Болуы мүмкін сізді қызықтырады
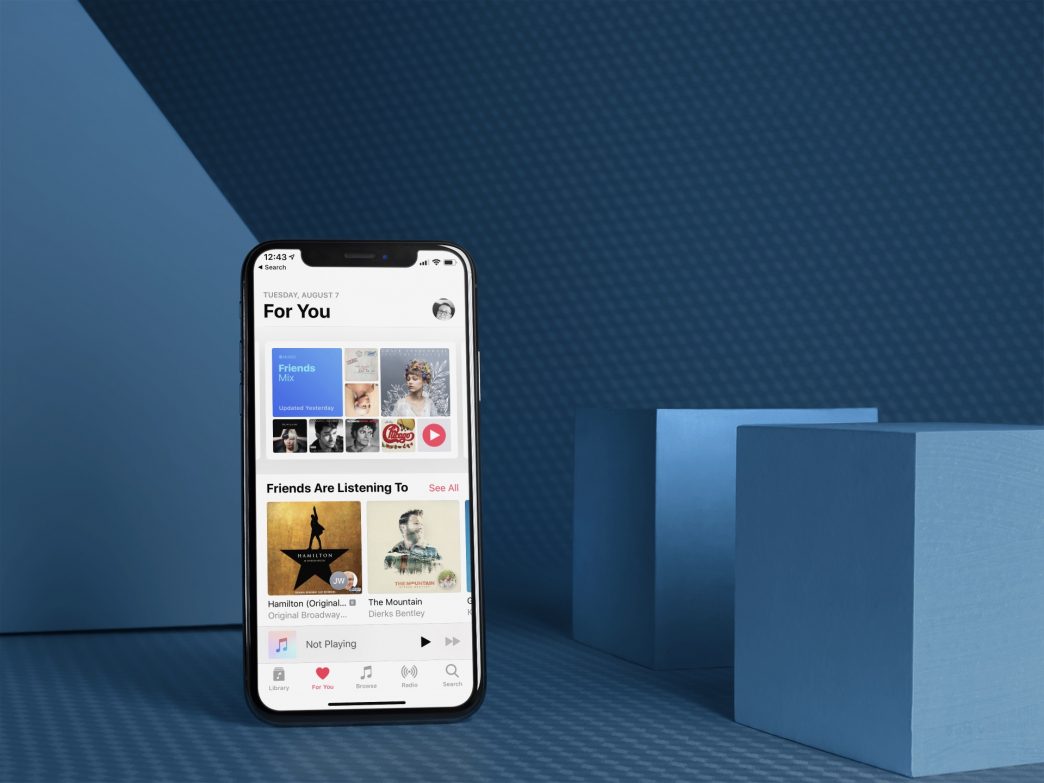
Apple Watch көмегімен Mac құрылғысының құлпын ашу
Егер Mac немесе MacBook компьютеріңізді ұйқы режиміне қойсаңыз, оны қайта оятқан кезде құпия сөзді енгізуіңіз керек немесе жаңарақ MacBook компьютерлерінде Touch ID көмегімен аутентификациядан өтуіңіз керек. Бірақ компьютерді құпия сөзді енгізбей-ақ, көзді ашып-жұмғанша ашудың тағы бір әлдеқайда жылдам жолы бар - Apple Watch қосулы. Құлыпты ашуды орнату үшін Mac жүйесінде таңдаңыз Apple белгішесі -> Жүйе теңшелімдері -> Қауіпсіздік және құпиялылық, және картада Жалпы алғанда таңдау Apple Watch арқылы Mac және қолданбалардың құлпын ашыңыз. Ұйқыдағы компьютерді оятып, сағатты оған жақындатсаңыз болғаны, жұмыс бітті. Осылайша, сіз қолданбаларды орнатуды немесе жүйе параметрлеріндегі кейбір өзгерістерді мақұлдай аласыз, растау үшін сағатты пайдалануыңыз керек. бүйірлік түймені екі рет басыңыз. Дегенмен, процесті аяқтау үшін бірнеше шарттар орындалуы керек. Біріншіден, Apple Watch iPhone-ға қосылуы керек. Сонымен қатар, Mac жүйесінде Wi-Fi және Bluetooth қосулы болуы керек және екі құрылғы да бір Apple ID идентификаторымен кіруі керек және есептік жазбада екі факторлы аутентификация қосулы болуы керек. Apple Watch-тың өзінде олардың болуы да қажет кодпен қорғалған. Құлыпты ашу үшін де орындау қажет Apple өнімдері арасындағы үздіксіздік үшін жүйелік талаптар.
iPhone арқылы Apple Watch құлпын ашу
Рас, белгілі бір адамдар тобы үшін сағаттың кодын шағын дисплейге енгізу өте ыңғайлы емес, бірақ Apple бұл пайдаланушыларды да ойлады. Apple Watch оны білегіңізден алған сайын құлыпталады және оны кигеннен кейін кодты қайта енгізуіңіз керек. Дегенмен, егер сіз iPhone телефонындағы қолданбаға кірсеңіз Көру, бөлімге өтетін жерден код a қосасыз ауыстырып қосқыш iPhone құлпын ашыңыз, содан кейін сізге қамқорлық жасалады. Осыдан кейін сіз оларды білегіңізге киген кезде ғана құлпын ашасыз және олардың жанында дәстүрлі түрде iPhone телефонындағы кодты немесе биометриялық қорғанысты пайдаланып авторизациялайсыз. Сағаттың шағын дисплейіне құпия сөзді енгізудің қажеті жоқ, бұл әрине пайдалы.
Музыканы iPhone-дан HomePod-қа жылдам ауыстырыңыз
Чехияда HomePods ресми түрде сатылмағанына қарамастан, елде әлі де бұл құрылғыларға ие адамдар аз. Оларда Apple Music, Подкасттарда жоқ немесе iTunes кітапханасында сақталмаған мазмұнды ойнатқыңыз келсе, ол үшін AirPlay қызметін пайдалануыңыз керек. Бірақ егер сіз телефонның құлпын ашқыңыз келмесе және сонымен бірге тыңдап жатқан музыканы динамикке ауыстырғыңыз келсе, шешім шынымен оңай. Алдымен оның iPhone екеніне көз жеткізіңіз HomePod сияқты бір Wi-Fi желісіне қосылған, содан кейін жетеді телефонды HomePod құрылғысының жоғарғы жағында ұстаңыз. Музыка тікелей динамиктен ойнатылуы керек.
Болуы мүмкін сізді қызықтырады
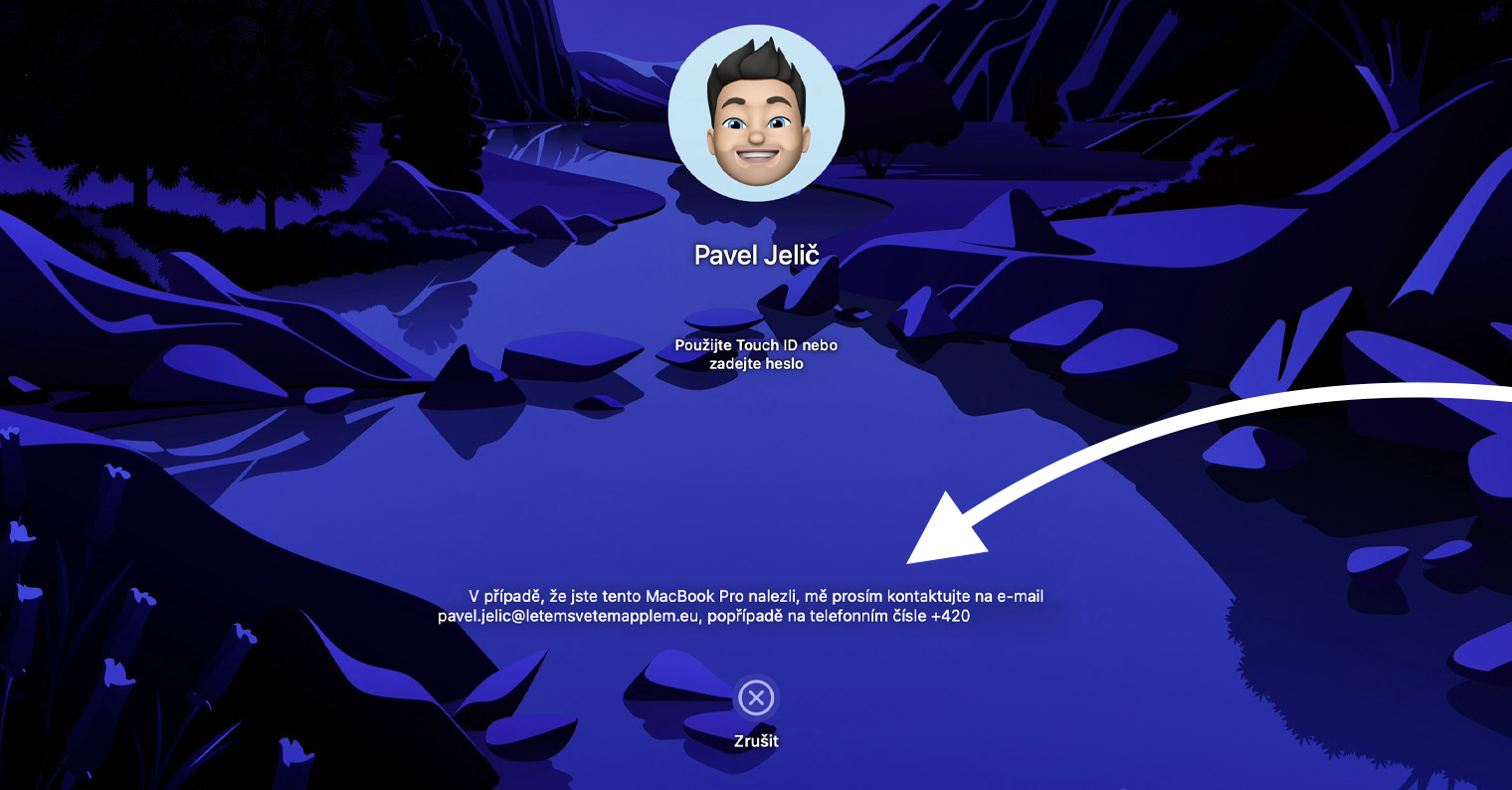
AirPods батареясын тікелей білегіңізде анықтау
Тіпті Apple компаниясының құлаққаптары басқа өнімдермен ынтымақтастықта қалмайды. iPhone немесе iPad құрылғысына қосылғаннан кейін олар iCloud жүйесіне кірген барлық құрылғыларыңызбен автоматты түрде жұпталады, смартфонның немесе планшеттің жанындағы корпусты ашқаннан кейін құлаққаптың да, зарядтау қорабының да батарея күйін білуге болады. Бірақ егер сіз тікелей сағатыңыздан музыка тыңдап жатсаңыз немесе телефоныңызды тартып алғыңыз келмесе не істеу керек? Сол кезде Apple Watch қолданбасына өтіңіз басқару орталығы, және түрткеннен кейін батарея белгішесі сағаттың пайыздық мәнінен басқа, сіз оң және сол құлаққаптардағы AirPods батареясының күйін байқайсыз.
Құрылғылар арасында AirPods автоматты ауысуы
iOS 14, iPadOS 14 және macOS 11 Big Sur жүйесінен бастап, AirPods (2-ші буын), AirPods Pro, AirPods Max және кейбір жаңа Beats үлгілері үшін автоматты дыбысты ауыстыруды әр құрылғыда бөлек орнатуға болады. Мысалы, егер сіз iPhone-да музыка тыңдап жатсаңыз, онда сіз iPad-қа келесіз, онда фильмді қосыңыз, iPhone-да музыка кідіртіледі және құлаққаптар iPad-қа қосылады. Кенеттен сізге біреу қоңырау шалады, құлаққаптар iPhone-ға автоматты түрде қосылады және фильм кідіртіледі, қоңырау аяқталғаннан кейін бейне қайтадан басталады және AirPods iPad-қа қайтадан қосылады. iPhone және iPad құрылғыларында автоматты ауысуды қосу үшін AirPods пайдаланыңыз құлағыңызға салыңыз бару Параметрлер > Bluetooth және AirPods құрылғысында түймесін түртіңіз дөңгеленген I белгішесі. Содан кейін бөлімді басыңыз Осы iPhone-ға қосылыңыз және таңдаңыз Автоматты түрде. Mac жүйесінде процедура өте ұқсас, AirPods бар құлаққа енгізіледі аң аулау Bluetooth теңшелімдері құлаққаптар үшін түймесін түртіңіз таңдау белгішесі. Басқаннан кейін Осы Mac жүйесіне қосылыңыз қайта таңдаңыз Автоматты түрде. Коммутатор сіз үшін жұмыс істеуі үшін Apple идентификаторында екі факторлы аутентификация қосулы болуы керек.




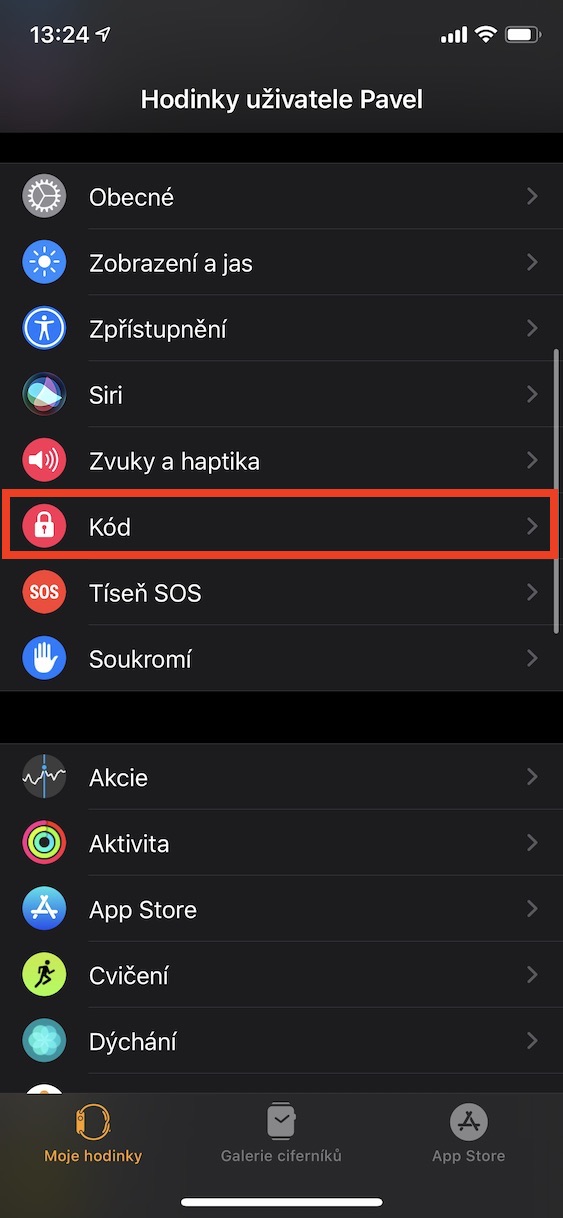
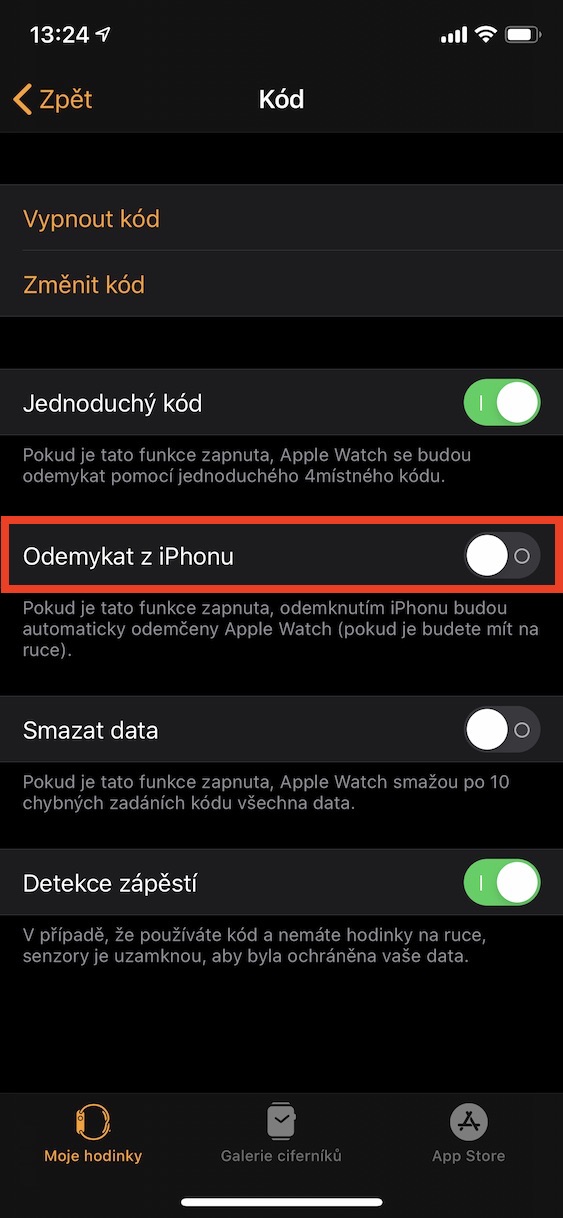

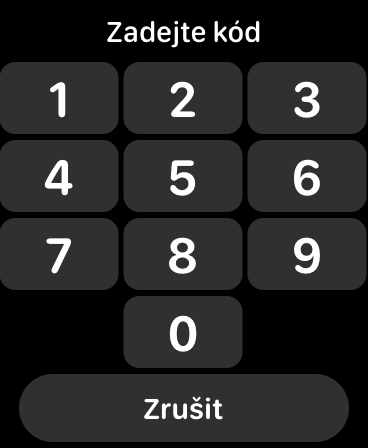
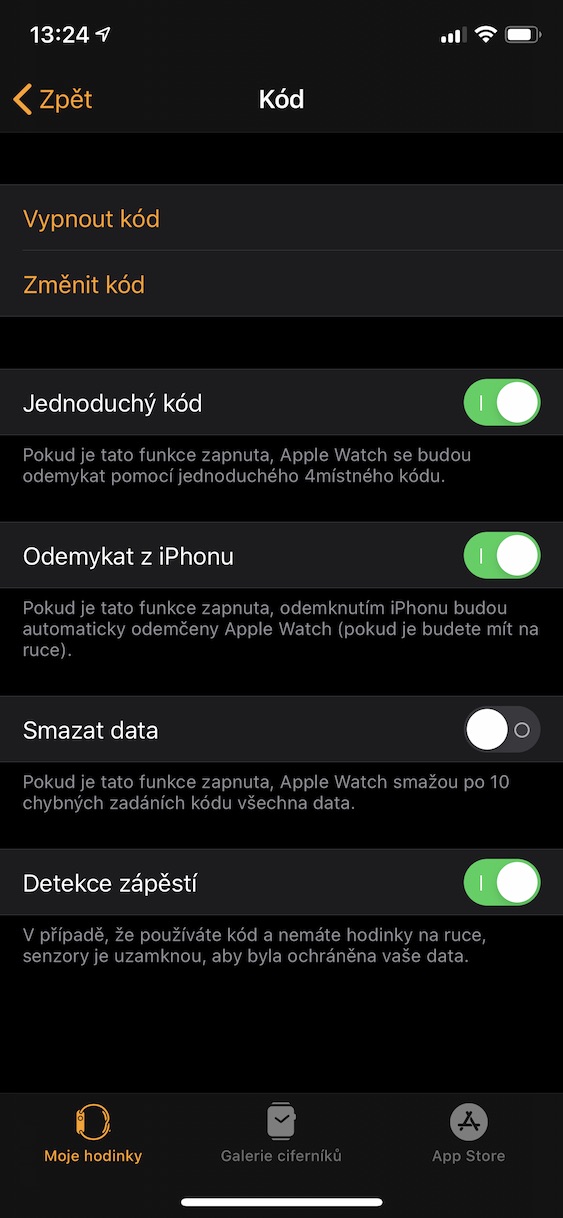

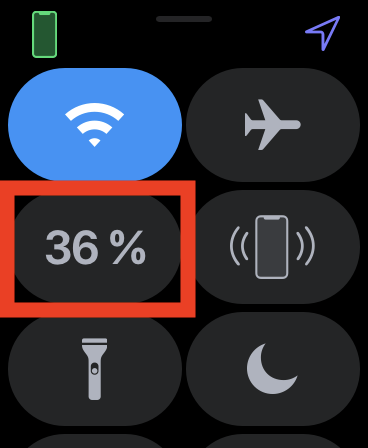
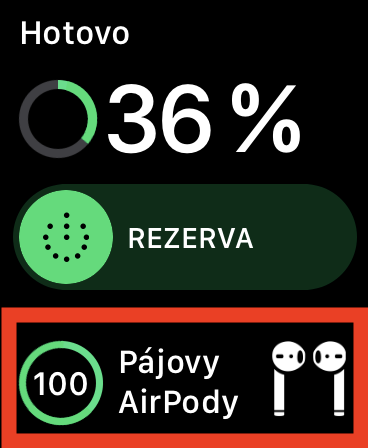
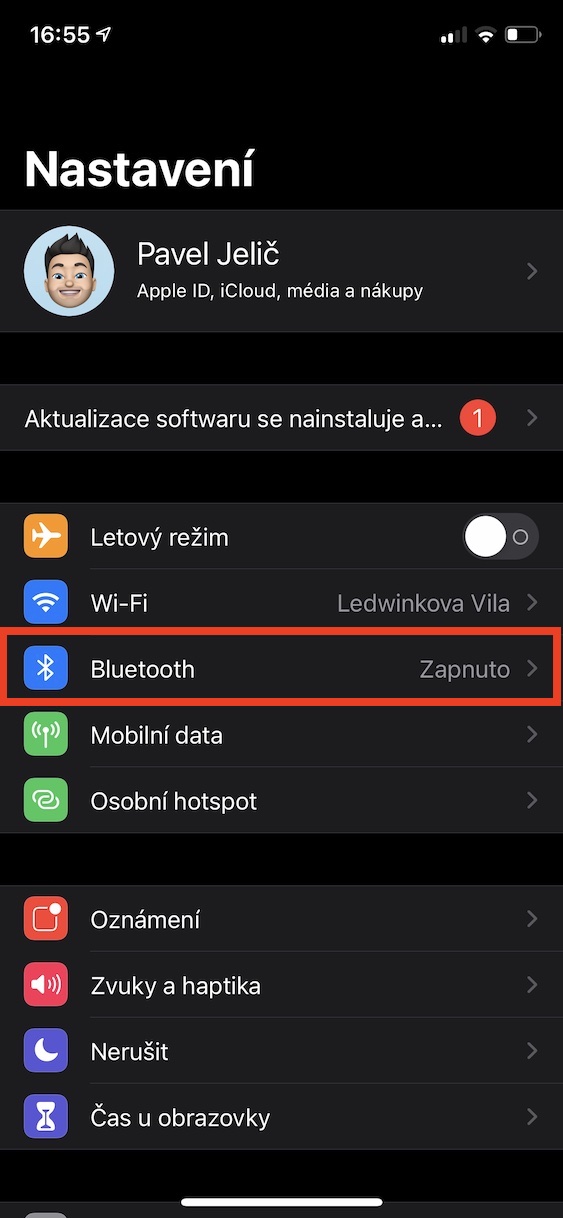



HomePods ресми түрде Чехияда ұзақ уақыт бойы сатылды. Apple-дің өзі оларды мұнда сатпауы, мысалы, Альза оларды бейресми түрде сатады дегенді білдірмейді. Ол кем дегенде бір жарым жыл бойы оларды толығымен ресми түрде сатады. Егер тауар бірде-бір кассада емес, электронды дүкенде немесе тікелей дүкенде көрсетілетін кез келген адамға қолжетімді тауар болса, онда оны бейресми сатылым деп санауға негіз жоқ.
Альза Германияға гомеподқа барған сияқты жасайды. Иә, ол бейресми түрде сатылады. Кейбір дилерден.
??? Сонымен, бұл жағдайда Альза барлық тауарларды бейресми түрде сатады, өйткені ол оның ешқайсысын өзі өндірмейді, тек бәрін қайта сатады. ???