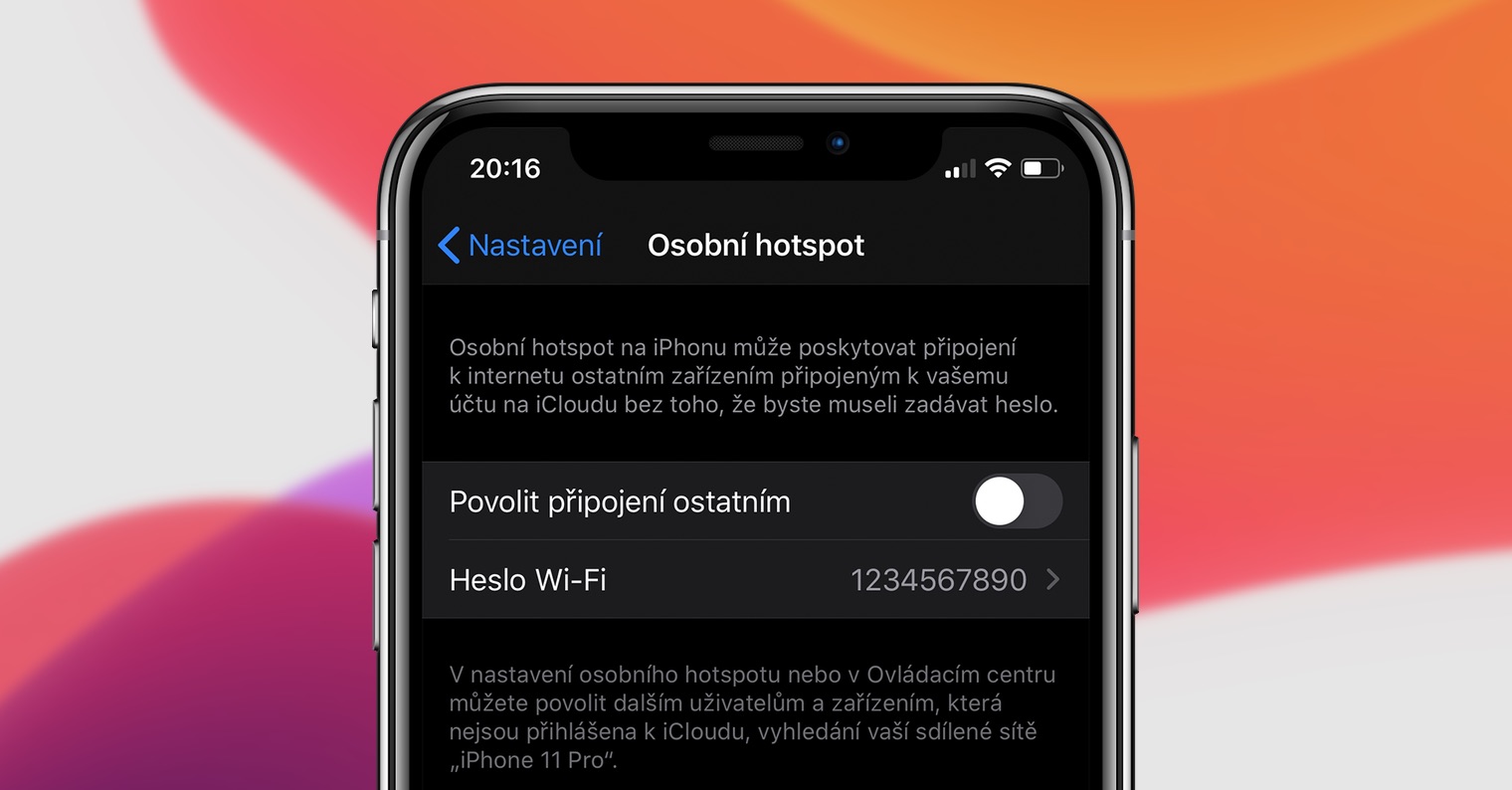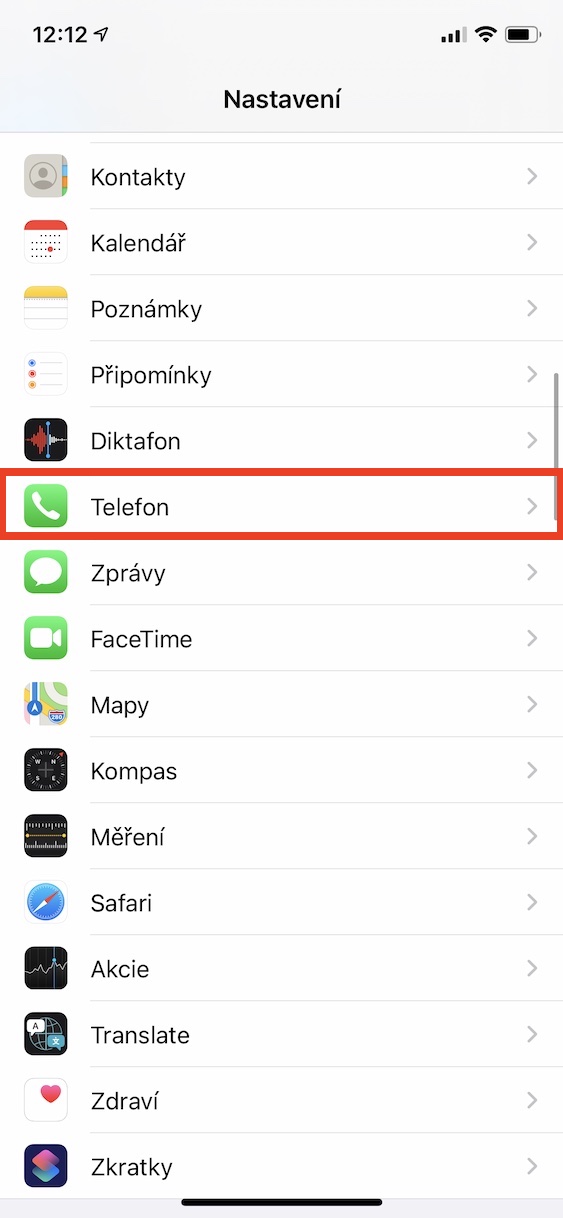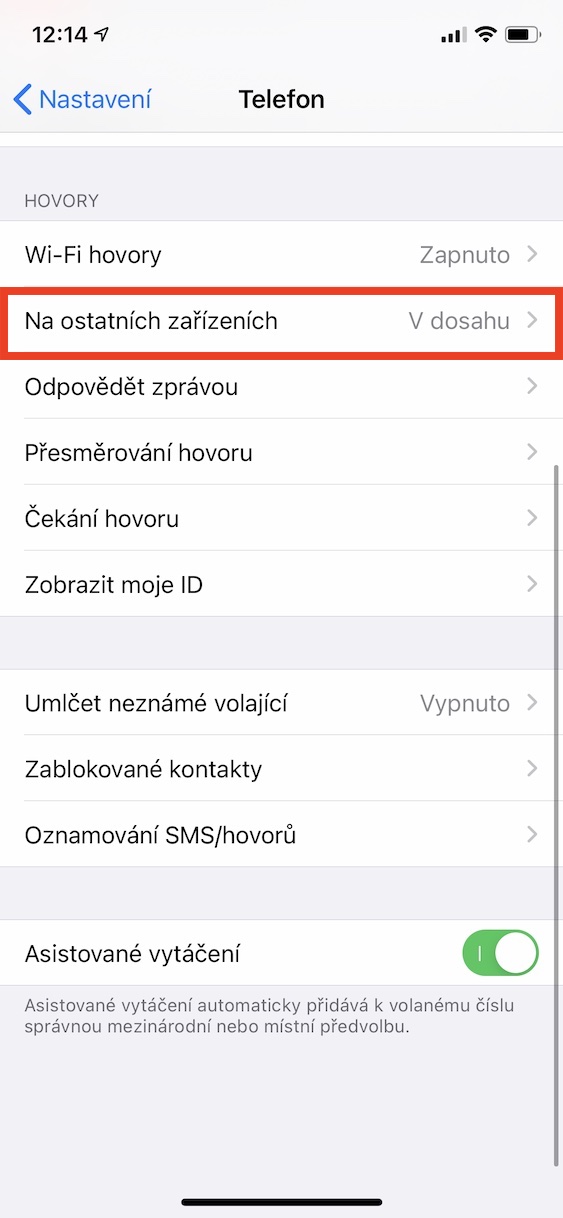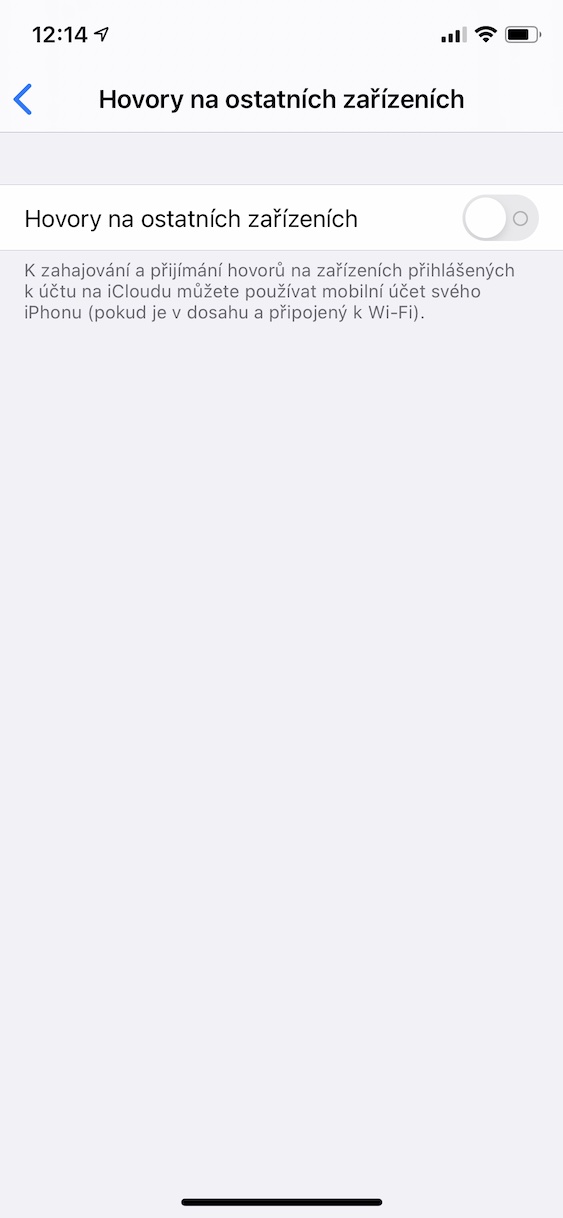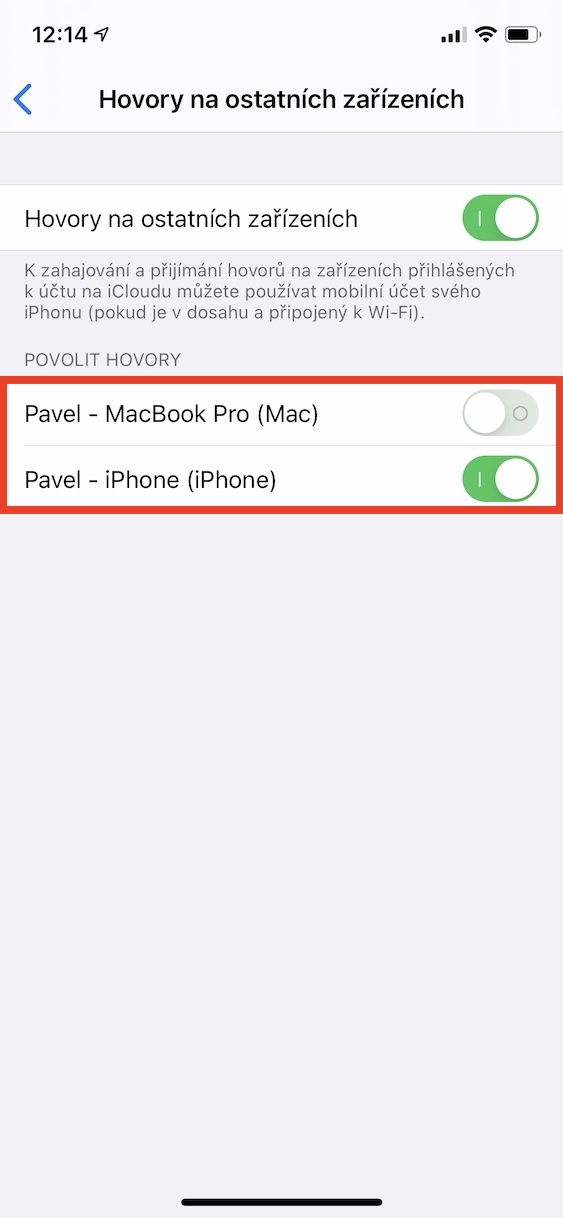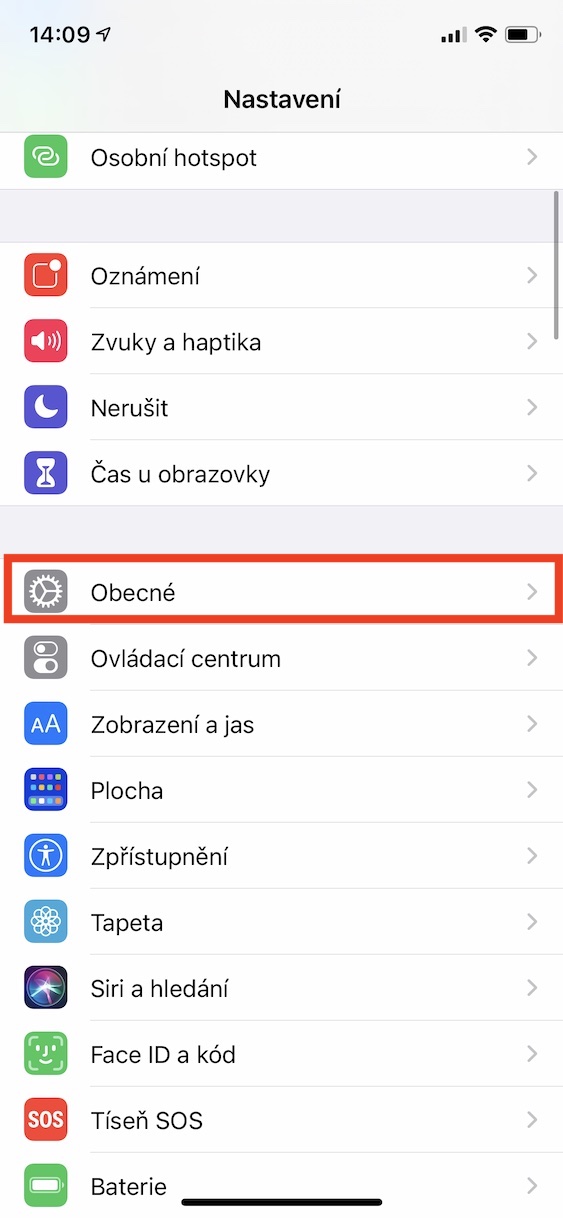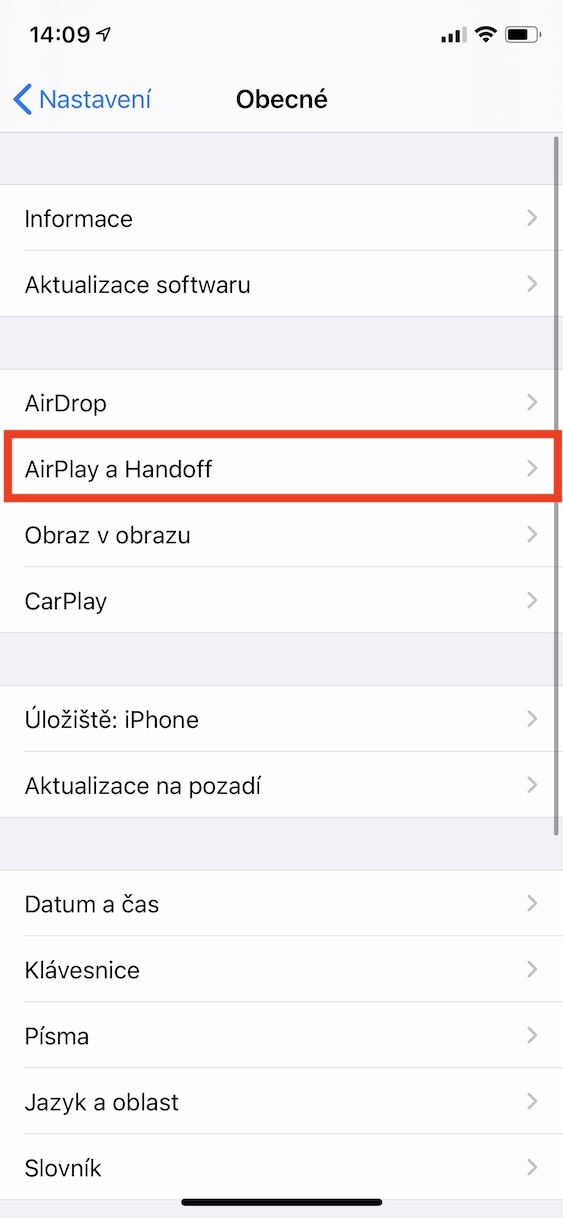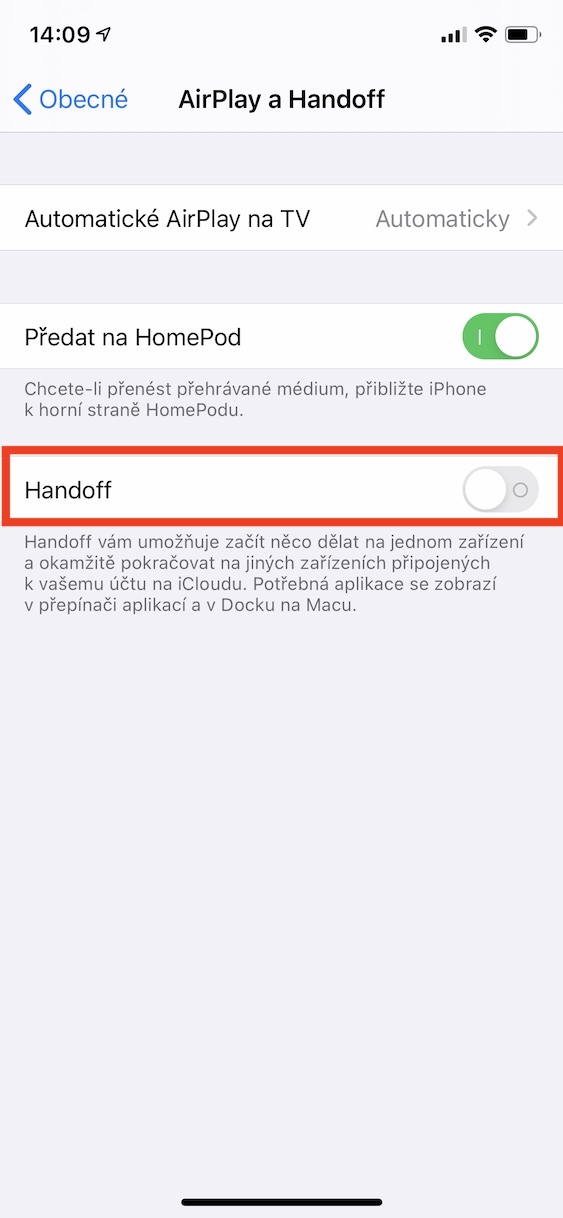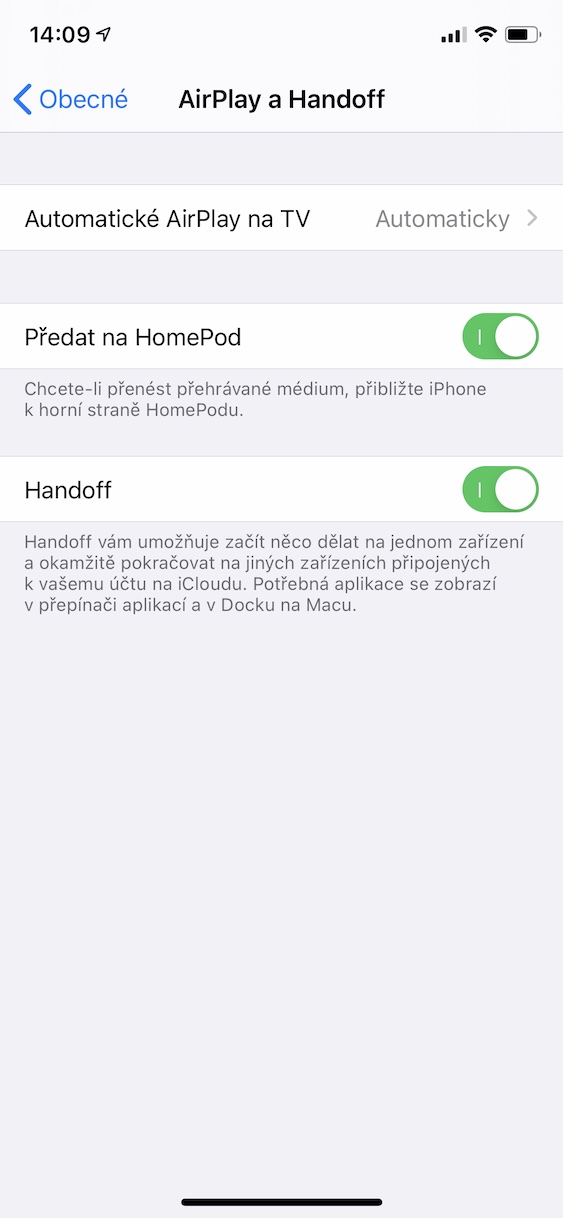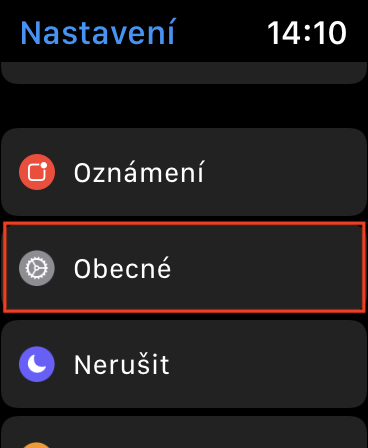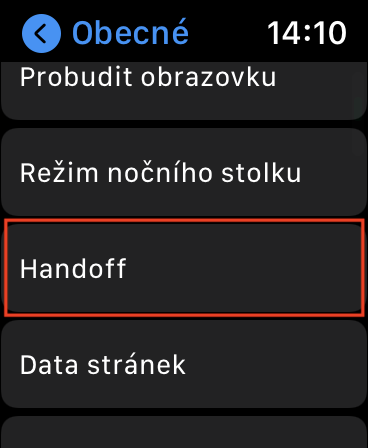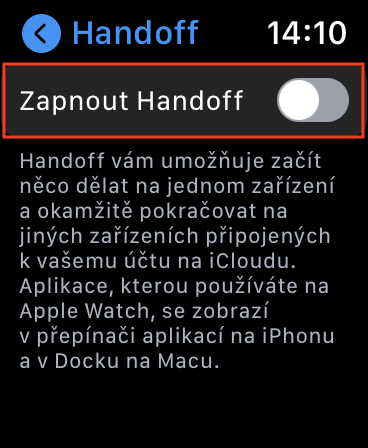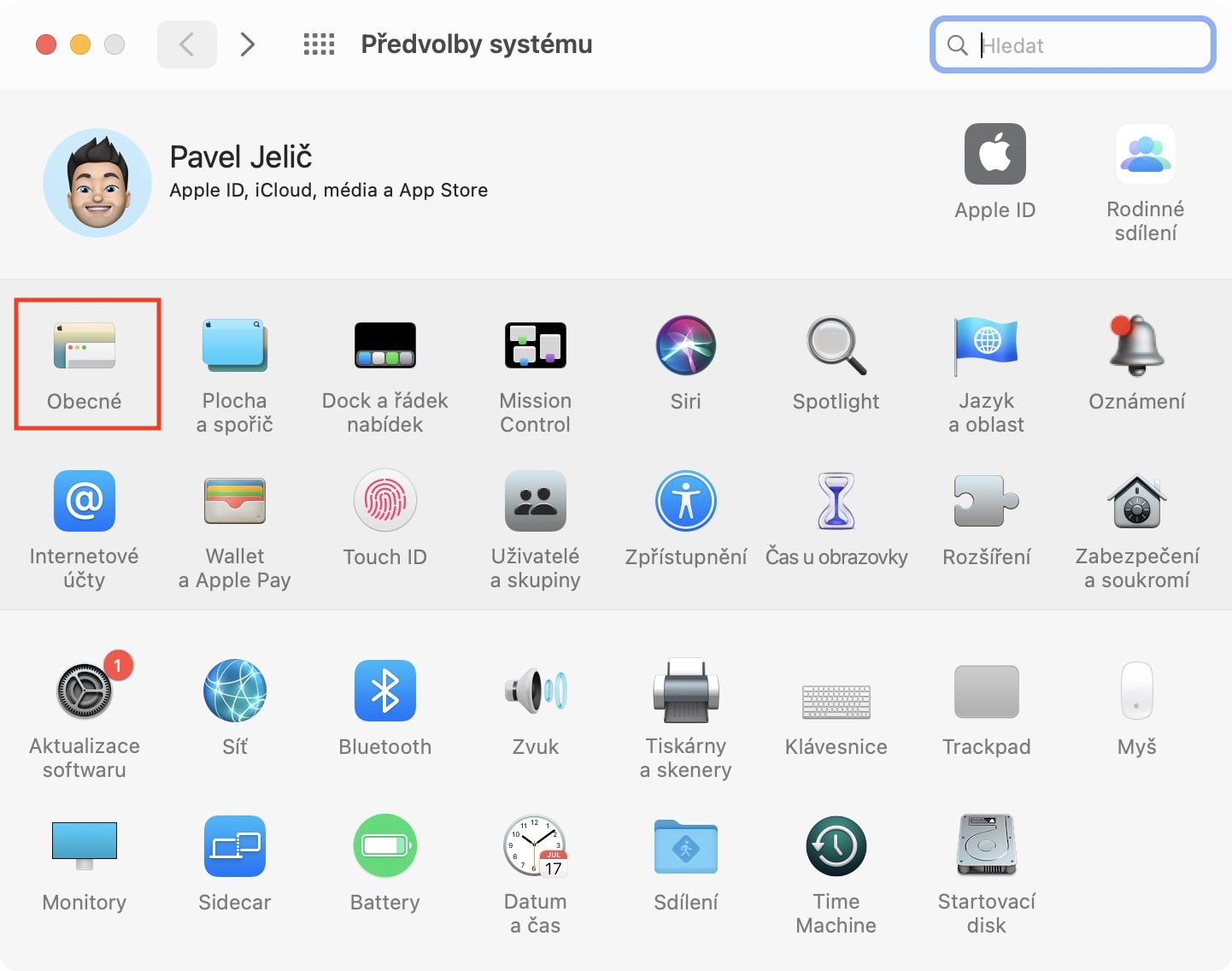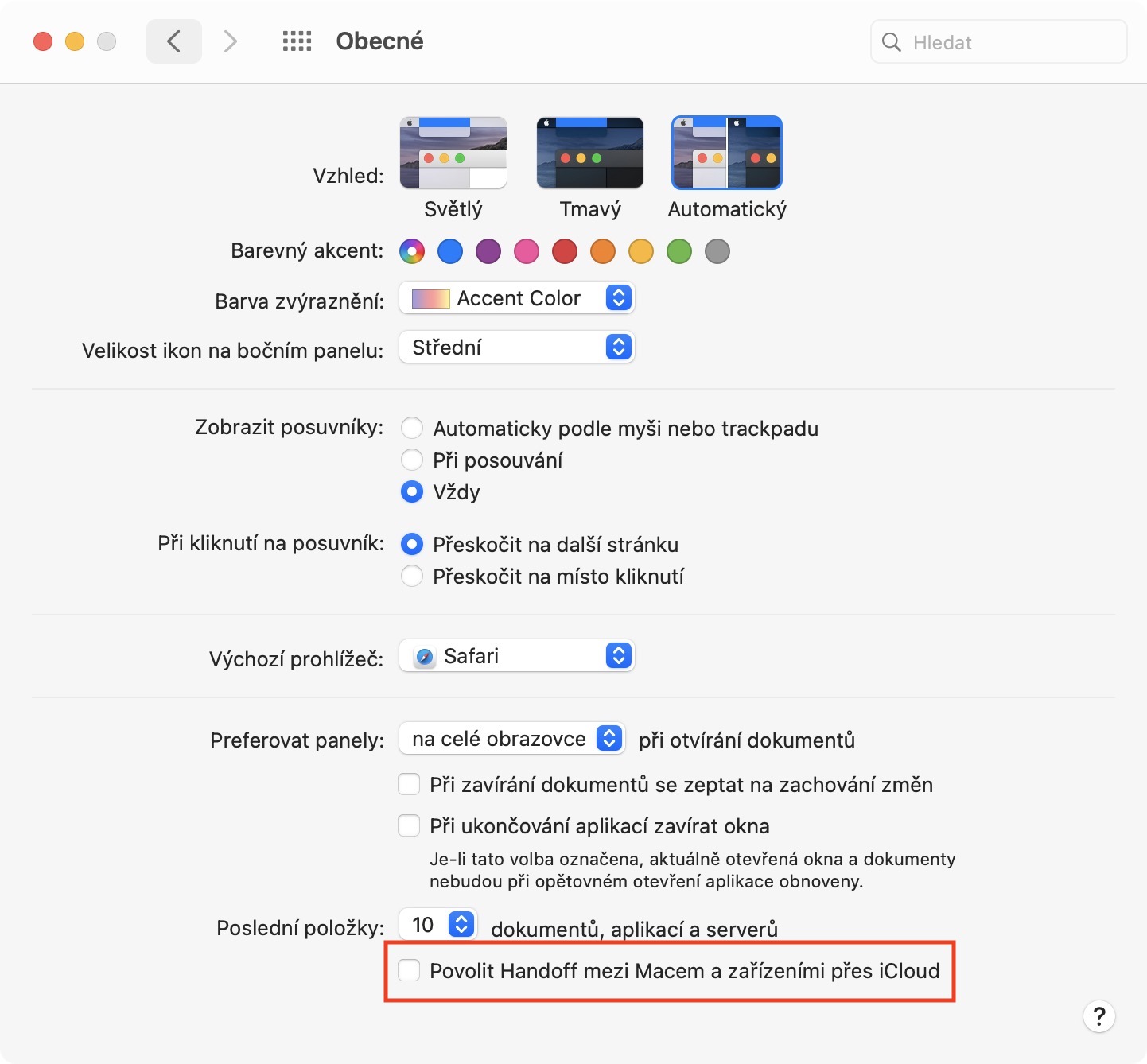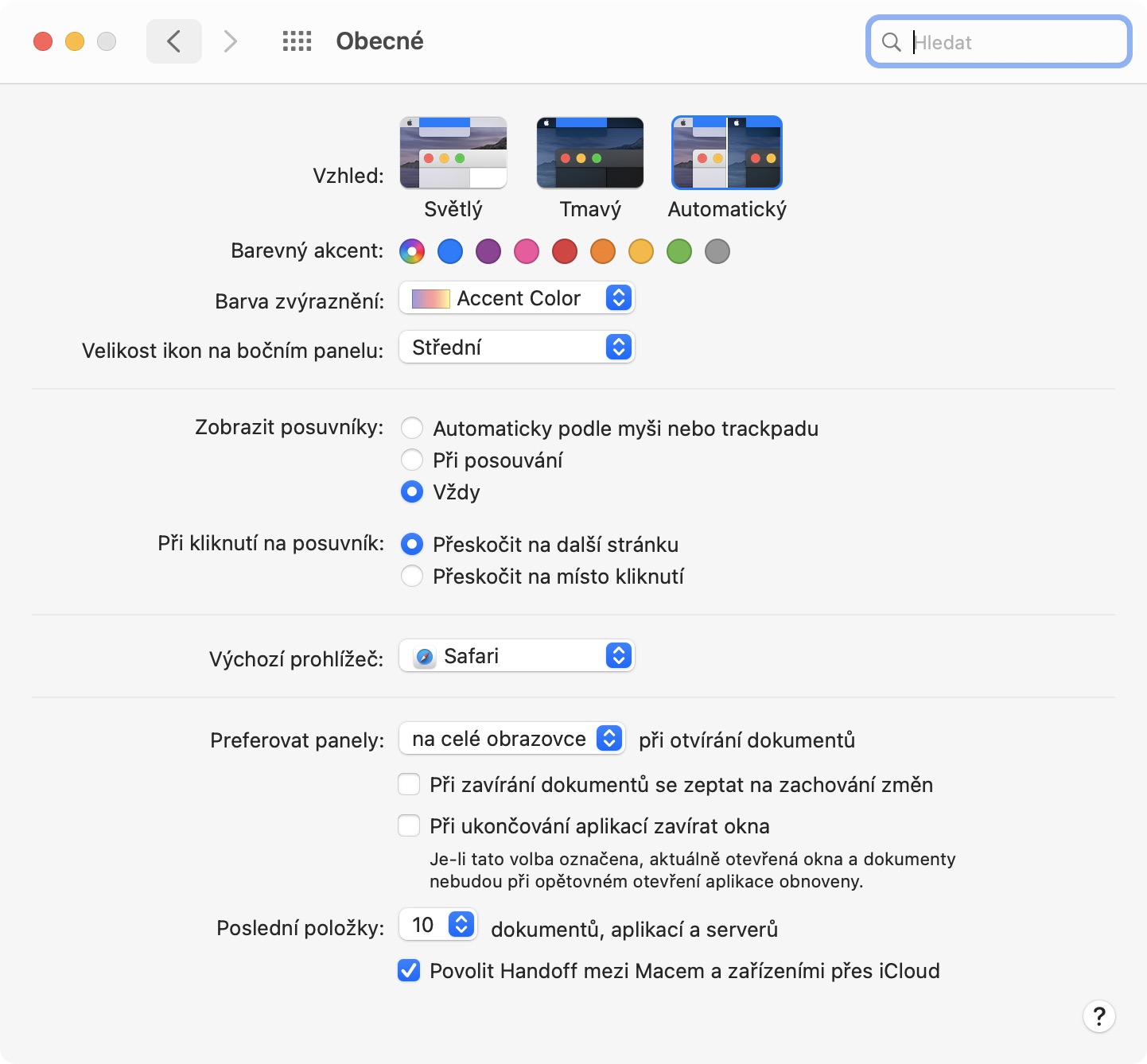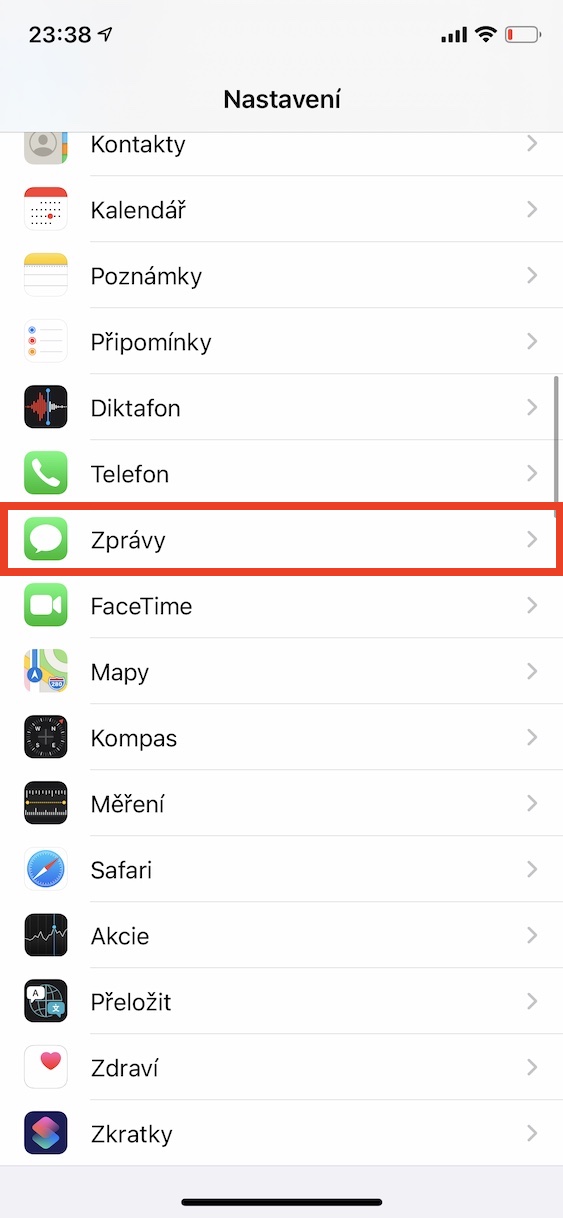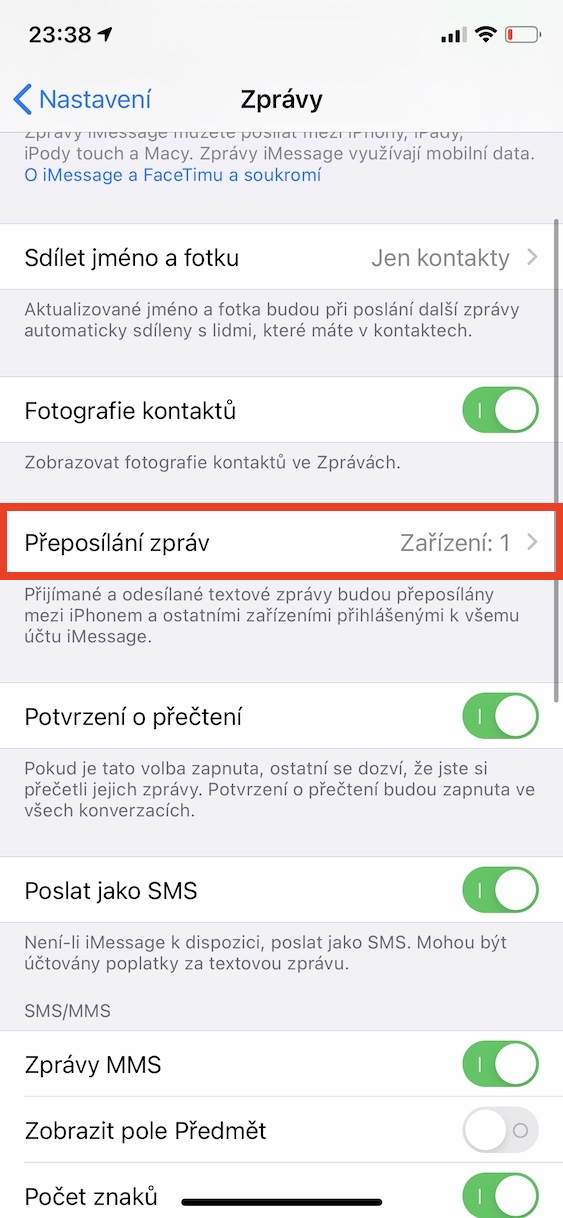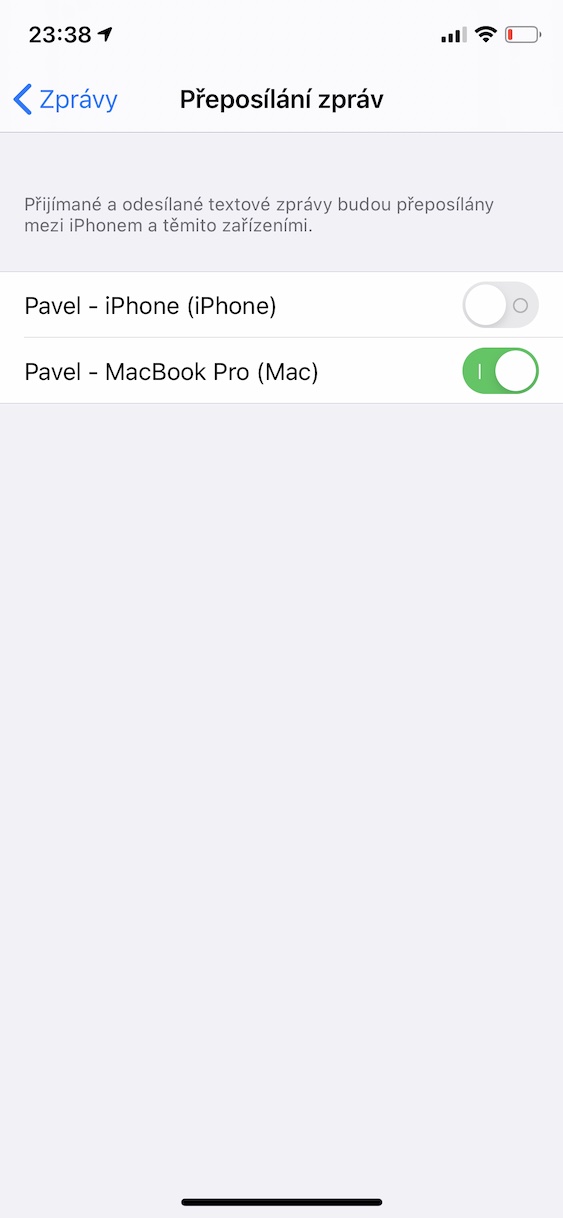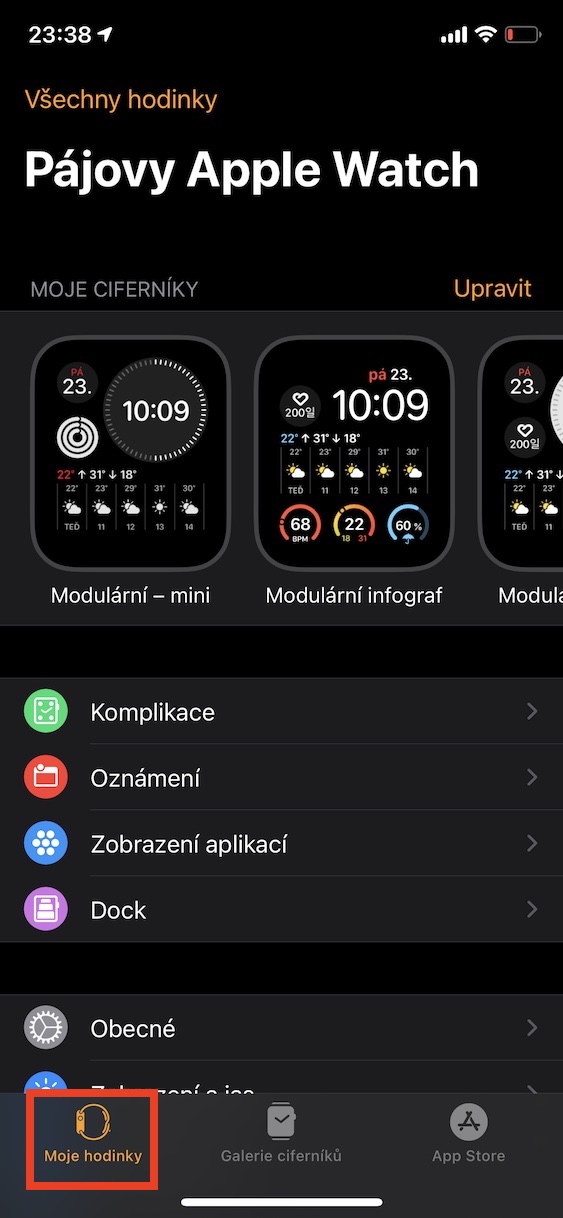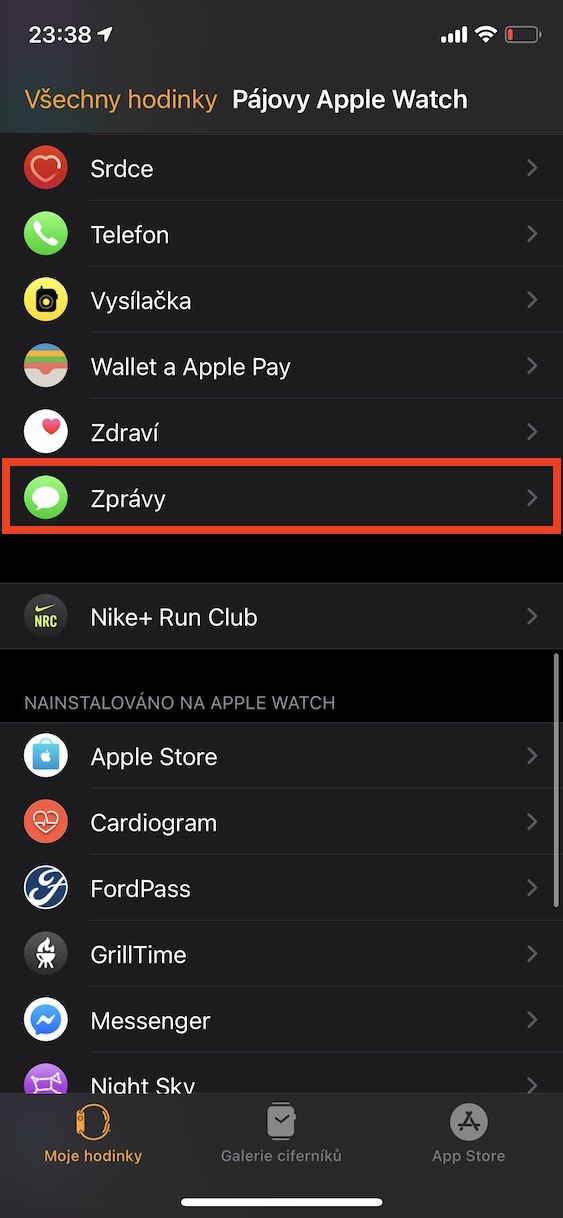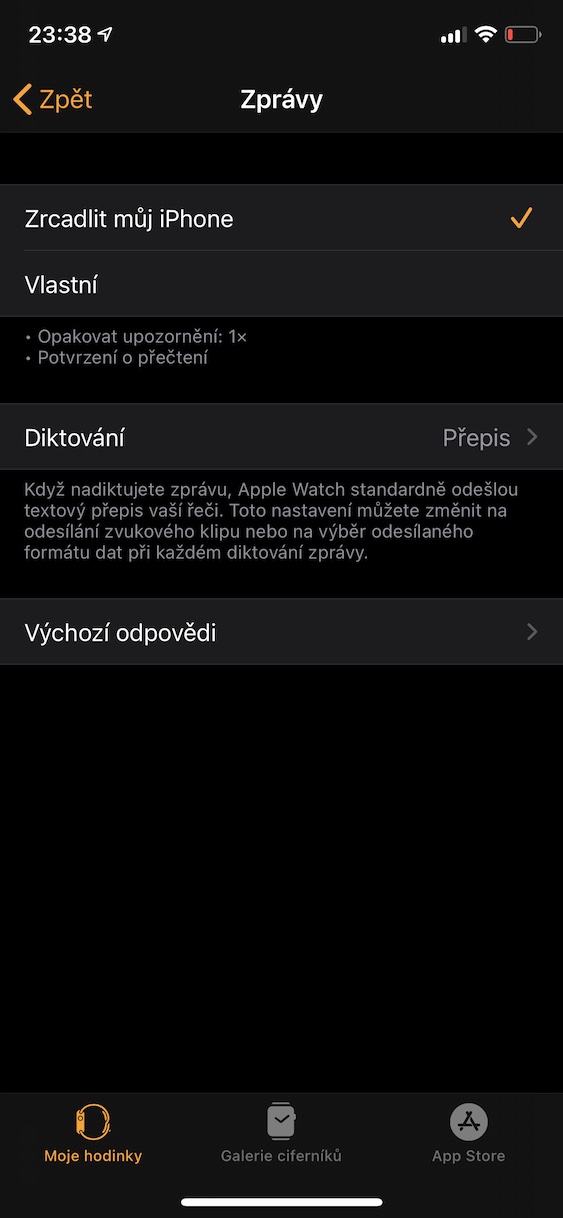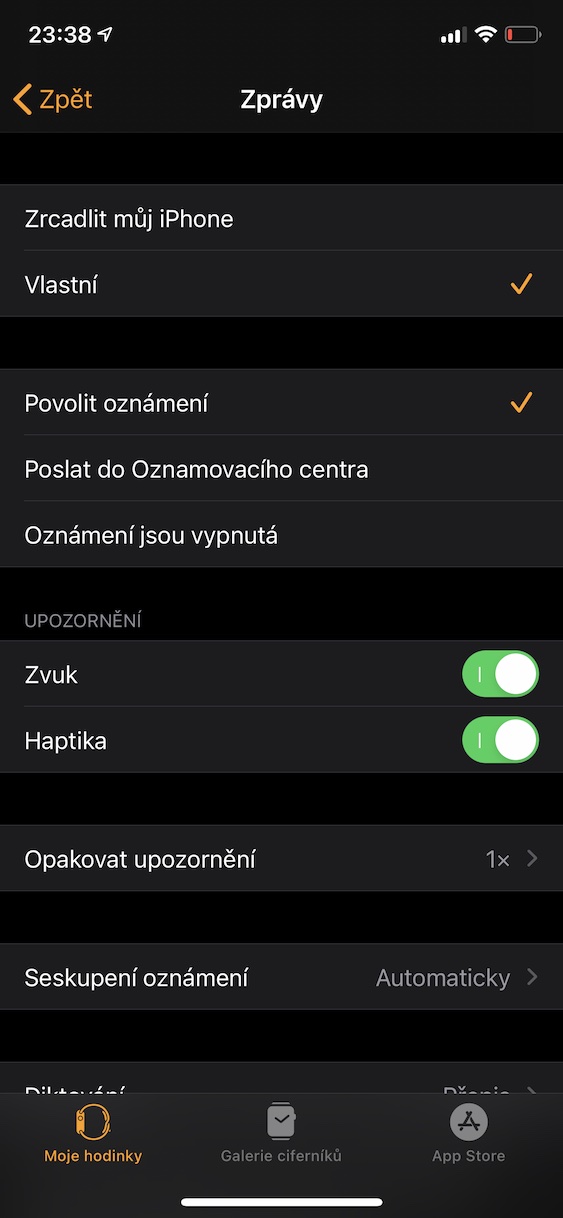Бәсекелестіктен Apple өнімдеріне ауысқан адамдардың көпшілігі олардың өзара байланыстылығын мақтайды, мұнда іс жүзінде кез келген күрделі параметрлермен айналысудың қажеті жоқ. Дегенмен, жергілікті функцияларды білмейтін немесе оларды толық пайдаланбайтын пайдаланушылар бар. Бүгінгі мақалада біз Apple экожүйесінде барлығын қалай дұрыс орнату керектігін қарастырамыз.
Болуы мүмкін сізді қызықтырады

Басқа құрылғыларда қоңырау шалу
Егер сіз iPad немесе Mac компьютеріңізде жұмыс істеп жатсаңыз және сізге біреу қоңырау шалса, телефоныңызды іздеп, планшеттен немесе компьютерден қашу әрқашан жағымды емес. Екінші жағынан, олар шырылдаған кезде бүкіл бөлме шырылдаған кезде ешкім де қуанбайтын шығар. Жеке құрылғылардың параметрлерін өзгерту үшін iPhone телефонында мына мекенжайға өтіңіз Параметрлер, бөліміне өтіңіз телефон және ашу түймесін басыңыз Басқа құрылғыларда. Не істей аласың (өшіру) белсендіру әрбір құрылғы үшін бөлек қоңыраулар немесе қосу ма өшіру ауыстырып қосқыш Басқа құрылғылардағы қоңыраулар.
Handoff мүмкіндігін пайдалану
Handoff қолданбасын пайдаланған кезде iPhone, iPad немесе сағатта ашқан қолданба Mac компьютеріңіздегі докта, ал Mac құрылғыңызда ашқан қолданба iPad немесе iPhone құрылғыңыздағы қолданба ауыстырғышында пайда болады. iPhone және iPad құрылғыларында белсендіру үшін мына бөліміне өтіңіз Параметрлер, таңдау Жалпы алғанда, бөліміне көшіңіз AirPlay және Handoff a белсендіру ауыстырып қосқыш Пас беру. Mac жүйесінде таңдаңыз алма белгішесі, келесі қадам жүйелік артықшылықтар, содан кейін опцияға өтіңіз Жалпы алғанда және толығымен долл кене қорап Mac және iCloud құрылғылары арасында Handoff функциясын қосыңыз. Сондай-ақ, Handoff функциясын білегіңізде іске қосуға болады, ол жай ғана ашылады Параметрлер, бару Жалпы алғанда, ашық Пас беру және коммутаторды пайдаланыңыз өшіру. Handoff дұрыс жұмыс істеуі үшін барлық құрылғыларыңыз бірдей Wi-Fi желісіне қосылған, бірдей Apple ID идентификаторымен кірген және олардың әрқайсысында Bluetooth қосулы болуы керек.
iWork құжаттарында сақтамай жұмыс жасаңыз
Pages, Numbers және Keynote қолданбалары көптеген жолдармен Майкрософт бәсекелестеріне сәйкес келуі мүмкін және кейбір пайдаланушылар үшін олар әлдеқайда анық. Керемет мүмкіндіктердің бірі - құжатты алдымен сақтамай-ақ жұмыс істеуге болады. Қолдану үшін жеткілікті iCloud жүйесінде кез келген iWork қолданбасында құжат жасаңыз. Егер сіз бір жерге жүгіріп кетіп, мысалы, MacBook немесе iPad-ты үстелде қалдырсаңыз, құжатты iPhone-да аяқтай аласыз. Өзгерістер автоматты түрде сақталады және сіз жұмыс құрылғысына оралғаннан кейін сіз осы уақытта жазғаныңыздың барлығын көресіз.
Болуы мүмкін сізді қызықтырады
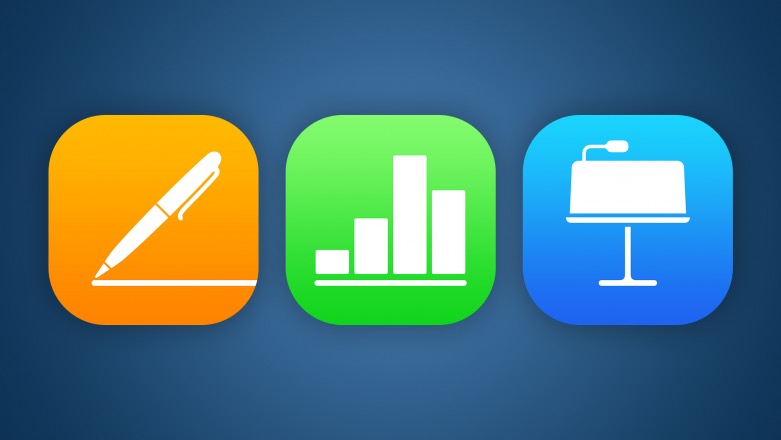
Басқа құрылғыларда хабар алмасу
Қоңырауларға қоса, құрылғылар арасында Хабарламаларды қадамдастыруға да болады. Барлығын дұрыс орнату үшін iPhone құрылғысында ашыңыз Параметрлер, басыңыз Жаңалықтар және соңында түймесін түртіңіз Хабарларды қайта бағыттау. (De) белсендіру тізімде көретін барлық құрылғыларыңыз үшін ауыстырыңыз. Дегенмен, Apple Watch үшін оны өшіру немесе қосу мүмкіндігі жоқ. Сіз оны iPhone-да қолданбадан таба аласыз Көру, белгішеге қайда барыңыз Жаңалықтар және опциялардан таңдаңыз Менің iPhone-ның айнасы немесе Меншік.
Family Sharing қолданбасына қосылған құрылғыларға арналған жеке хотспот параметрлері
Егер сізде үлкен деректер пакеті болса, міндетті түрде Personal Hotspot функциясын пайдалану керек. Дегенмен, егер сіз жолда болсаңыз, бұл сіздің отбасы мүшелеріңіздің оған қол жеткізуі үшін ыңғайлы, бірақ кез келген уақытта кез келген адам қосыла алатын болса, бұл өте қолайлы емес. Өз қалауларыңызға сәйкес отбасылық параметрлерді көру үшін, өтіңіз Параметрлер, таңдау Жеке хотспот және түртіңіз Отбасымен бөлісу. Отбасымен бөлісуге қосқан адамдар тізімінде әр адам үшін олардың қосылатын-қоспайтынын орнатуға болады автоматты немесе мәжбүр болады мақұлдау сұрау.
Болуы мүмкін сізді қызықтырады