Егер сіз Чехияда үлкен деректер пакетін ала алатын бақытты адамдардың қатарында болсаңыз, сіз, әрине, кем дегенде бір рет жеке хотспот деп аталатын функцияны пайдаландыңыз. Құрылғыда жеке хотспотты іске қоссаңыз, кез келген құрылғыда интернет қосылымын ортақ пайдалану үшін Bluetooth, Wi-Fi немесе USB пайдалана аласыз. Apple компаниясының жеке кіру нүктесі бәсекелестері сияқты күрделі болмаса да, ол принципті түрде сенімді жұмыс істеуі керек. Бірақ кейде ол белгісіз себептермен дұрыс жауап бермеуі мүмкін, сондықтан бүгінгі мақалада iPhone телефонындағы хотспот жұмыс істемей қалған жағдайда қалай әрекет ету керектігін көрсетеміз.
Болуы мүмкін сізді қызықтырады

Хотспотты қайта іске қосыңыз
Бұл трюк туралы айтудың қажеті жоқ болып көрінуі мүмкін, бірақ ол жиі жұмыс істейді. Жылжыту Параметрлер -> Жеке хотспот немесе Параметрлер -> Ұялы деректер -> Жеке хотспот, кейін өшіру және тағы да қосу ауыстырып қосқыш Басқаларға қосылуға рұқсат беріңіз. Осы экранда және қосқыңыз келетін құрылғыда қалыңыз, Wi-Fi желісін іздеңіз. Қосылғаннан кейін iPhone телефонындағы хотспот экранынан шығуға болады.
Сенімділікті тексеріңіз
Компьютерді хотспотқа USB арқылы қоссаңыз, бірнеше факторларды орындау қажет. Windows жағдайында iTunes орнатылған болуы керек, онсыз сіз жасай алмайсыз. Айфонды компьютерге немесе Mac жүйесіне қосқаннан кейін алдымен оның құлпын ашыңыз. Содан кейін түймесін басу арқылы тексеру терезесі пайда болады Сенім a кодты енгізіңіз. Содан кейін компьютерде немесе Mac компьютерінде мынаға өтіңіз желі параметрлері, iPhone-ға қосылу опциясы қайда орналасуы керек. Бірақ абай болыңыз, кейбір жағдайларда компьютер немесе Mac компьютері Интернетке басқа жолмен қосылған болсаңыз да, кабель арқылы қосылғаннан кейін Интернеттің негізгі көзі ретінде хотспотты таңдайды.
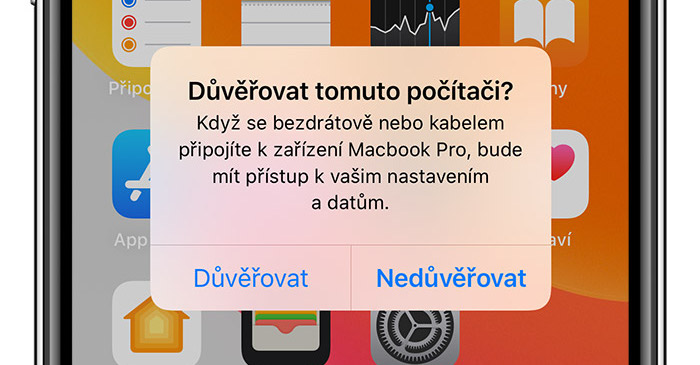
Құрылғыны қайта іске қосыңыз
Тағы да, бұл әр қолданушы ойлайтын трюк, бірақ ол жиі көмектеседі. Дұрыс жұмыс істеуге тырысыңыз выпноут a өшіру Интернетті ортақ пайдаланатын құрылғыны, сондай-ақ Wi-Fi желісіне қосылғыңыз келетін телефонды, планшетті немесе компьютерді. Егер сізде Face ID бар iPhone, содан кейін ұстап тұрыңыз бүйірлік түйме pro түймесі арқылы дыбыс деңгейін реттеу, саусағыңызды сырғытқан жерде сырғытпалар экраны пайда болғанша Өшіру үшін сырғытыңыз. U Touch ID бар iPhone телефондары басыңыз бүйірлік/жоғарғы түйме, жүгірткілер экраны пайда болғанша ұстап тұрыңыз, онда саусағыңызбен сырғытпаның үстінен сырғытыңыз Өшіру үшін сырғытыңыз. Егер процедура жұмыс істемесе, мақаланы оқуды жалғастырыңыз.
Желі параметрлерін қалпына келтіріңіз
Бүкіл iPhone-ды қалпына келтірудің қажеті жоқ, жиі жұмыс істемейтін хотспот болған жағдайда, жай ғана желі параметрлерін қалпына келтіру көмектеседі. Дегенмен, кілтті пайдаланбасаңыз және оған құпия сөздердің сақтық көшірмесін жасамасаңыз, телефон барлық Wi-Fi желілерінен ажыратылады деп күтіңіз. Қалпына келтіру үшін ашыңыз Параметрлер, бөлімін басыңыз Жалпы алғанда және толығымен долл басыңыз Қалпына келтіру. Көрсетілген опциялардан таңдаңыз желі параметрлерін қалпына келтіру, кодты енгізіңіз a диалогтық терезені растаңыз.
Операторыңызға хабарласыңыз
Егер сіз хотспотқа қосылу тек телефоныңызға байланысты деп ойласаңыз, қателестіңіз. Жеке операторлар хотспот арқылы тасымалдау шегін орната алады немесе оны толығымен блоктай алады. Мысалы, сізде шектеусіз деректер болса, чех операторларының көптеген тарифтері бар болса, хотспот арқылы деректер шегі салыстырмалы түрде төмен шекке орнатылады. Сондықтан, жоғарыда аталған кеңестердің ешқайсысы сізге көмектеспесе, операторға қоңырау шалуды ұмытпаңыз.
Болуы мүмкін сізді қызықтырады


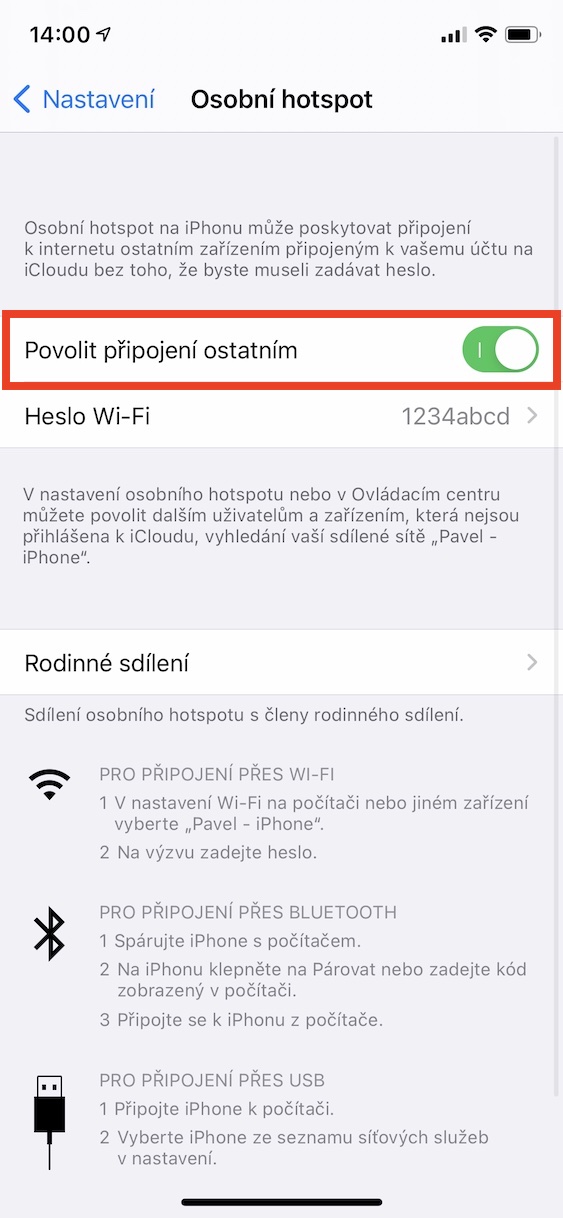

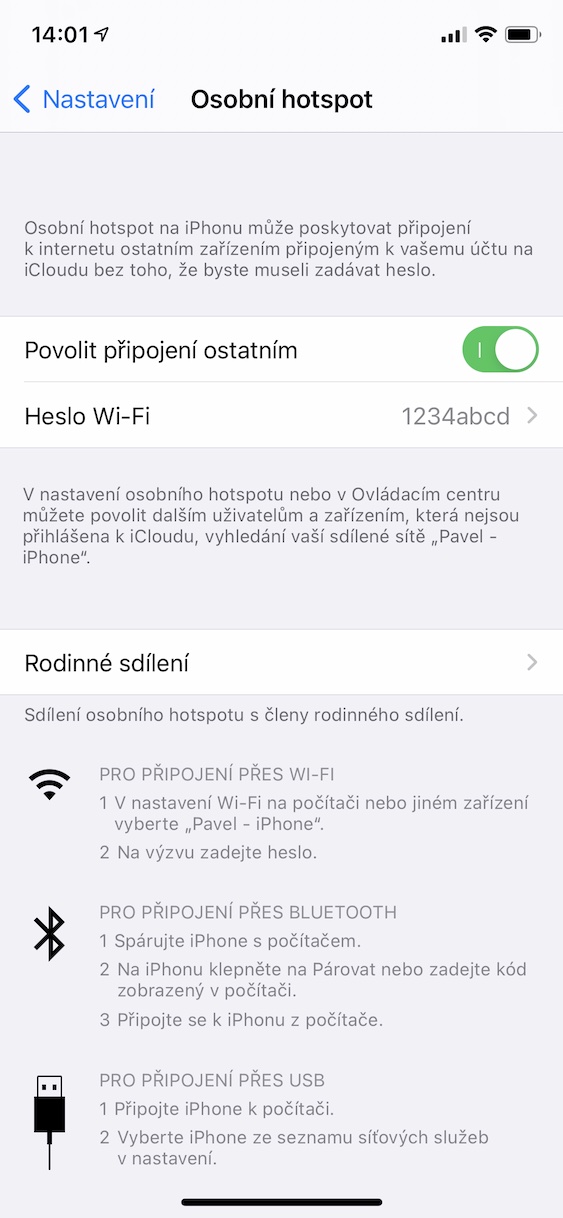



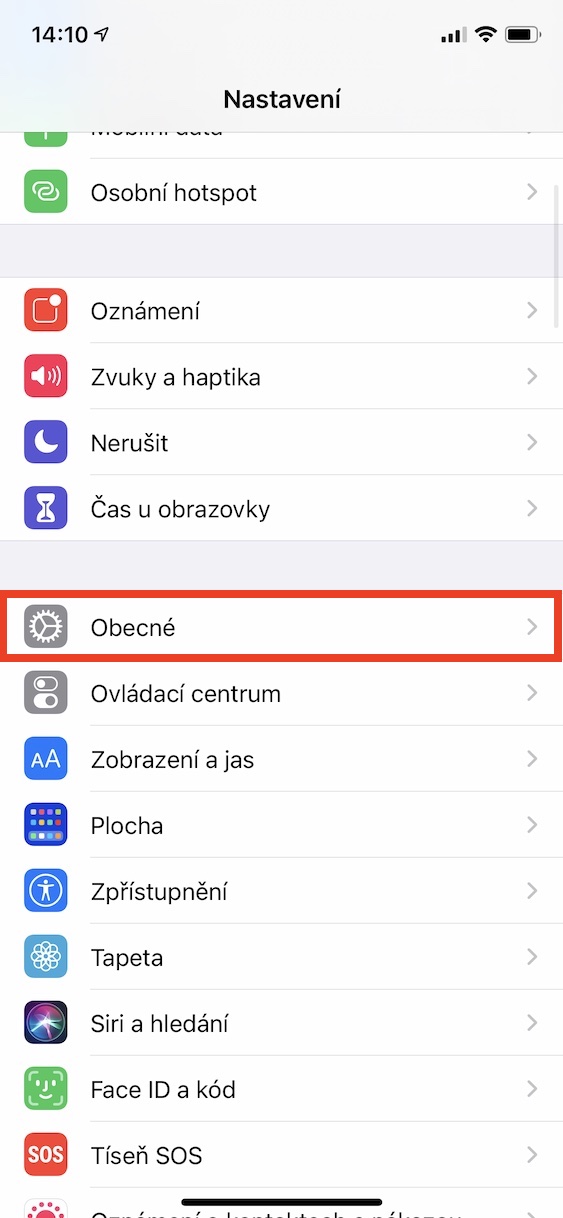

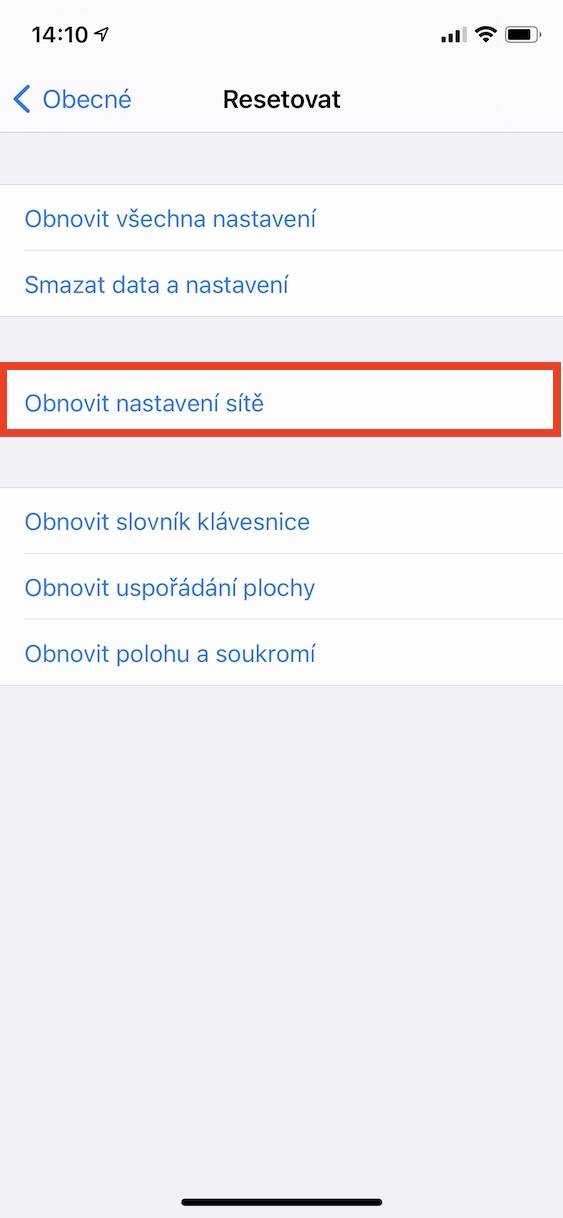
Мен бәрін қолданып көрдім, тіпті операторға хабарластым. Ештеңе жұмыс істемеді, тіпті дисплей біржола құлыптан босатылған кезде де хотспот ажыратылды. Ақырында Android жүйесіне ауыстым. Хотспот тұрақты және мінсіз жұмыс істейді.
Мен мұны растай аламын. Android шынымен сенімдірек болатын жалғыз мүмкіндік. Күні бойы жұмыс ноутбугыммен байланыс нүктесі төмендемейді. Айфонмен жарты сағат сайын және мен қатты ашуланамын
Менде де IOS 7 жүйесінде Iphone 15.6 plus телефонында хотспот мәселесі бар. NB-ге қосылу, ажыратуды жалғастырады. Мен сақтаудан кез келген ГБ-ны үнемі жүктеп алу кезінде жақсартуды байқадым. Дегенмен, TVbox қосылымы Netflix жүйесінде ажыратылмайды. Тұрақты деректер ағыны қосылымды жалғастырады.
Бұл шынымен құлап жатыр және бұл қорқынышты. Мен өмірімде ешқашан басқа iPhone сатып алмаймын.
iPhone телефонындағы хотспот пикачуда
Мен күн сайын iPhone телефонындағы хотспотты еш қиындықсыз пайдаланамын :))