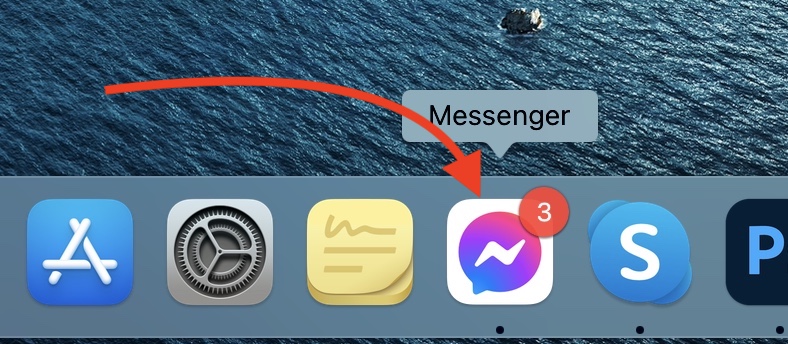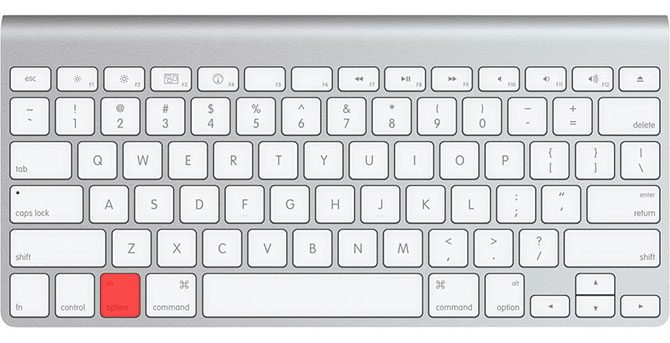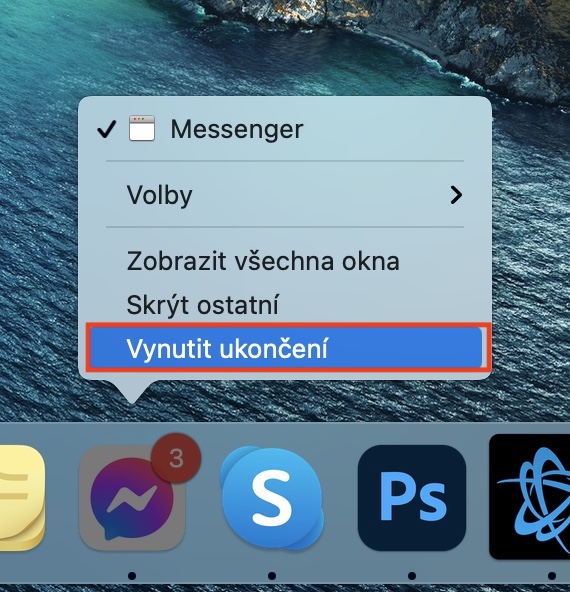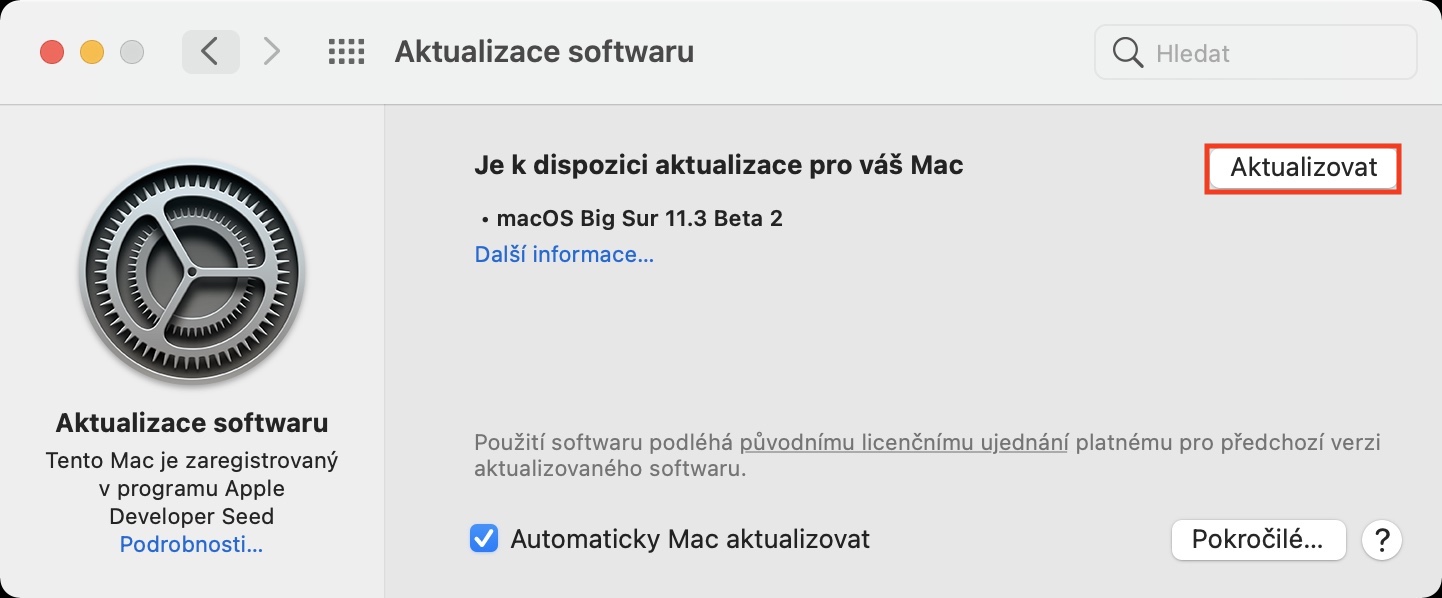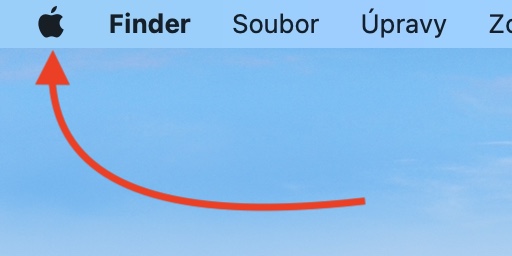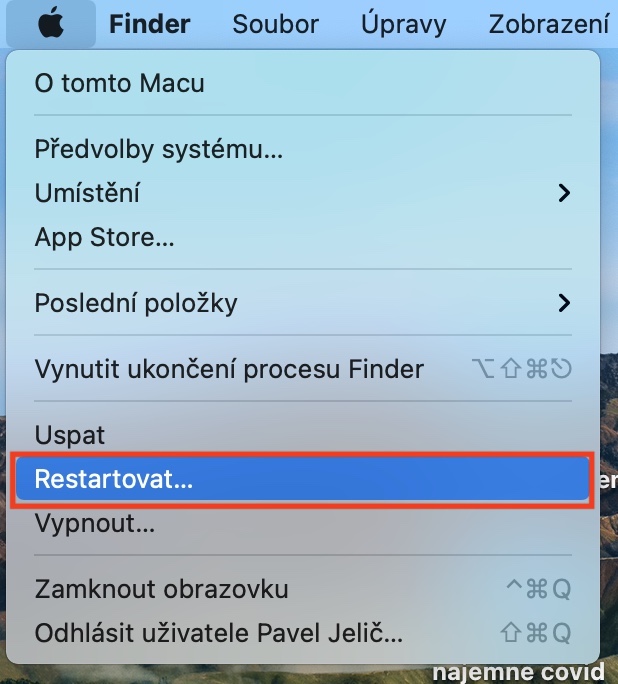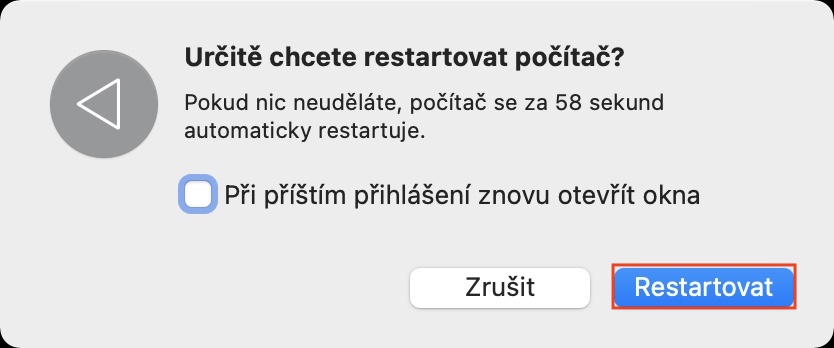Apple компьютерлері өте сенімді деп саналғанына қарамастан, сіз мезгіл-мезгіл әртүрлі мәселелерге тап болуыңыз мүмкін. Кейде бүкіл жүйе ашулануы мүмкін, бұл қайта іске қосуды қажет етеді, ал басқа уақытта қолданба тікелей ашуланады. Егер сіз Mac жүйесінде қолданба қатып қала бастаған жағдайда немесе ол кептеліп қалғандықтан онымен басқа жолмен жұмыс істей алмасаңыз, онда бұл мақала пайдалы болады. Бұл жерде біз Mac жүйесіндегі мұздатылған қолданбаға көмектесетін 5 кеңесті қарастырамыз. Тікелей мәселеге көшейік.
Болуы мүмкін сізді қызықтырады

Қолданбаны мәжбүрлеп тоқтату
Егер қолданба тұрып қалса, көп жағдайда қолданбаны классикалық мәжбүрлеп тоқтату көмектеседі. Айта кету керек, macOS жүйесінде қолданбаны мәжбүрлеп тоқтату іс жүзінде бірден жұмыс істейді, сондықтан Windows жүйесіндегі сияқты Тапсырма менеджері арқылы оны тоқтатқаннан кейін көп уақыт күтуге тура келеді деп алаңдамайсыз. Дегенмен, қосымшаны мәжбүрлеп тоқтату белгілі бір жағдайларда ауыр болуы мүмкін - мысалы, егжей-тегжейлі құжатыңыз болса немесе графикалық бағдарламада жұмыс істеп жатсаңыз. Жобаны үнемі сақтамасаңыз, деректерді жоғалтасыз. Кейде автоматты сақтау сізді сақтай алады. Егер сіз қолданбаны мәжбүрлеп жапқыңыз келсе, онда v Док басыңыз оң жақ түймешікті басыңыз (екі саусақ), содан кейін опциясын басып тұрыңыз (Alt) және түймесін басыңыз Мәжбүрлеп тоқтату. Содан кейін қолданбаны қайта қосыңыз.
Қолданбаны жаңарту
Егер сіз қолданбаны мәжбүрлеп жауып үлгерсеңіз, бірақ сол жерде немесе сол әрекет кезінде ол қайтадан тұрып қалса, мәселе сізде емес, әзірлеуші жағында болуы мүмкін. Apple өзінің операциялық жүйелерімен немесе қолданбаларымен қателесуі мүмкін болғандықтан, үшінші тарап әзірлеушісі де қателесуі мүмкін. Әзірлеушілер жиі қателерді дереу түзетеді, сондықтан сізде қолданба жаңартуы бар-жоғын тексеріңіз - жай ғана өтіңіз App Store, төменгі сол жақтағы түймесін басыңыз Жаңарту a оларды жасаңыз. Егер қолданба App Store дүкенінен келмесе, жаңарту опциясын табу керек тікелей қолданбаның өзінде. Кейде ол қолданбаны іске қосқан кезде пайда болады, сонымен қатар сіз жаңарту опциясын жиі таба аласыз, мысалы, жоғарғы жолақтағы опциялардың бірінде.
Mac компьютеріңізді қайта іске қосыңыз
Бағдарламалық құралды жаңарттыңыз ба және қолданба кез келген жағдайда жұмыс істемейді ме? Олай болса, Apple құрылғысын классикалық жолмен қайта іске қосып көріңіз. Мұны жоғарғы сол жақ бұрыштағы түймесін түрту арқылы жасауға болады белгішесі , содан кейін жалғастырыңыз Қайтадан қосу… Содан кейін қайта іске қосуды растауды сұрайтын қалқымалы терезе пайда болады. Бұған қоса, қайта іске қосқаннан кейін де сізде Mac немесе MacBook бар-жоғын тексеруге болады жаңартылды. Мұны жоғарғы сол жақ бұрыштағы түймесін түрту арқылы білуге болады белгішесі , содан кейін жалғастырыңыз Жүйе теңшелімдері… Жаңа терезе ашылады, онда сіз опцияны тауып, оны түртіңіз Бағдарламалық құралды жаңарту. Мұнда жаңарту болса, әрине жүктеп алыңыз және орнатыңыз. Кейбір адамдар түсініксіз себептермен macOS-тың ескі нұсқаларында қалады, бұл бұзылған қолданбалар тұрғысынан да, қауіпсіздік тұрғысынан да жақсы емес.
Дұрыс жою (және қайта орнату)
Жоғарыдағы үш тармақтың барлығын қолданып көрген болсаңыз және қолданба әлі де күткендей жұмыс істемесе, оны жойып, қайта орнатып көріңіз. Дегенмен, қолданбалар қалтасынан классикалық жою арқылы жоймаңыз. Қолданбаны осылай жойсаңыз, жүйеде терең сақталған барлық деректер толығымен жойылмайды. Қолданба үшін қол жетімді түпнұсқа жою құралы (көбінесе жою деп аталады) болса, оны пайдаланасыз. Қолданбада жою құралы болмаса, арнайы қолданбаны жүктеп алыңыз AppCleaner, ол жүйеде жасырылған және белгілі бір қолданбаға қатысты барлық деректерді тауып, жоя алады. Жоюдан кейін қолданбаны қайта орнатып, көріңіз. Егер сіз AppCleaner туралы көбірек білгіңіз келсе, жүктеусіз сілтеменің астындағы төмендегі мақаланы басыңыз.
AppCleaner бағдарламасын осы жерден жүктеп алыңыз
Болуы мүмкін сізді қызықтырады

Мәселені тауып, әзірлеушіге хабарласыңыз
Жоғарыдағы барлық кеңестерді қолданып көрдіңіз бе, бірақ қолданба әлі де дұрыс жұмыс істемейді ме? Егер сіз бұл сұраққа иә деп жауап берсеңіз, қолыңыздан келгеннің бәрін жасағаныңызды біліңіз. Енді сізде, мысалы, Google-ге кіріп, қатені көруден басқа амалыңыз жоқ іздеу. Егер сіз кептеліп қалған кезде қате кодын алсаңыз, оны міндетті түрде іздеңіз - сіз (уақытша) шешімді тапқан бірдей проблемасы бар басқа пайдаланушыларды кездестіруіңіз мүмкін. Сонымен бірге сіз көшуге болады қолданбаларды әзірлеуші беттері, оған контакт тауып, оны сағыну электрондық пошта арқылы хабарлау. Егер сіз әзірлеушіге мәселенің егжей-тегжейлі сипаттамасын жазсаңыз, ол міндетті түрде риза болады.