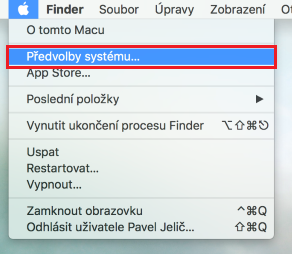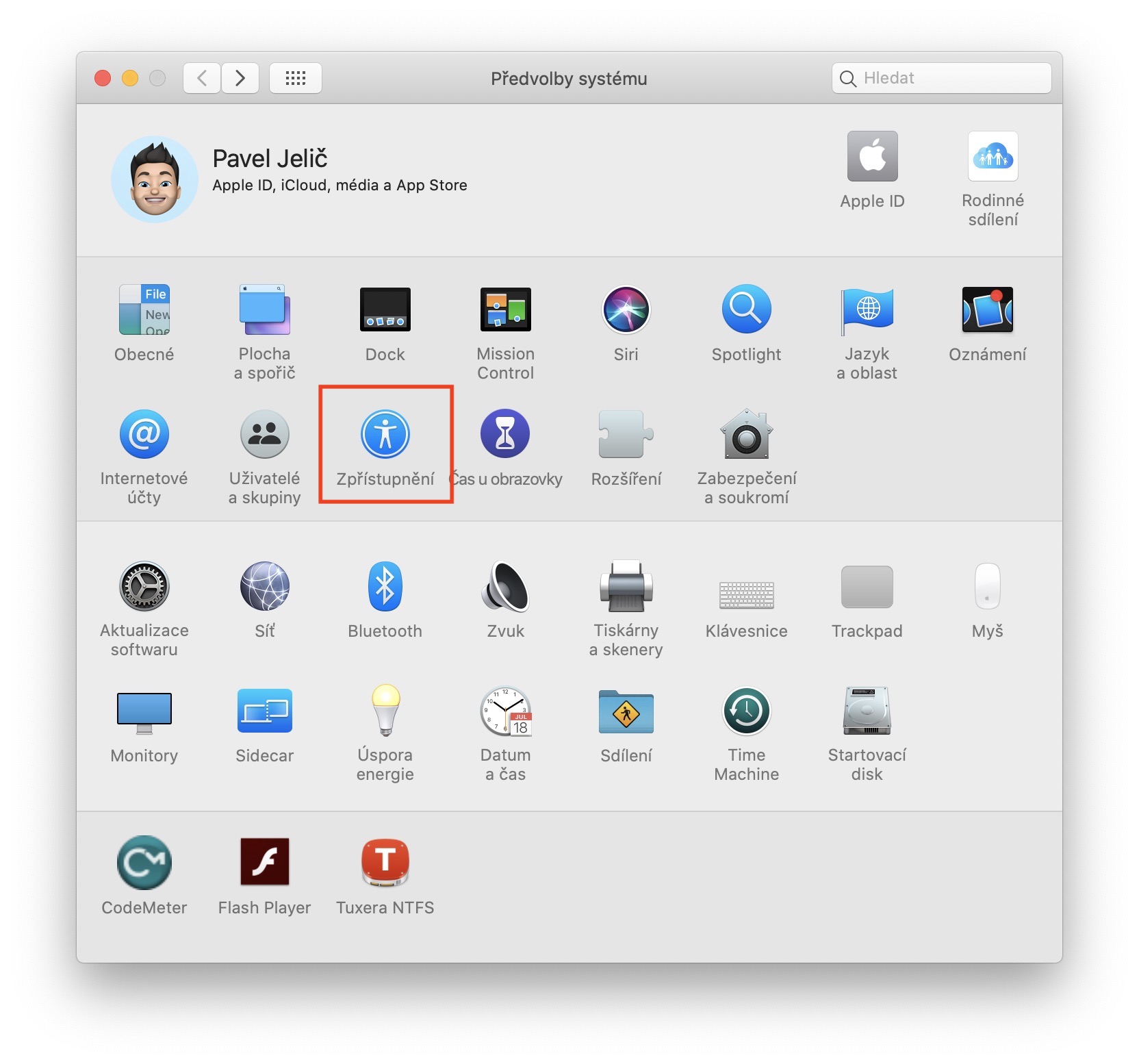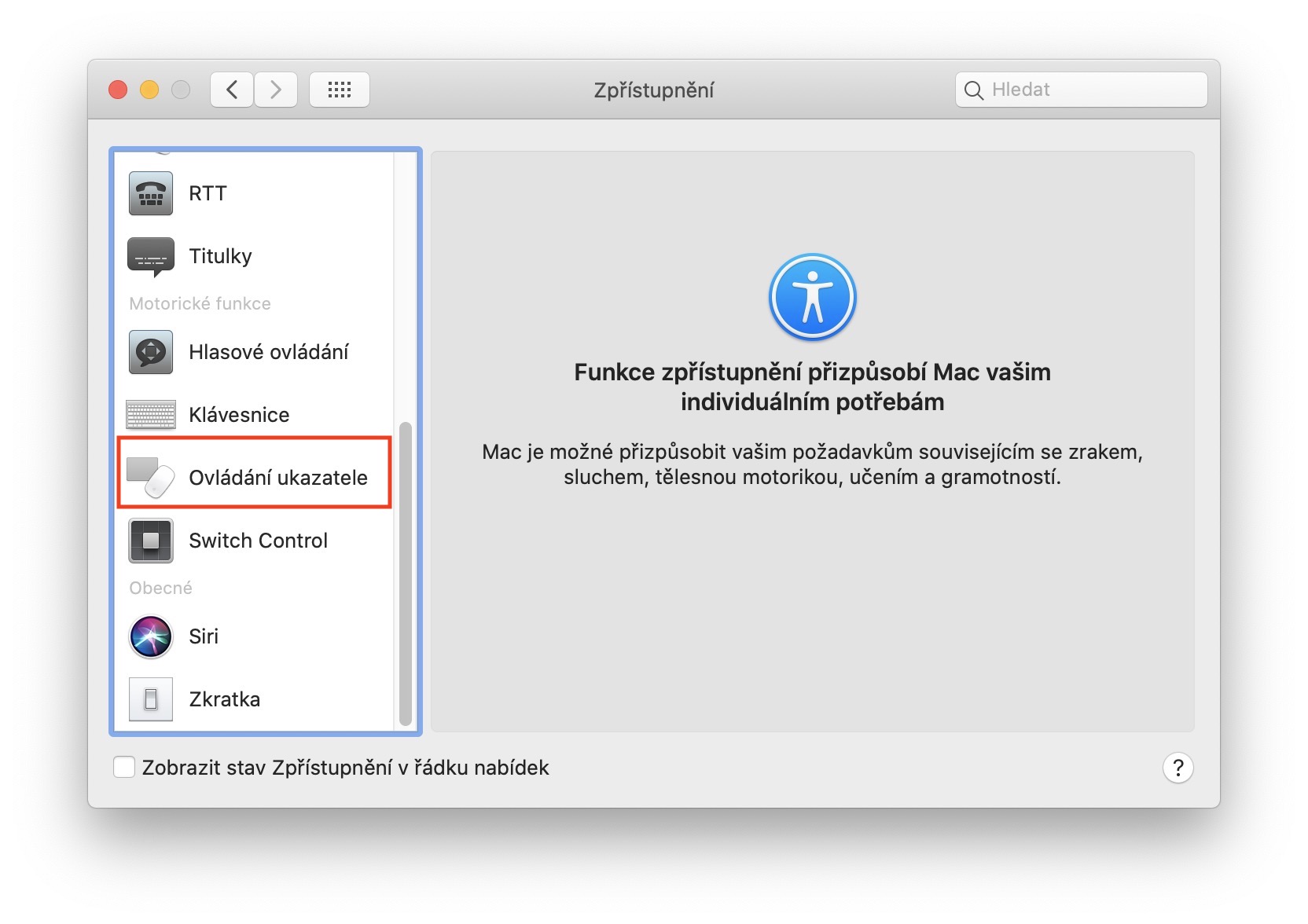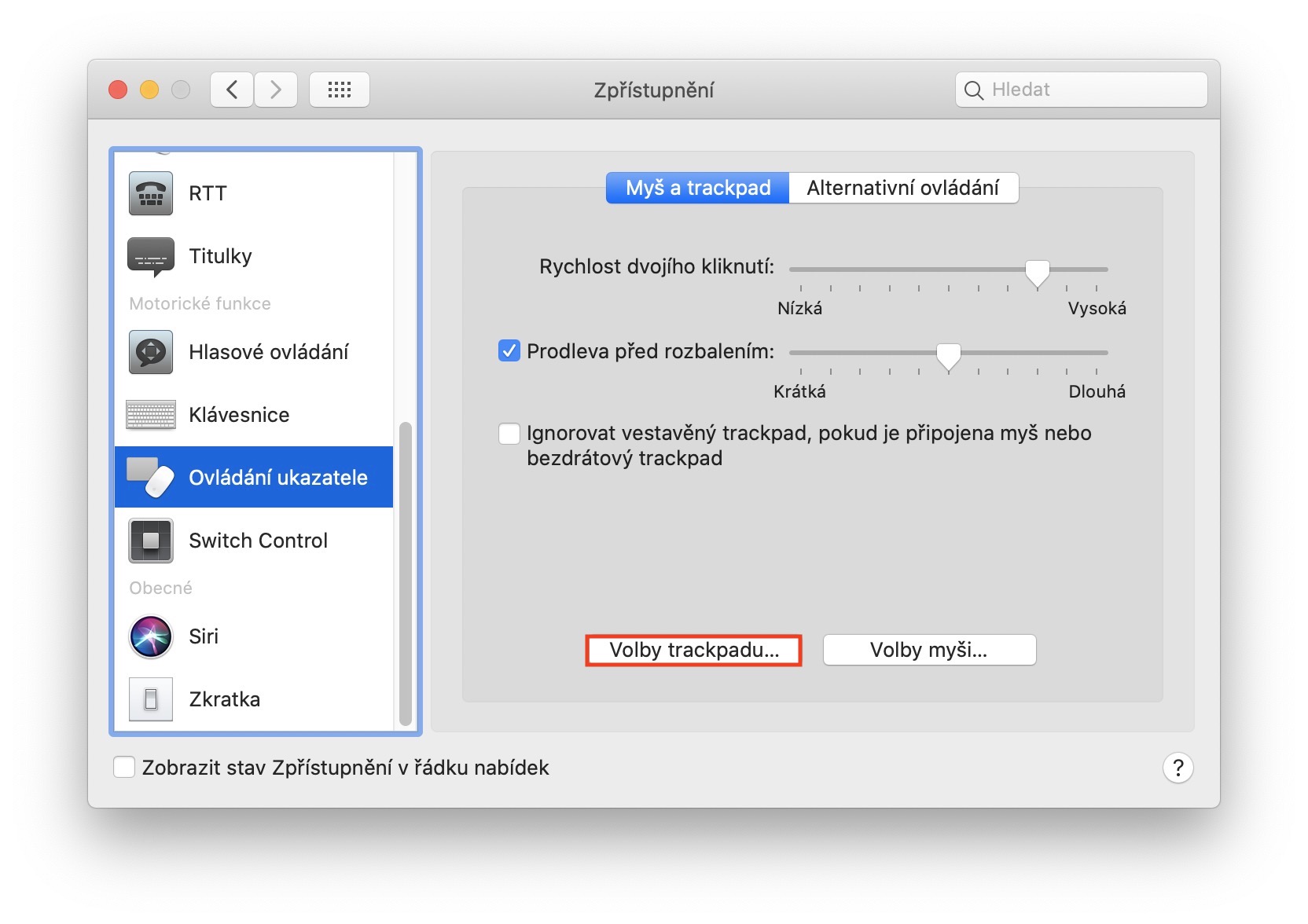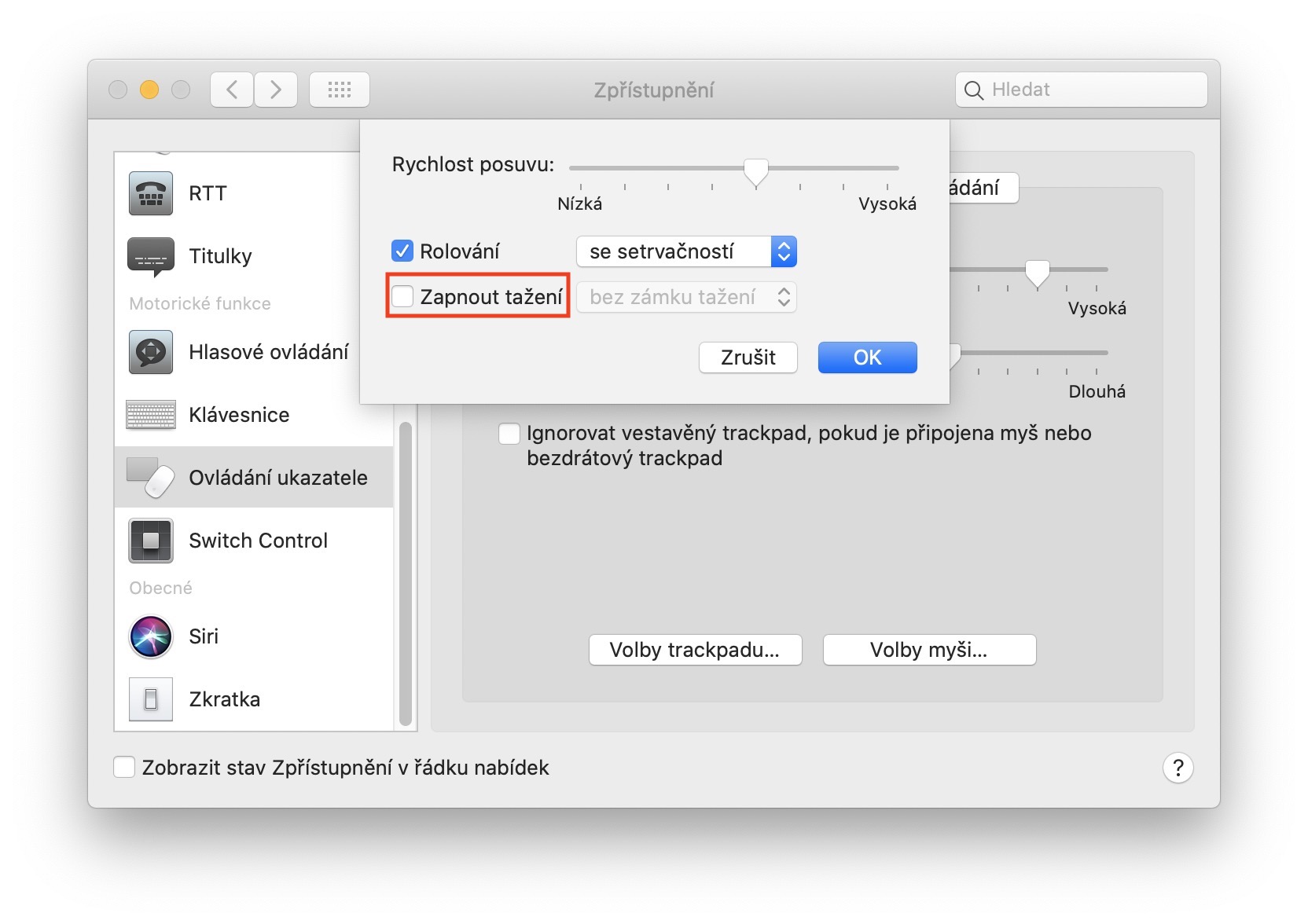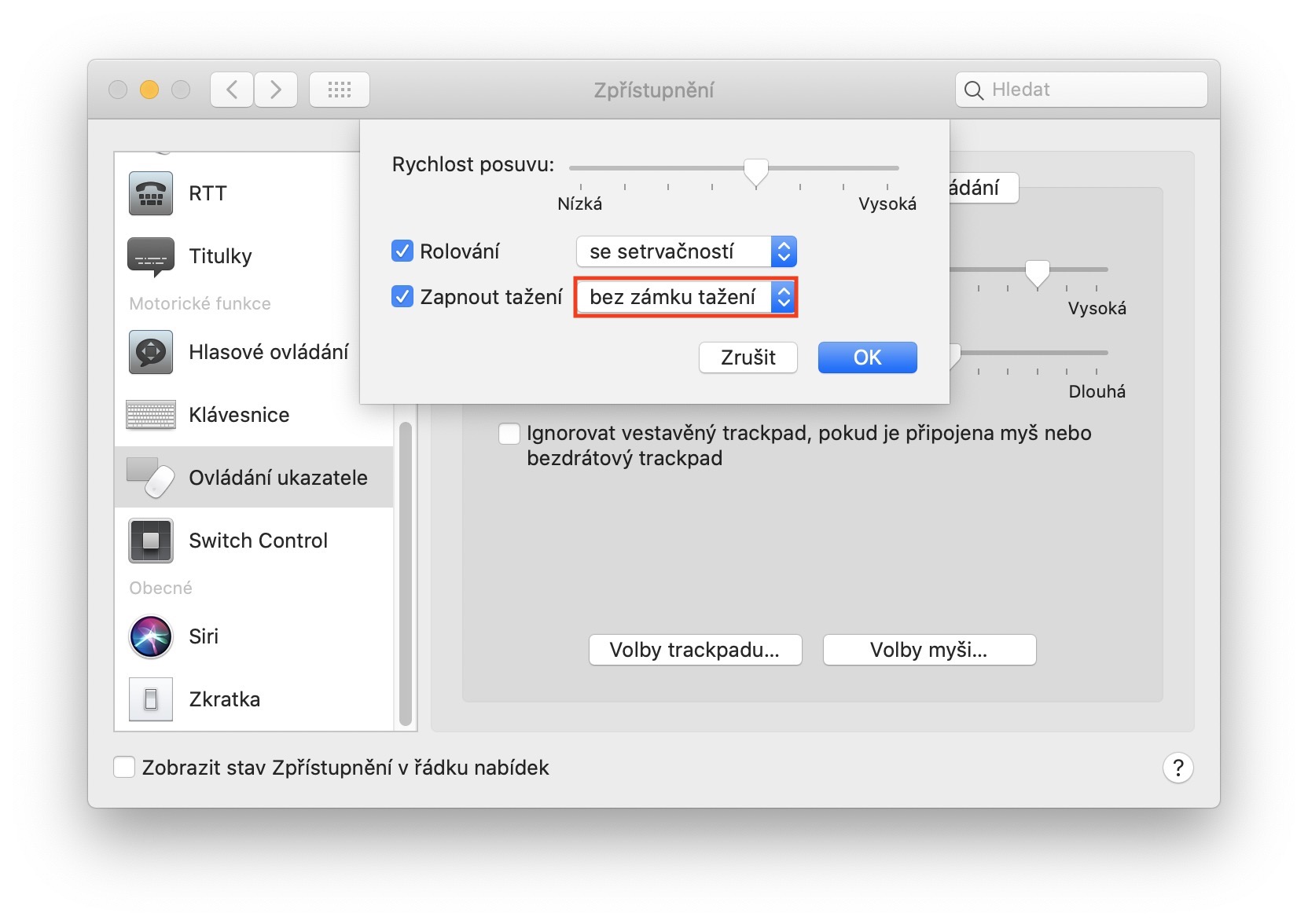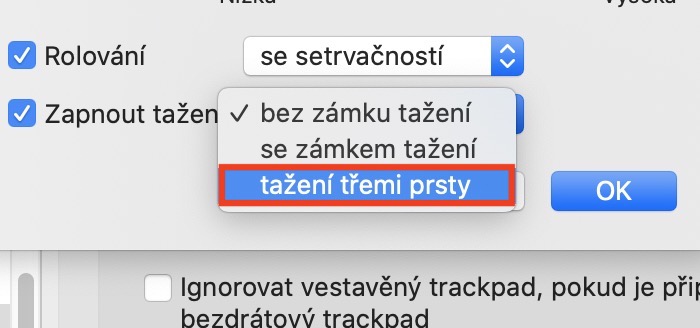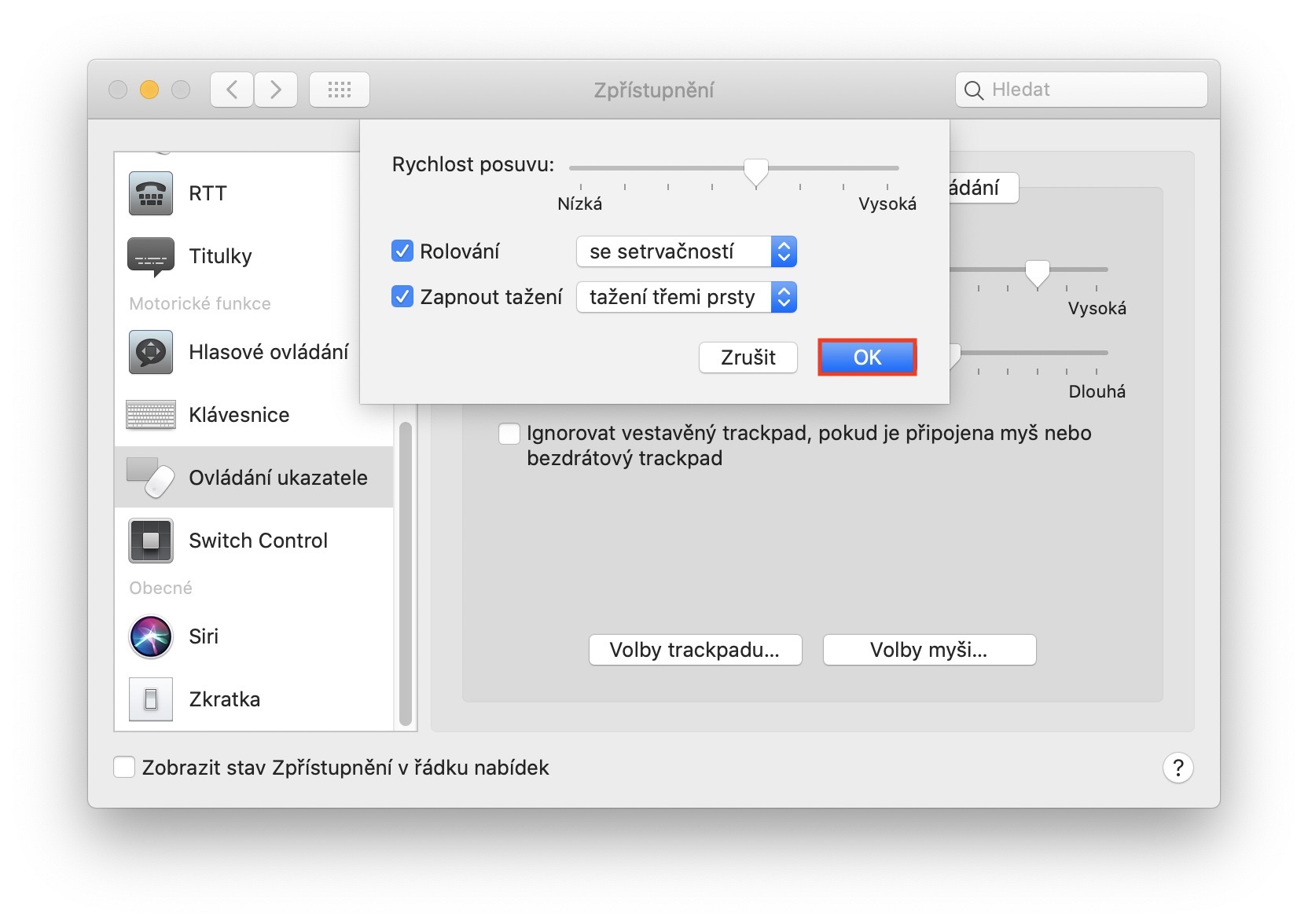Күн сайын MacBook компьютерінде жұмыс істегеннен бері менің қолымда тінтуір екі рет қана болды. Trackpad пайдалану, менің ойымша, күнделікті жұмыс үшін тінтуірді пайдаланудан әлдеқайда жағымды. Бұған қоса, егер сізде Magic Mouse болмаса, классикалық тінтуірді әртүрлі қимылдарды және жай ғана macOS жүйесіне жататын басқа гаджеттерді орындау үшін пайдалана алмайсыз. Егер сіз Trackpad жанкүйері болсаңыз, бүгін мен сізге бірден ғашық болатын тамаша жасырын қимылды көрсетемін.
Болуы мүмкін сізді қызықтырады
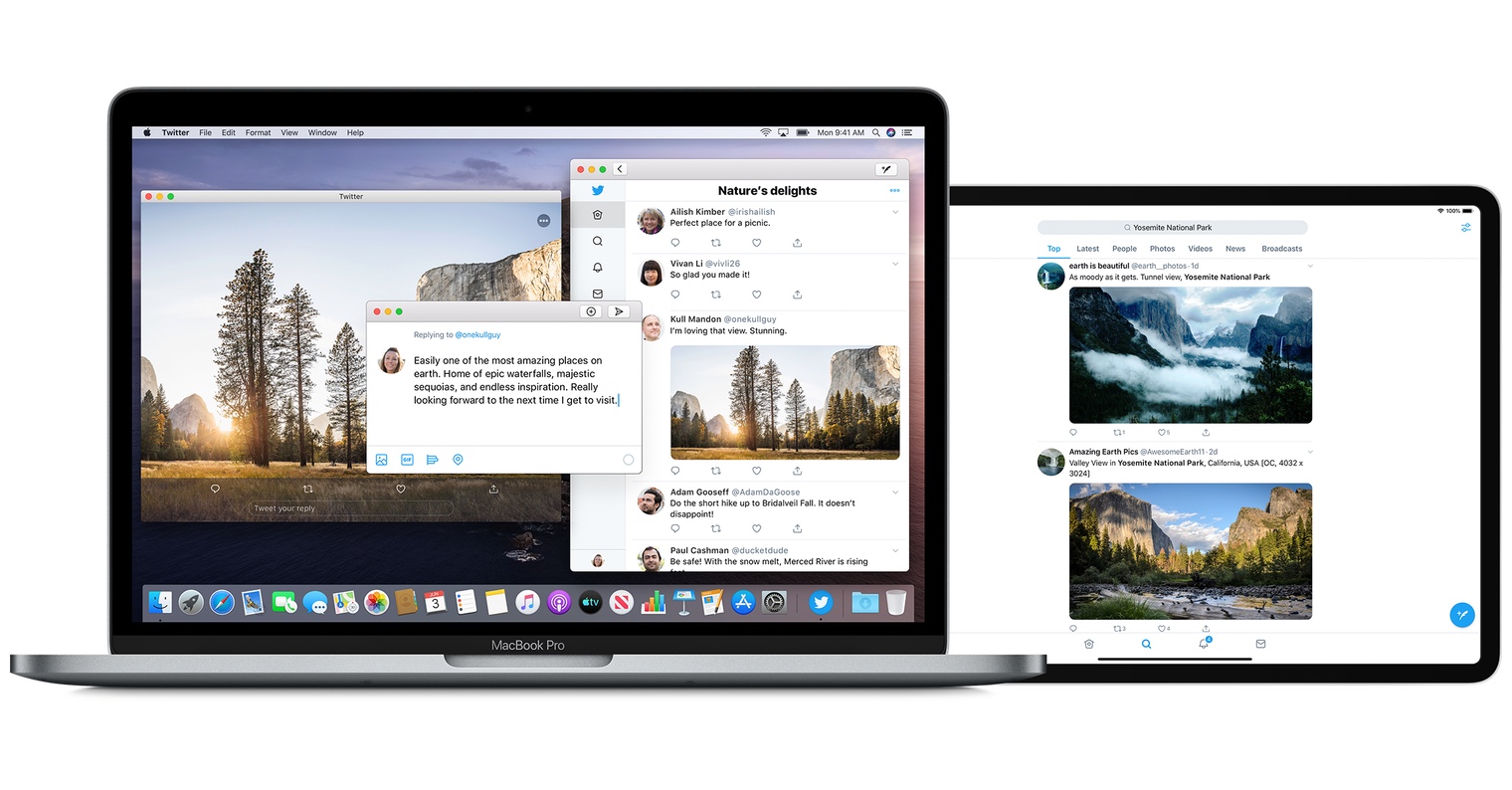
Үш саусақпен айналдыру
Тақырыптан болжауға болатындай, бұл айналдыруға, әсіресе терезелерді, файлдарды және т.б. айналдыруға қатысты қимыл болады. Сіз Trackpad көмегімен бір нәрсені жылжытқыңыз келсе, алдымен курсорды сол терезенің немесе файлдың үстіне жылжытуыңыз керек, содан кейін Trackpad түймесін басыңыз, содан кейін ғана файлды немесе терезені жылжытуға болатынын білетін шығарсыз. Дегенмен, бұл кеңес арқылы жылжыту үшін бұдан былай бақылау тақтасын басу қажет болмайды. Жылжыту үшін трекпадтың бетіне үш саусақты қою жеткілікті болады, содан кейін қажет нәрсені баспай бірден жылжытуға болады. Бұл функцияны белсендіру үшін экранның жоғарғы сол жақ бұрышындағы белгішесін түртіңіз белгішесі, содан кейін мәзірден опцияны таңдаңыз Жүйе теңшелімдері… Пайда болған жаңа терезеде опцияны басыңыз ашу, содан кейін сол жақ мәзірден бөлімді табыңыз Көрсеткішті басқару. Мұнда сізге жай ғана опцияны түрту керек Trackpad опциялары… Кейін жаңа терезеде кене мүмкіндігі Сүйреуді қосыңыз және ашылмалы мәзірден опцияны таңдаңыз үш саусақпен сүйреңіз. Содан кейін түймені басу арқылы осы параметрді растаңыз ЖАРАЙДЫ МА.
Белсендіруден кейін сіз жай ғана тестілеуді бастай аласыз. Терезелер мен файлдарды жай ғана жылжытудан басқа, Safari қолданбасынан кескінді оңай сақтау үшін осы қимылды пайдалануға болады. Тек курсорды сол суреттің үстіне апарып, одан кейін үш саусақты Trackpad экранына қойып, кескінді экранға жылжыту үшін пайдаланыңыз. Сондай-ақ бұл қимылмен мәтінді жылдам таңдауға болады. Дегенмен, белсендіруден кейін қолданбалар арасында сырғыту қимылы қалпына келтірілетінін ескеріңіз. Сонымен, қолданбалар мен экрандар арасында жылжу үшін үш саусақты пайдаланып үйренген болсаңыз, енді бұл үшін төрт саусақты пайдалануға тура келеді. Бұл жалғыз кемшілігі, бірақ біраз уақыттан кейін үйренбейтін нәрсе емес.