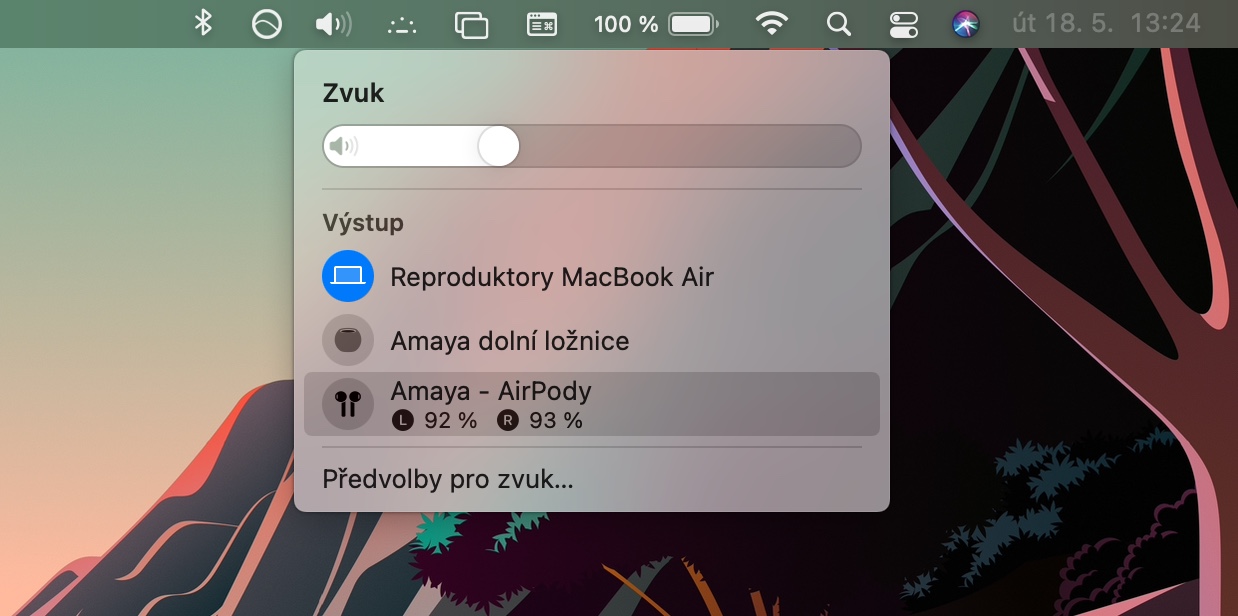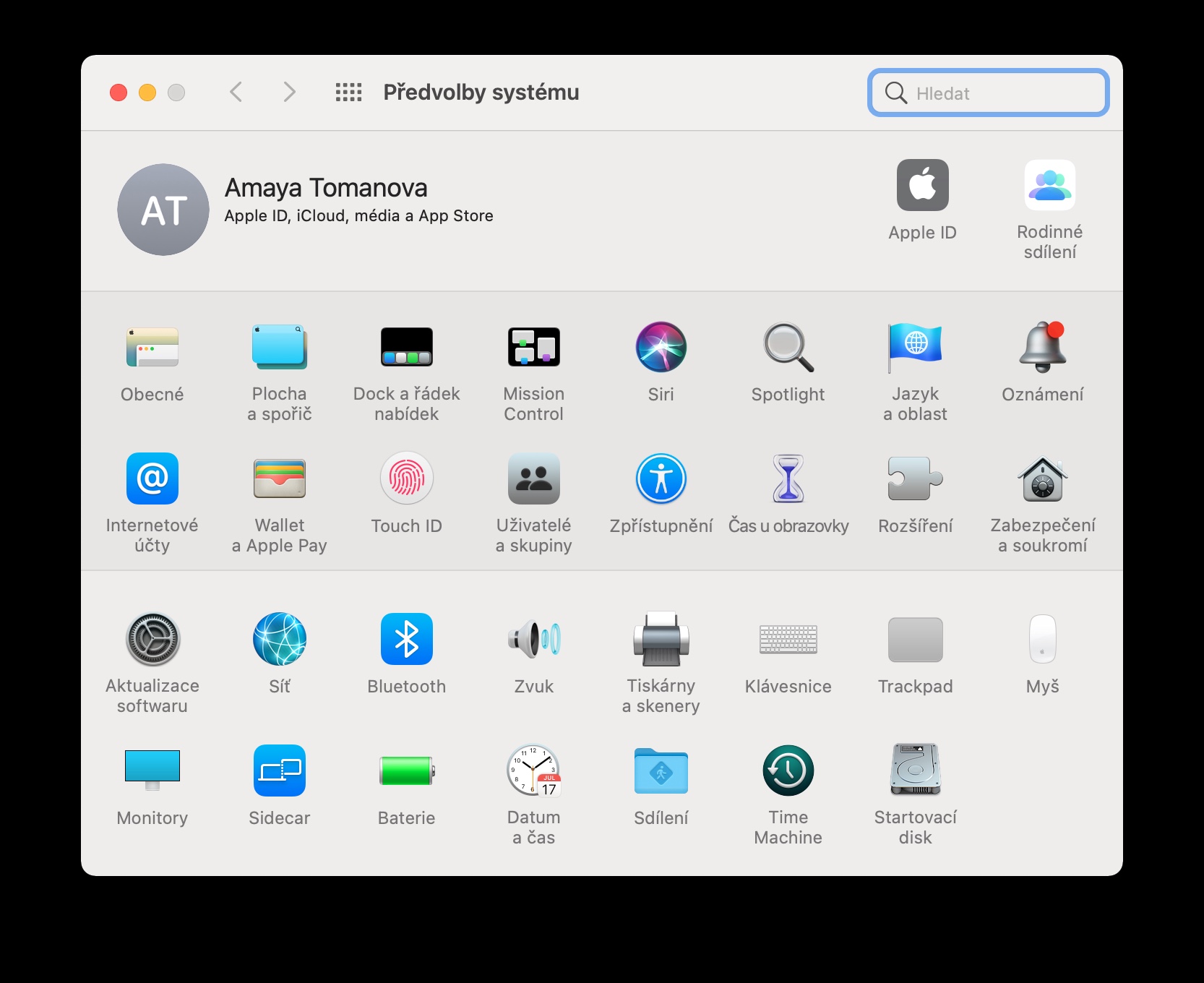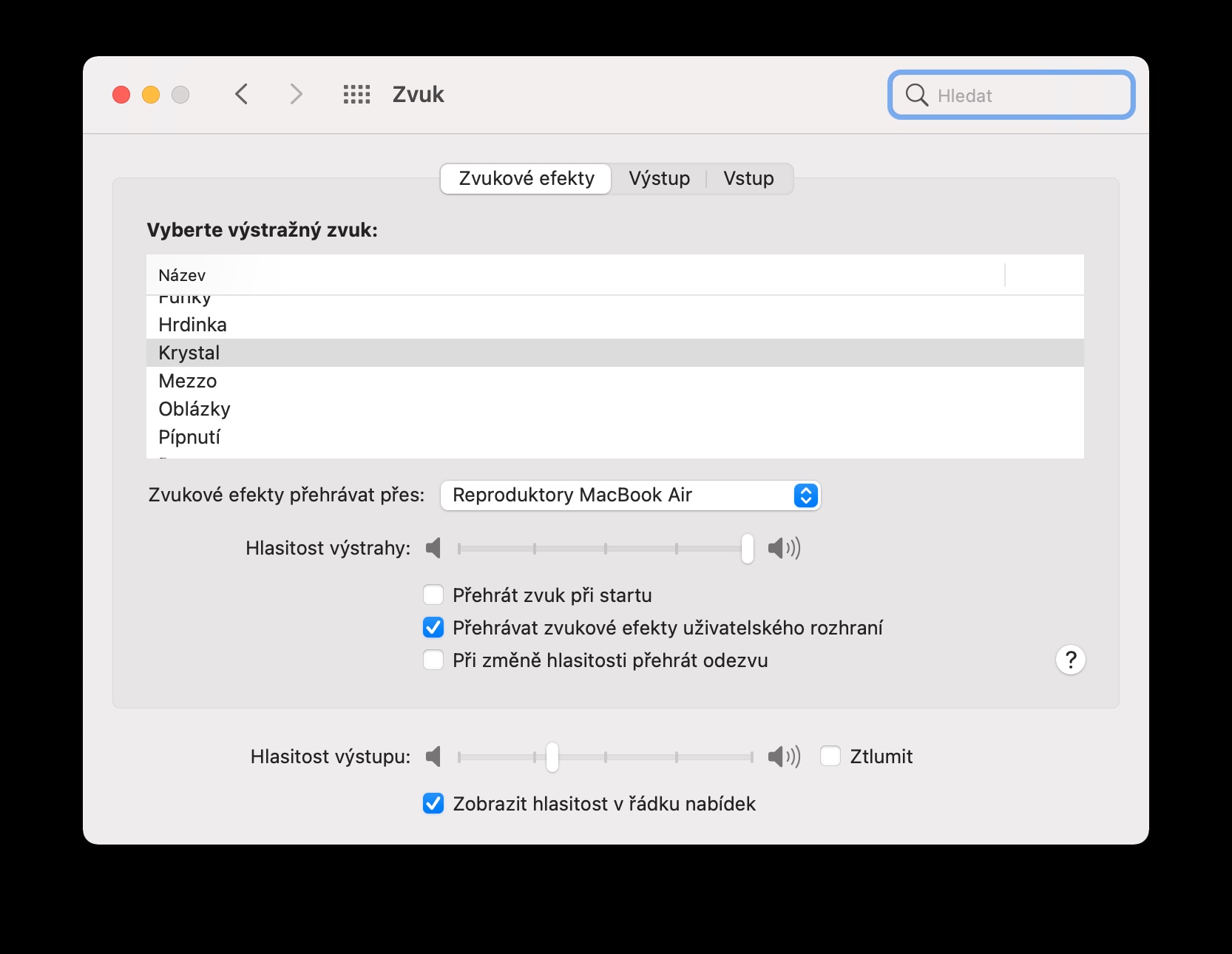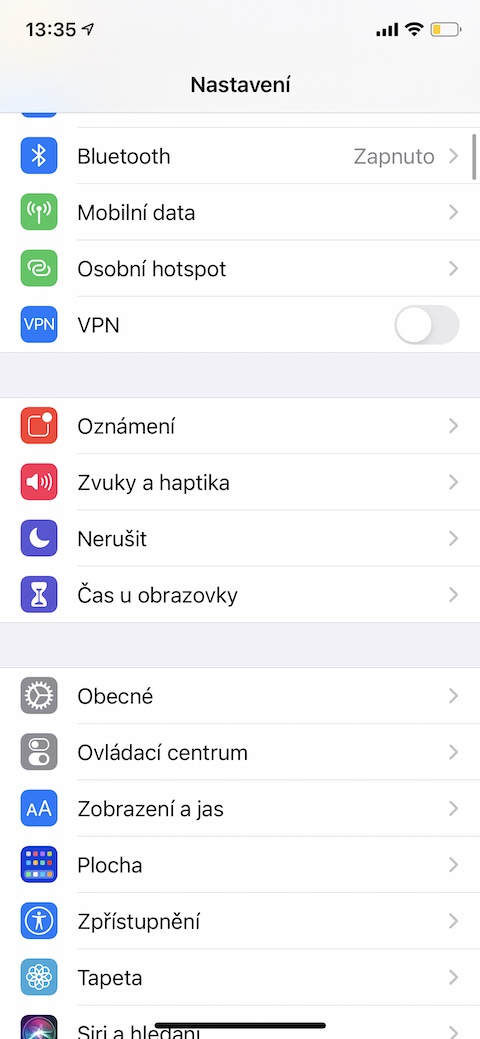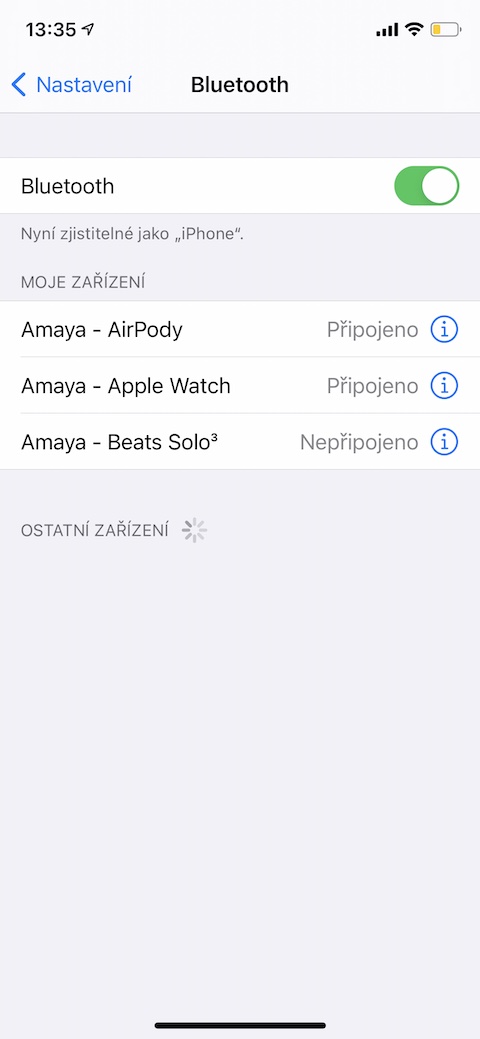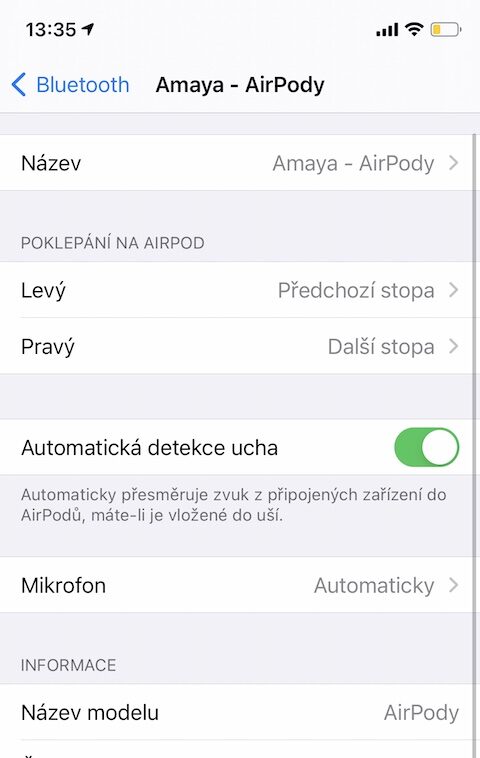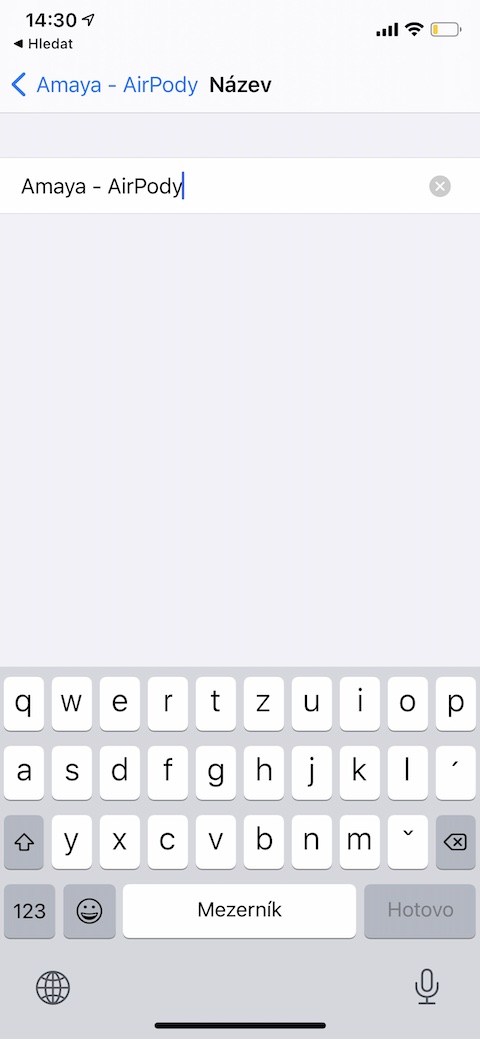Кейбір Apple пайдаланушылары Apple өнімдерімен бірге AirPods сымсыз құлаққаптарын да пайдаланады. Кейбір адамдар жоғары сапалы AirPods Max құлақаспаптарын ұнатады, басқалары AirPods Pro «штепсельіне» қанағаттанса, басқалары бірінші немесе екінші буынның классикалық AirPods-іне қанағаттанады. Бүгінгі мақалада біз осы құлаққаптардың барлық иелеріне пайдалы болатын бірнеше кеңестер мен амалдарды ұсынамыз.
Болуы мүмкін сізді қызықтырады

Дыбысты iPhone-дан Mac-қа тасымалдау
Егер сіз iPhone-ға қосымша Mac компьютерінде де музыка тыңдасаңыз, AirPods құрылғысындағы дыбыс көзін оңай және жылдам өзгертуге болады. Үйлесімді AirPods үлгілері үшін аудио бірдей Apple ID идентификаторына қосылған құрылғылар арасында автоматты түрде ауысады. Бірақ сіз бірінші буын AirPods көмегімен де ауысуды жылдамдата аласыз. Қазіргі уақытта с AirPods қосулы болса, Mac жүйесінде үлкейтуге болады, үшін жеткілікті экранның жоғарғы жағындағы құралдар тақтасының сол жағында Басыңыз динамик белгішесі және дыбыс көзі ретінде AirPods таңдаңыз. Бұл жерде белгішені көрмесеңіз, алдымен v түймесін басыңыз экранның жоғарғы сол жақ бұрышы na Apple мәзірі -> Жүйе теңшелімдері -> Дыбыс, және опцияны тексеріңіз Мәзір жолағында дыбыс деңгейін көрсетіңіз.
Құлақты автоматты түрде анықтау
Дәстүрлі AirPods ұсынатын мүмкіндіктердің бірі - құлақты автоматты түрде анықтау. Осы функцияның арқасында құлаққаптар сіз оларды қосқан кезде таниды. AirPods құрылғысын шешкен кезде ойнату автоматты түрде кідіртіледі, оларды қойғаннан кейін ол қайтадан жалғасады. Дегенмен, қандай да бір себептермен бұл күй сізге сәйкес келмесе, iPhone-да бастаңыз Параметрлер -> Bluetooth. AirPods құрылғысын киіңіз, содан кейін v Bluetooth мәзірі басыңыз олардың аты. V мәзірі, ол сізге көрсетіледі, содан кейін элементті өшіріңіз Құлақты автоматты түрде анықтау.
Микрофонды ауыстырыңыз
Әдепкі бойынша, AirPods пайдаланған кезде микрофон қоңыраулар кезінде оң және сол құлаққап арасында автоматты түрде ауысады. Егер сіз микрофонды құлаққаптардың бірінде ғана іске қосуды қаласаңыз, iPhone құрылғысынан бастаңыз Параметрлер -> Bluetooth. AirPods-ті киіңіз, содан кейін атының оң жағында басыңыз Ⓘ. Басыңыз микрофон содан кейін кіреді мәзірі құлаққаптардың қайсысы микрофонды қосу керек екенін таңдаңыз.
Қысқартуларды қолданыңыз
Егер сіз iPhone телефонында жергілікті таңбашалар қолданбасын пайдалансаңыз, AirPods құрылғысын пайдаланған кезде де жеке таңбашаларды пайдалануға болады. Маған қосымша дыбыс деңгейін реттеуге, музыка көзін таңдауға, кеңейтілген параметрлерге және т.б. мүмкіндік беретін AirStudio таңбашасы ұнады.
Болуы мүмкін сізді қызықтырады

AirStudio таңбашасын осы жерден жүктеп алуға болады.
AirPods атын өзгертіңіз
Сізге AirPods құрылғысының әдепкі атауы тым қызықсыз ба? Мәселе жоқ - сіз оларға iPhone-да кез келген атау бере аласыз. AirPods-ті киіңіз және iPhone-да бастаңыз Наставени. Басыңыз Bluetooth содан кейін ⓘ түймесін түртіңіз AirPods атауының оң жағында. V мәзірі, сізге көрінетін, оны табыңыз Name элементібелгішесін түртіңіз және AirPod құрылғыларын қалауыңызша атаңыз.