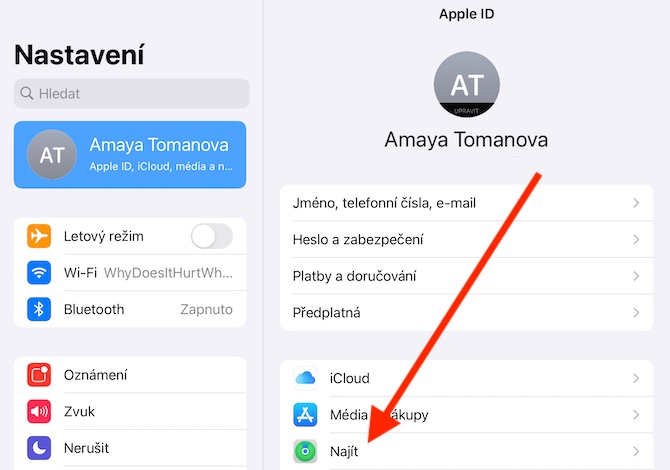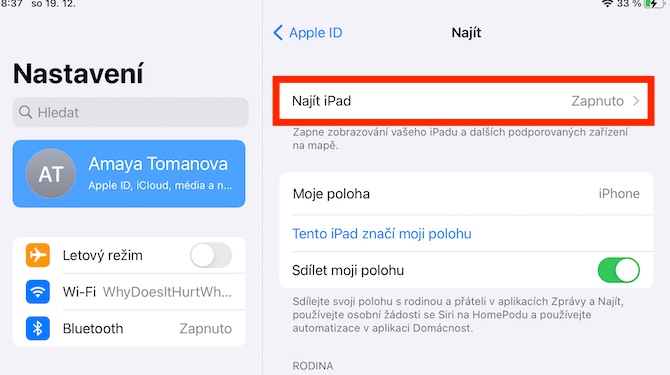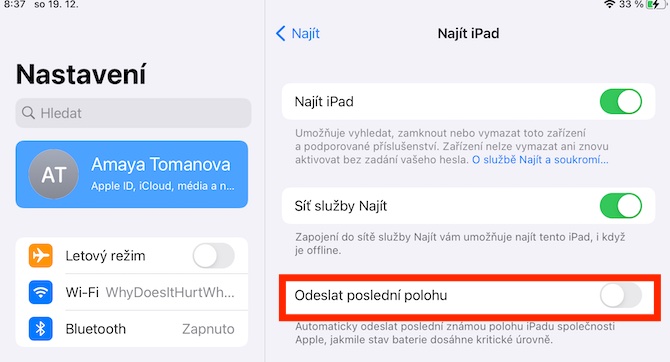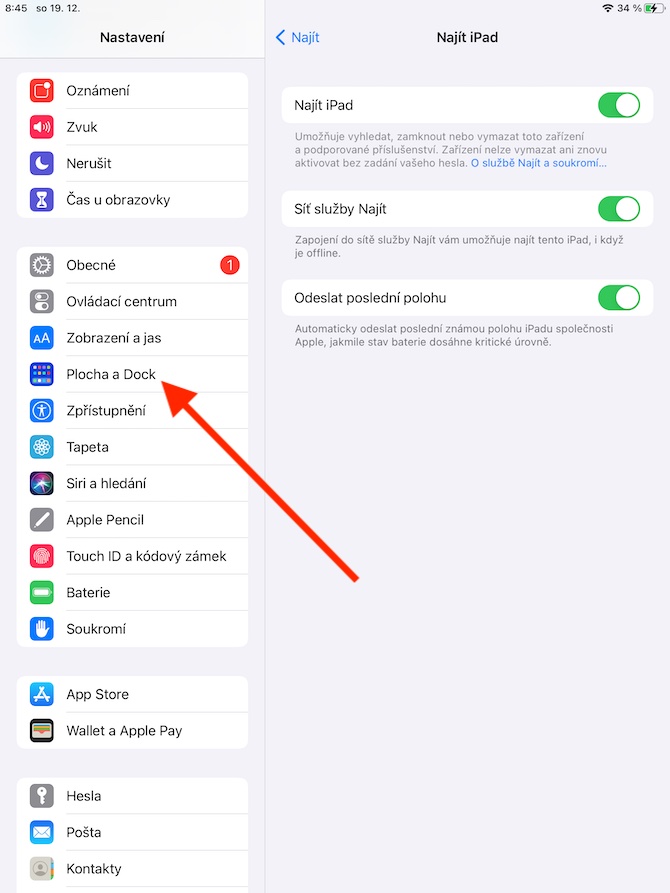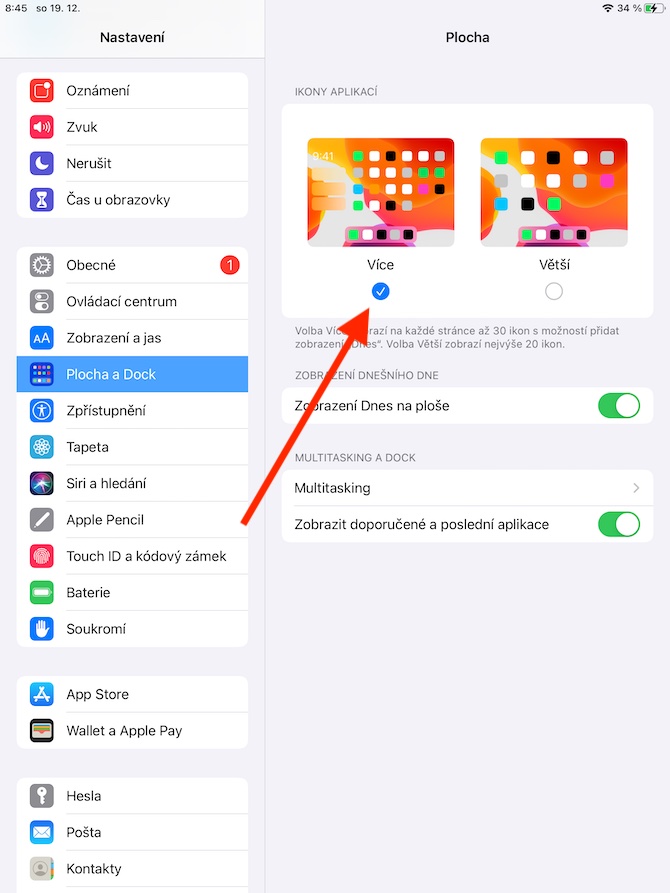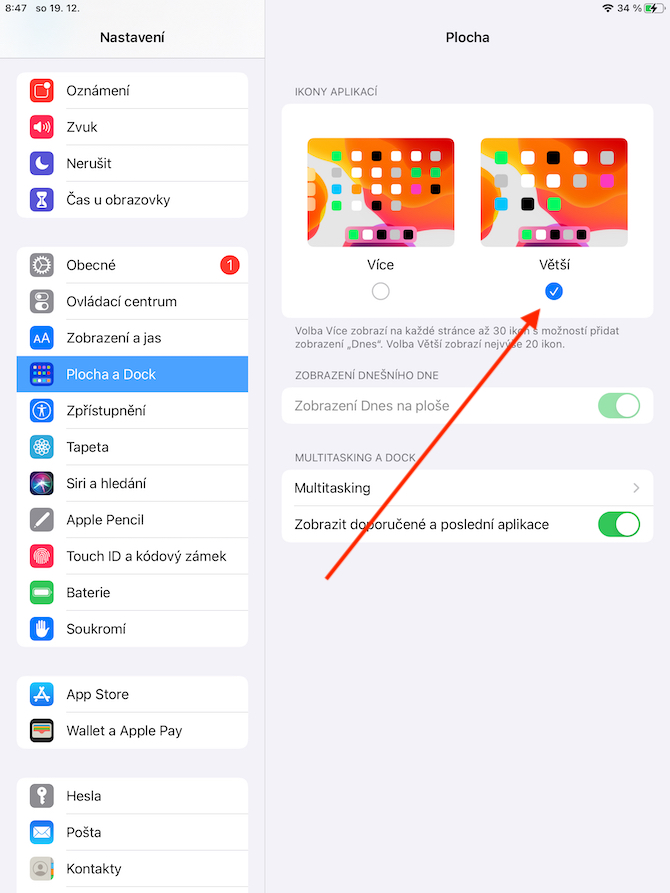Ағаштың астында жаңа iPad алдыңыз ба? Егер сіз оны қосып қойған болсаңыз, оның бірінші іске қосылғаннан бастап еш қиындықсыз жұмыс істейтінін байқаған боларсыз. Дегенмен, жаңа планшеттегі параметрлерге бірнеше өзгертулер енгізу керек. Әрбір пайдаланушы міндетті түрде әдепкі теңшелімдерге қанағаттануы қажет емес. Осы мақалада жаңа iPad-та қалпына келтіруге болатын 5 нәрсені (мүмкін) бірге қарастырайық.
Болуы мүмкін сізді қызықтырады

Телефон қоңыраулары
Apple өнімдерінің ерекшеліктерінің бірі - бұл өзара байланыс, оның арқасында сіз басқа құрылғылармен қатар iPhone телефонынан қоңыраулар мен хабарламаларды басқа құрылғыларда қабылдай аласыз. Дегенмен, егер сіз жаңа iPad-ты осы мақсатта пайдалануды жоспарламасаңыз, телефон қоңырауларын өшіру опциясын құптайсыз. Сіз мұны жасай аласыз Параметрлер -> FaceTime, мұнда сіз iPhone телефонынан телефон қоңырауларын қабылдауды жай ғана өшіресіз.
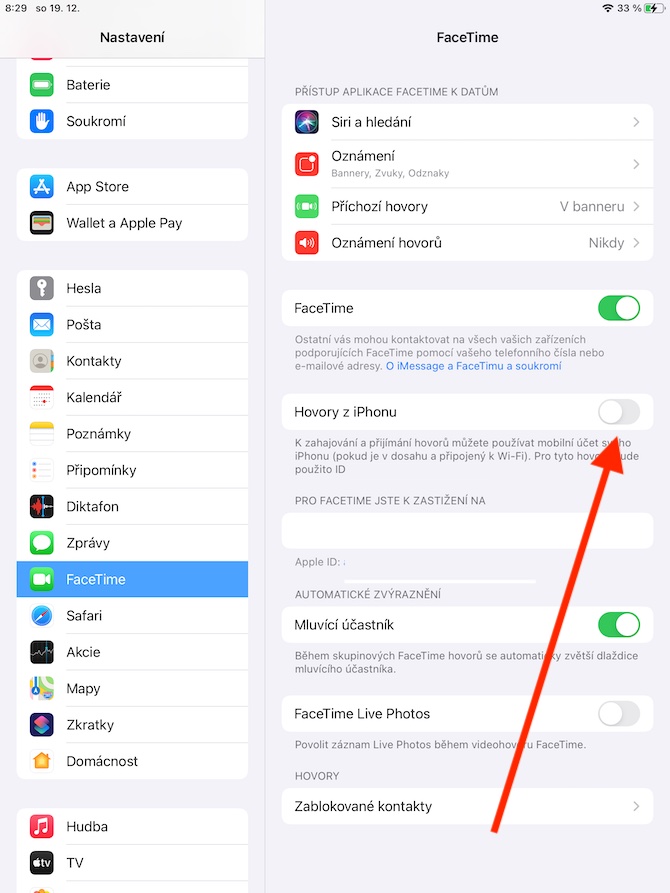
iPad табыңыз
Көптеген пайдаланушылар iPad құрылғыларын үйде пайдаланады, сондықтан жоғалу немесе ұрлау қаупі iPhone сияқты үлкен емес. Дегенмен, жаңа iPad-та функцияны белсендіру пайдалы iPad табыңыз. Оның арқасында сіз жоғалған немесе ұрланған планшетті қашықтан құлыптай аласыз немесе өшіре аласыз немесе оны қайда қалдырғаныңызды білмесеңіз, оны басқа Apple құрылғысынан «қоңырау» жасай аласыз. iPad табу функциясын қосуға болады Наставени, қай жерде түртіңіз панелі сенікімен Apple идентификаторы. Бөлімді басыңыз Оны табыңыз, белсендіріңіз функциясы iPad табыңыз a Соңғы орынды жіберу.
Touch ID жүйесінде көбірек саусақ іздері
Сенсорлық идентификаторы бар iPad алған болсаңыз, оның құлпын ашу үшін саусақ ізін сканерлеуді орнатуды ұмытпаңыз. Көптеген пайдаланушылар әдетте осы мақсаттар үшін басым қолының бас бармағын таңдайды, бірақ iPad параметрлері бірнеше саусақ іздерін қосуға мүмкіндік береді, бұл пайдалы болуы мүмкін, мысалы, iPad құрылғысын бас бармақпен құлпын ашу ыңғайсыз болатындай етіп ұстасаңыз, пайдалы болуы мүмкін. Сіз iPad-қа жаңа саусақ іздерін қосасыз Наставени -> Touch ID және кодты құлыптау, сіз жай ғана таңдаған жерде басқа басып шығаруды қосу.
Болуы мүмкін сізді қызықтырады
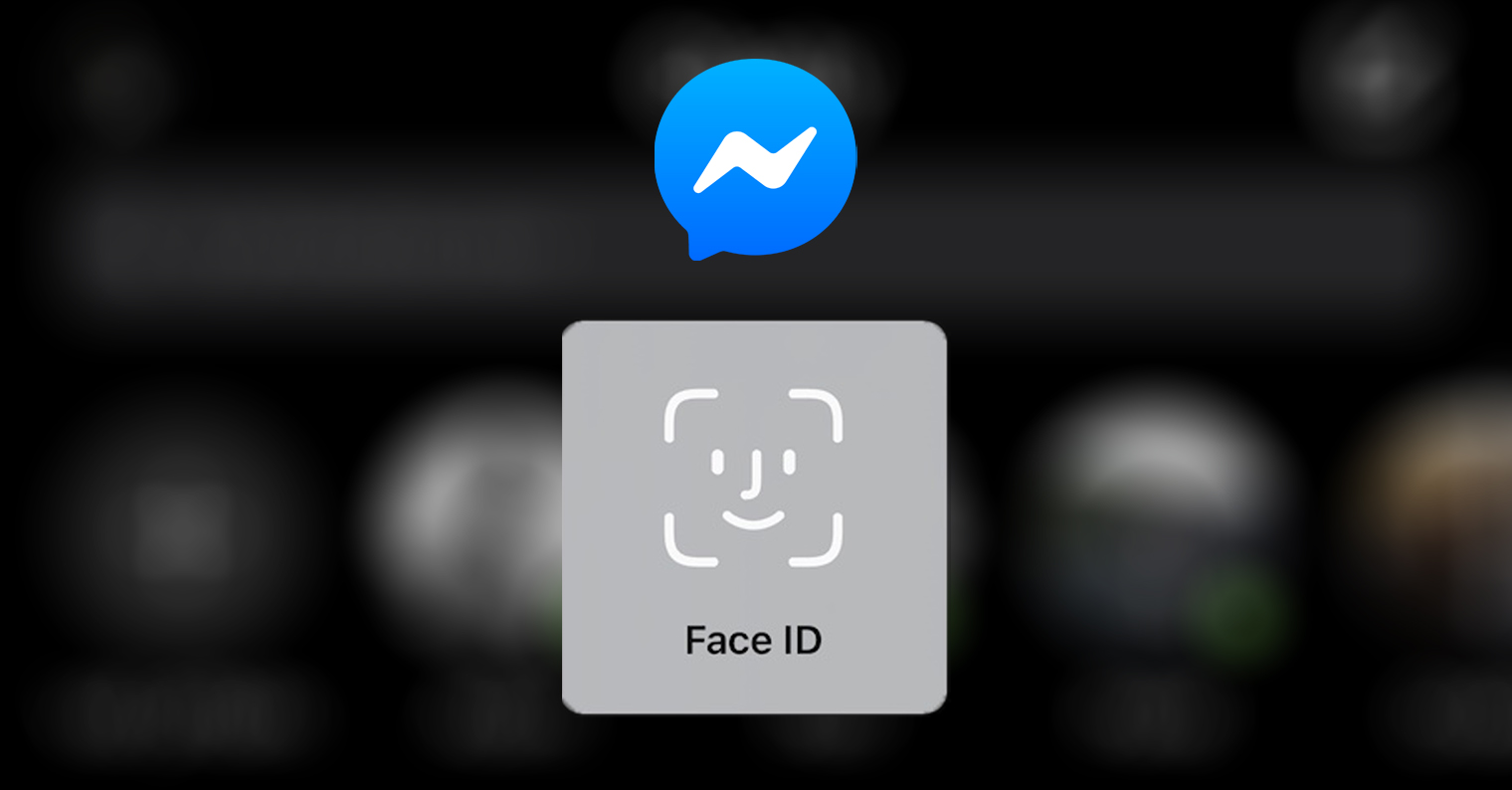
Докты теңшеу және бүгінгі көрініс
iPad құрылғысының төменгі жағында қолданба белгішелері бар Dock таба аласыз. Сіз бұл доктың сыртқы түрін айтарлықтай реттей алатыныңызды білесіз бе? Сіздің iPad құрылғыңыздың қондырмасы iPhone-ға қарағанда көбірек қолданбаларды сақтай алады. Қолданбаларды жай сүйреп апару арқылы Dock-қа орналастыруға болады, v Параметрлер -> Жұмыс үстелі және қондырма орнатуға да болады колик қолданба iPad құрылғысының жұмыс үстелінде пайда болады. Сондай-ақ iPad құрылғысында теңшеуге болады Бүгінгі көрініс – оны қосуға және өшіруге болады Параметрлер -> Жұмыс үстелі және қондырма -> Жұмыс үстеліндегі бүгінгі көрініс.
Мәтін өлшемі және дисплей батареясы
Әдепкі бойынша, iPad әдетте батарея зарядының графикалық көрсеткішін көрсетеді. Егер сіз де пайыздарды бақылағыңыз келсе, планшетте іске қосыңыз Параметрлер -> Батарея, және жоғарғы бөлігінде белсендіру элемент Батарея күйі. Сондай-ақ iPad құрылғысындағы мәтін өлшемін реттеуге болады. Оны іске қосыңыз Параметрлер -> Дисплей және жарықтық, және төменгі жағындағы түймесін түртіңіз Мәтін өлшемі. Сондай-ақ дисплейді осы жерден орнатуға болады қалың мәтін немесе орнатыңыз автоматты ауыстыру арасында қараңғы a жарқын бүкіл жүйе бойынша режимі.
Болуы мүмкін сізді қызықтырады