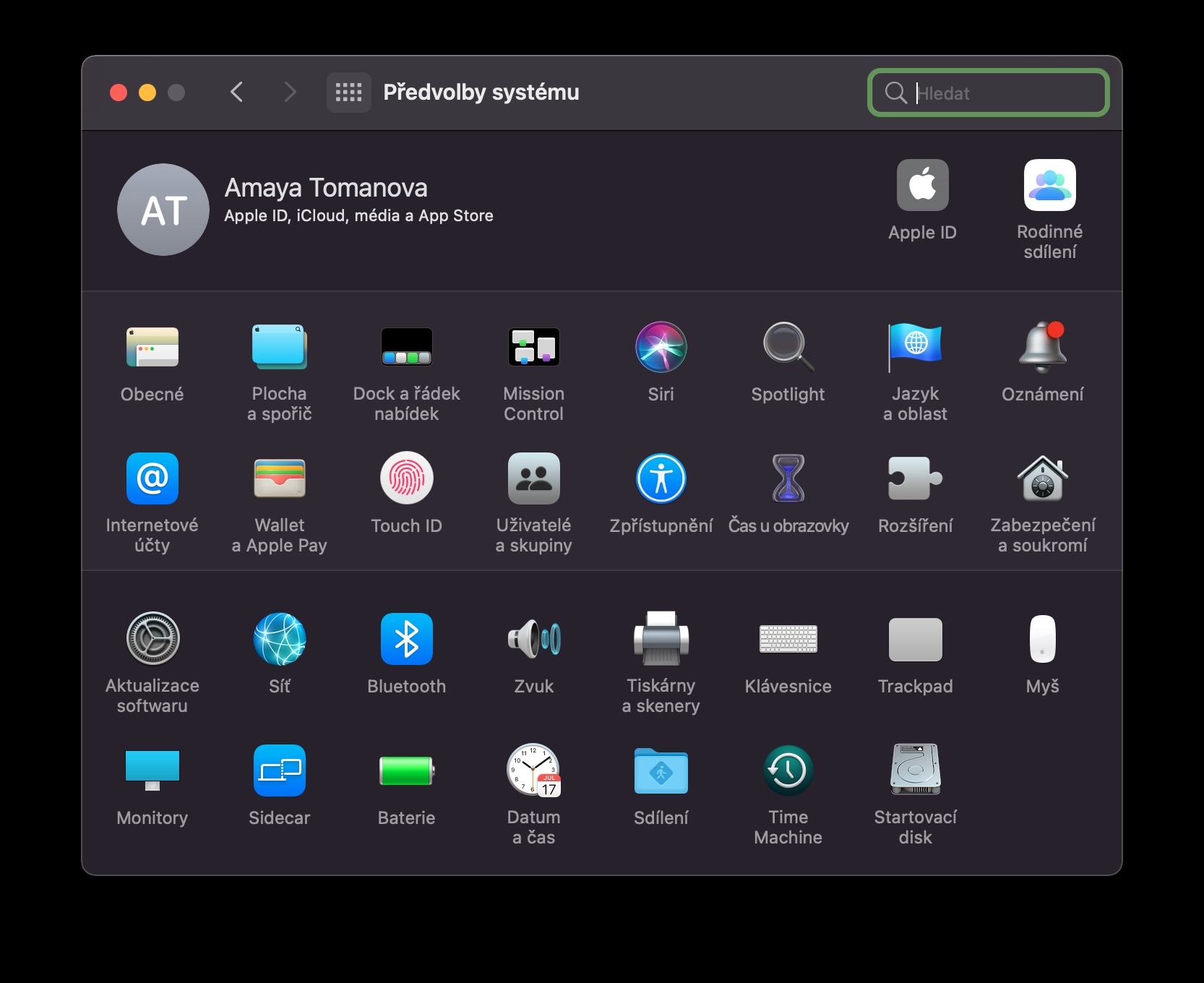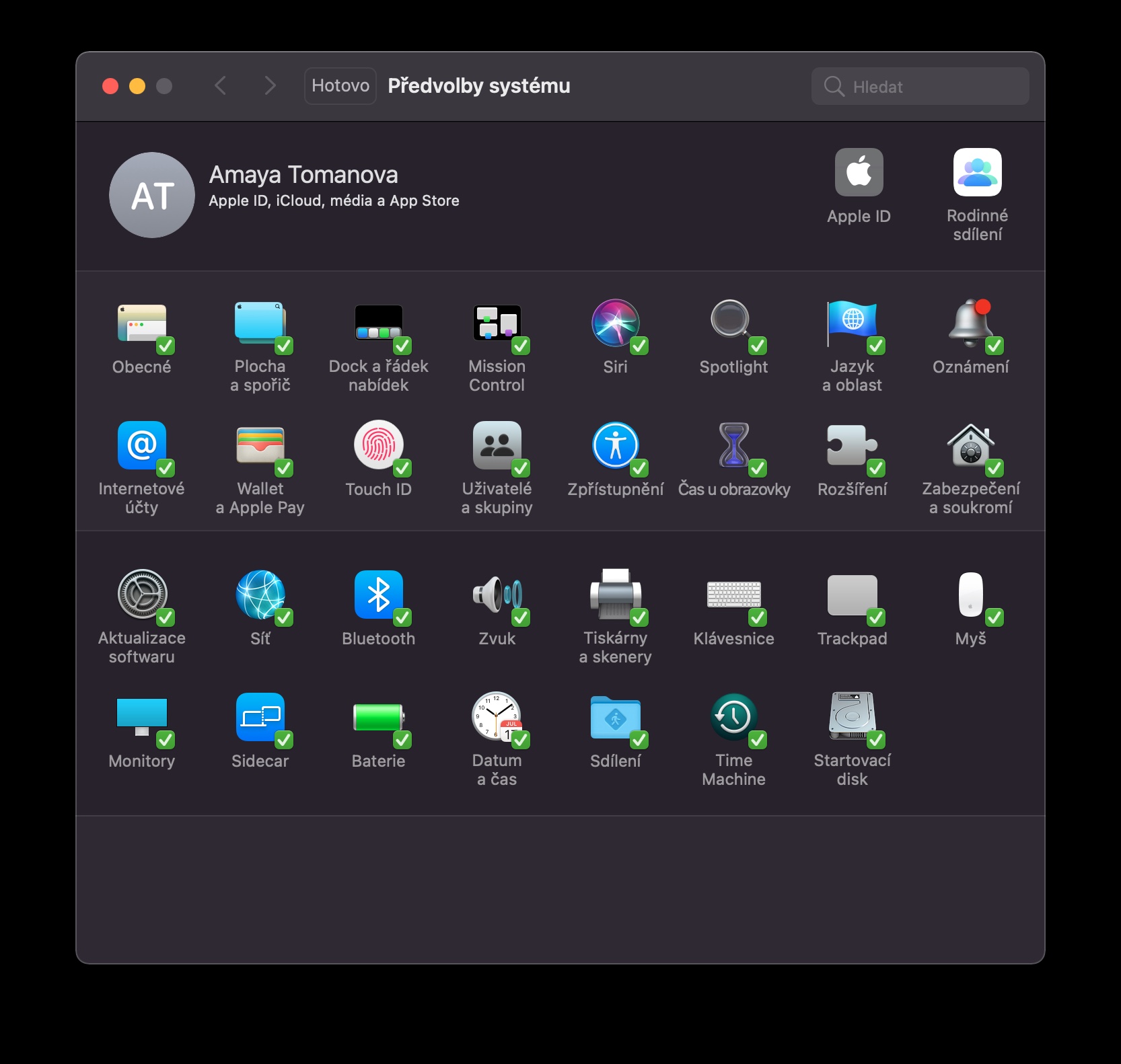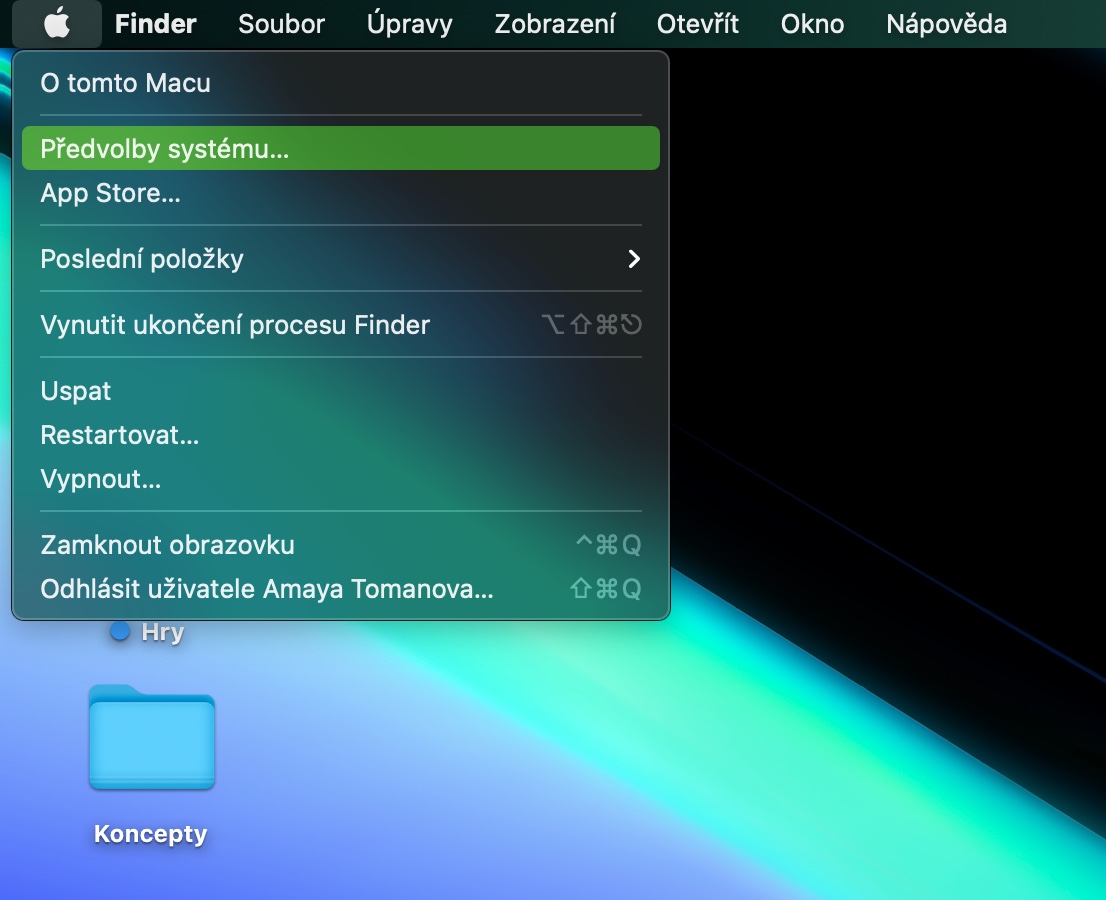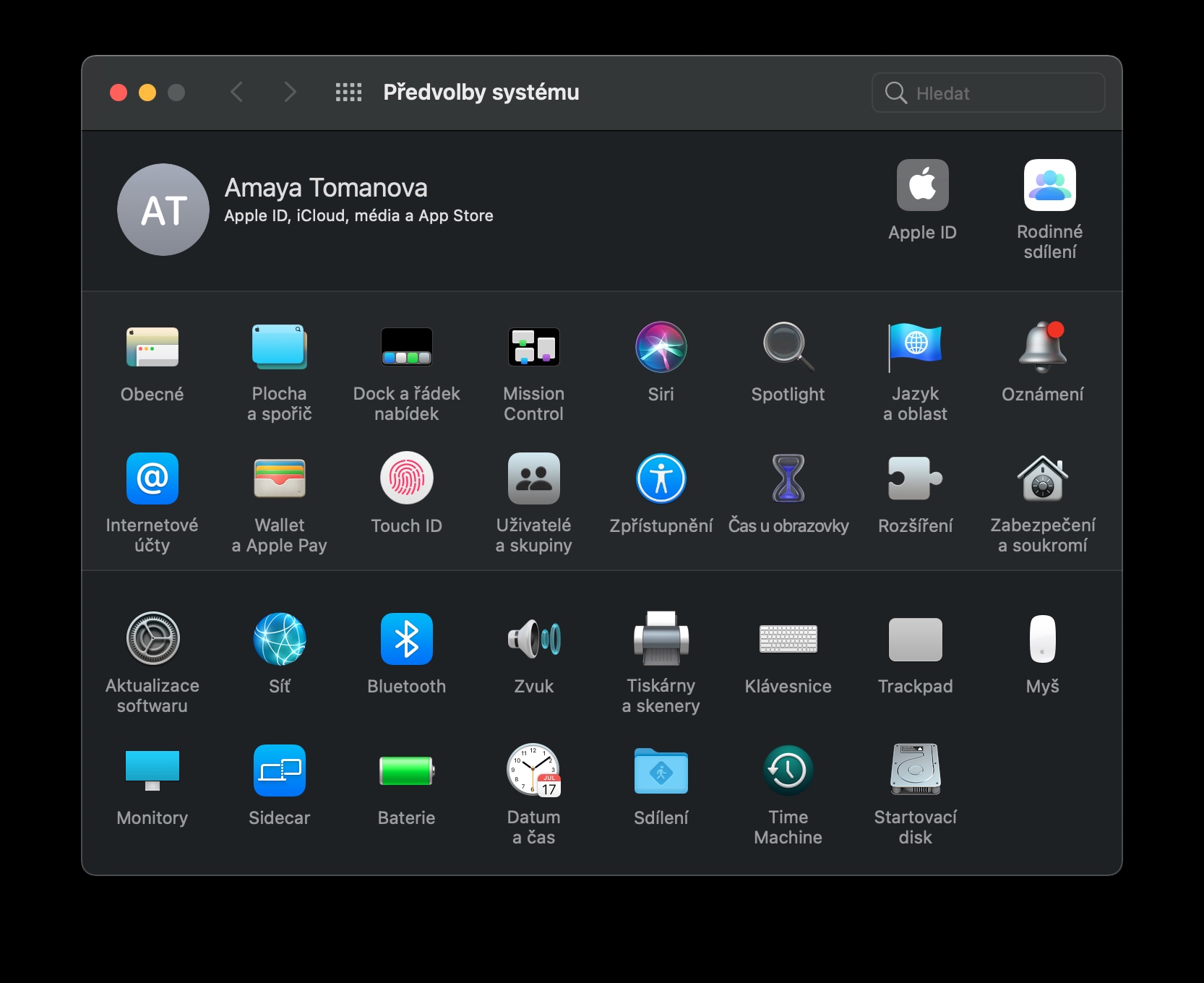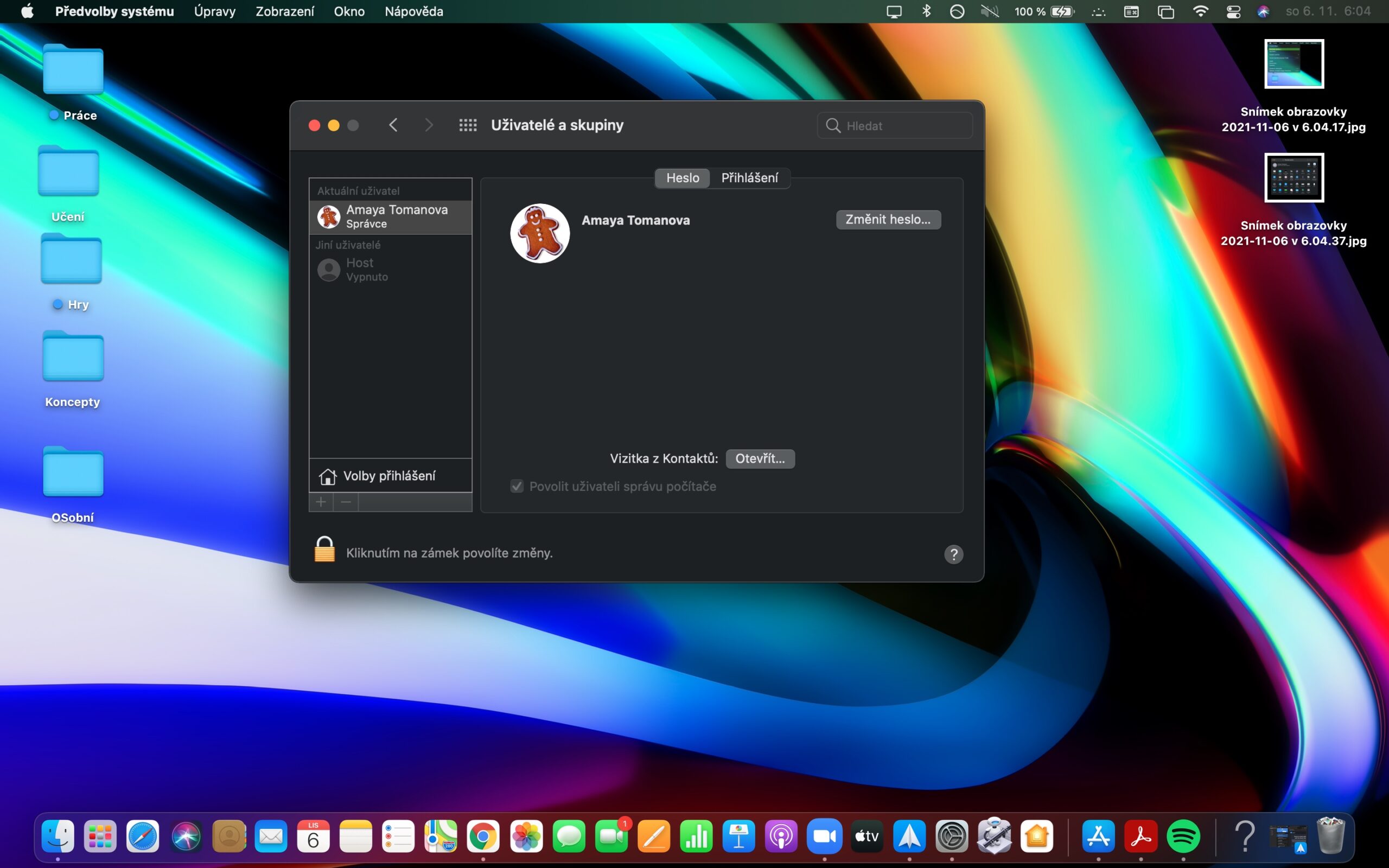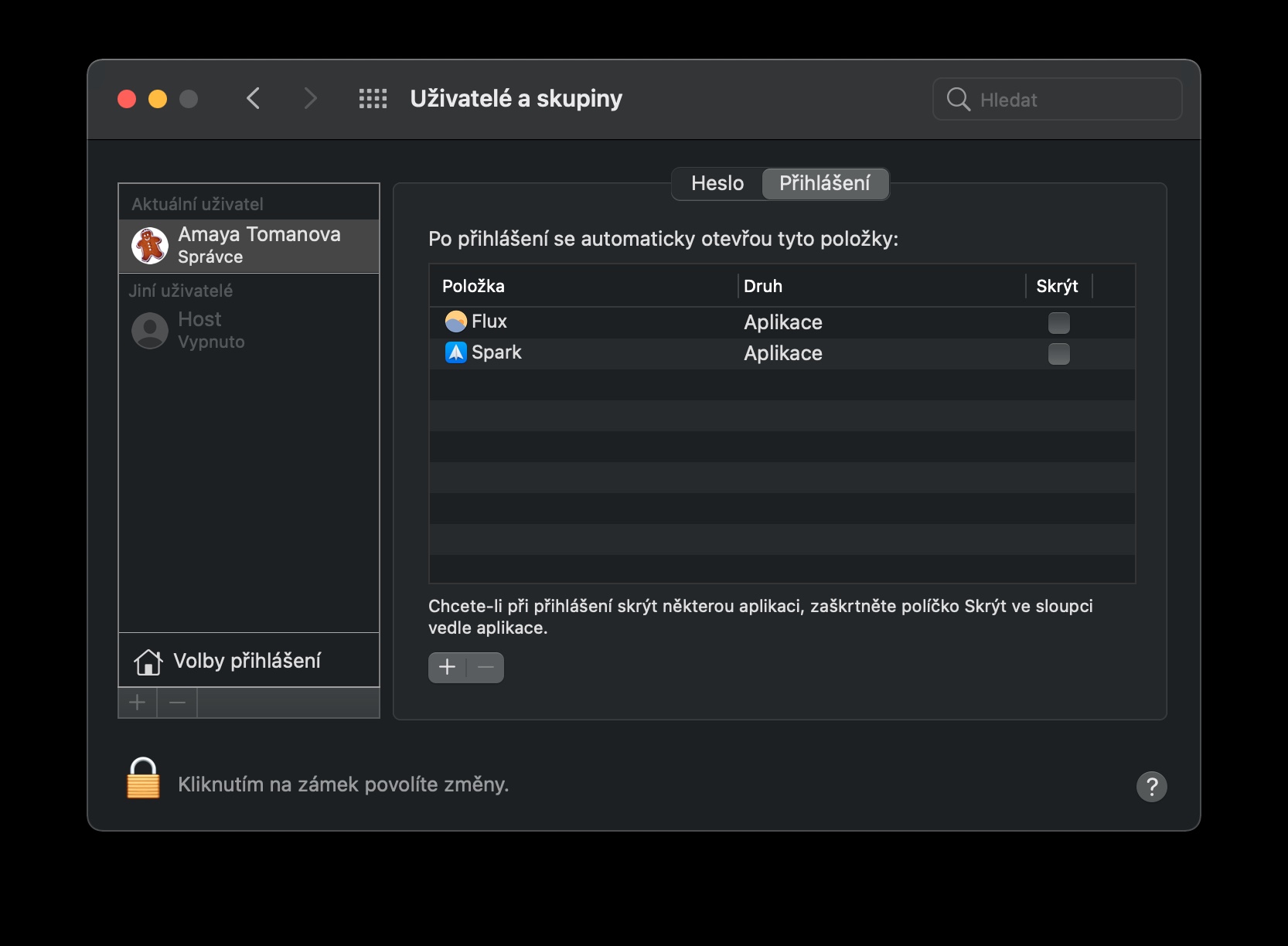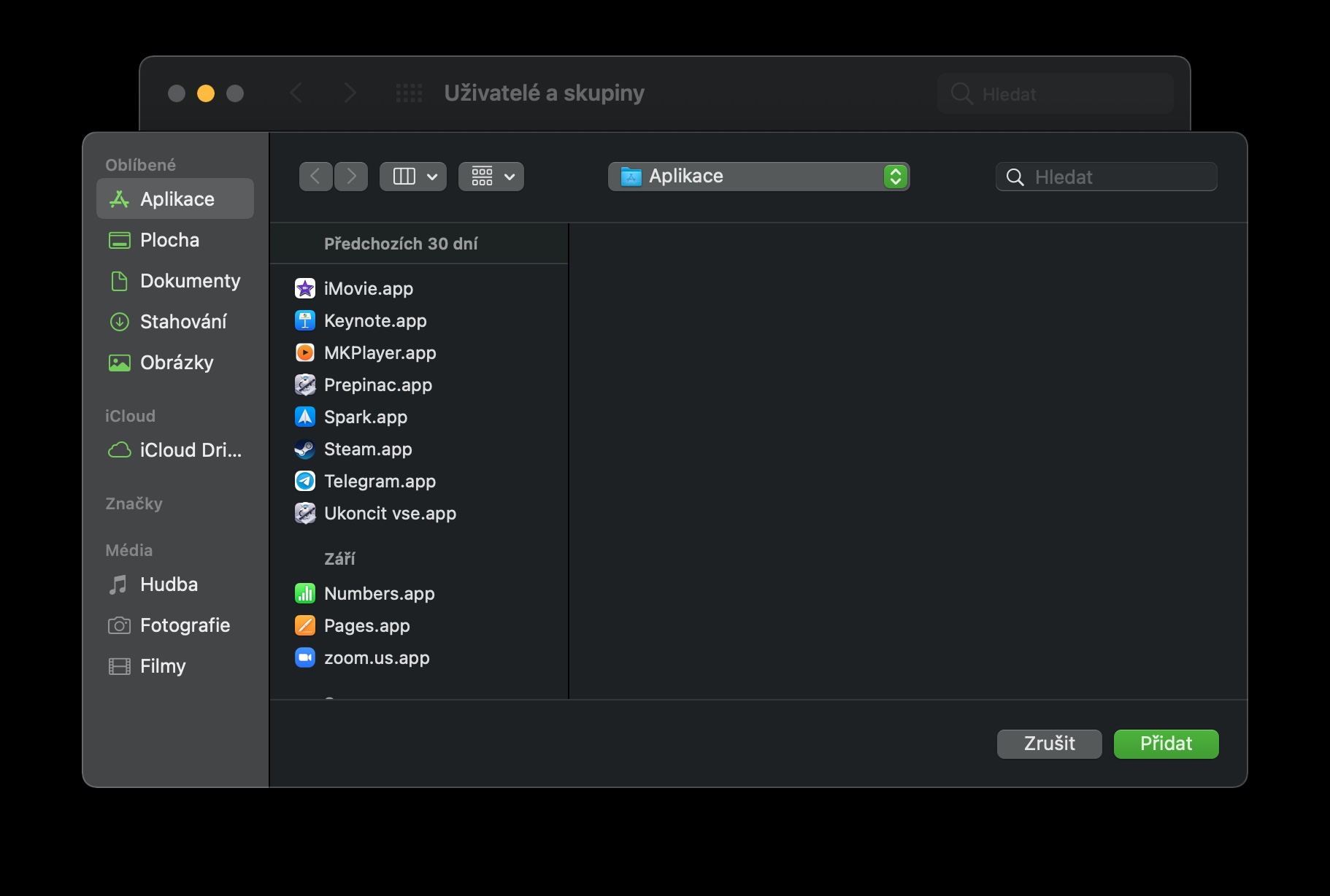Apple компьютерлерінің артықшылығы бар, әдетте оларды үйге әкелген сәттен бастап еш қиындықсыз толық әлеуетін пайдалана бастай аласыз. Дегенмен, жүйе параметрлері мен теңшелімдеріне бірнеше өзгертулер енгізу пайдалы, соның арқасында сіз Mac компьютеріңізді максималды түрде теңшей аласыз. Олар қайсысы?
Болуы мүмкін сізді қызықтырады

Apple Watch арқылы құлыпты ашу
Егер сізде Mac компьютеріне қосымша Apple смарт сағаты болса, оны компьютердің құлпын қауіпсіз ашу үшін пайдалануға болады. Алдымен Mac экранының жоғарғы сол жақ бұрышындағы Apple мәзірін басып, Жүйе теңшелімдері тармағын таңдаңыз. «Қауіпсіздік және құпиялылық» тармағын таңдаңыз, содан кейін «Жалпы» қойындысында Apple Watch арқылы құлыпты ашу опциясын таңдаңыз.
Белсенді бұрыштар
Mac жүйесінде тінтуір курсорын монитордың бұрыштарының біріне бағыттағаннан кейін орындалатын жылдам әрекеттерді орнатуға болады. Mac экранының жоғарғы сол жақ бұрышындағы Apple мәзірі -> Жүйе теңшелімдері тармағын басқаннан кейін белсенді бұрыштар үшін әрекеттерді орнатуға болады. Мұнда «Жұмыс үстелі» және «Сақтағыш» түймесін басып, «Экран сақтағыш» қойындысын таңдаңыз. Параметрлер терезесінің төменгі бөлігінде Белсенді бұрыштар түймесін басыңыз, содан кейін әр бұрыш үшін қажетті әрекеттерді таңдаңыз.
Мәзір жолағын теңшеңіз
Mac экранының жоғарғы жағында ағымдағы күн мен уақыт туралы ақпаратты, сондай-ақ желі ақпаратын немесе Басқару орталығын (macOS амалдық жүйесінің жаңа нұсқалары үшін) белсендіруге арналған түймелерді табуға болатын мәзір жолағы орналасқан. Бұл жолақты Mac компьютеріңіздің жоғарғы сол жақ бұрышындағы Apple мәзірін басып, содан кейін Жүйе теңшелімдері -> Док және мәзір жолағын басу арқылы оңай теңшеуге болады. Сондай-ақ, қызықты қолданбаларды Mac компьютеріңіздің жоғарғы жолағына қосуға болады – кеңестер алу үшін біздің апалы-сайтты қараңыз.
Болуы мүмкін сізді қызықтырады

Жүйе параметрлерін теңшеңіз
Mac жүйесіндегі Жүйе теңшелімдері терезесі әртүрлі элементтерді қамтиды. Дегенмен, сіз олардың барлығын қолданбайсыз, сондықтан бұл терезе кейде шатасуы мүмкін. Бұл терезені көбірек теңшегіңіз келсе, Mac экранының жоғарғы сол жақ бұрышындағы Apple мәзірі -> Жүйе теңшелімдері түймесін басыңыз. Содан кейін Mac экранының жоғарғы жағындағы құралдар тақтасынан Көрініс -> Теңшеу тармағын таңдаңыз. Осыдан кейін сізге тек жүйе теңшелімдері терезесінің өзінде көру міндетті емес элементтерді алып тастау жеткілікті.
Компьютер іске қосылғанда қолданбаларды іске қосыңыз
Электрондық пошта клиентін, веб-шолғышты немесе кез келген басқа қолданбаны Mac компьютеріңізді қосқаннан кейін бірден ашасыз ба? Бұл процесті жеңілдету және жылдамдату үшін компьютерді іске қосқаннан кейін бірден таңдалған қолданбаларды автоматты түрде іске қосуды қосуға болады. Тағы да, Mac дисплейінің жоғарғы сол жақ терезесіне өтіңіз, онда Apple мәзірі -> Жүйе теңшелімдері түймесін басыңыз. Бұл жолы «Пайдаланушылар мен топтар» тармағын таңдап, теңшелімдер терезесінің жоғарғы жағындағы «Кіру» қойындысын басыңыз. «+» түймесін басу арқылы компьютерді қосқанда автоматты түрде іске қосылатын қолданбаларды қосу жеткілікті.
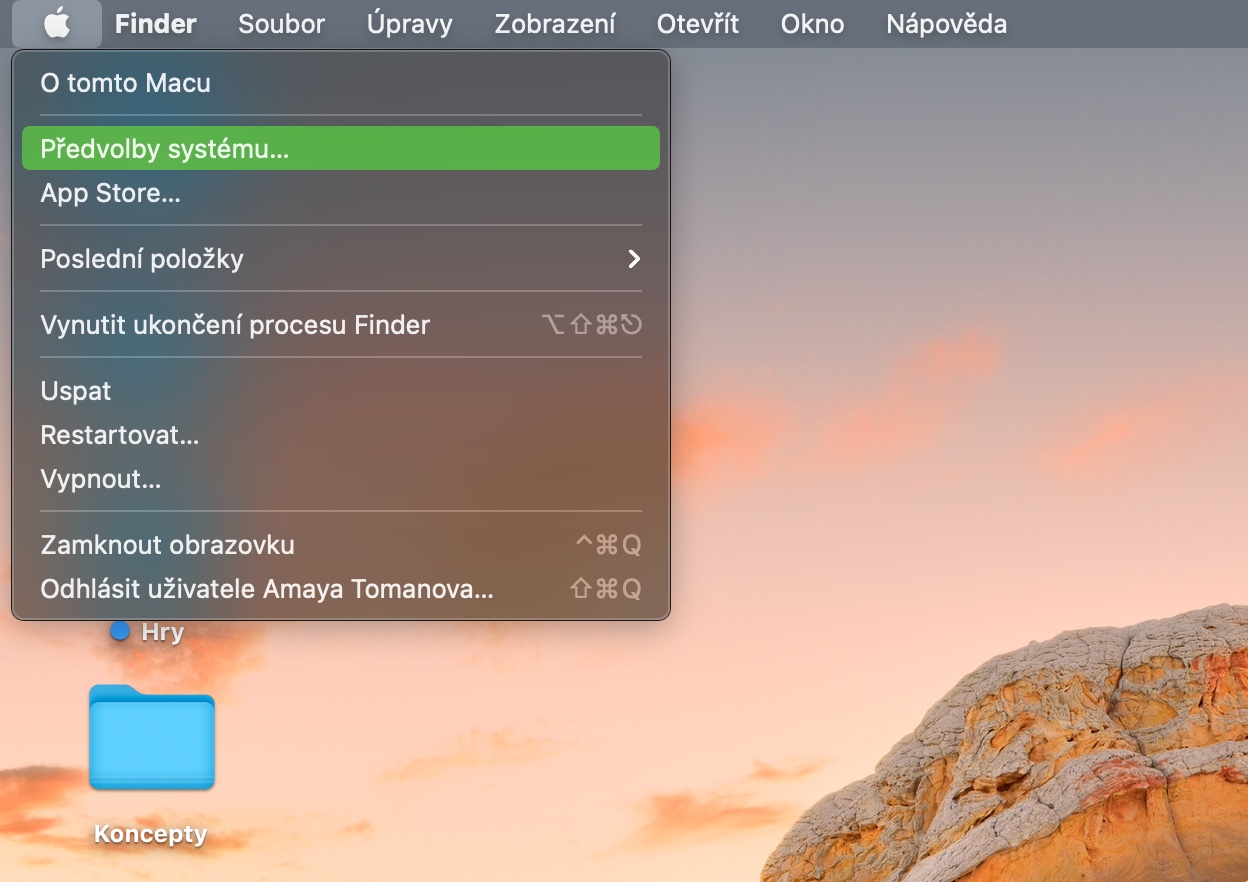
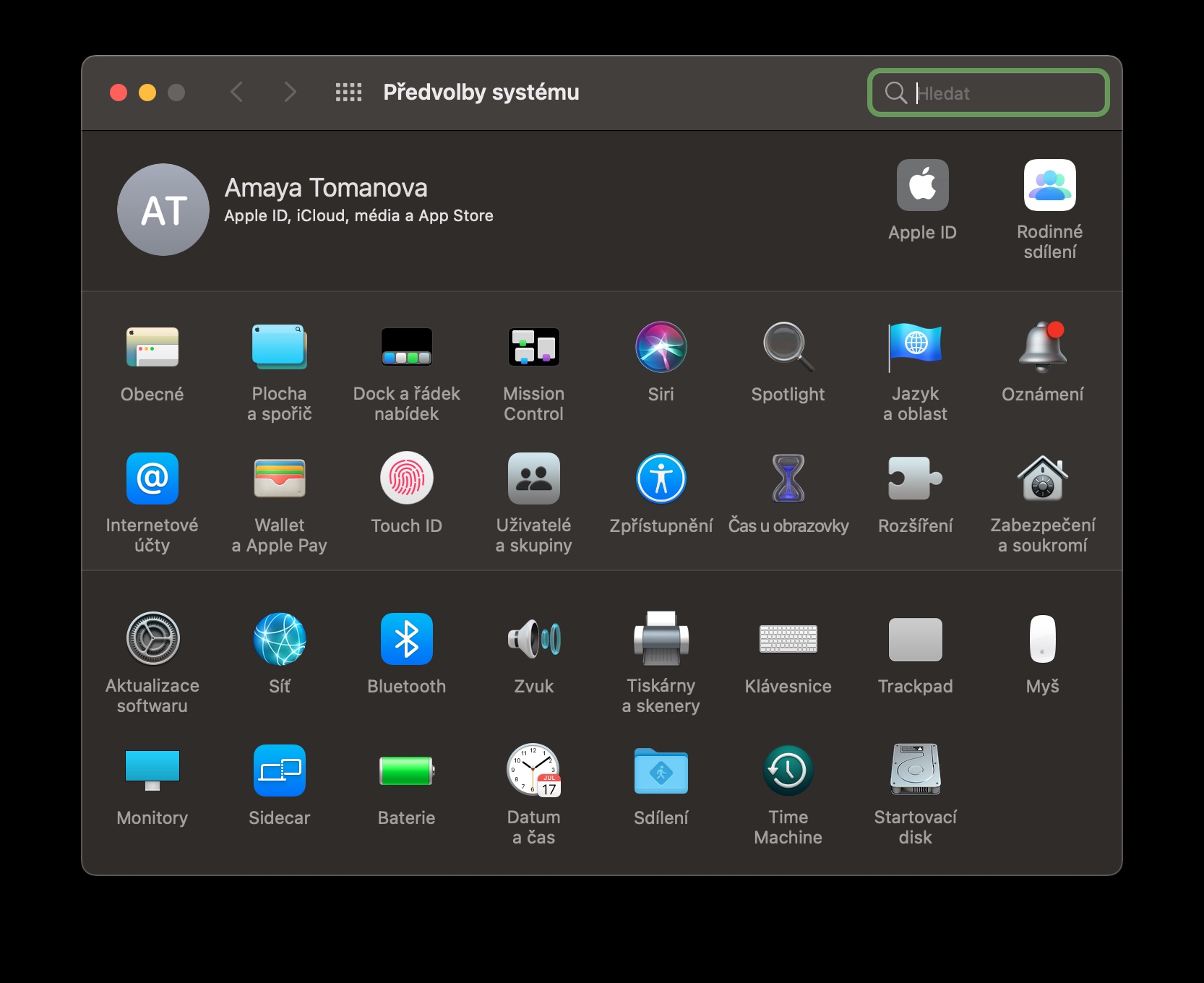
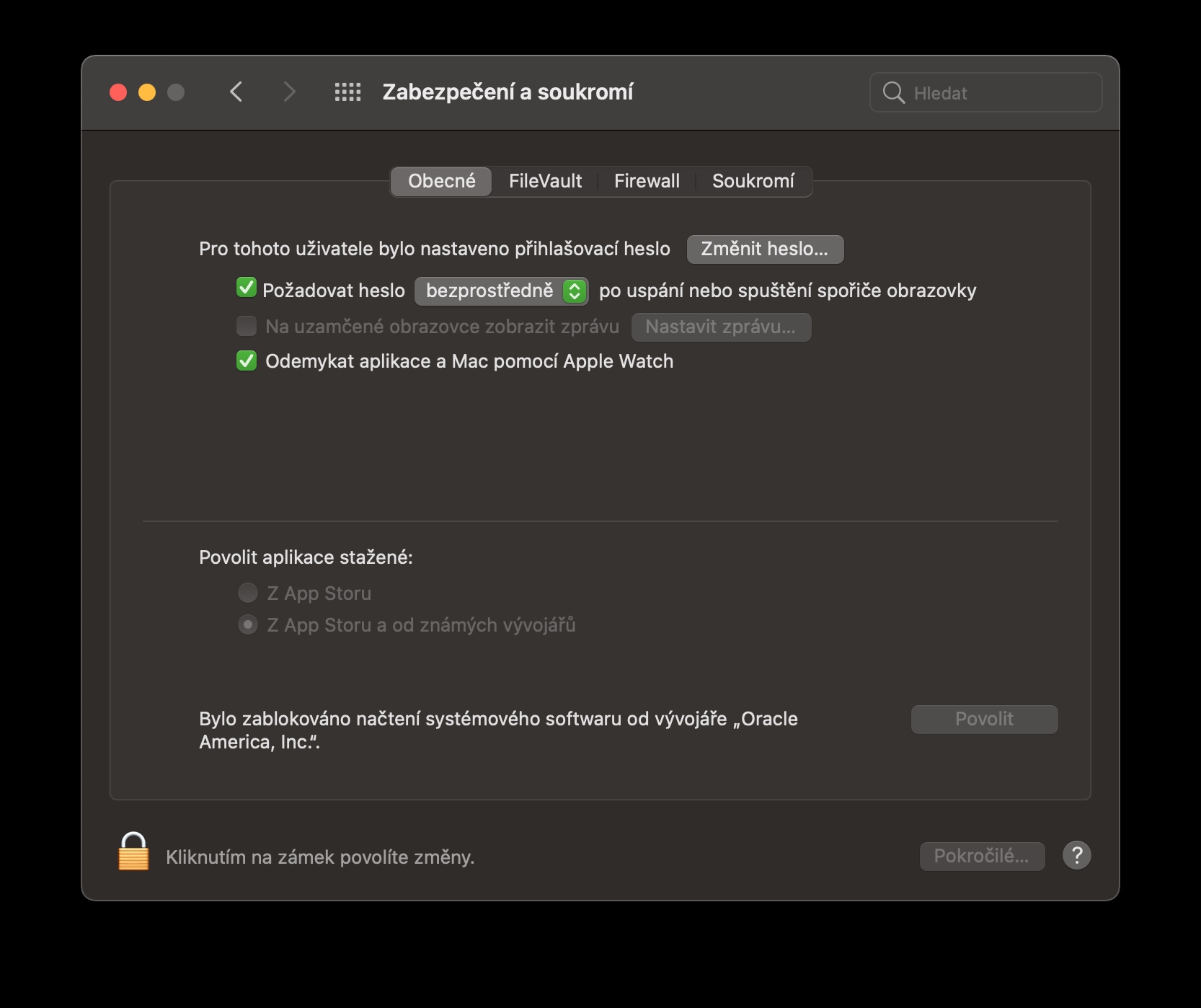



 Apple компаниясымен бүкіл әлем бойынша ұшу
Apple компаниясымен бүкіл әлем бойынша ұшу