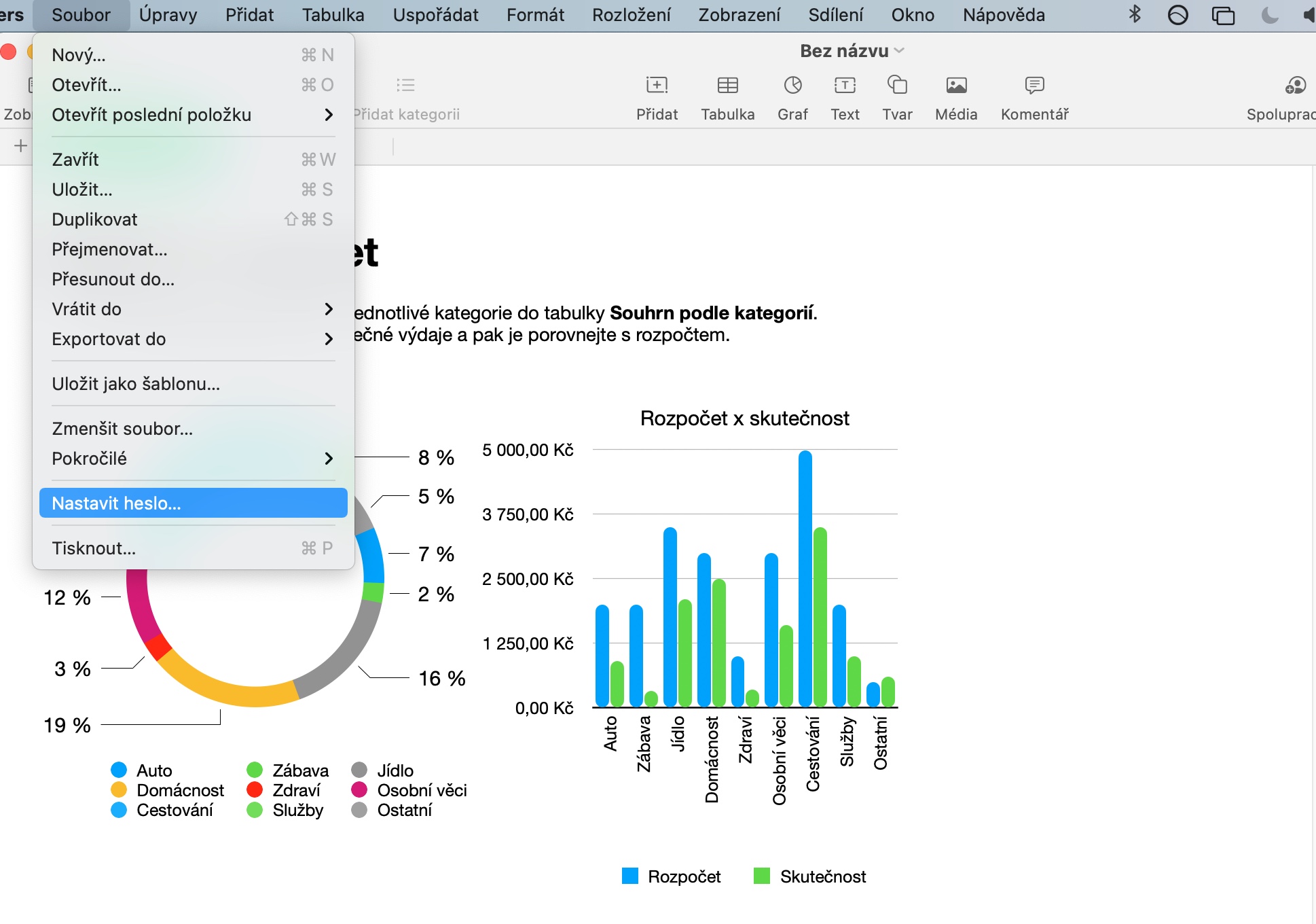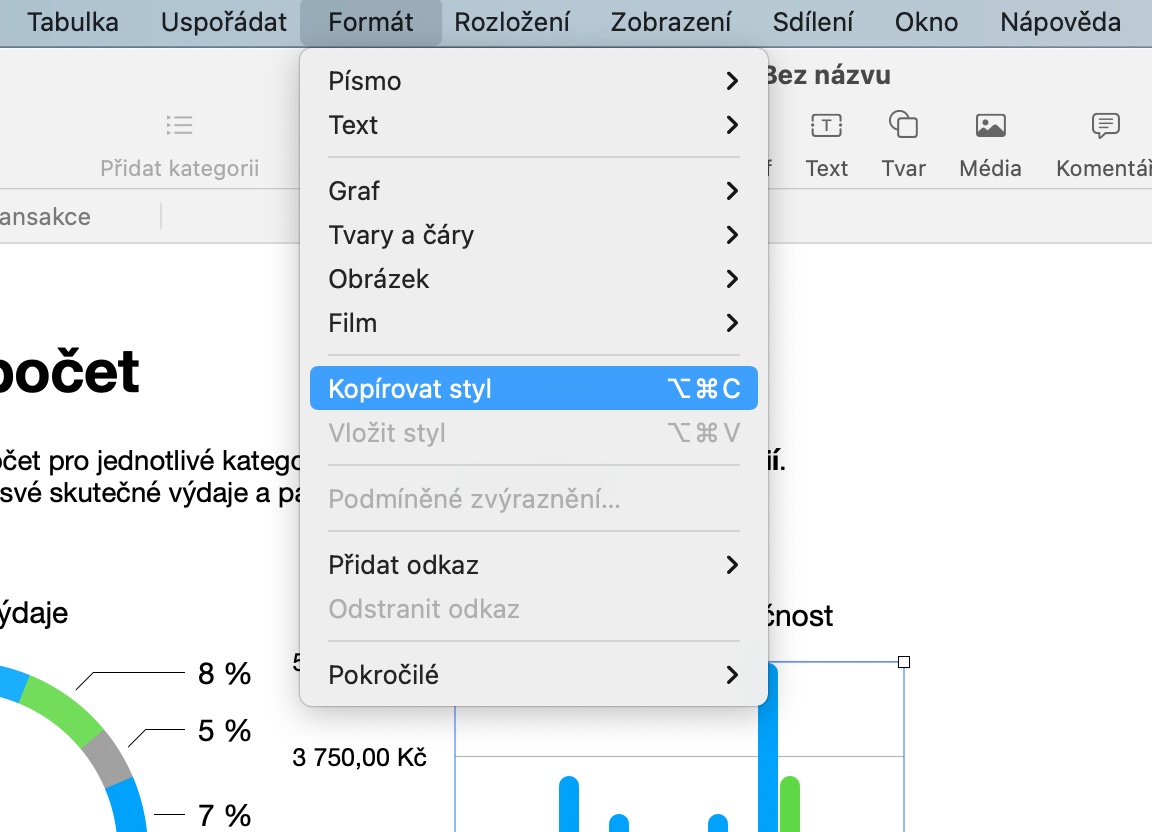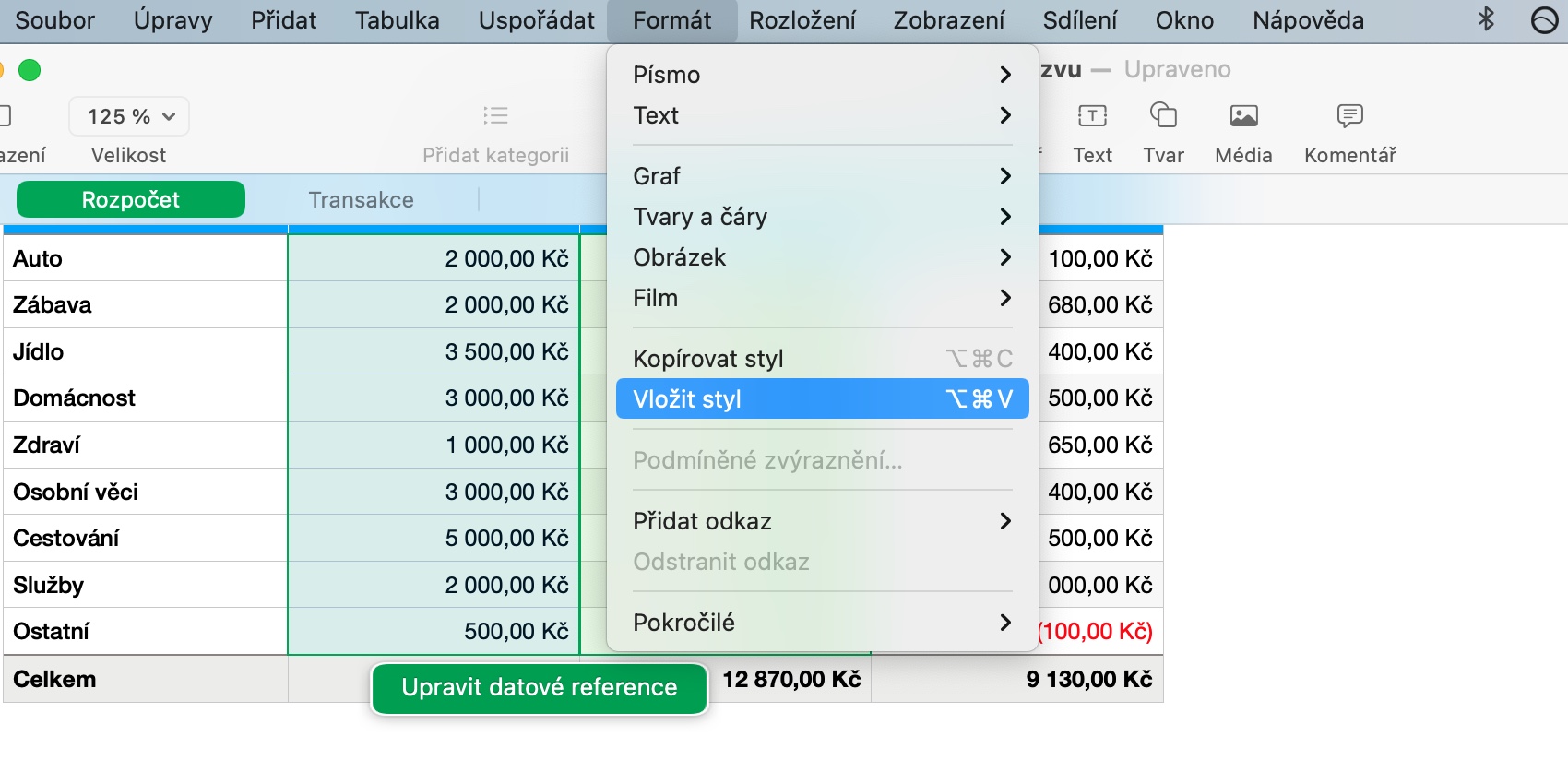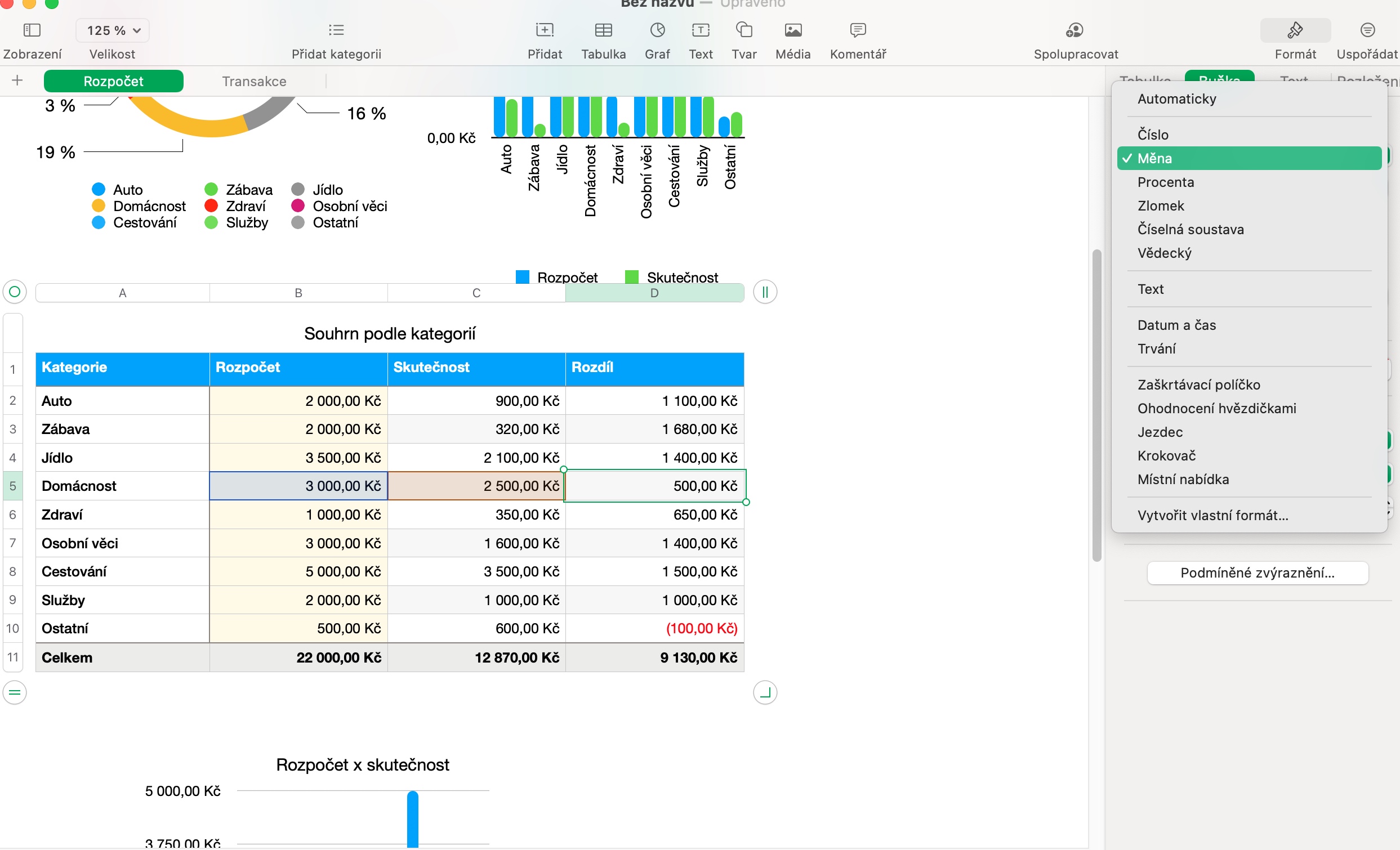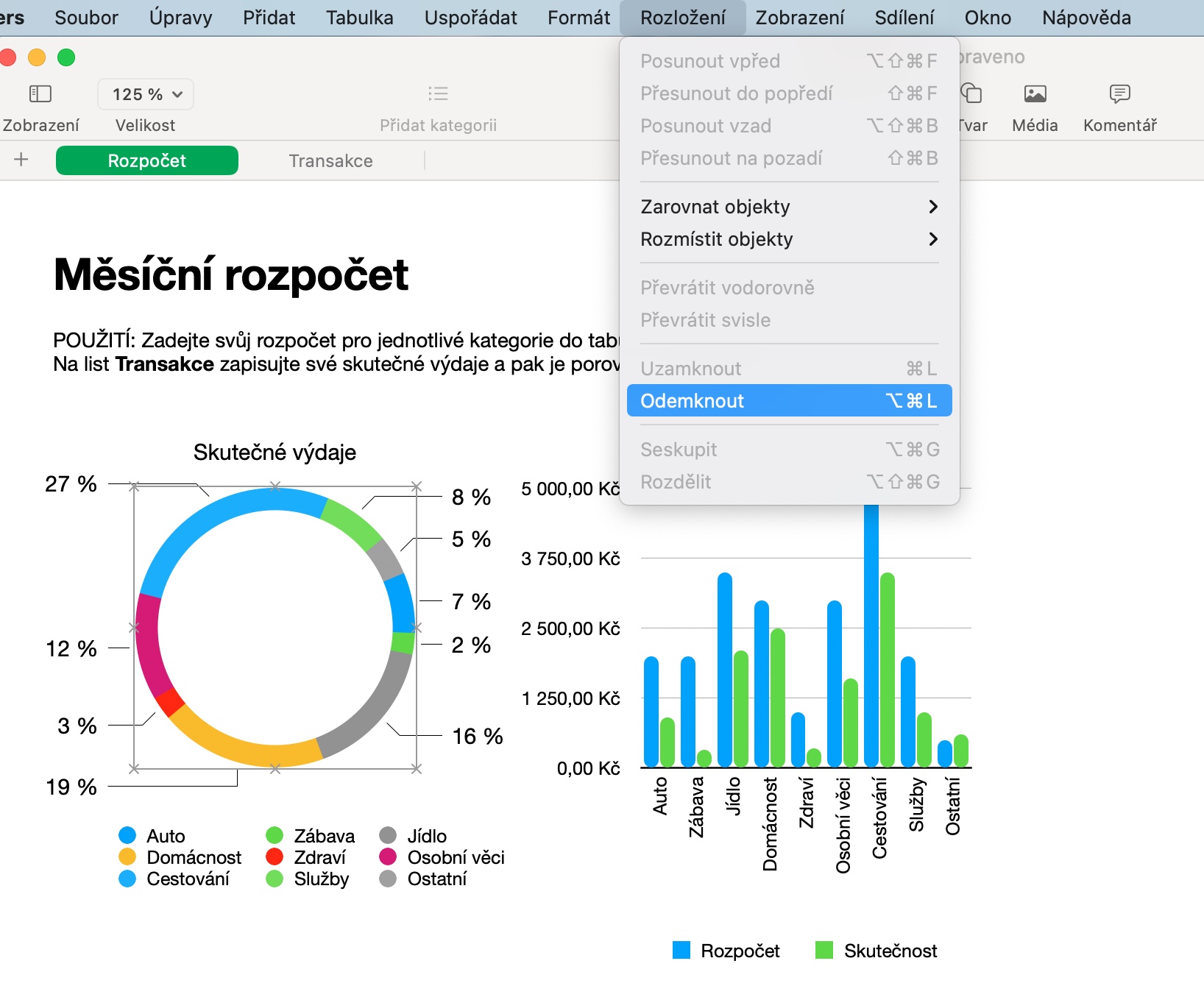Apple құрылғыларының иелерінде барлық мақсаттар үшін қол жетімді көптеген тамаша және пайдалы жергілікті қолданбалар бар. Олар сонымен қатар iWork кеңсе жиынтығының жеке қолданбаларын қамтиды. Бұл жағдайда барлық түрдегі электрондық кестелермен жұмыс істеу үшін Сандар деп аталатын қолданба пайдаланылады және бүгінгі мақалада біз оны Mac компьютерінде пайдалануды одан да жақсырақ ететін бес кеңес береміз.
Болуы мүмкін сізді қызықтырады
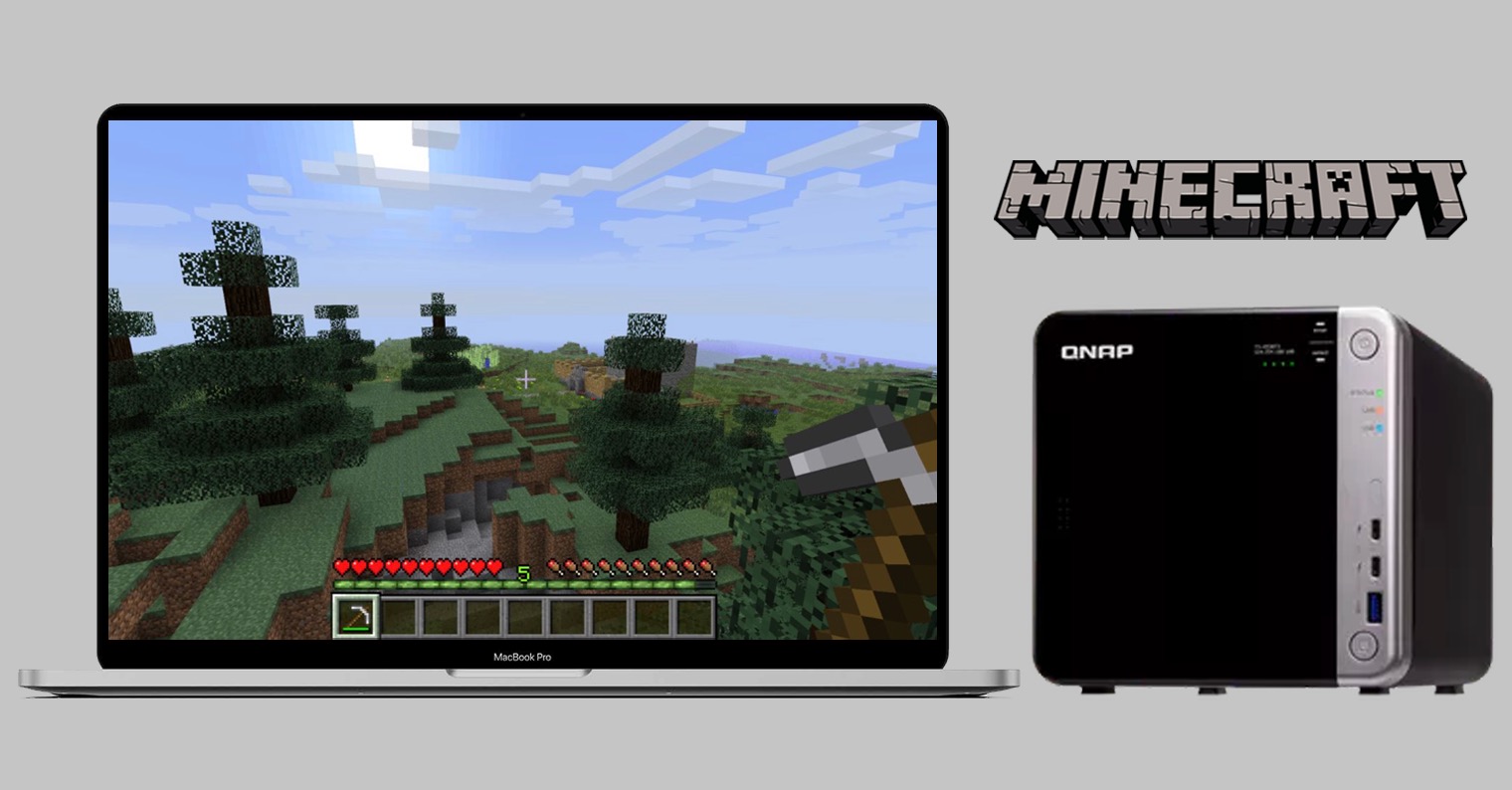
Деректеріңізді қорғаңыз
iWork кеңсе бумасындағы қолданбалардағы барлық құжаттарда оларды құпия сөзбен қорғау мүмкіндігі бар, бұл әсіресе сіз жасаған құжаттарда өте құпия деректер немесе бейтаныс көздерден қорғағыңыз келетін деректер болса пайдалы. Құпия сөзді қосу үшін Mac экранының жоғарғы жағындағы құралдар тақтасында Файл -> Құпия сөзді орнату түймесін басыңыз. Құпия сөзді енгізіңіз, сенімді болу үшін сұрақ қосыңыз және сақтаңыз.
Стильдерді көшіру
Біз көшіру мәнерлерін өз серияларымыздың бір бөлігінде Apple қолданбаларында жергілікті талқылаған болатынбыз, бірақ бұл міндетті түрде өзімізді еске түсірген жөн. Құжатыңыздың басқа жерінде қолдану үшін жасалған мазмұн мәнерін көшіргіңіз келсе, алдымен кез келген қажетті өңдеулерді орындаңыз. Содан кейін тиісті аумақты таңдап, Mac экранының жоғарғы жағындағы құралдар тақтасындағы Пішім -> Мәнерді көшіру түймесін басыңыз. Содан кейін мәнер қолданғыңыз келетін нысанды таңдап, Mac экранының жоғарғы жағындағы құралдар тақтасынан Пішім -> Мәнерді қою опциясын қайтадан таңдаңыз.
Ұяшықтарды өңдеу
Mac жүйесіндегі сандарда деректердің кез келген түрін енгізу үшін кесте ұяшықтарын оңай өңдеуге болады. Ұяшықтың пішімін өзгерту үшін алдымен тиісті ұяшықты таңдау үшін басыңыз. Содан кейін қолданба терезесінің оң жағындағы бүйірлік панельдің жоғарғы бөлігінде Формат -> Ұяшық түймесін басып, осы панельдің негізгі бөлігінде ашылмалы мәзірден қажетті ұяшық пішімін таңдаңыз.
Жылдам құлыптау
Mac жүйесінде таңдалған Сандар құжатында басқа пайдаланушылармен бірлесіп жұмыс істеп жатсаңыз, таңдалған нысандарды ешкім оңай өңдей алмайтындай етіп құлыптау мүмкіндігін бағалайсыз. Алдымен қалаған нысанды таңдау үшін басыңыз, содан кейін Cmd + L пернелер тіркесімін басыңыз. Бұл нысанды өзіңіз өңдегіңіз келсе, оны қайтадан таңдау үшін басып, экранның жоғарғы жағындағы құралдар тақтасында Орналасу -> Құлыпты ашу түймесін басыңыз.
Ұяшықтарды уақытша бөлектеңіз
Кестеде жақсырақ бағдарлау үшін кестедегі ұяшықтарды кезектесіп бөлектеуді уақытша белсендіру үшін Mac жүйесіндегі сандардағы функцияны пайдалануға болады. Алдымен курсорды ұяшықтардың біріне апарып, Опция (Alt) пернесін басыңыз. Бүкіл баған автоматты түрде боялған болуы керек, ал тінтуір курсоры қосылған ұяшық ақ болып қалады.
Болуы мүмкін сізді қызықтырады