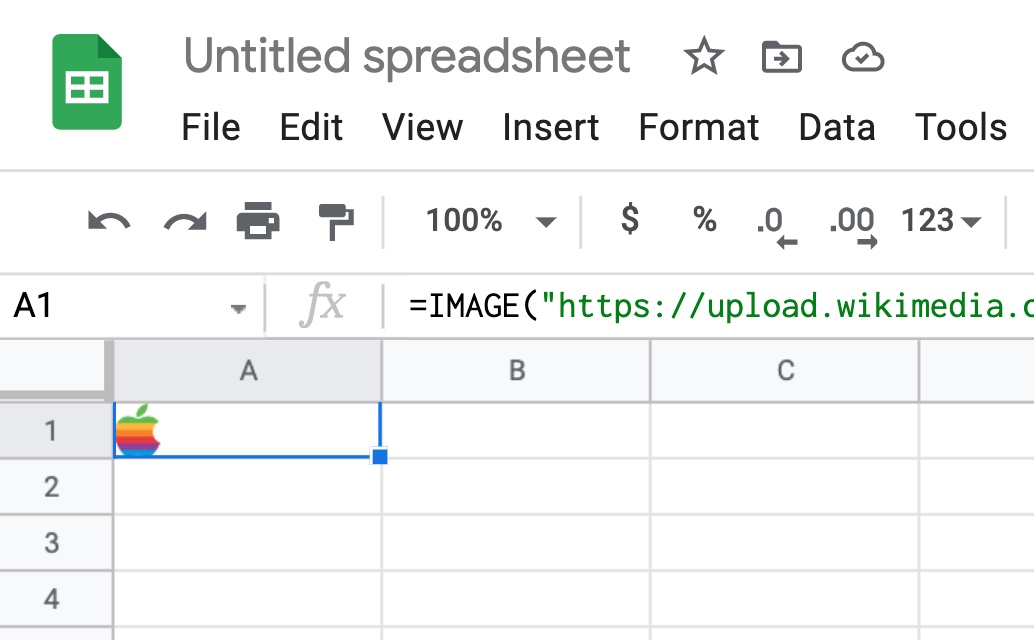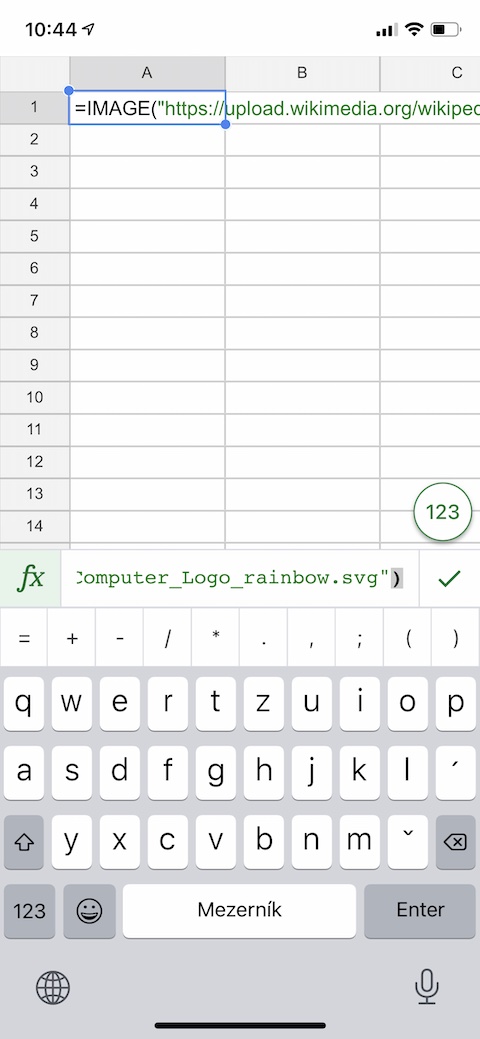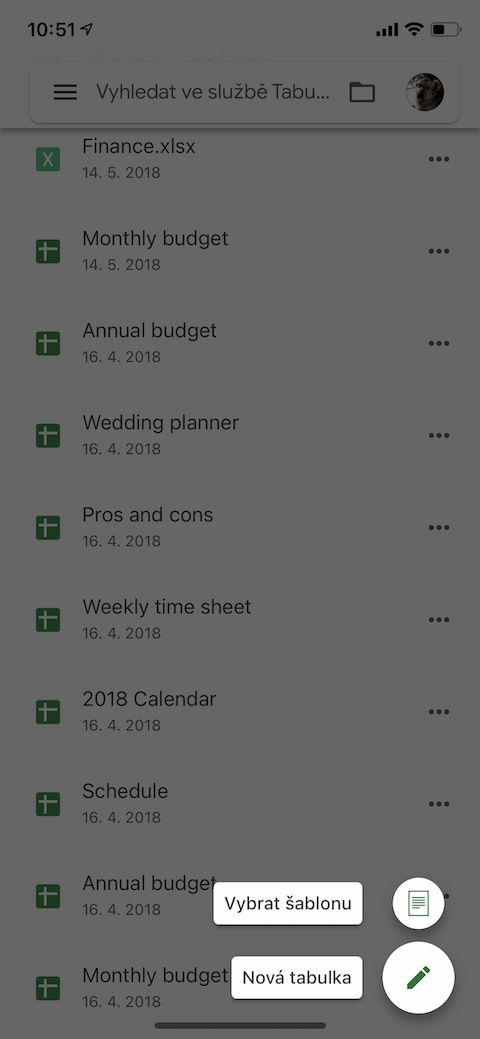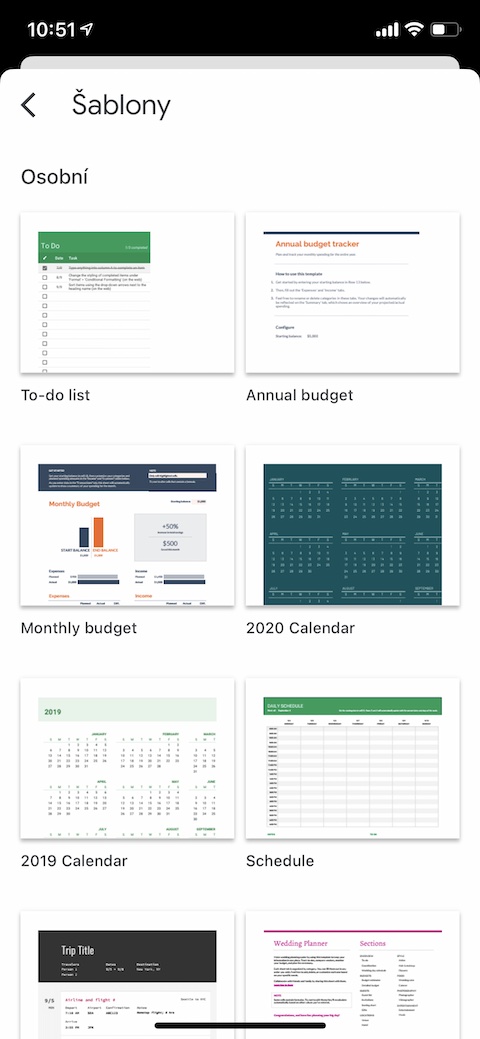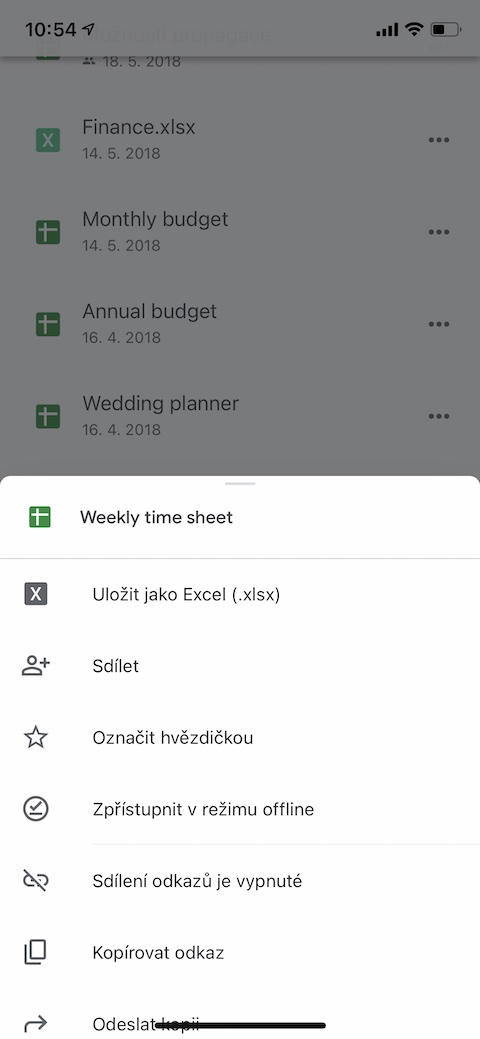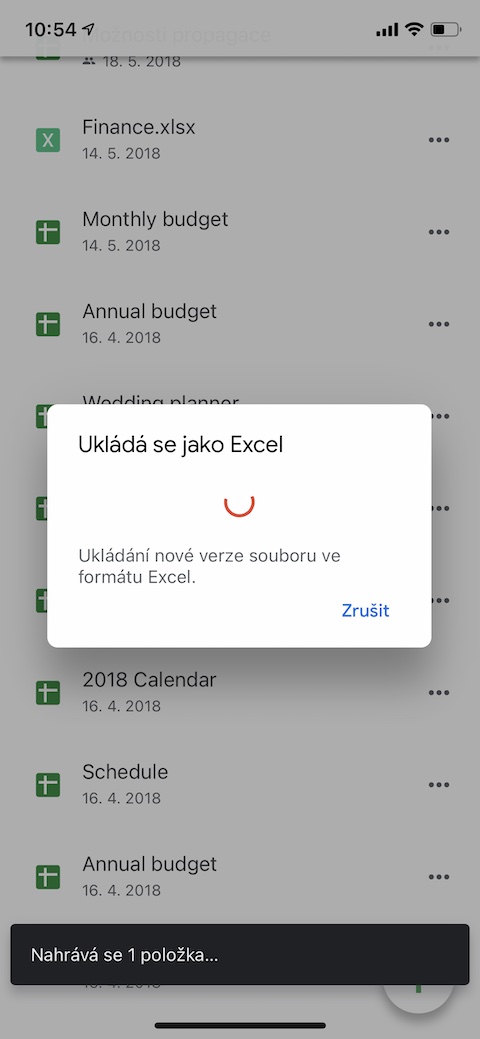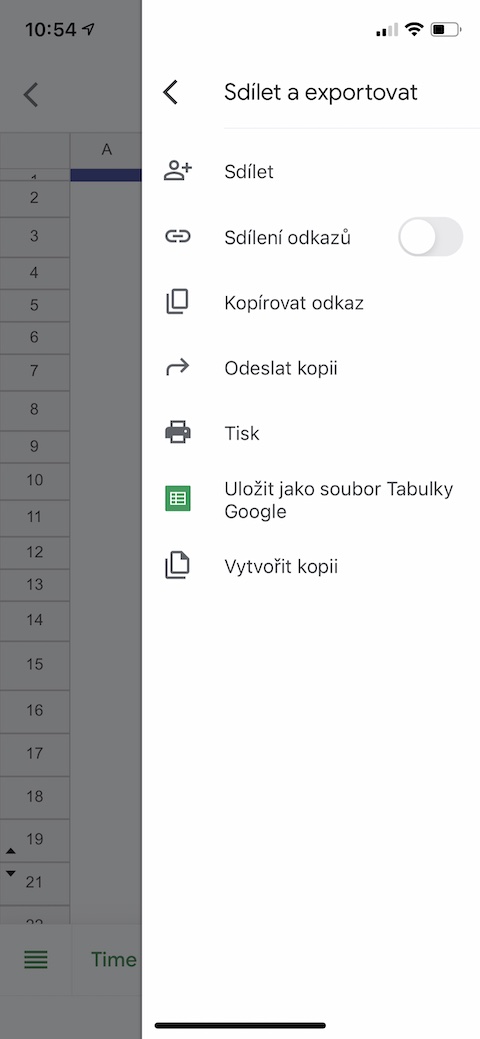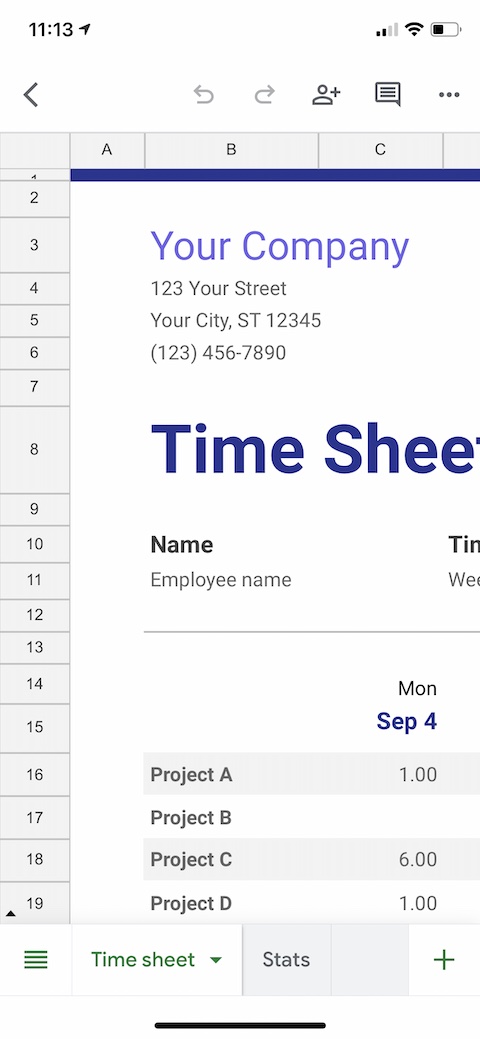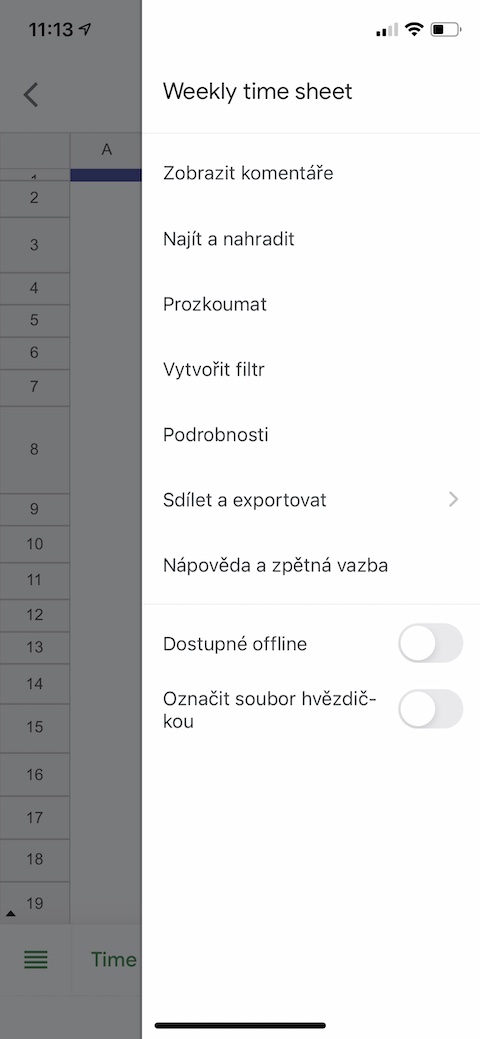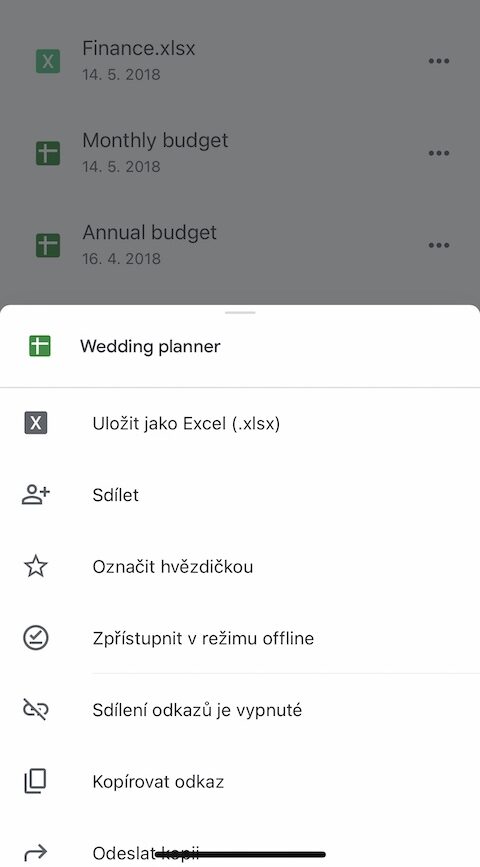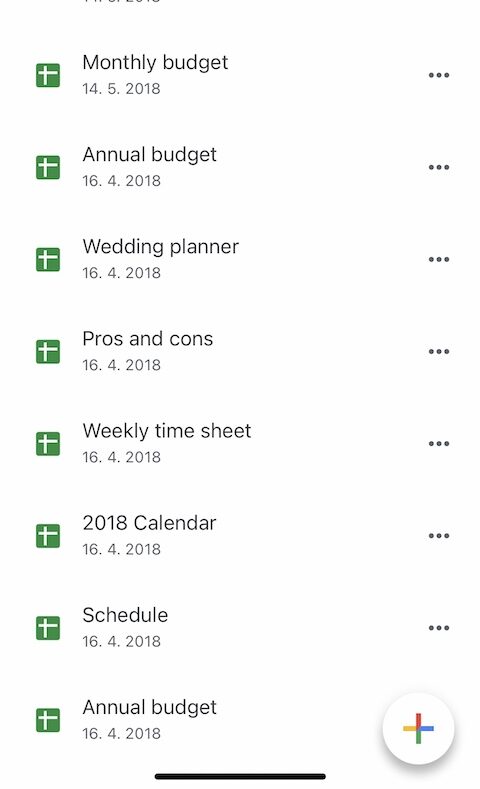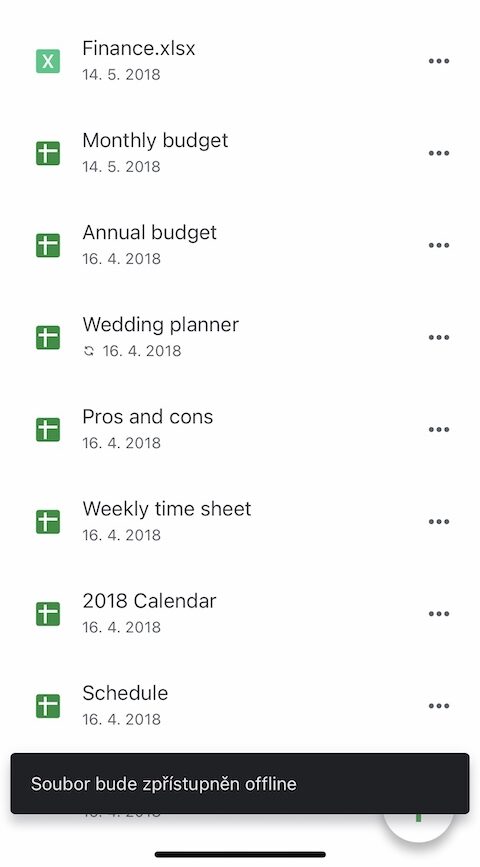Google шеберханасының кеңсе құралдары Android жүйесі бар смарт мобильді құрылғылардың иелері арасында ғана емес, сонымен қатар алма қолданушылары арасында да үлкен танымалдыққа ие. Танымалдарға, басқалармен қатар, тіпті iPhone-да салыстырмалы түрде жақсы қолдануға болатын Google Sheets кіреді. Бүгінгі мақалада біз сізді iPhone-дағы Google Sheets-те жұмыс істеуді сіз үшін тиімдірек және ыңғайлы ететін бес кеңеспен таныстырамыз.
Болуы мүмкін сізді қызықтырады

Суреттерді қосу
Сіз Google Sheets-ке логотиптер немесе таңбалар сияқты кескіндерді де қосуға болатынын білетін шығарсыз. Кескіндерді қосуды тезірек және жеңілдеткіңіз келсе, iPhone телефонындағы кестелердегі =IMAGE функциясын пайдалануға болады. Алдымен кестеге кірістіргіңіз келетін суреттің URL мекенжайын көшіріп алыңыз, содан кейін жай ғана =IMAGE («Сурет URL») пәрменін пайдаланыңыз. Кескін iPhone телефонындағы электрондық кестеде көрінбесе, үрейленбеңіз — электрондық кестені компьютерде ашсаңыз, ол әдеттегідей көрінеді.
Үлгілерді пайдаланыңыз
Google Docs сияқты, Google Sheets шаблондармен жұмыс істеу мүмкіндігін де ұсынады. Үлгіден жаңа электрондық кестені жасағыңыз келсе, iPhone телефонындағы Google Sheets қолданбасында төменгі оң жақ бұрыштағы «+» белгішесін түртіңіз. Пайда болған мәзірде Үлгіні таңдау түймесін басып, жұмысыңызға сәйкес келетінін таңдаңыз.
Excel бағдарламасына жылдам экспорттау
Сіз жолда жүрсіз бе, қолыңызда компьютер жоқ және біреу сізге xlsx пішіміндегі электрондық кестелердің бірін жылдам жіберуді сұрады ма? Бұл iPhone-да да сіз үшін проблема болмайды. Кестелер тізімінен түрлендіргіңіз келетінін таңдап, оның атауының оң жағындағы үш нүктені басыңыз. Пайда болған мәзірде Excel ретінде сақтау түймесін басыңыз. Кестенің жаңа нұсқасы қалаған пішімде ашылады, оны ортақ пайдалануға және экспорттауға болады.
Жылдам шолуды алыңыз
Ортақ электрондық кестелермен жұмыс істеп жатсаңыз және әріптестеріңіз қашан өңдеулер жасағанын жылдам әрі оңай көру қажет болса, алдымен iPhone телефонындағы Google Sheets қолданбасында қалаған электрондық кестені ашыңыз. Жоғарғы оң жақ бұрышта үш нүктені түртіңіз де, пайда болған мәзірден Мәліметтер тармағын таңдаңыз. Мәліметтер қойындысында соңғы өзгертулер туралы негізгі ақпаратты табатын төменгі жағына дейін жылжыңыз.
Офлайн жұмыс жасаңыз
iPhone телефонындағы Google Sheets қолданбасы таңдалған электрондық кестелерде тіпті офлайн режимінде жұмыс істеу мүмкіндігін ұсынады. Кестелер тізімінде алдымен қол жетімді еткіңіз келетінін таңдаңыз. Содан кейін кестенің оң жағындағы үш нүктені түртіңіз және пайда болатын мәзірде «Офлайн режимде қолжетімді ету» түймесін түртіңіз.