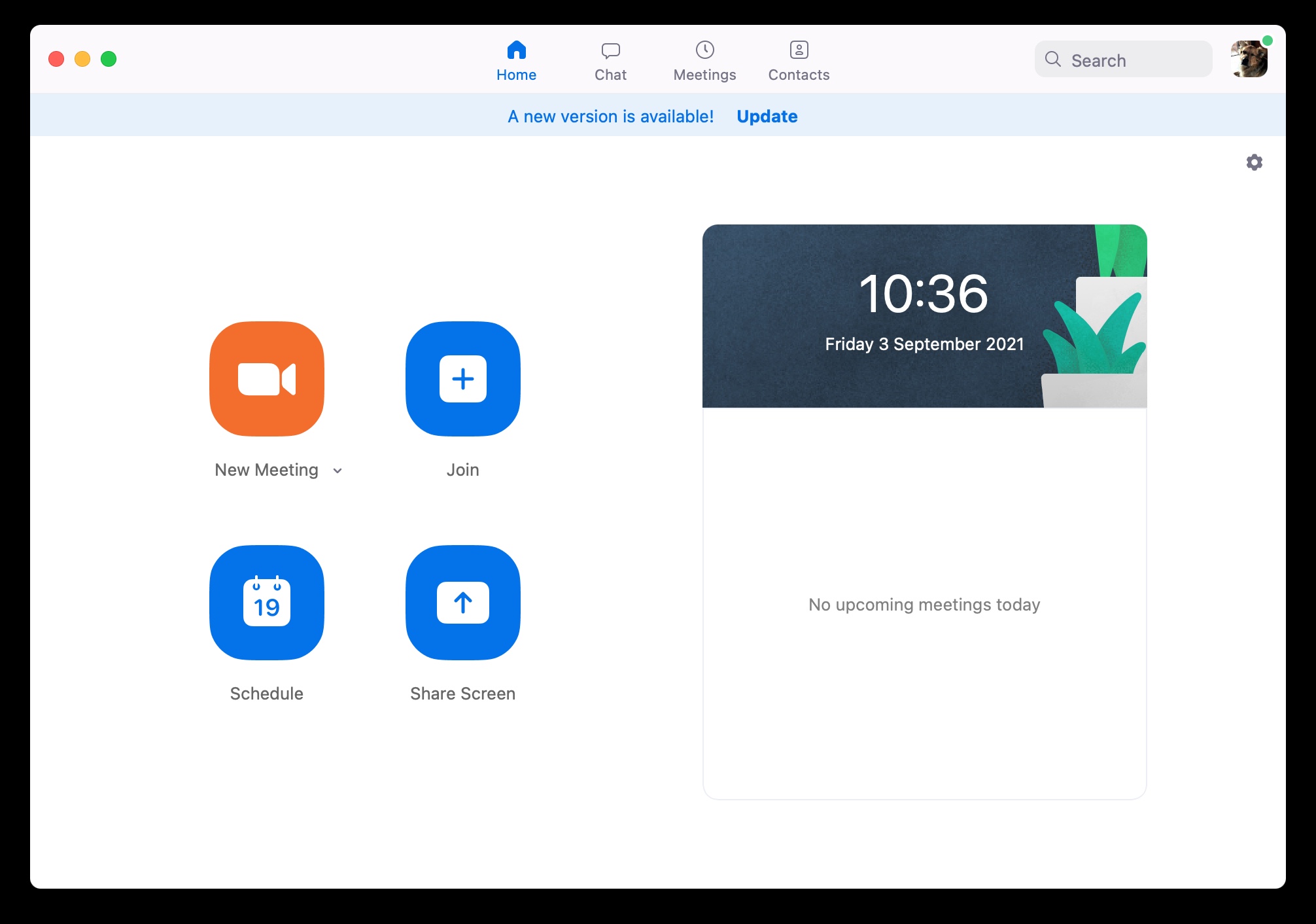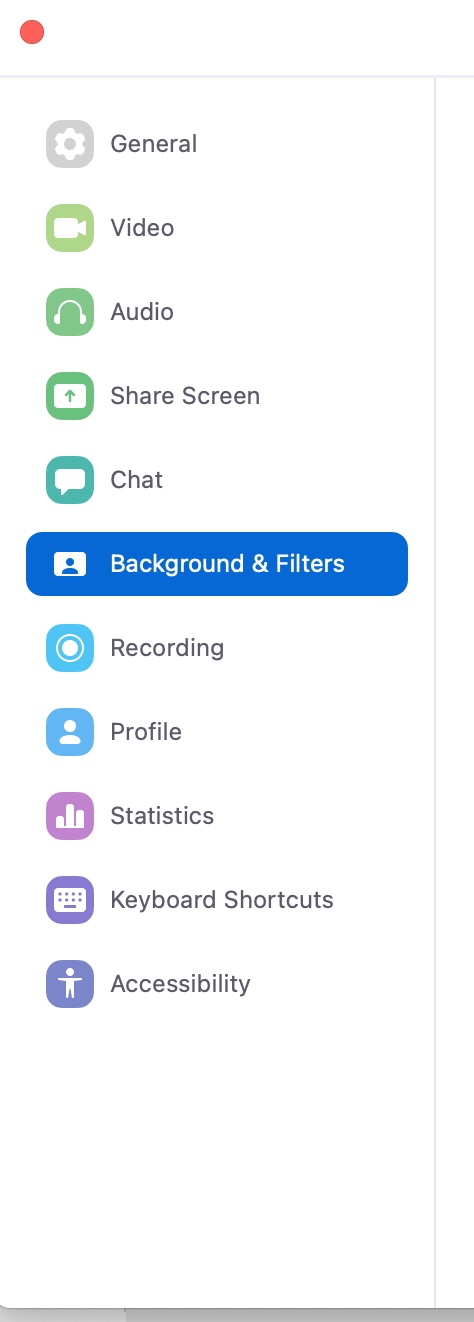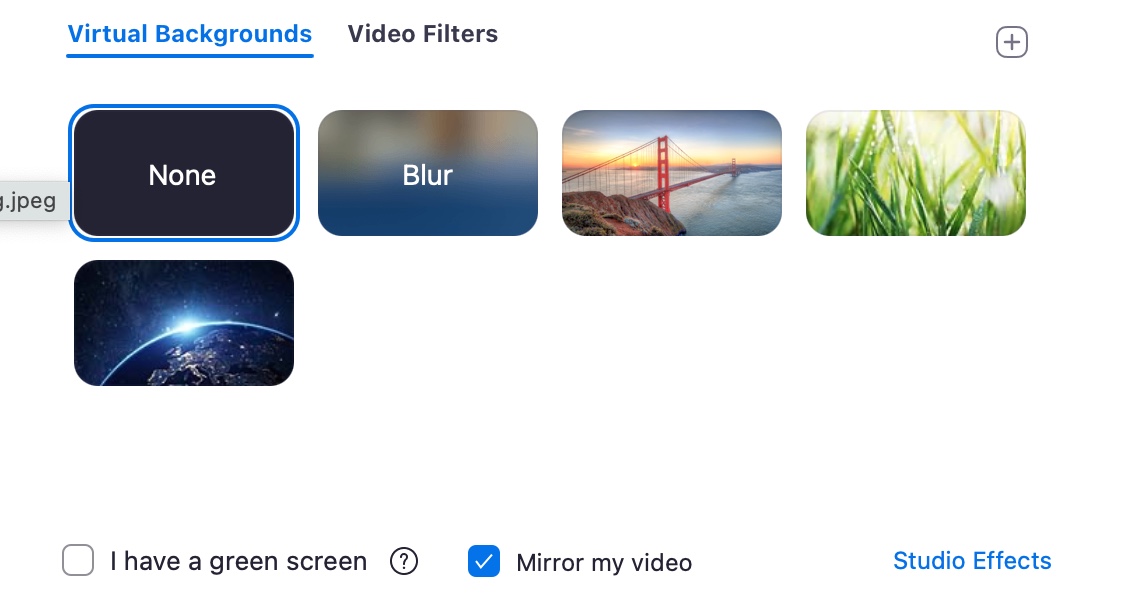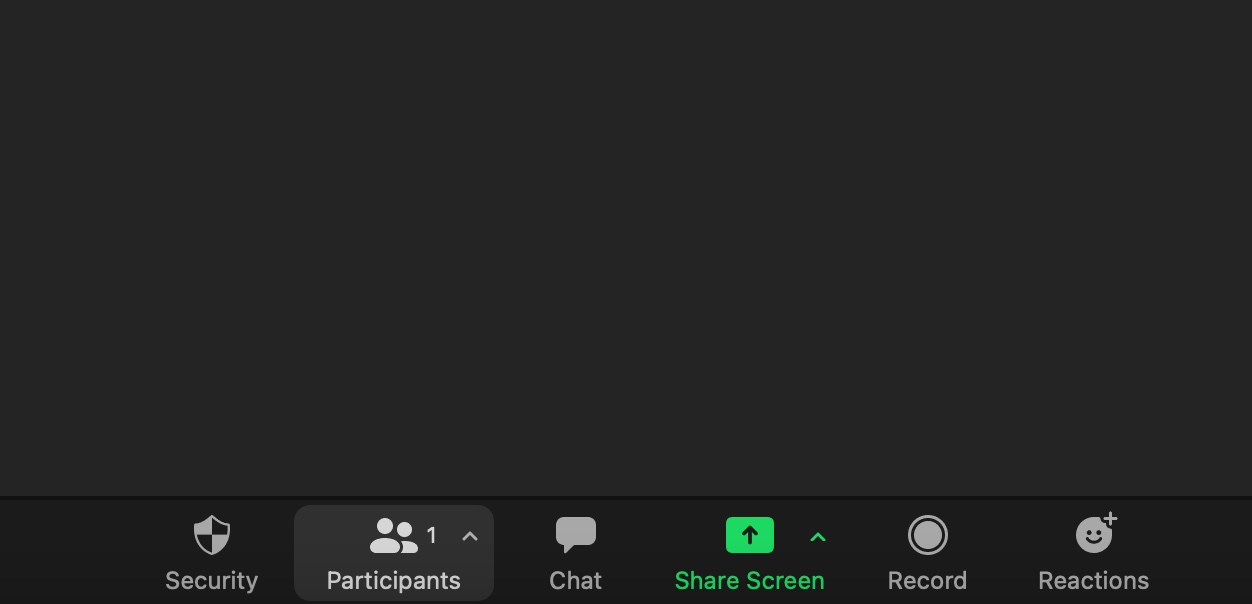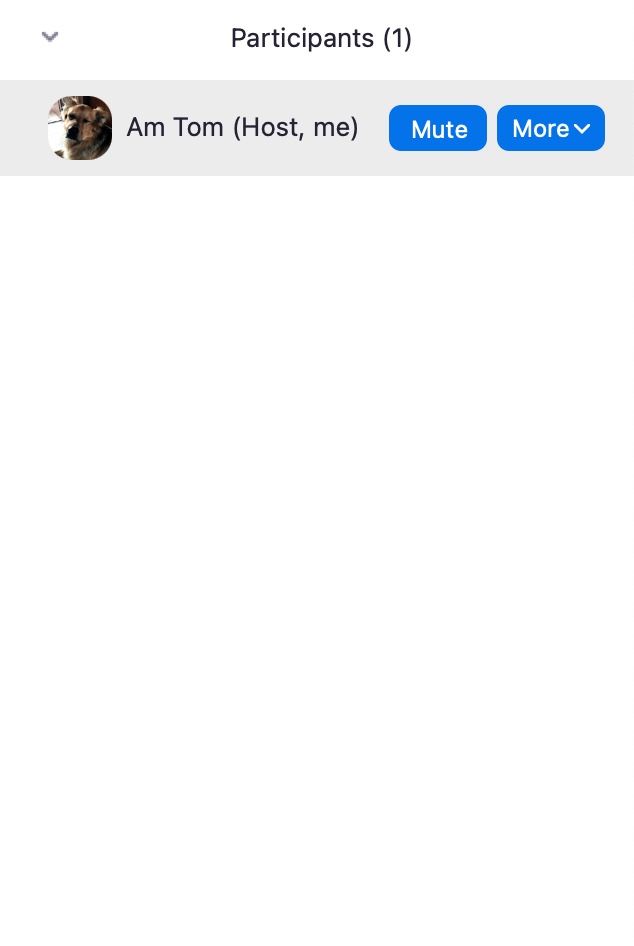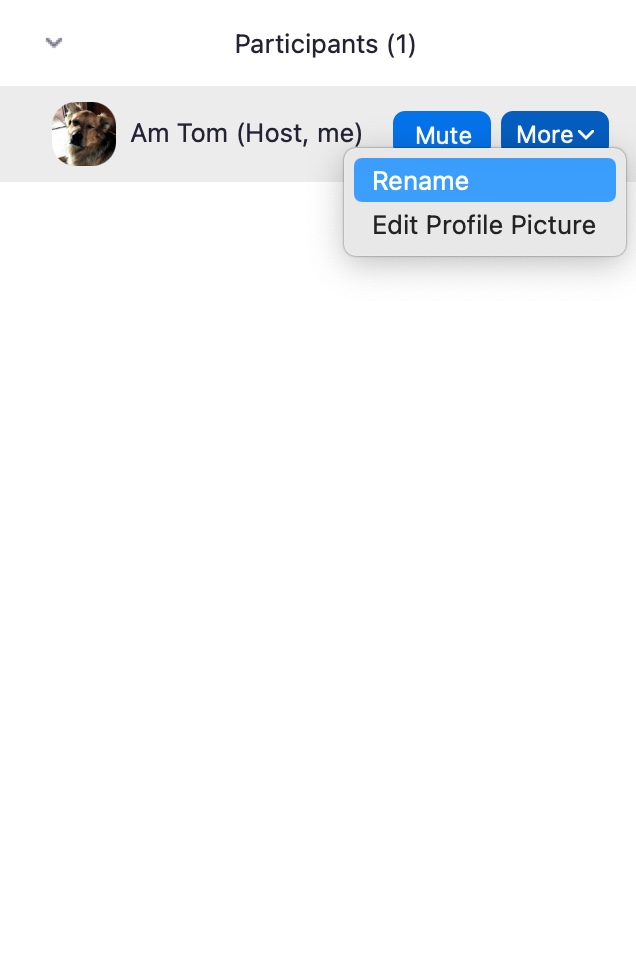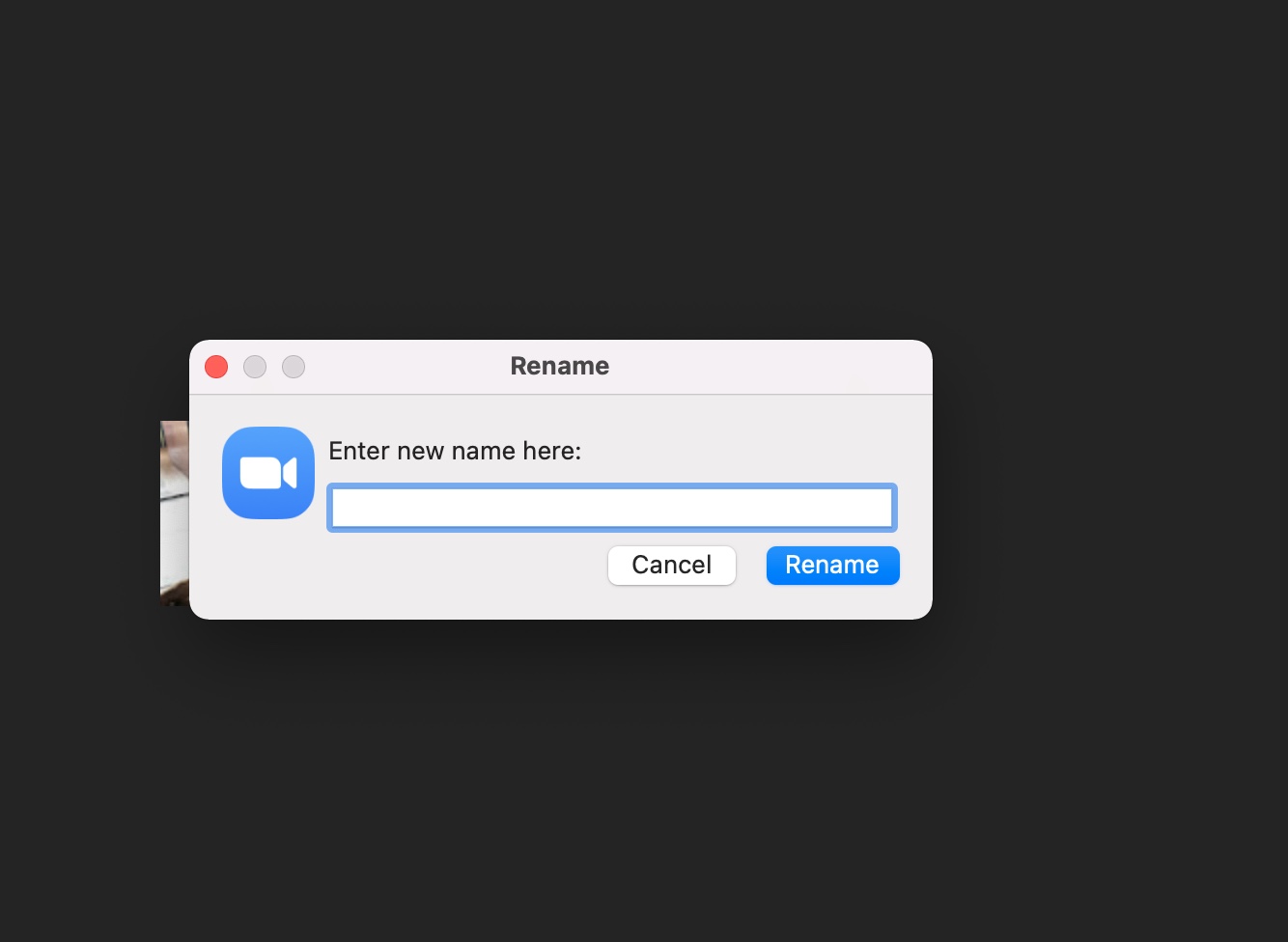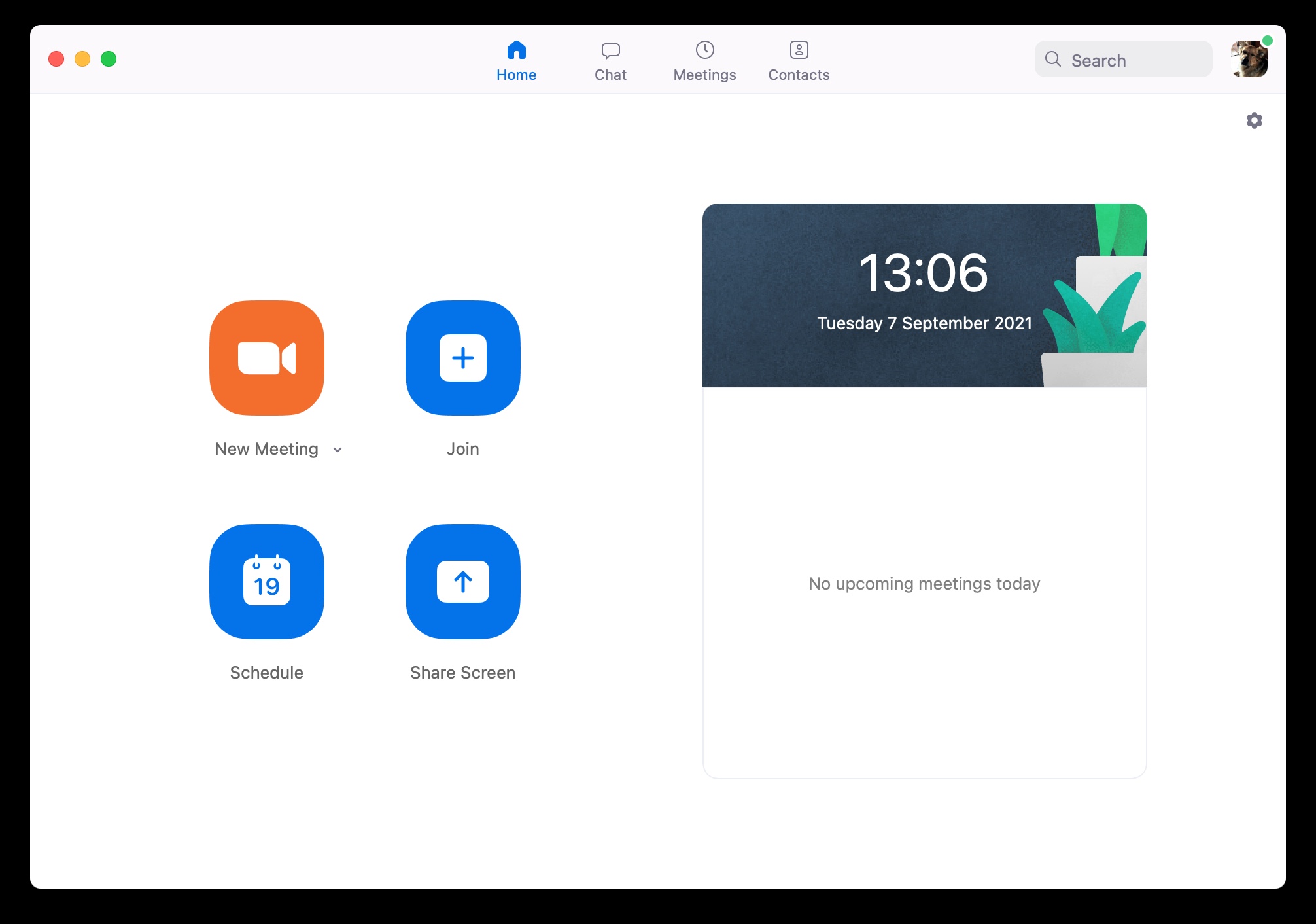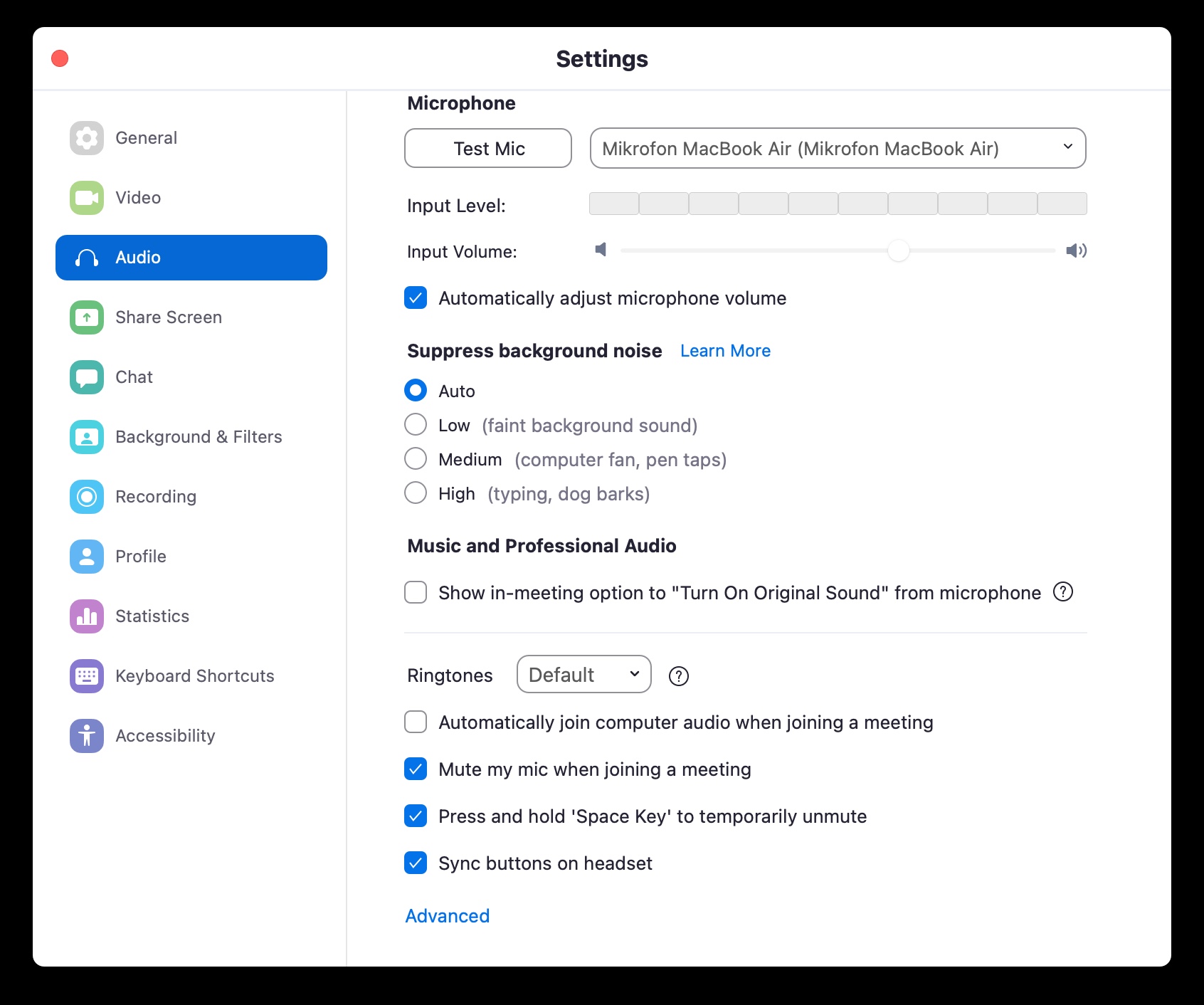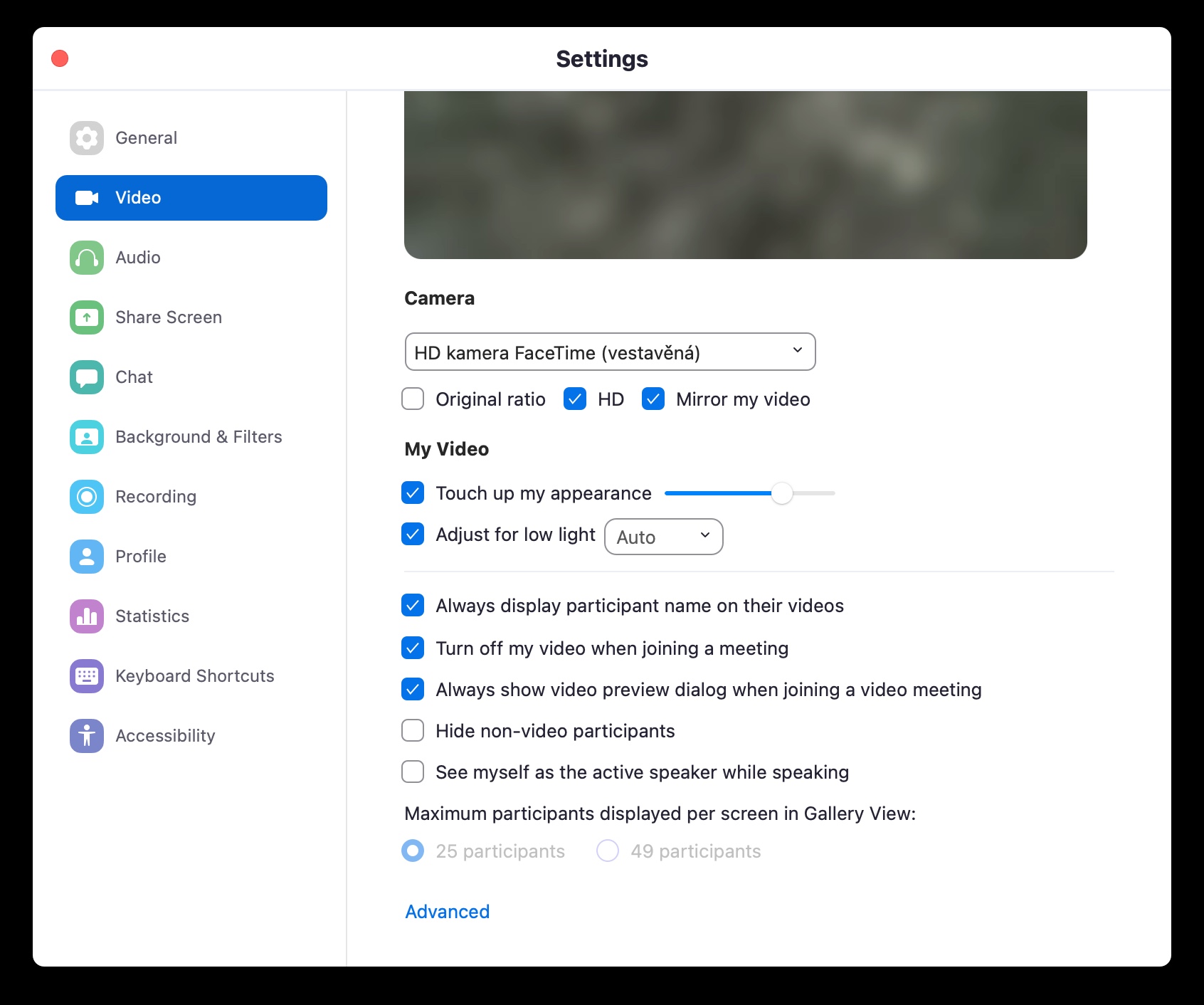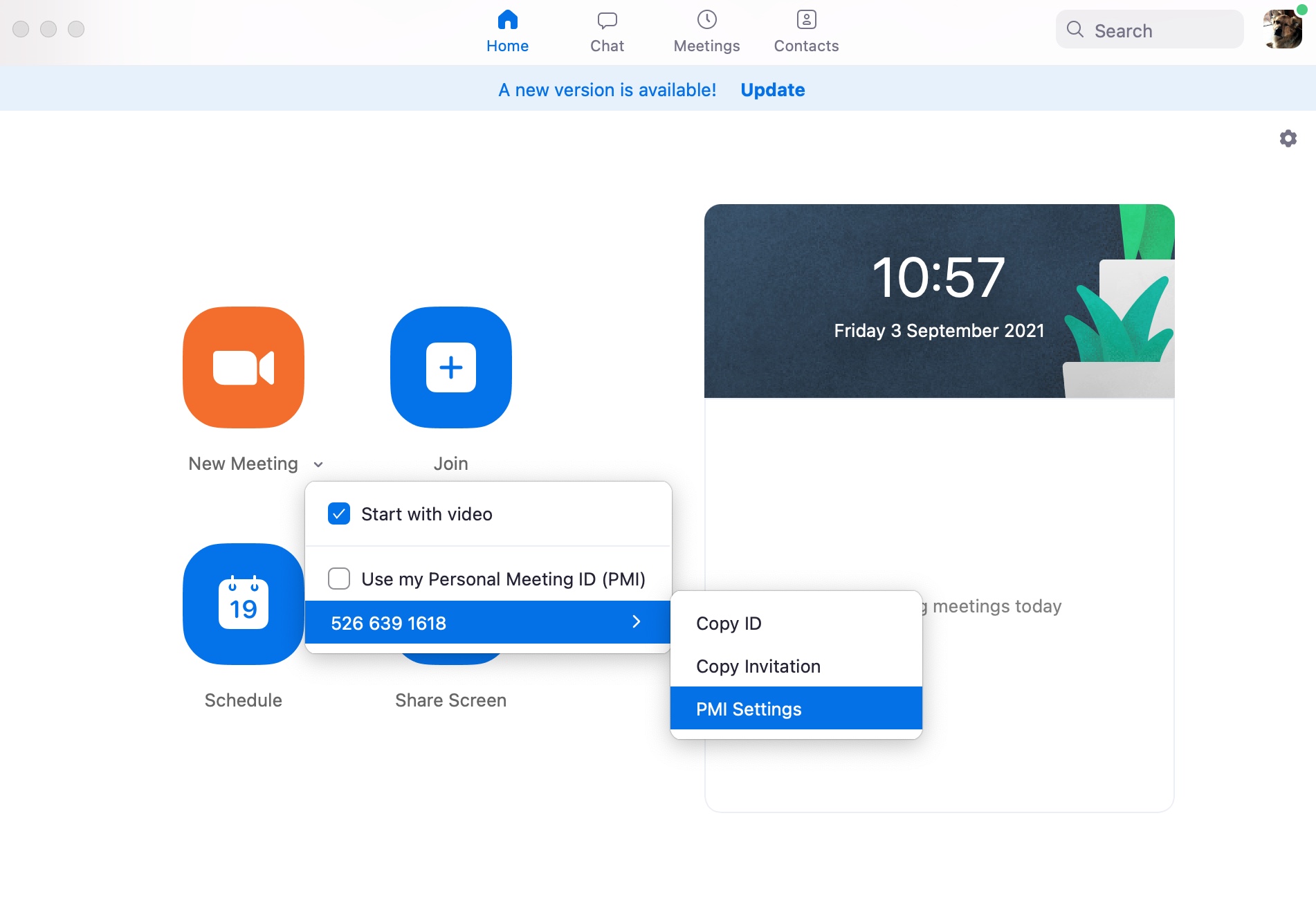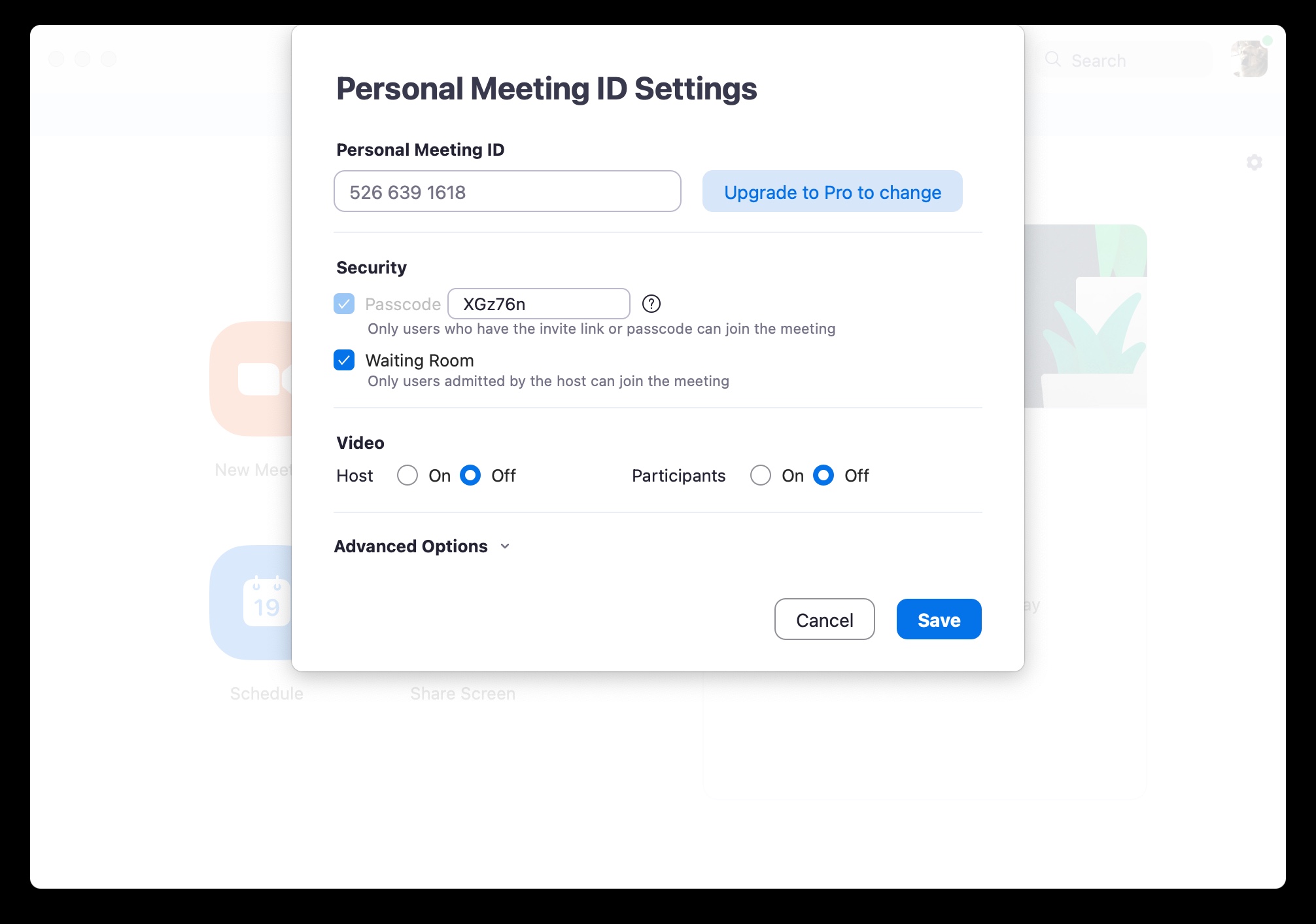Бүгінгі күні Mac компьютерінен әріптестермен, сыныптастармен немесе отбасымен байланысудың бірнеше жолы бар. Осы әдістердің бірі Zoom коммуникациялық платформасын пайдалану болып табылады, ол әсіресе өткен жылы мектептерде, сонымен қатар әртүрлі компаниялар мен мекемелерде үлкен танымалдылыққа ие болды. Бүгінгі мақалада сіз Mac компьютерінде Zoom қолданбасын пайдаланған кезде міндетті түрде пайдалы болатын бес пайдалы кеңестер мен амалдарды таба аласыз.
Болуы мүмкін сізді қызықтырады

Фонды өзгертіңіз
Егер сіз үйдегі ортадан Zoom арқылы онлайн жиналысқа қосылсаңыз, кейде айналаңыз өте көрнекті болып көрінбеуі мүмкін. Сіз, әрине, жалғыз емессіз және Zoom жасаушылар бұл мүмкіндікке сенеді, сондықтан сізде фоныңызды шығармашылық жолдармен өзгерту мүмкіндігіңіз бар. Жаңа ғана Масштабтау терезесінің жоғарғы оң жақ бұрышында түртіңіз параметрлер белгішесі, сол жақ бағандағы Фон және сүзгілер тармағын таңдап, содан кейін қажетті фонды таңдаңыз.
Атын өзгерту
Zoom қолданбасына Google есептік жазбаңыз арқылы немесе Facebook тіркелгіңіз арқылы қосылсаңыз да, сізде қоңыраудың басқа қатысушылары сізді көретін атауды өзгерту опциясы бар. Кездесу кезінде басыңыз терезенің төменгі жағындағы жолақта Мен үлкейтемін қатысушылар, және бағандар оңға меңзерді аттың үстіне апарып, түймесін басыңыз Көбірек. Таңдау Атын өзгерту және жаңа атауды енгізіңіз.
Микрофон мен камераны өшіру
Микрофон мен камераны қосуды қажет етпейтін масштабтаудағы жиналыстарға жиі қатысатын болсаңыз, жиналысты бастаған сайын осы түзетулерді қолмен жасаудың орнына камера мен микрофонды автоматты түрде өшіру опциясын бағалайсыз. IN жоғарғы оң жақ бұрыш негізгі Масштабтау терезесінде түймесін басыңыз параметрлер белгішесі содан кейін таңдаңыз Аудио -> Жиналысқа қосылған кезде микрофонды өшіру. Бөлімде ұқсас әрекетті орындаңыз Бейне, мұнда өзгерту үшін опцияны таңдайсыз Жиналысқа қосылған кезде менің бейнемді өшіріңіз.
Күту бөлмесін жасаңыз
Әсіресе, COVID-19 пандемиясы кезінде кейбір пайдаланушылар басқа адамдардың Zoom кездесулеріне көңіл көтеру және оны бұзу жағдайлары тез өсті. Егер сіз бұл құбылыстың кем дегенде ішінара алдын алғыңыз келсе, сіз жасаған жиналыстарда виртуалды күту бөлмесін енгізе аласыз, соның арқасында сіз оларға рұқсат бермес бұрын бөлмеңізге кім есеп беріп жатқанын оңай біле аласыз. Қосулы негізгі масштабтау экраны элементтің жанындағы түймесін басыңыз Жаңа кездесу na көрсеткі аң аулау мәзірі жиналыс кодын көрсетіңіз және таңдаңыз PMI параметрлері. Мұнда сізге тек опцияны тексеру қажет Күту бөлмесі.
Klavesové zkratky
Бірқатар басқа қолданбалар сияқты, Масштабтау жағдайында сіз әртүрлі ыңғайлы пернелер тіркесімін пайдалана аласыз, олардың көмегімен жұмысыңызды жеңілдетіп, тиімдірек ете аласыз. Мысалы, ағымдағы терезені жабу үшін Cmd + W пернелер тіркесімін пайдалануға болады, Cmd + Shift + N пернелерінің тіркесімі камераны ауыстыруды қамтамасыз етеді, Cmd + Shift + S пернелер тіркесімінің арқасында экранды бастауға немесе тоқтатуға болады. қайтадан бөлісу.
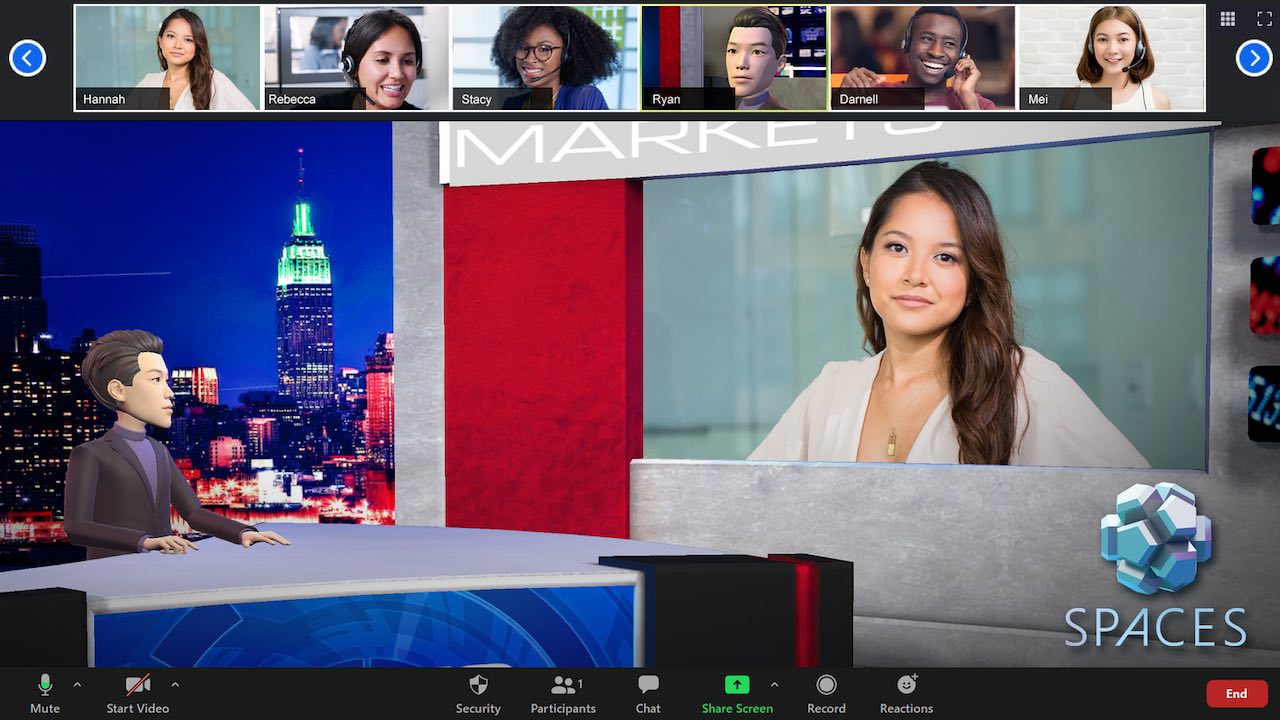
Масштабтау пернелер тіркесімдерінің толық тізімін мына жерден табуға болады.