Компьютерлерге арналған веб-шолғыштардың ішінде Google Chrome ең көп қолданылатыны болып табылады, әсіресе Windows пайдаланушылары оған үйренеді. Дегенмен, сіз macOS құрылғысы бар біреуден сұрасаңыз, олар туған Safari-ді қалайтынын айтуы мүмкін. Бұл көптеген пайдалы құралдар мен гаджеттерді қамтитын өте жылдам және қауіпсіз веб-шолғыш. Келесі жолдарда біз олардың кем дегенде кейбіріне тереңірек тоқталамыз.
Болуы мүмкін сізді қызықтырады
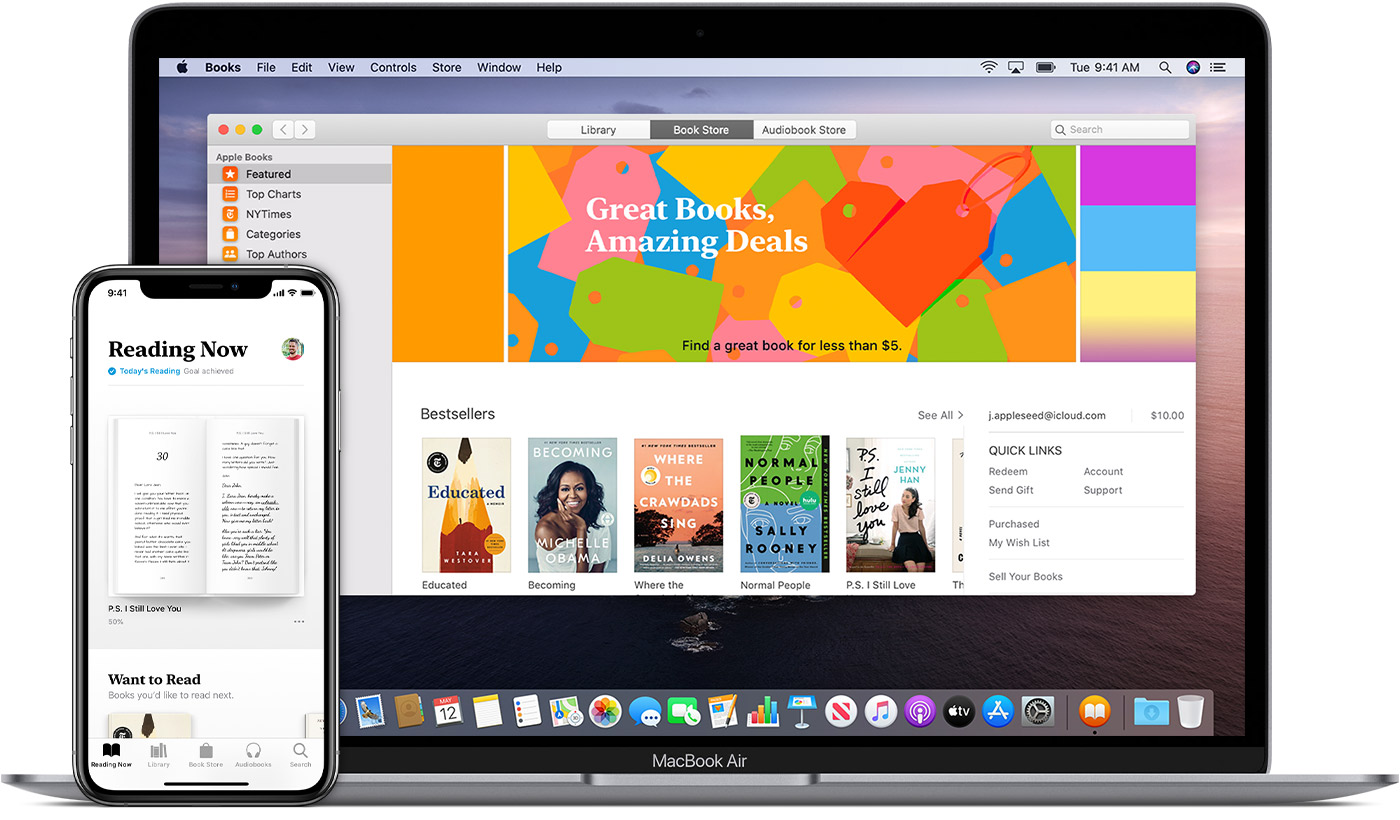
Белгілі бір веб-бет үшін параметрлерді орнату
Apple өз пайдаланушыларының құпиялылығын қамтамасыз ету үшін бар күш-жігерін жұмсайтыны белгілі, ал Safari-ден айырмашылығы жоқ. Белгілі бір веб-сайттар микрофоныңызға, камераңызға, орналасқан жеріңізге қатынасуы, фондық режимде дыбысты ойнатуы немесе қалқымалы терезелерді көрсетуі үшін алдымен браузеріңізде барлығын қосу керек. Қажетті параметрлерді орнату үшін параметрлерін өзгерткіңіз келетін бетті ашыңыз, содан кейін қалың қойындыны басыңыз Safari -> Осы веб-сайт үшін параметрлер. Қазіргі уақытта теңшеуге дерлік шектеулер жоқ, сондықтан белгілі бір сайтты пайдалану сіз үшін қандай да бір жолмен шектелмеуі керек.
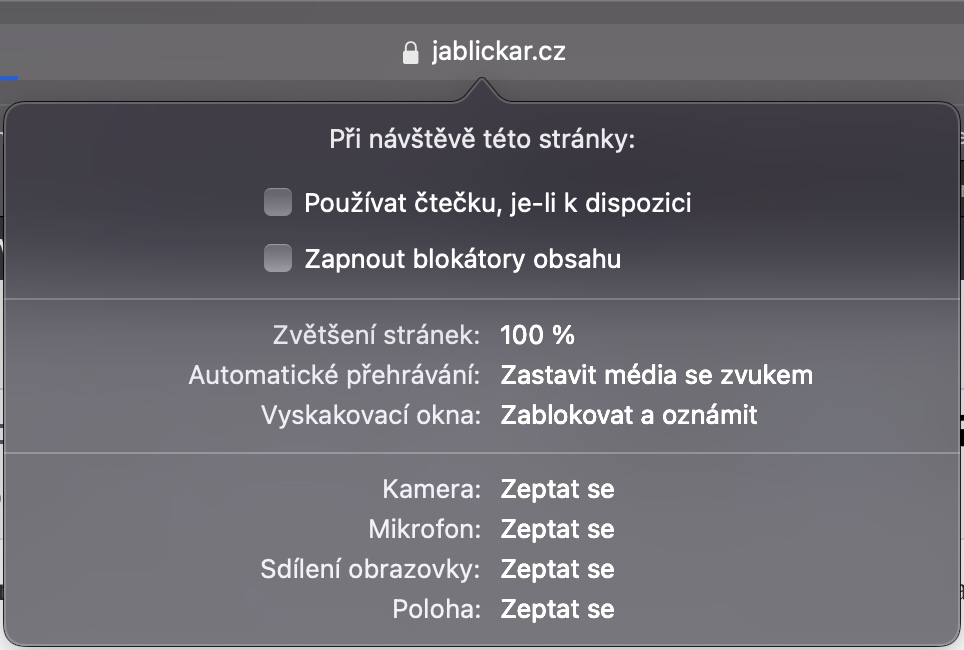
Әдепкі іздеу жүйесін өзгертіңіз
Барлығы дерлік компаниялар олар туралы қанша деректер жинайды және олар жарнамаларды жекелендіру үшін қанша пайдаланады деп ойлады. Google Apple құрылғыларында әдепкі іздеу жүйесі ретінде алдын ала орнатылған, бірақ ол құпиялылық тұрғысынан толық сенімді емес. Сондықтан, егер сіз көбірек сенетін әзірлеушінің іздеу жүйесін пайдаланғыңыз келсе, жоғарыдан басыңыз Safari -> Теңшелімдер, құралдар тақтасынан таңдаңыз іздеу және бөлімде Іздеу жүйесі таңдау үшін біреуін таңдаңыз. Олардың арасында сіз таба аласыз Google, Bing, Yahoo, DuckDuckGo ма Экозия. Маған жеке DuckDuckGo ұнайды, ол компанияның пікірінше, жарнамалық мақсатта соңғы пайдаланушылар туралы деректерді жинамайды және нәтижелердің өзектілігі тұрғысынан көп жағдайда Google сәйкес келеді.
Жүктеп алу қалтасын өзгертіңіз
Windows және macOS жүйелерінде браузер арқылы Интернеттен жүктелген барлық файлдар жүктелетін қалта автоматты түрде жасалады. Дегенмен, мен бұл қалтаны ыңғайсыз деп санаймын, өйткені барлық құрылғыларымда синхрондау үшін жүктеп алуларымды қажет етеді. Жүктеп алу үшін тағайындалған қалтаны өзгерткіңіз келсе, Safari қолданбасында жоғарғы жағындағы қойындыны қайтадан басыңыз Safari -> Теңшелімдер, Содан кейін картаны қараңыз Жалпы алғанда және белгішені басыңыз Жүктелген файлдардың орны. Соңында, мысалы, файлдарды жүктеп алғыңыз келетін тағайындалған қалтаны таңдаңыз iCloud-та жүктеп алыңыз.
Браузер кеңейтімдерін орнату
Safari немесе белгілі бір қызметтерді пайдалануды ыңғайлы ету үшін жұмысыңызға арнайы сәйкес келетін кейбір кеңейтімдерді орнату зиян тигізбейді. Бұл кеңейтімдердің көпшілігі Google Chrome үшін қол жетімді, бірақ сіз Safari үшін де таба аласыз. Орнату үшін жоғарыдан басыңыз Safari -> Safari кеңейтімдері. Ол сізге ашылады Safari кеңейтімдері бар App Store, қажет жерде жеткілікті тауып, орнатыңыз. Орнатқаннан кейін түймесін түртіңіз ашық a экрандағы нұсқауларды орындаңыз. Екінші жағынан, сіз белгілі бір кеңейтімді өшіргіңіз немесе жойғыңыз келсе, бұл үшін қайтадан қарапайым процедура бар. Сіз бәрін ауыстыру арқылы жасайсыз Apple белгішесі -> Safari -> Кеңейтімдер. Pro выпнути ұзарту берілген белгілеу жою түймешігін басу арқылы Жою.
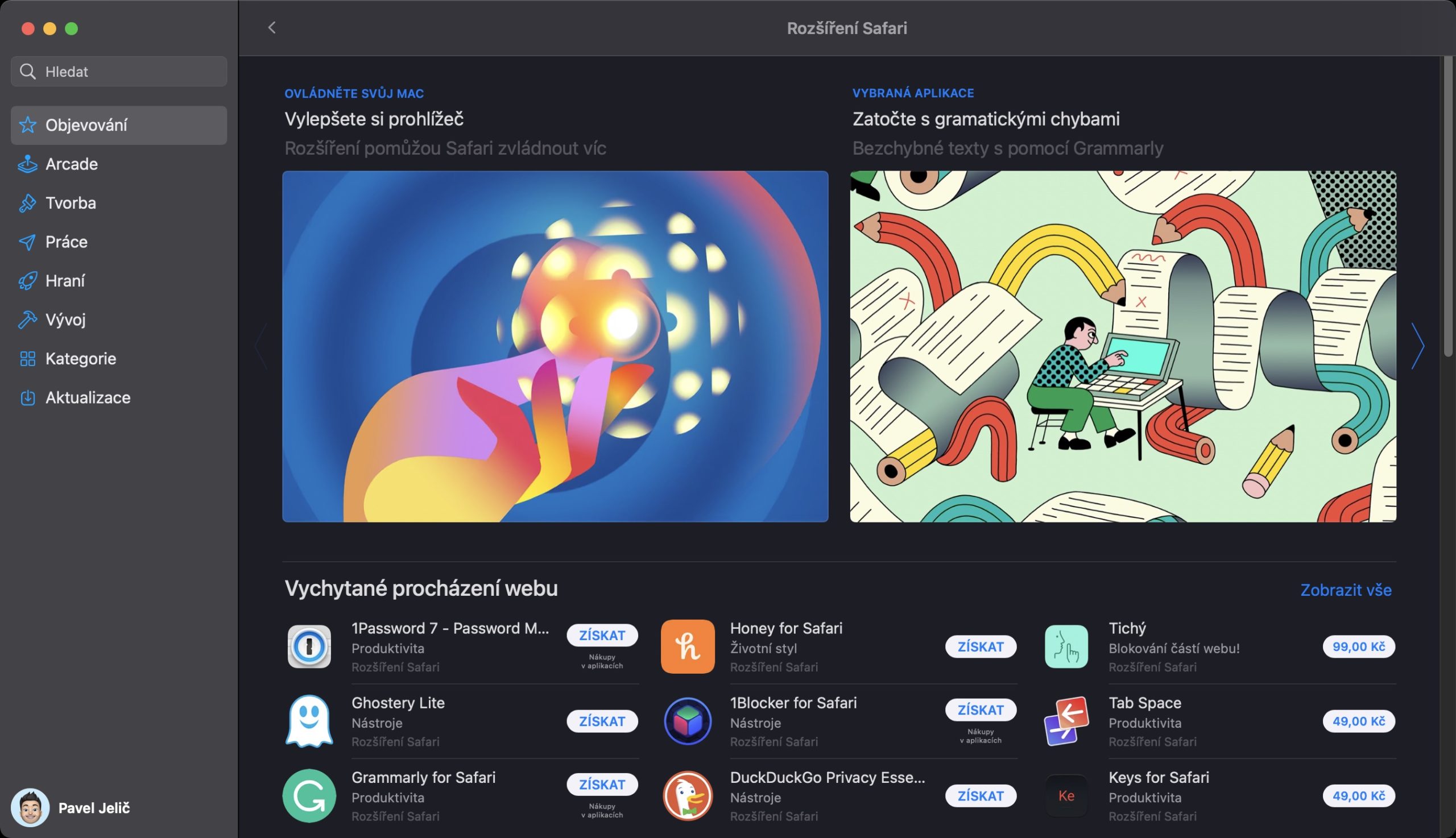
Басқа құрылғылардан панельдерді ашу
Safari қолданбасын iPhone, iPad және Mac жүйесінде пайдалансаңыз, сіз негізінен ұтып аласыз. Егер сізде iPhone-да белгілі бір веб-бет ашылған болса және онымен Mac компьютерінде жұмыс істегіңіз келсе, оны ашудың жолы оңай – панельдердің шолуын көру. Оны сенсорлық тақтада екі саусақты жаю қимылын жасау арқылы көрсетуге болады. Mac жүйесіндегі ашық панельдерден басқа, Apple смартфонында немесе планшетінде жабылмаған панельдерді де көресіз. Немесе сіз оларды ала аласыз басыңыз немесе жабық.
Болуы мүмкін сізді қызықтырады

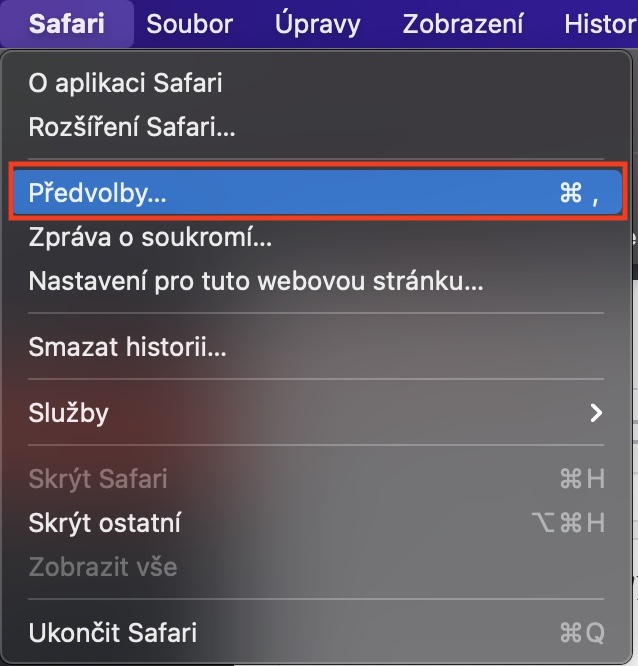
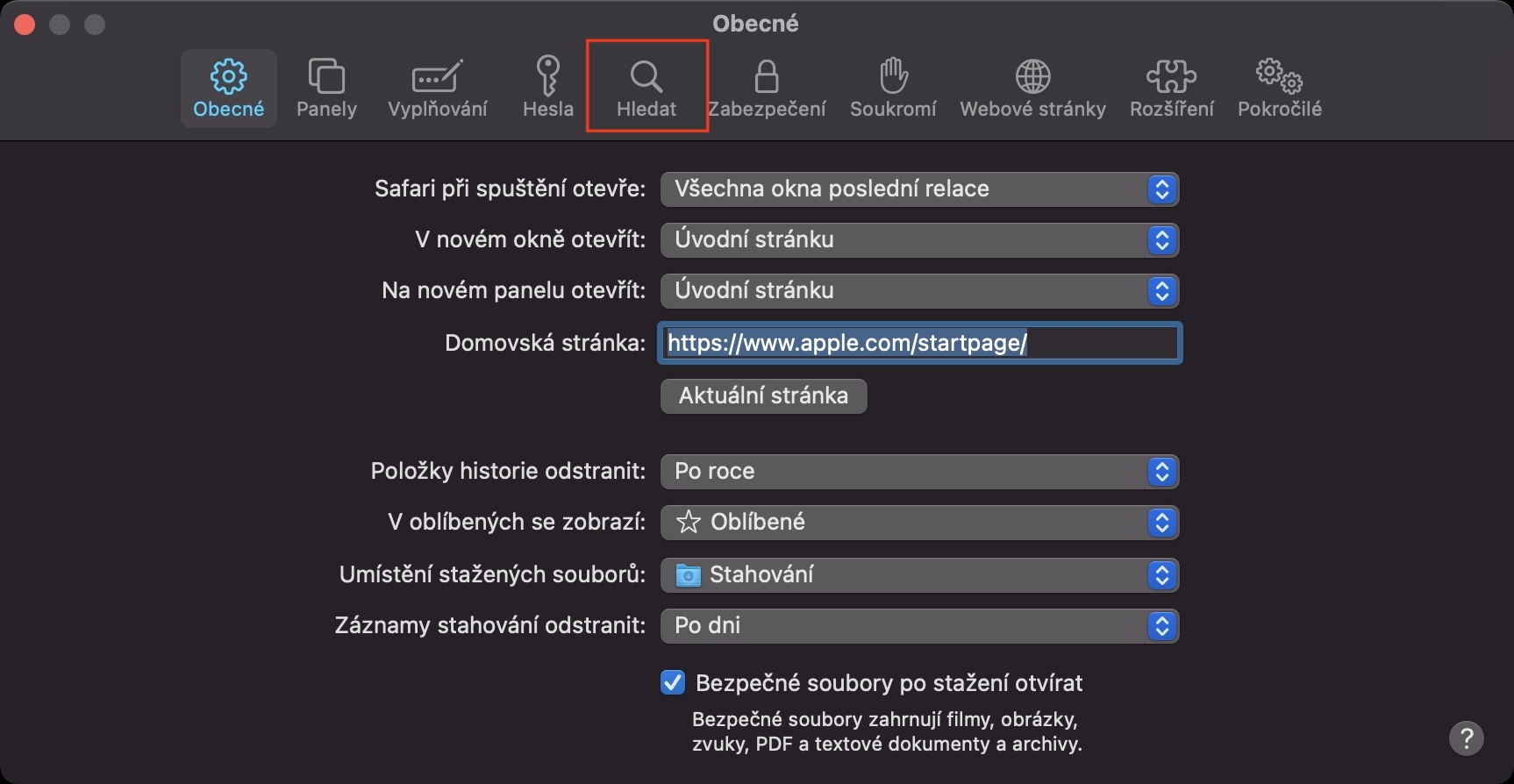
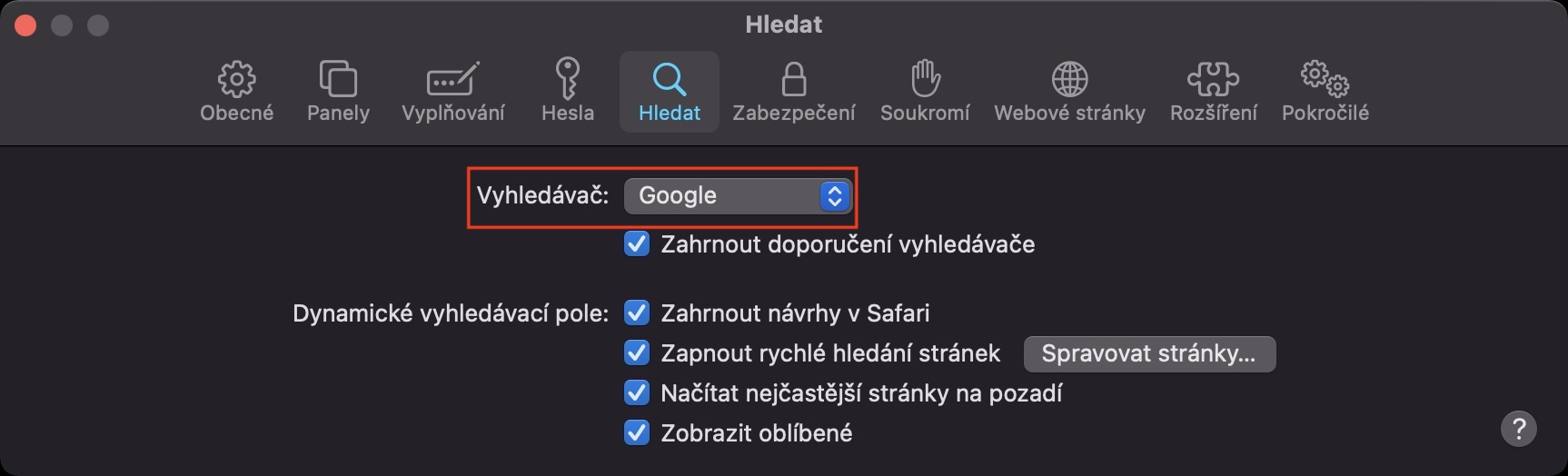
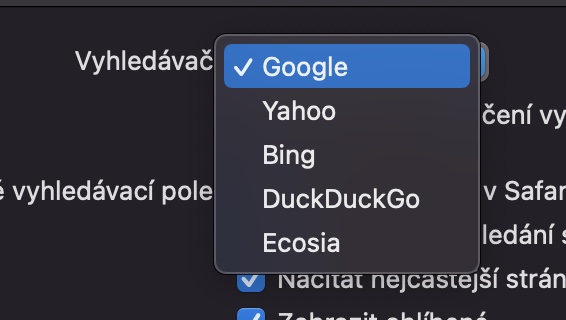
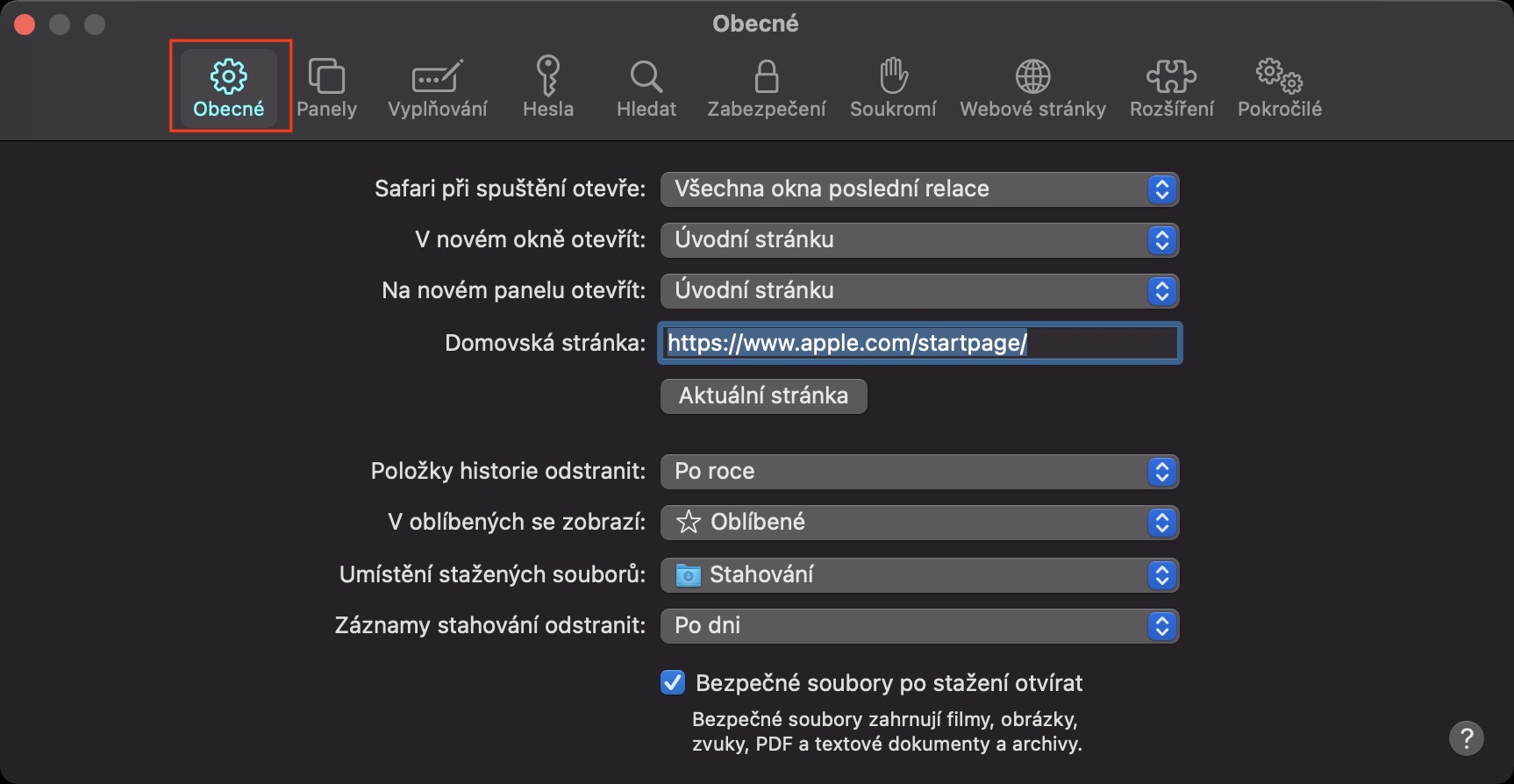
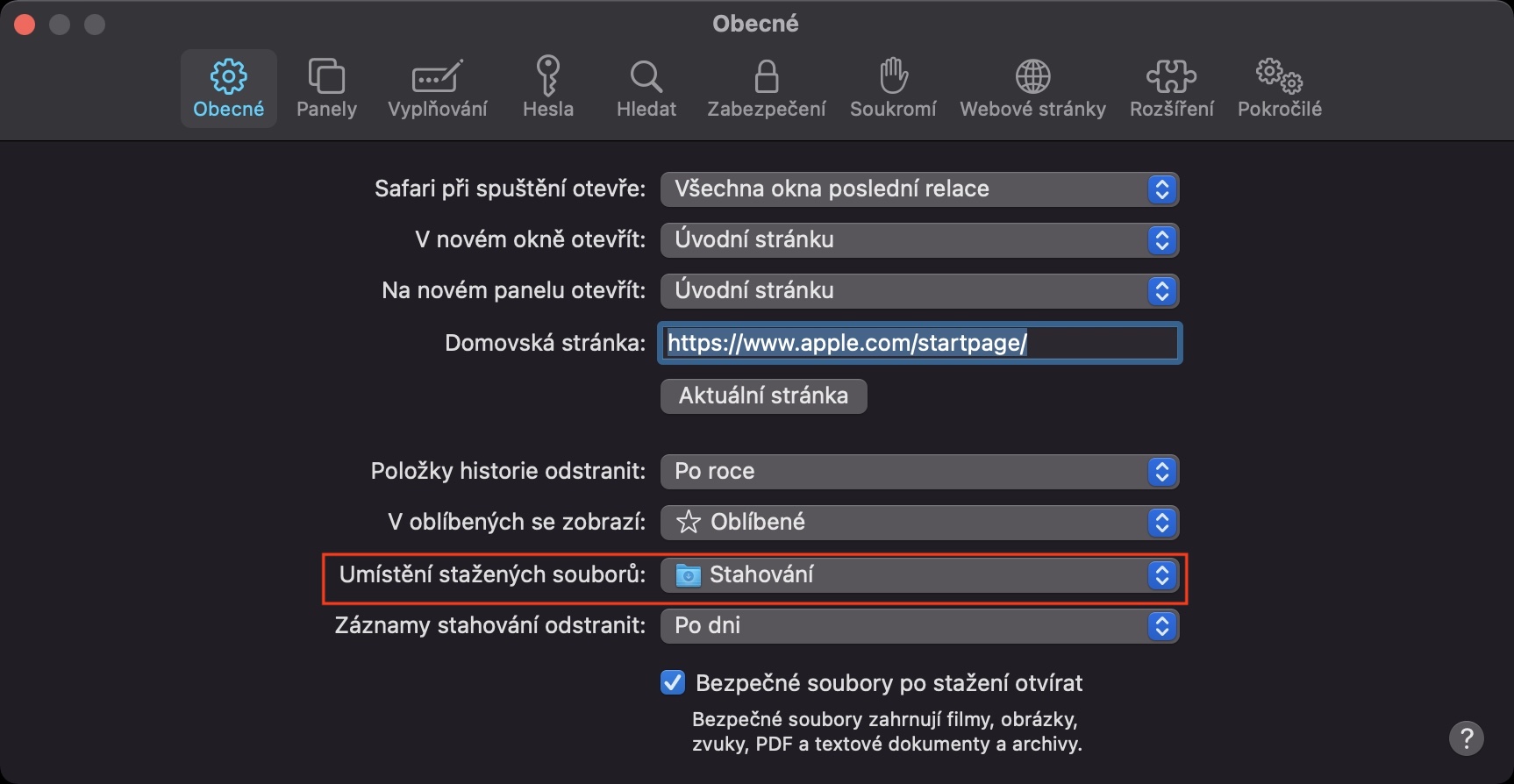

 Apple компаниясымен бүкіл әлем бойынша ұшу
Apple компаниясымен бүкіл әлем бойынша ұшу