Apple сонымен қатар өз құрылғыларымен әртүрлі қызықты және пайдалы жергілікті қолданбаларды ұсынады. Жұмыс үшін пайдалануға болатындардың ішінде, мысалы, презентацияларды жасау, қарау және өңдеу үшін пайдаланылатын Keynote бар. Бүгінгі мақалада біз сізді Keynote бағдарламасындағы жұмысыңызды одан да тиімді ететін бес пайдалы кеңеспен таныстырамыз.
Болуы мүмкін сізді қызықтырады
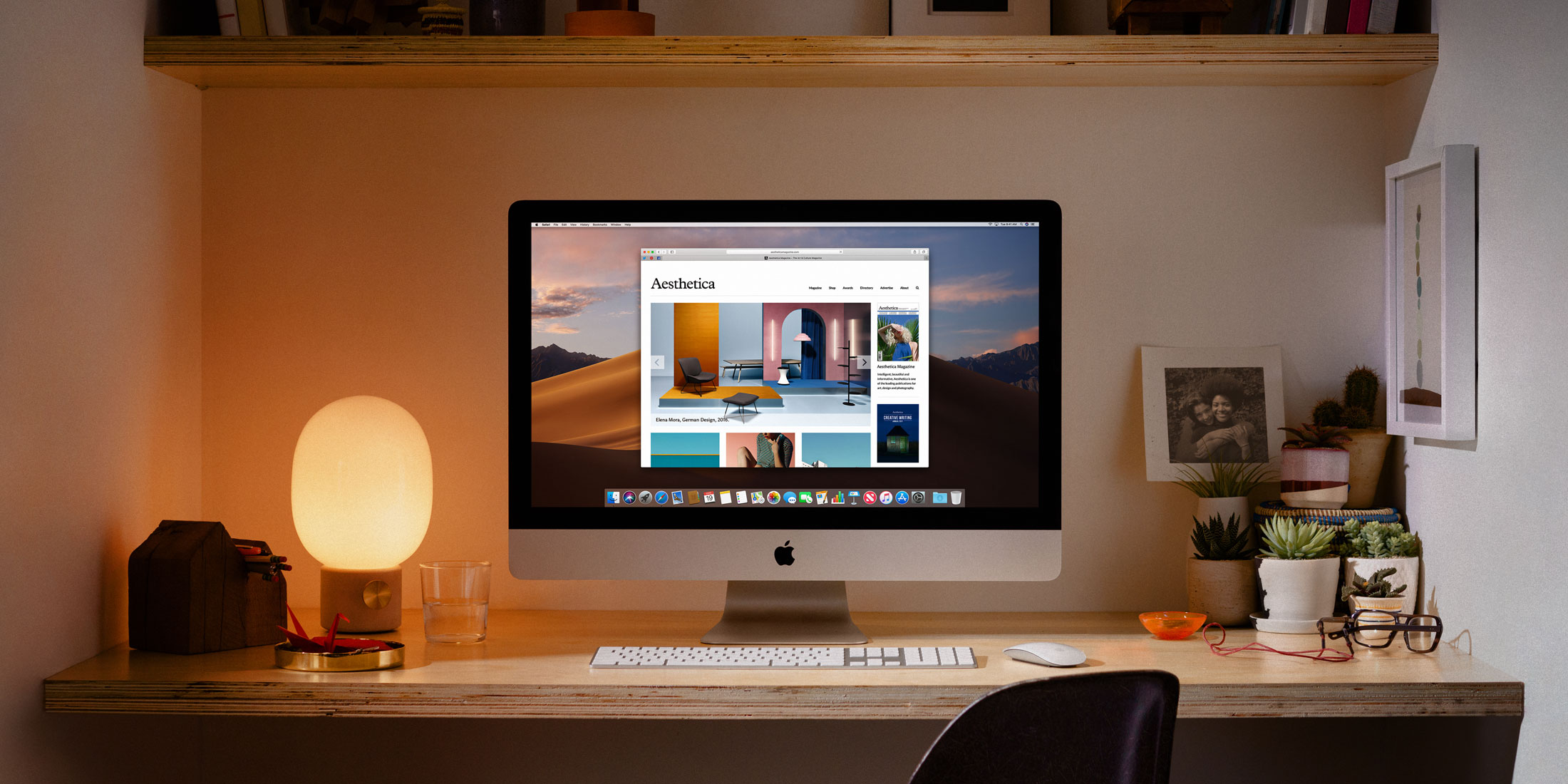
Үлгілерден қорықпаңыз
Егер презентацияңызды өз бетіңізше құрастыруға батылы бармасаңыз, сонымен қатар ең қарапайым нұсқаны таңдағыңыз келмесе, Mac жүйесіндегі Keynote бағдарламасында жақсы жобаланған алдын ала орнатылған үлгілердің қатарын таңдауға болады. Keynote қолданбасын іске қосыңыз және терезенің төменгі сол жағындағы түймесін басыңыз Жаңа құжат – сіз жан-жақты көресіз үлгі кітапханасы, оның ішінен өз қалауыңыз бойынша таңдай аласыз.
Диаграммалар мен кестелерді пайдаланыңыз
Презентациялар – берілген тақырыпты көрсетудің ерекше тәсілі. Егер сіздің презентацияңызда күндер мен сандар болса, олардың ауызша баяндамасы аудитория үшін өте түсінікті, тартымды немесе есте қаларлық болмайтынын елестете аласыз. Бірақ Keynote қолданбасында презентацияларыңызды әртүрлі кестелер мен графиктер арқылы жандандыруға болады. Қолданба терезесінің жоғарғы жағында презентация жасау кезінде элементті басыңыз Мәрмәр немесе Кесте – қандай нысан қосқыңыз келетініне байланысты – содан кейін монитордағы нұсқауларды орындаңыз.
Ескертпе жазу
Сондай-ақ, сіз Mac жүйесіндегі Keynote бағдарламасында презентация жасағанда жазбалар жасай аласыз — аудиторияға айтқыңыз келетін нәрселерді, қызықты фактілерді, кілт сөздерді және т.б. жаза аласыз. Mac компьютерінің жоғарғы жағындағы құралдар тақтасында түймесін басыңыз Көрініс -> Жазбаларды қарау. Терезенің төменгі жағында сіз жазбаларыңызды енгізуге болатын бос орынды көресіз. Жазбаларды басу арқылы жасыруға болады Көрініс -> Жазбаларды жасыру.
Әсерлері туралы алаңдамаңыз
Keynote эффектілерді қосу мүмкіндігін ұсынса, неге жай ғана слайдтар арасында ауысу керек? Слайд көрсетілімінде бірнеше слайд болса, пернені басып тұрыңыз бұйрық және сол жақ бағанда белгілеу үшін басыңыз суреттер, олардың арасында ауысу әсерін қосқыңыз келеді. Содан кейін оң жақ бағандағы түймесін басыңыз Анимация содан кейін түймені басыңыз әсер қосу, сосын жетеді қажетті әсерді таңдаңыз.
Интернеттен бейнелерді қосыңыз
Mac жүйесіндегі Keynote бағдарламасында көрсетілімдерге бейнелердің барлық түрлерін қосуға болатынын білетін шығарсыз. Егер сіз YouTube немесе Vimeo платформасынан бейнені презентацияңызға қосқыңыз келсе, оны жүктеп алу және слайдқа кірістіру мүмкіндіктерін зерттеудің қажеті жоқ. Таңдалған бейненің URL мекенжайын көшіріңіз содан кейін Mac экранының жоғарғы жағындағы құралдар тақтасында түймесін басыңыз Қосу -> Веб-бейне. Тек мәтіндік өрісті енгізу жеткілікті көшірілген мекенжайды қойыңыз және бейне презентацияға қосылады.
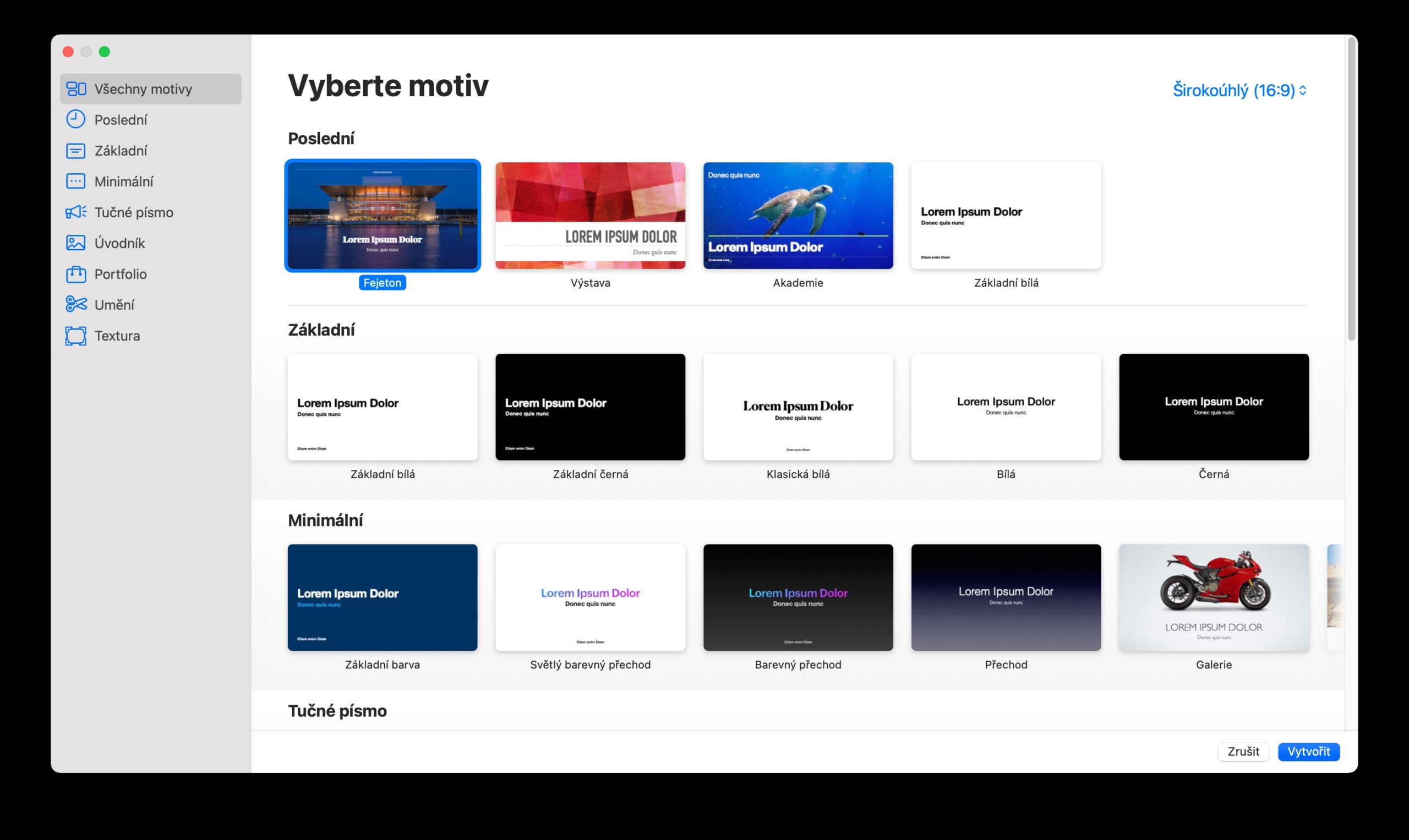
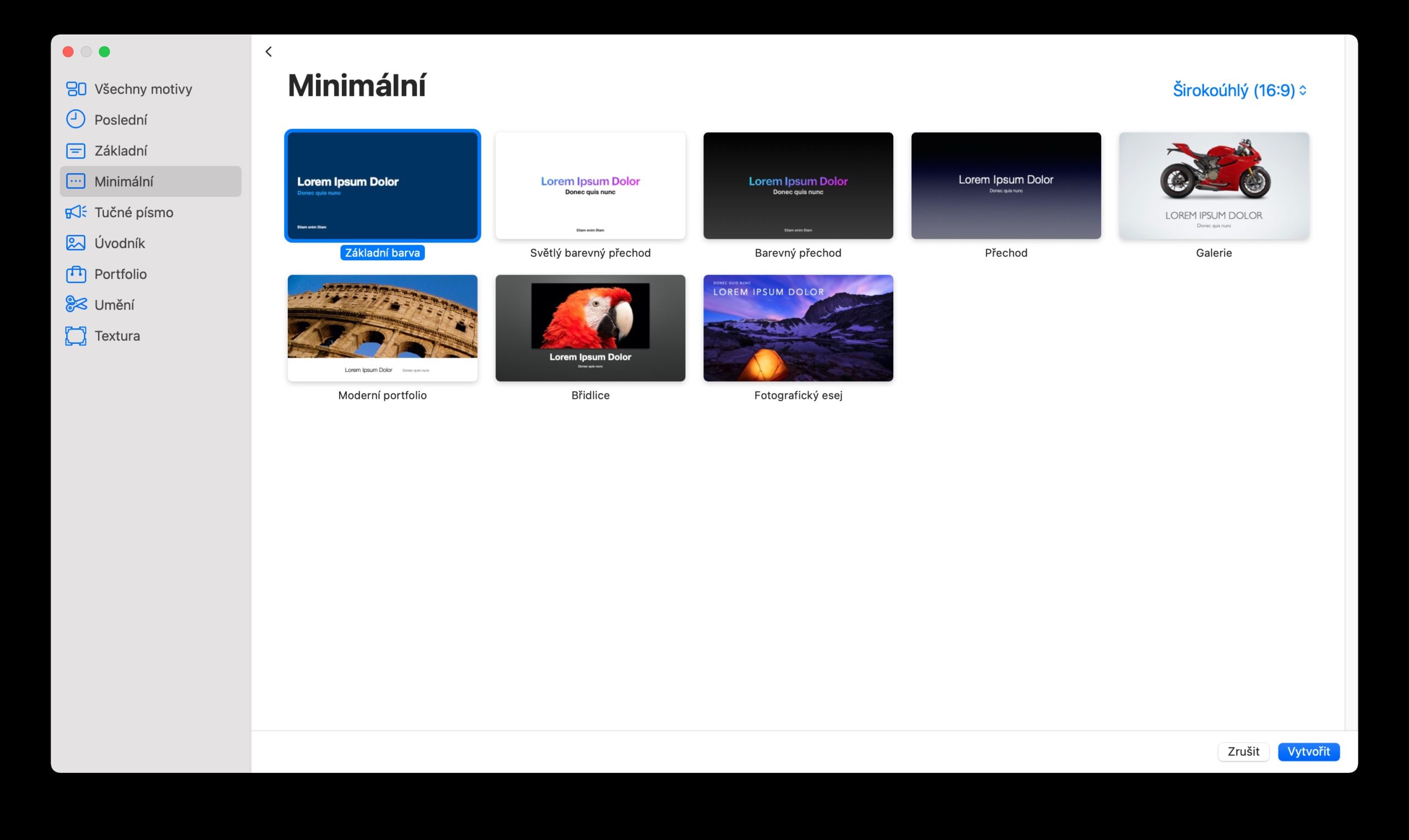
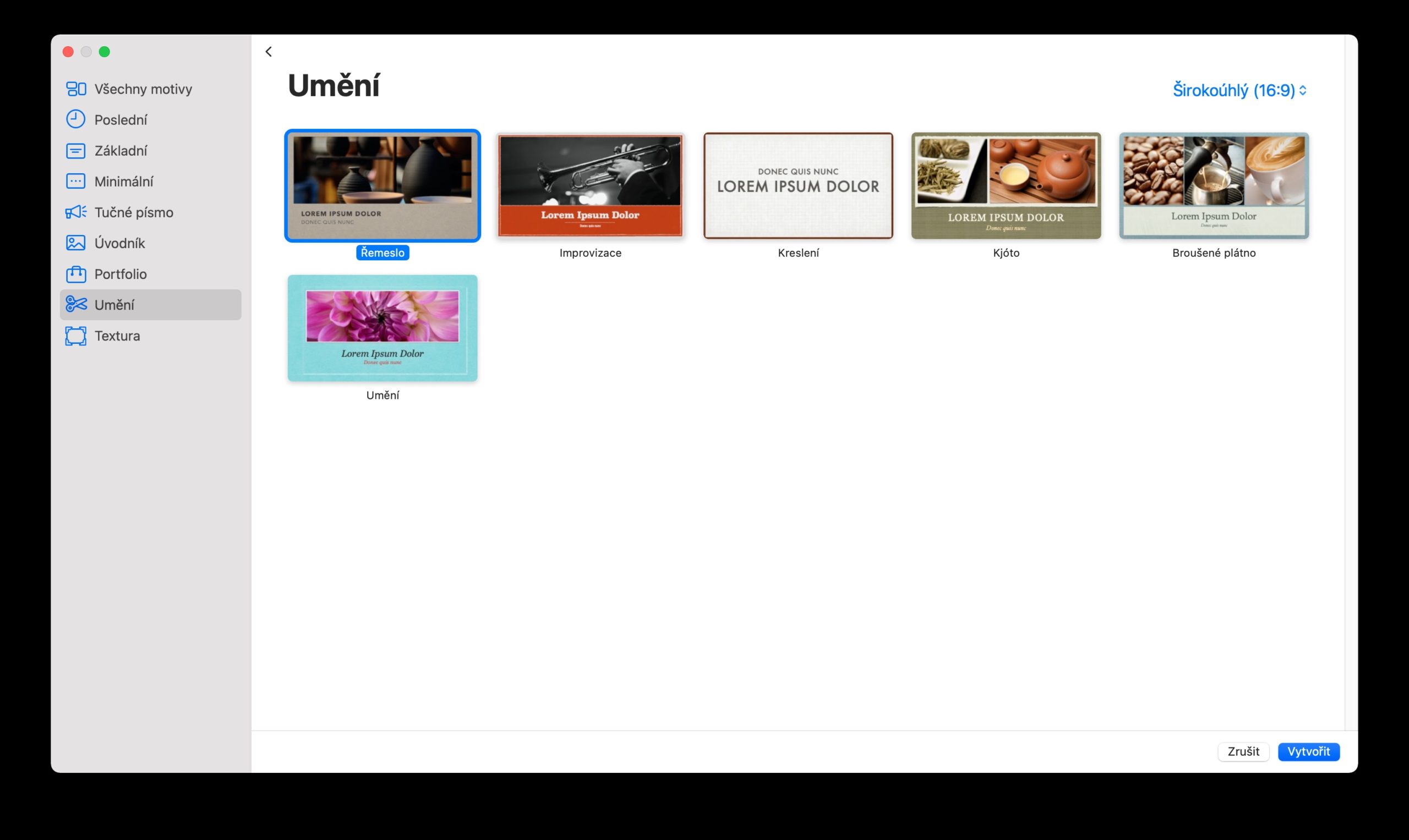
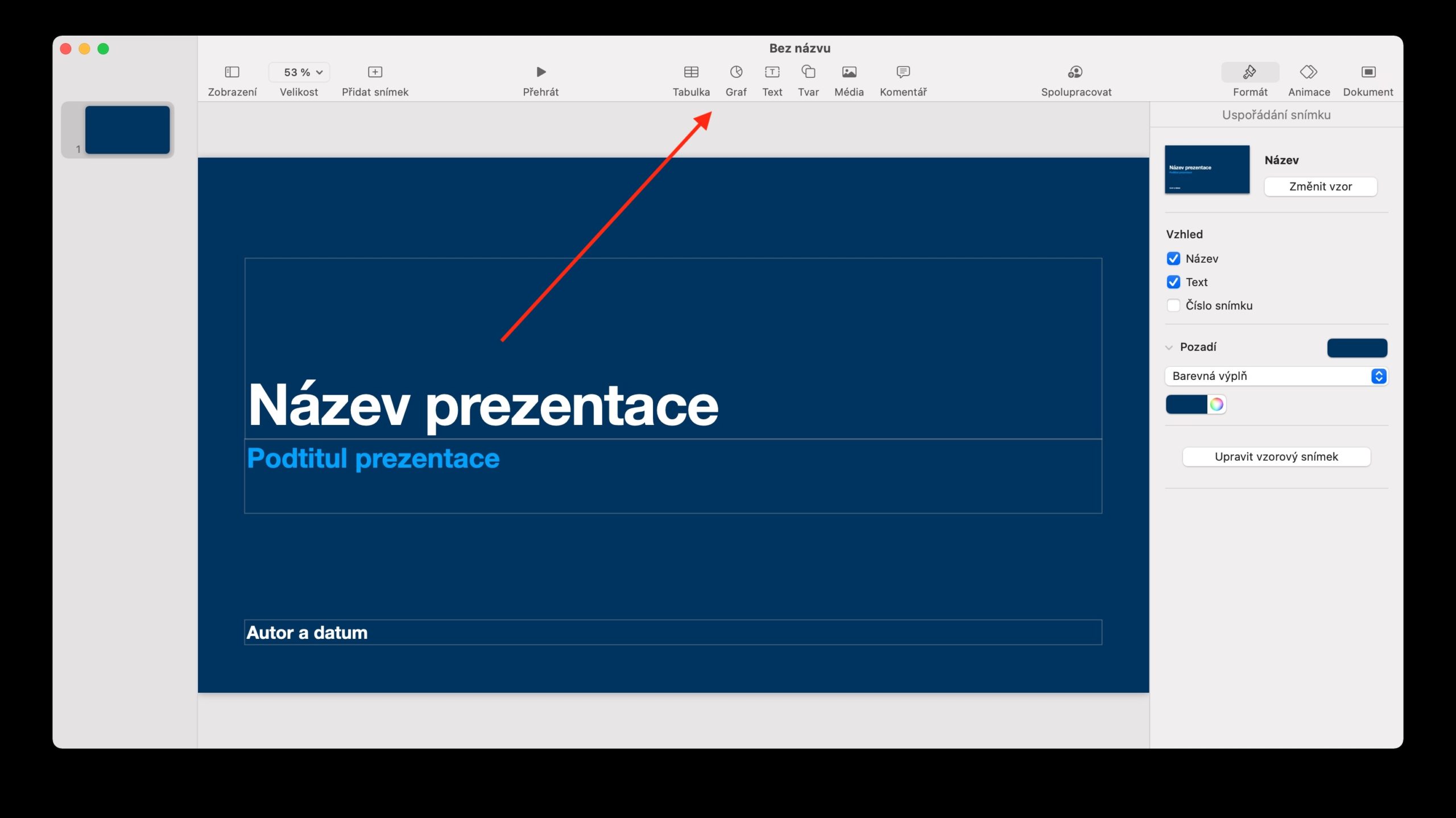
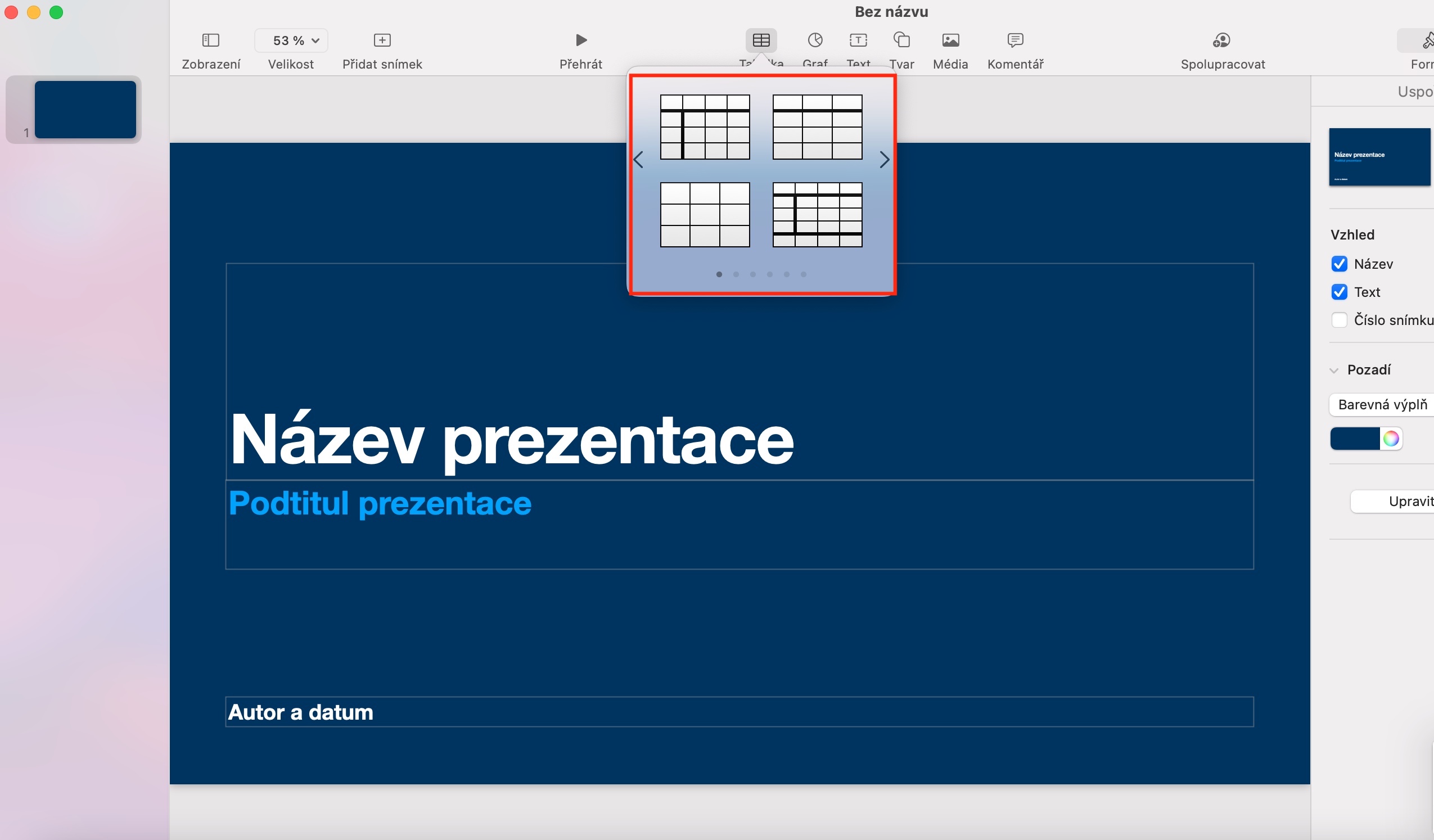
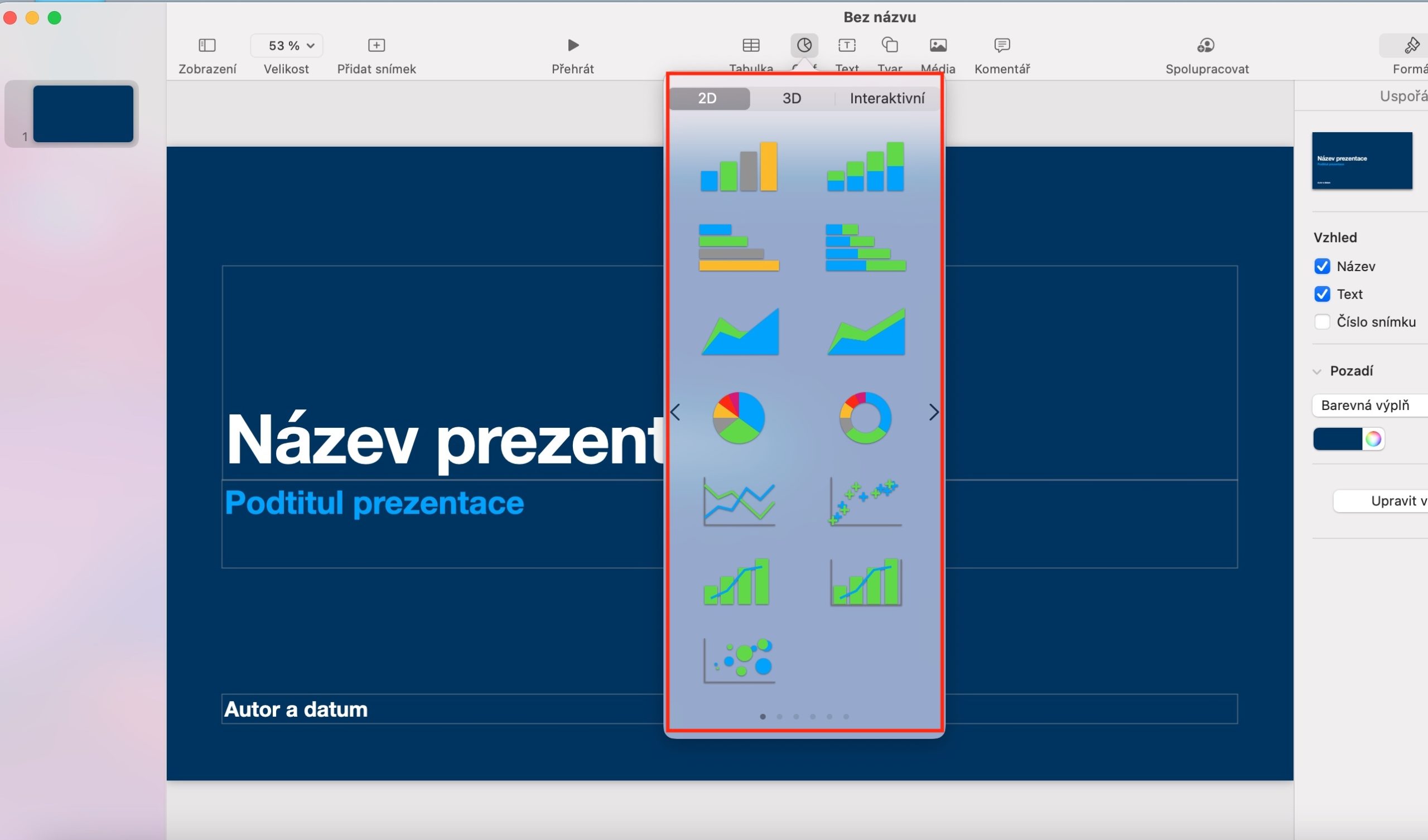
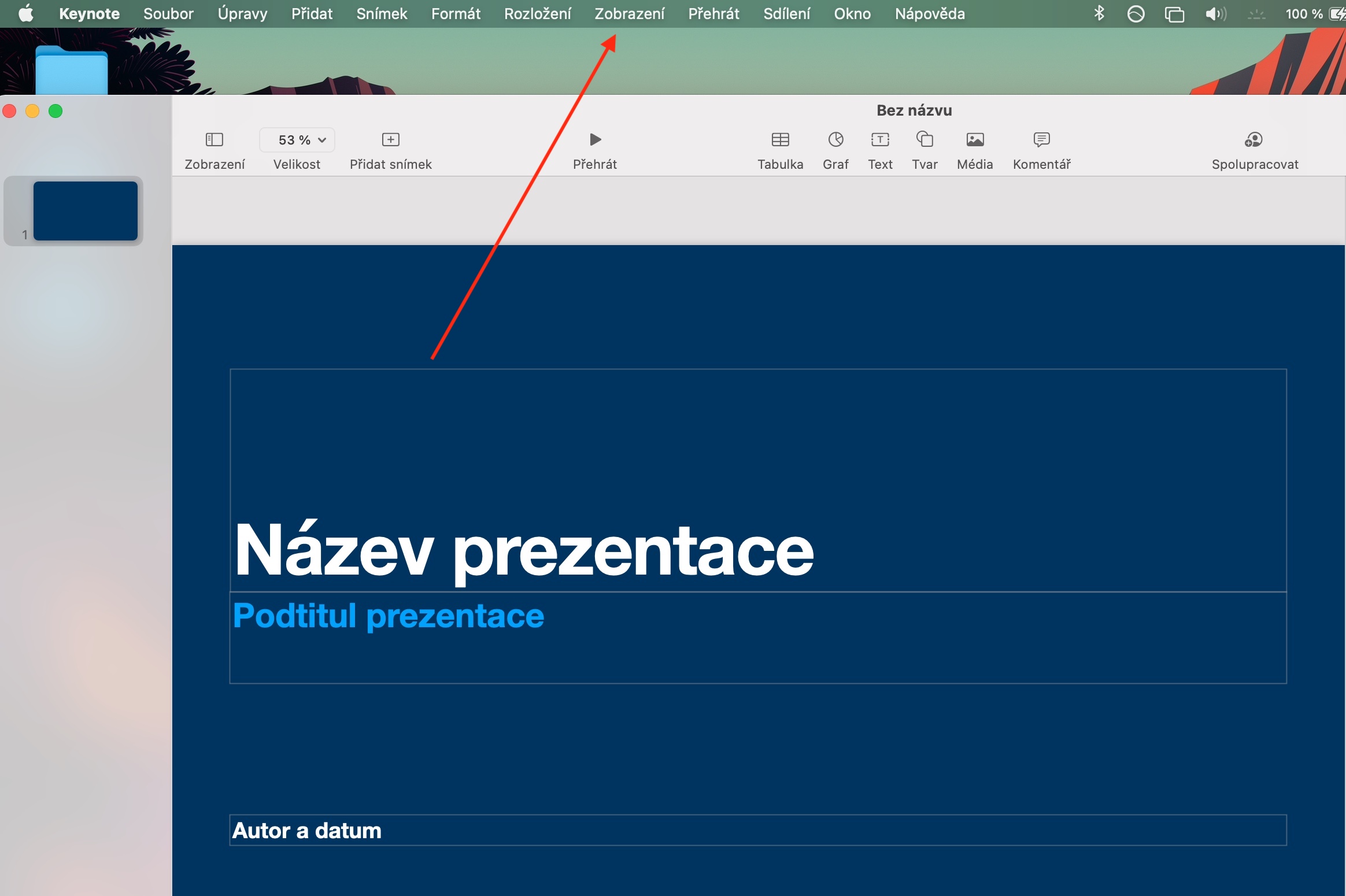
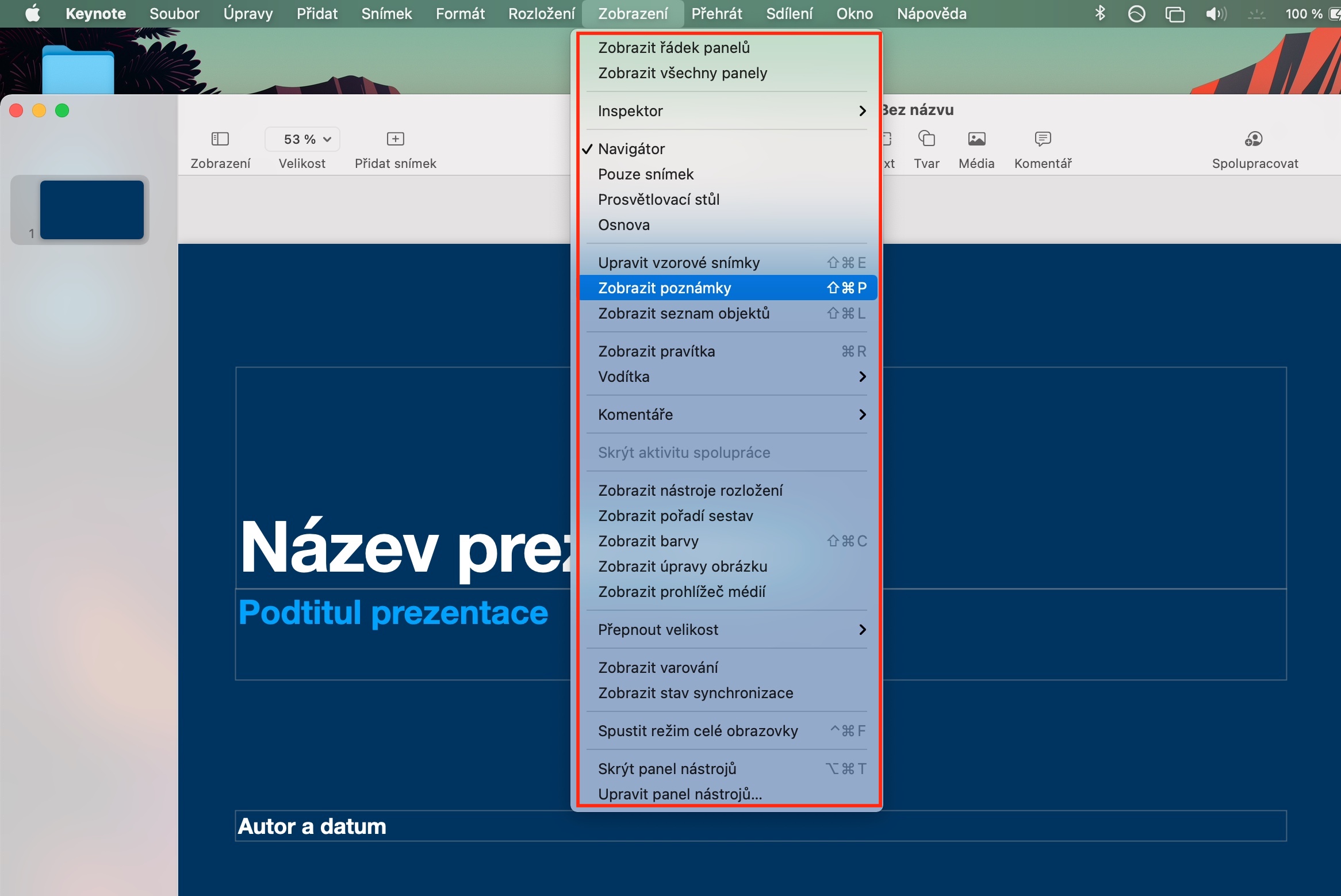
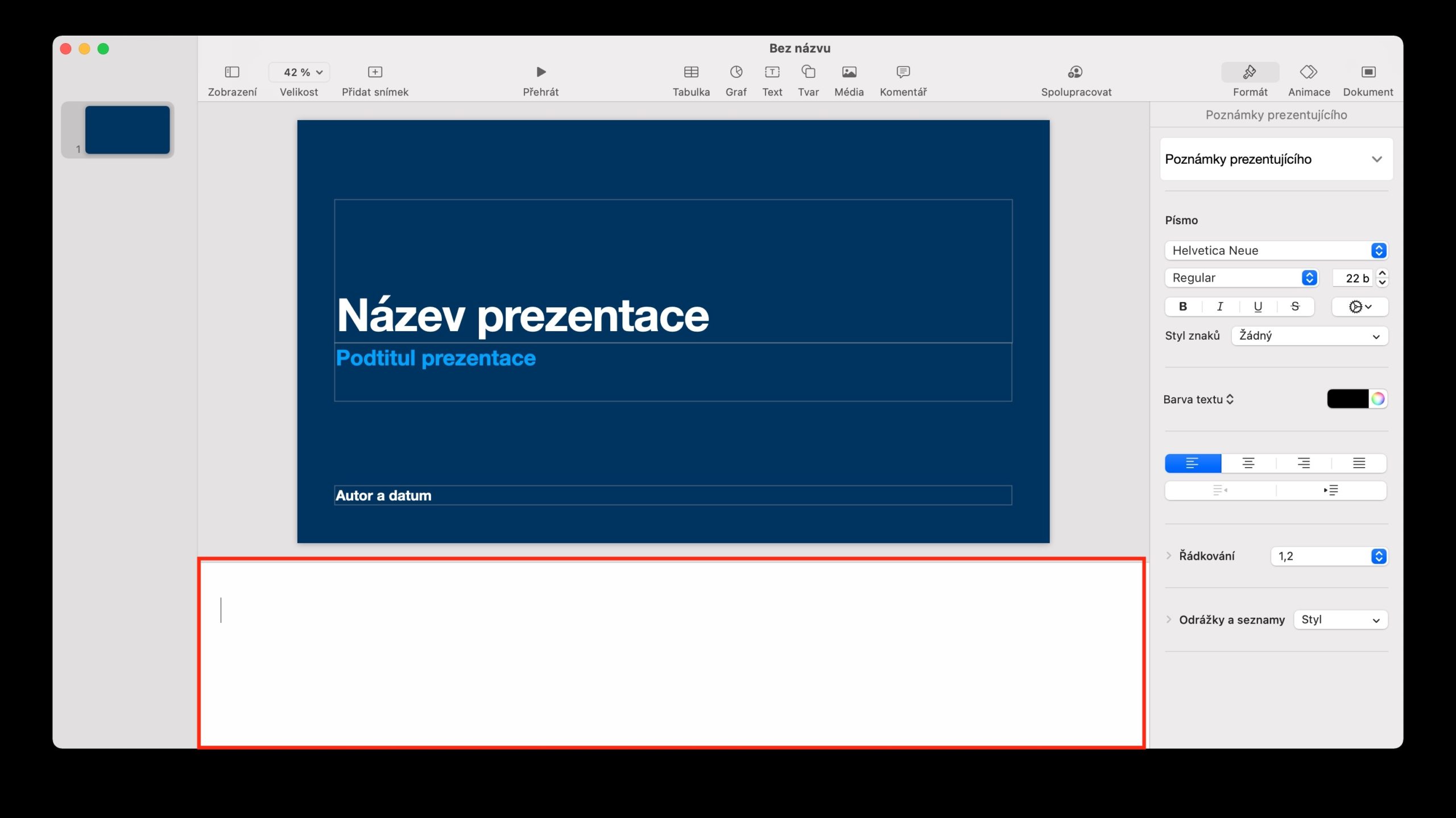
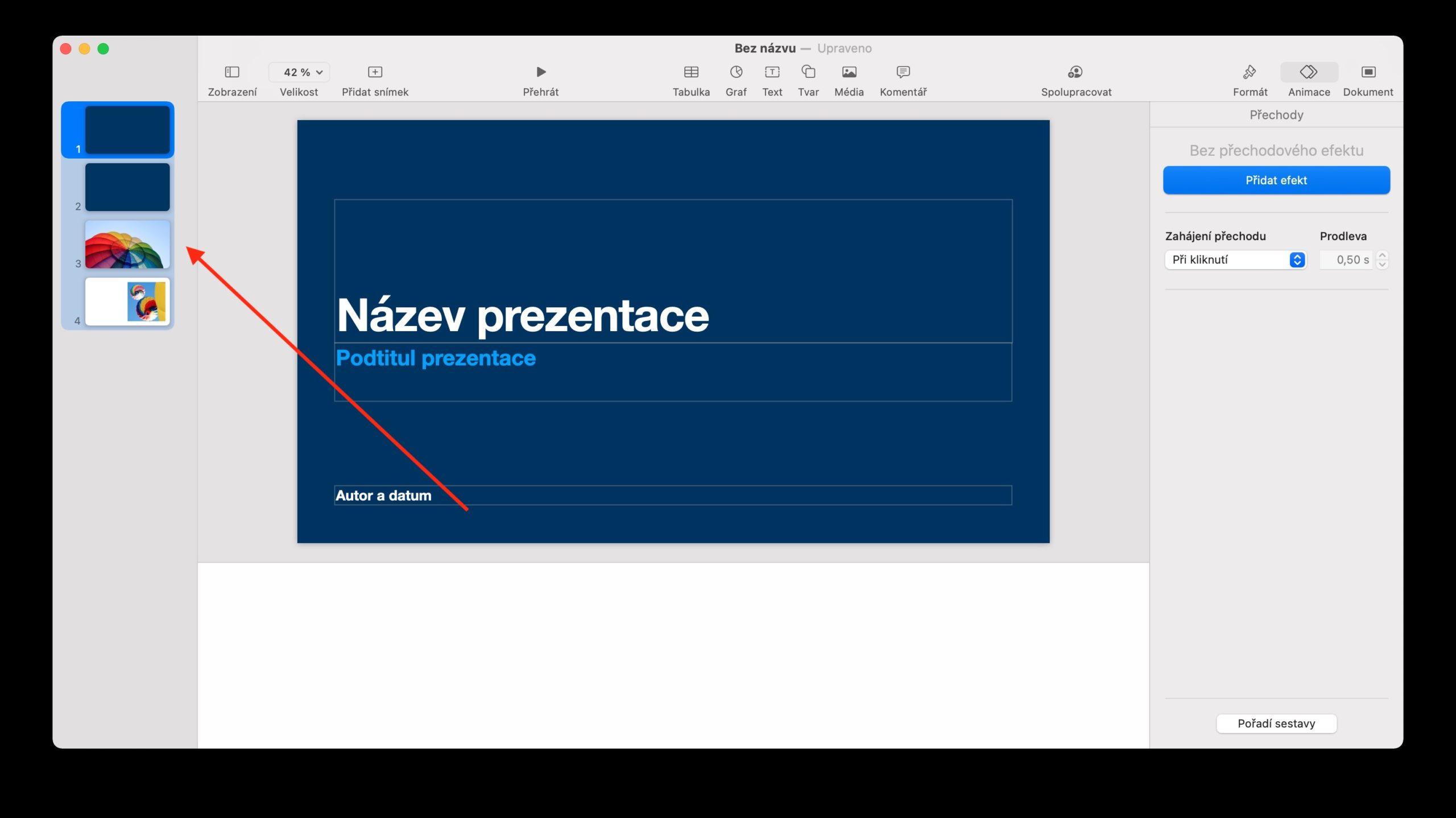
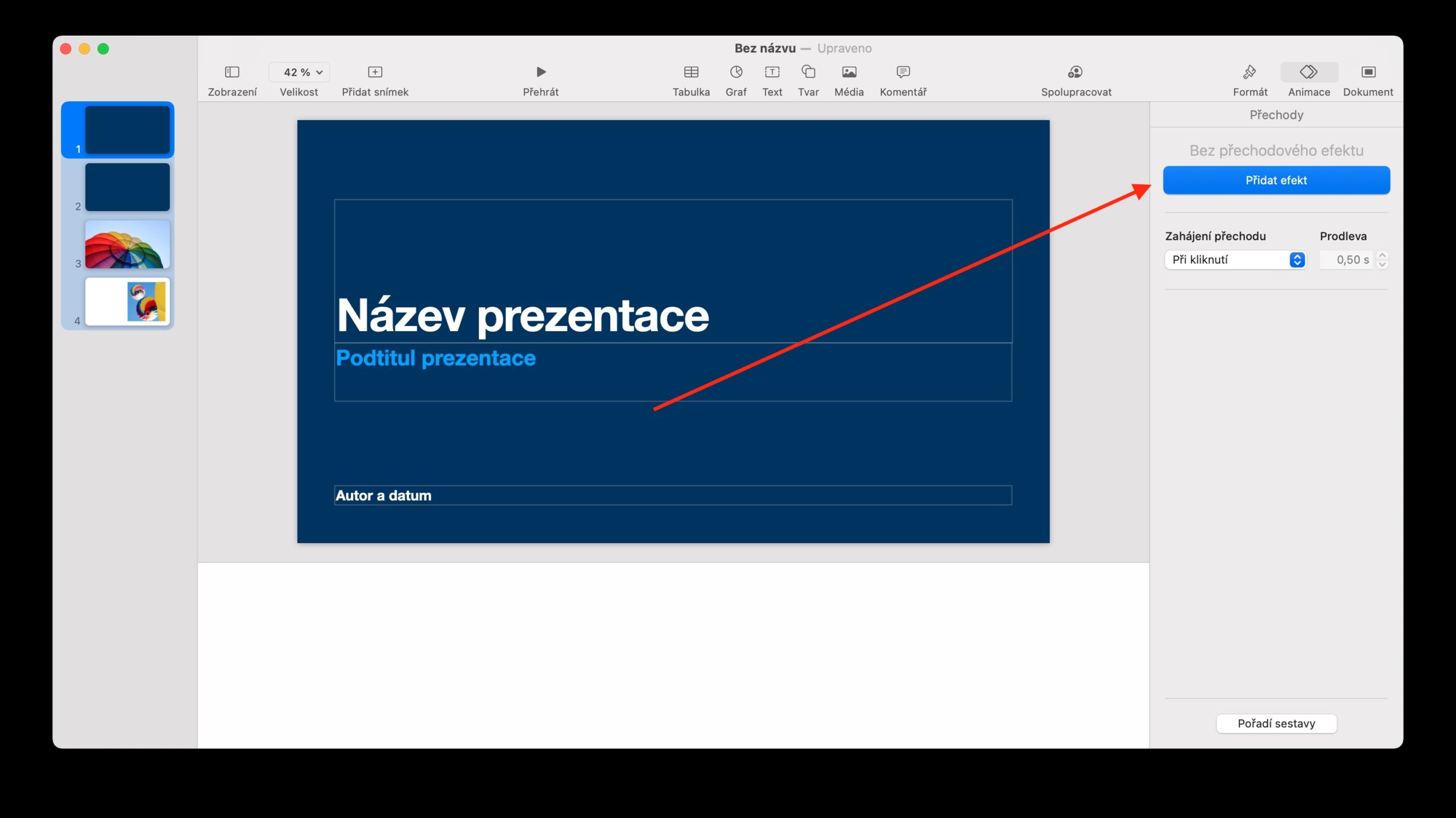
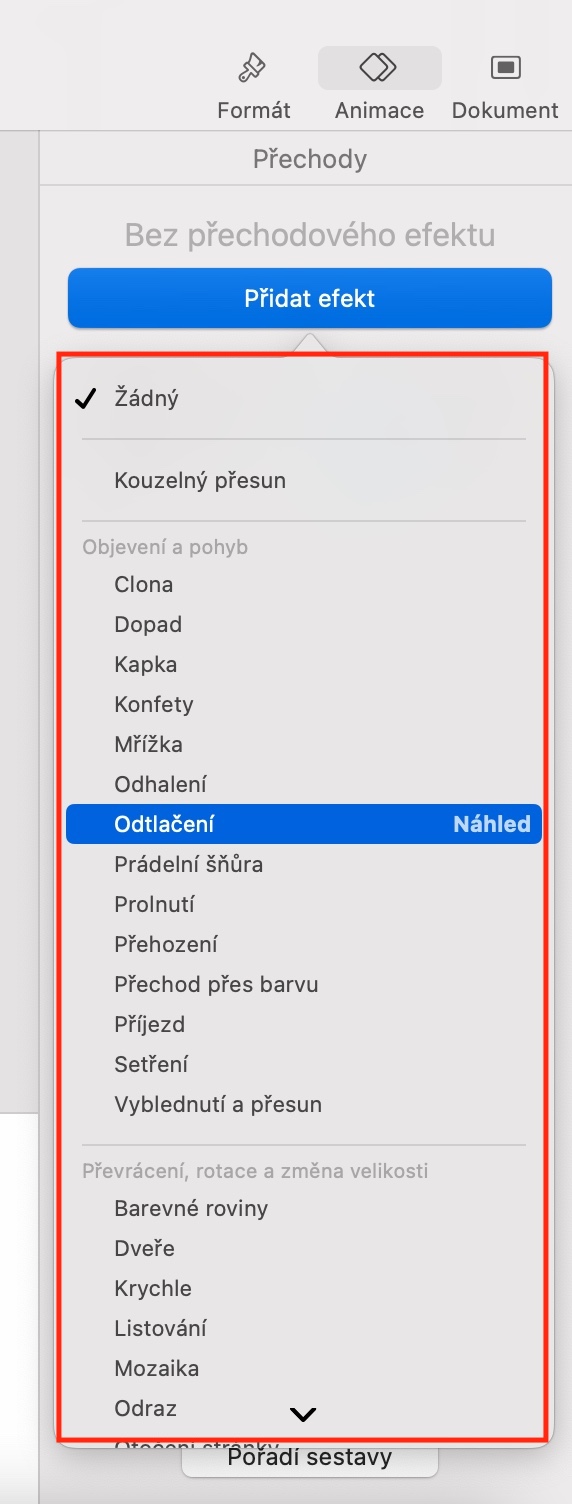
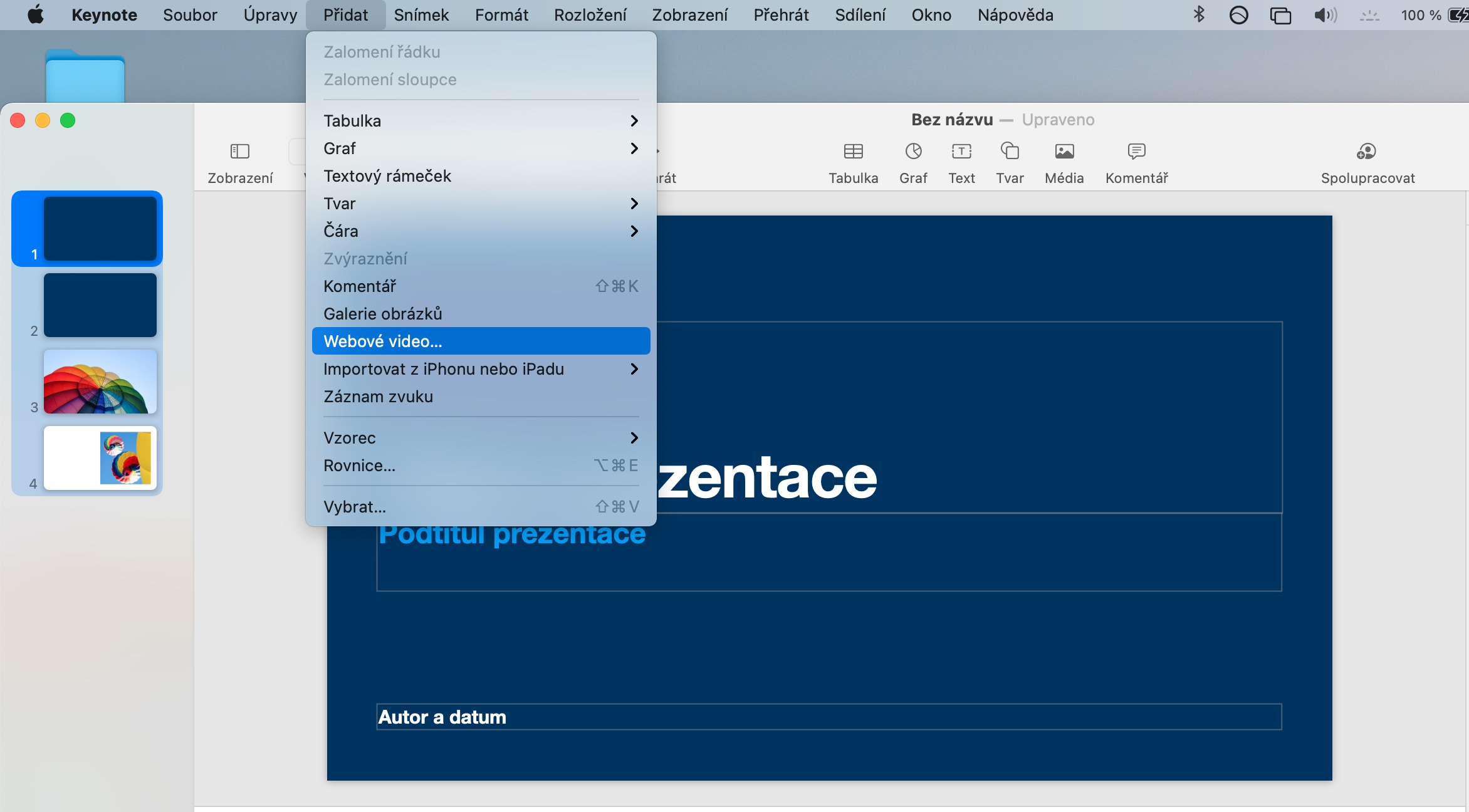

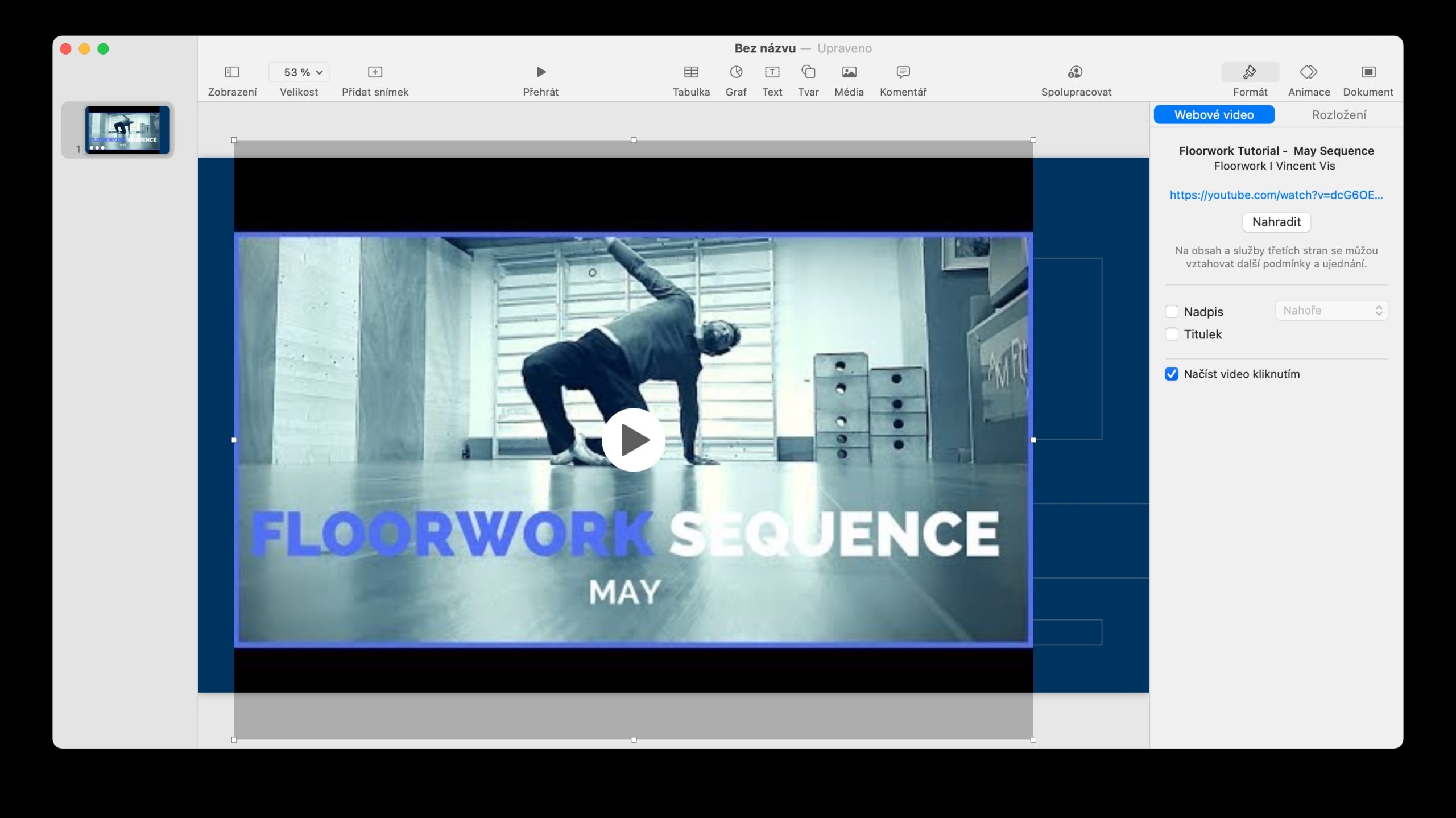
Үлкен рахмет ?