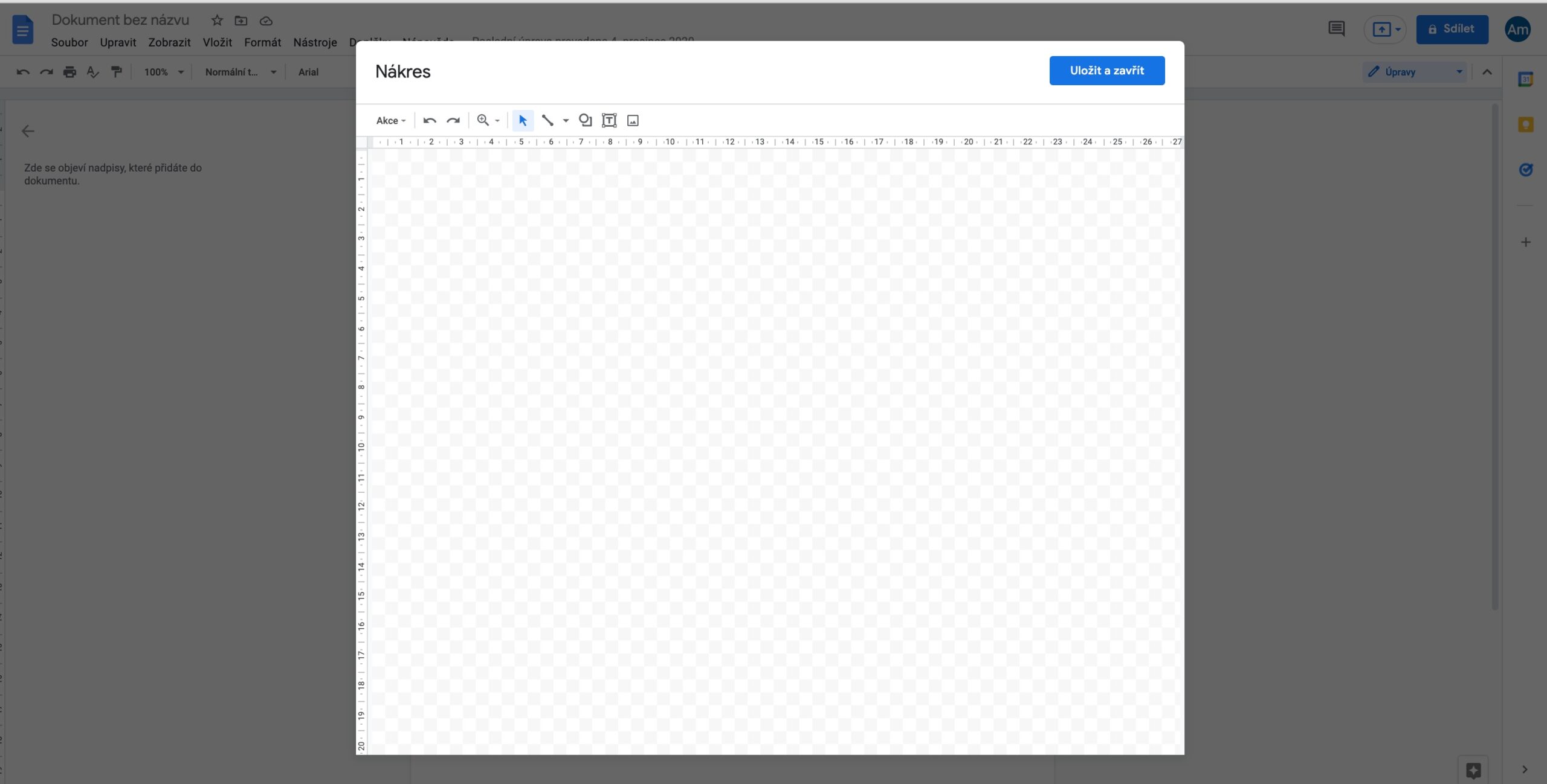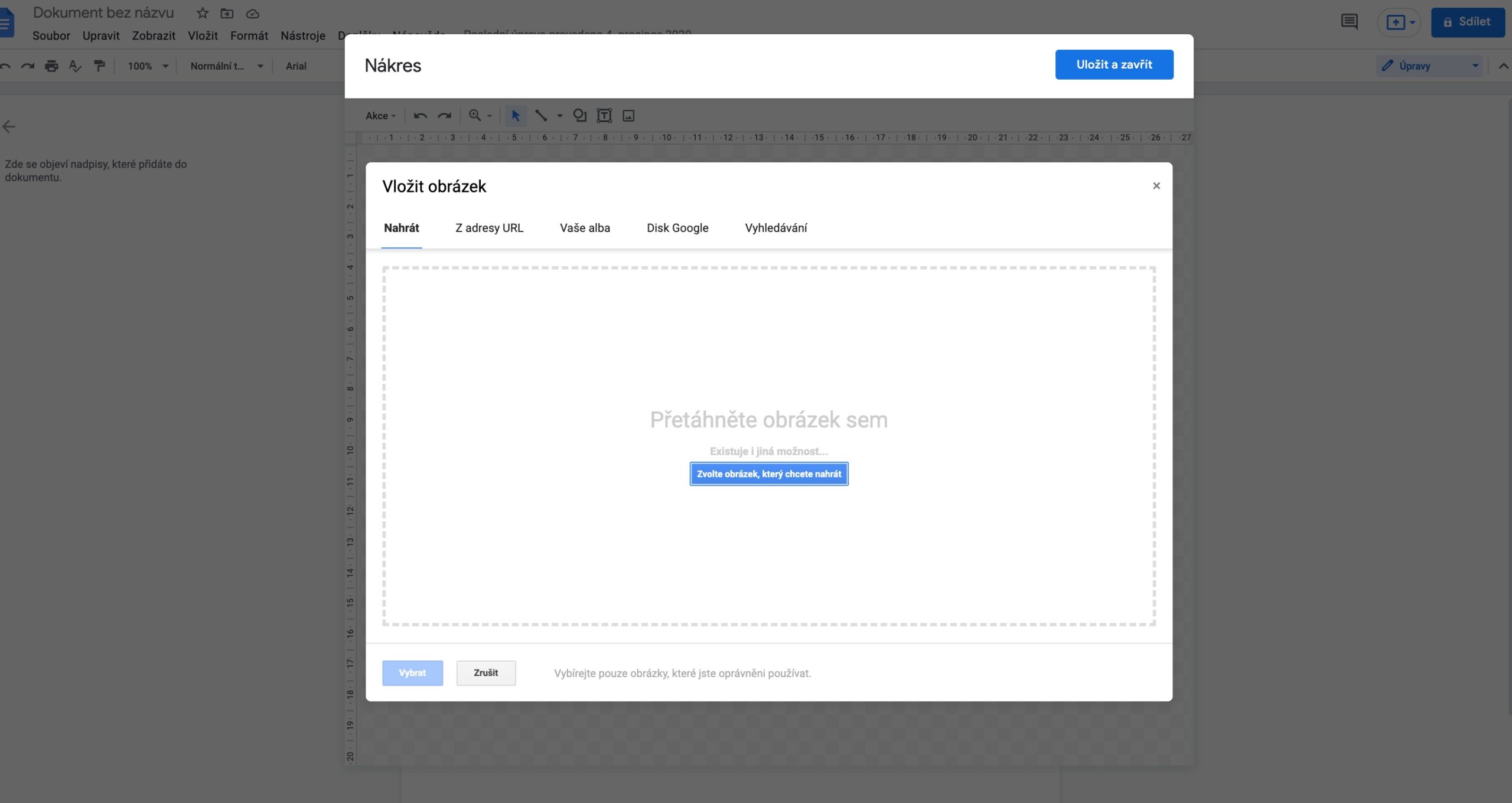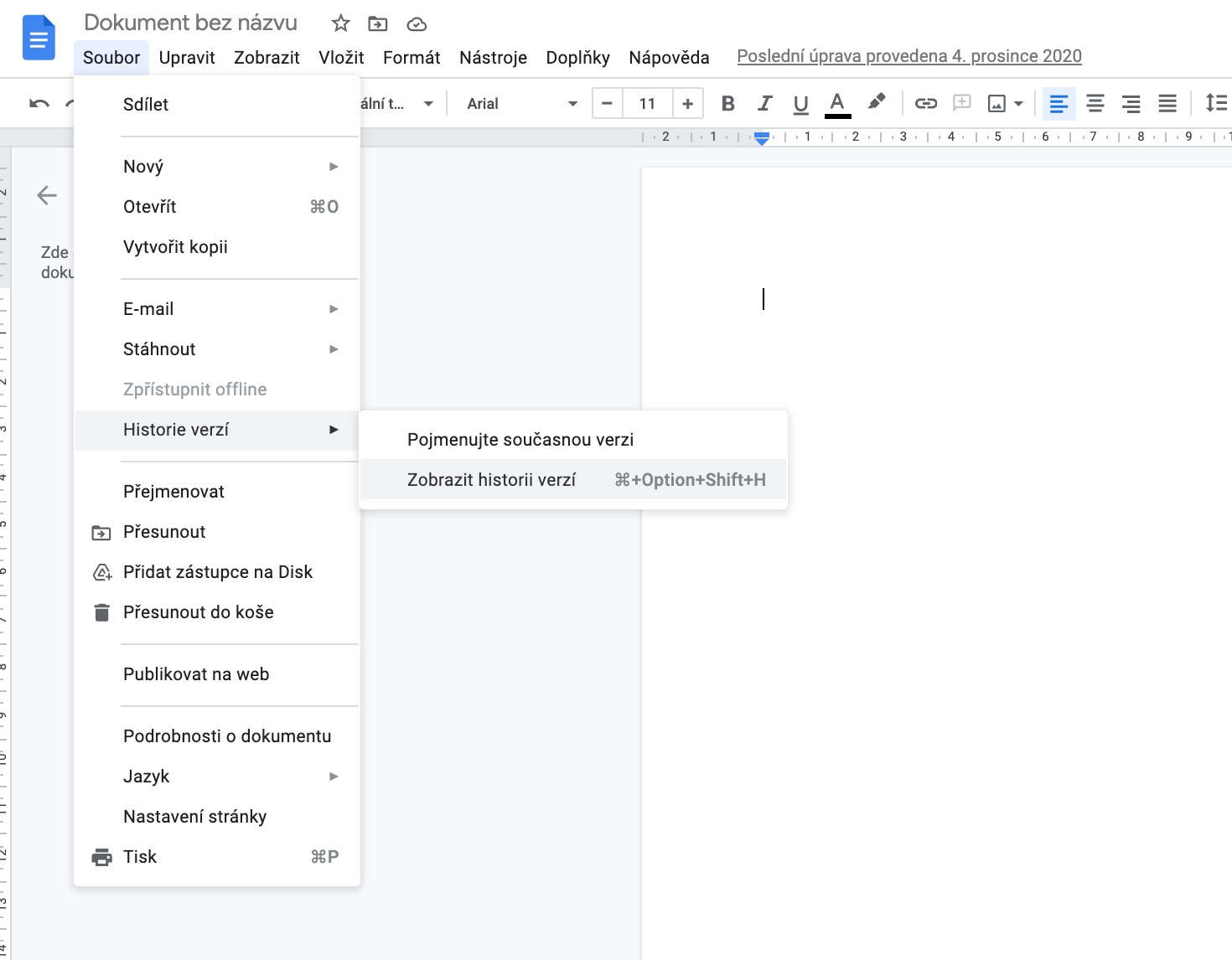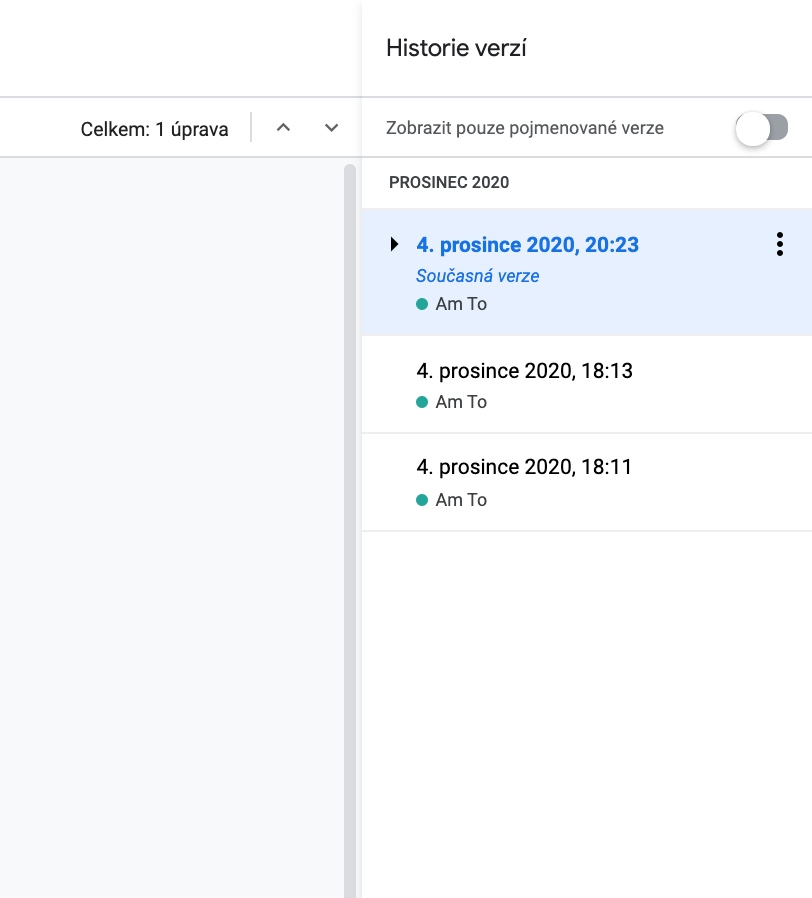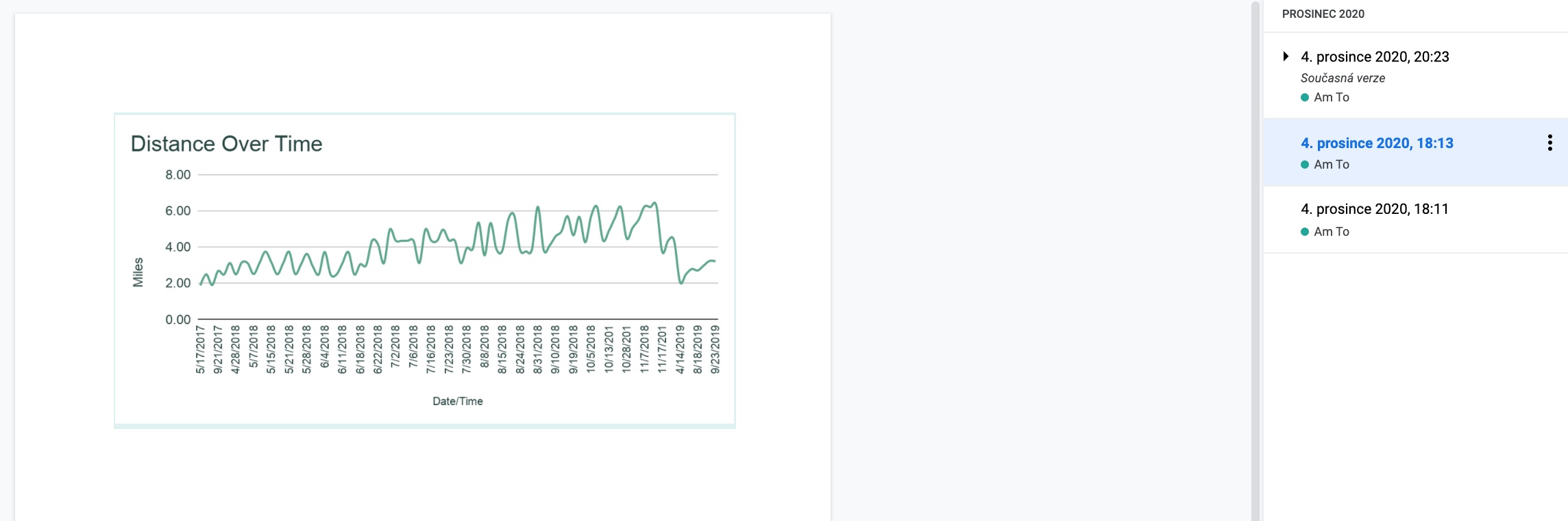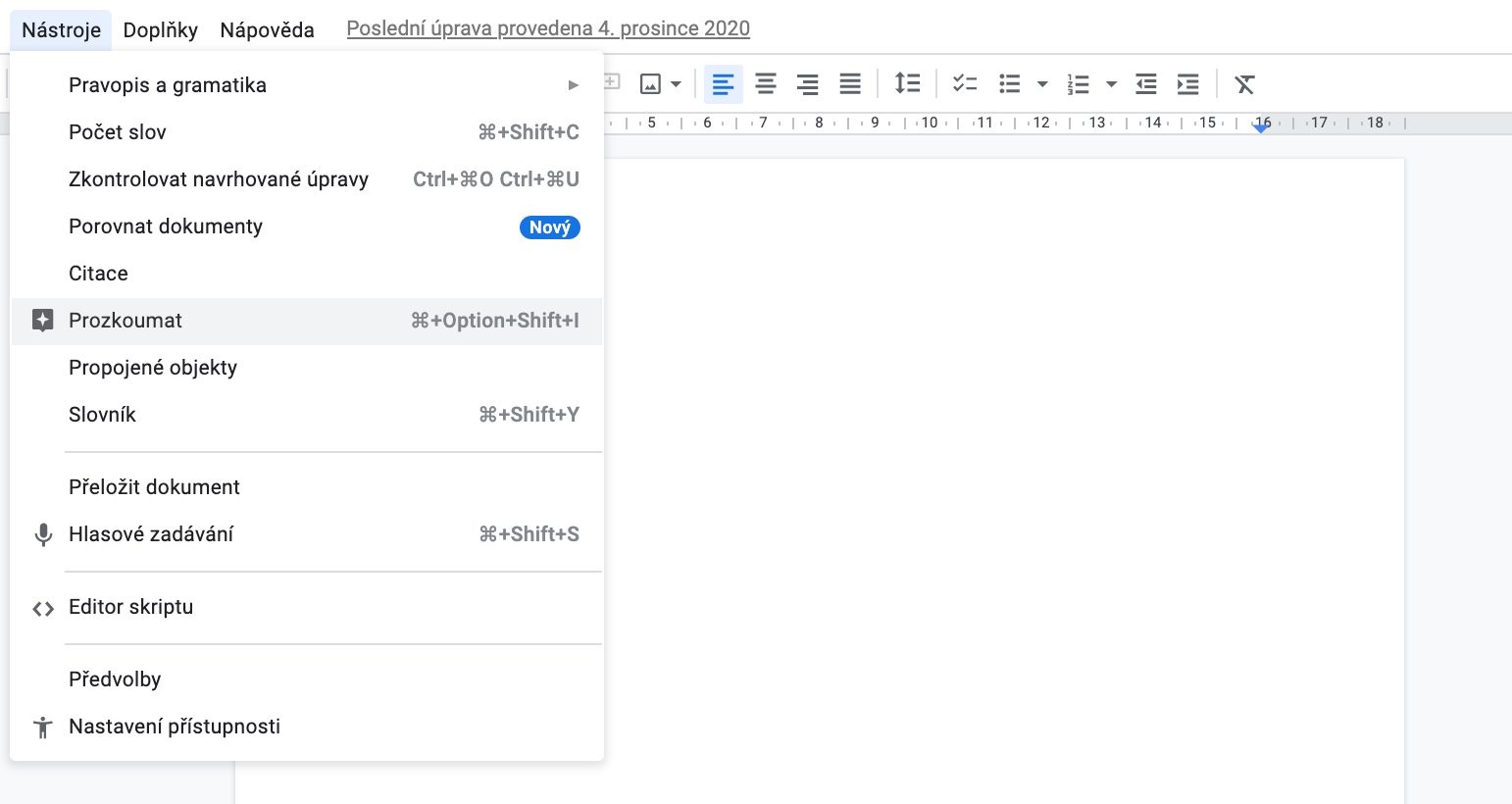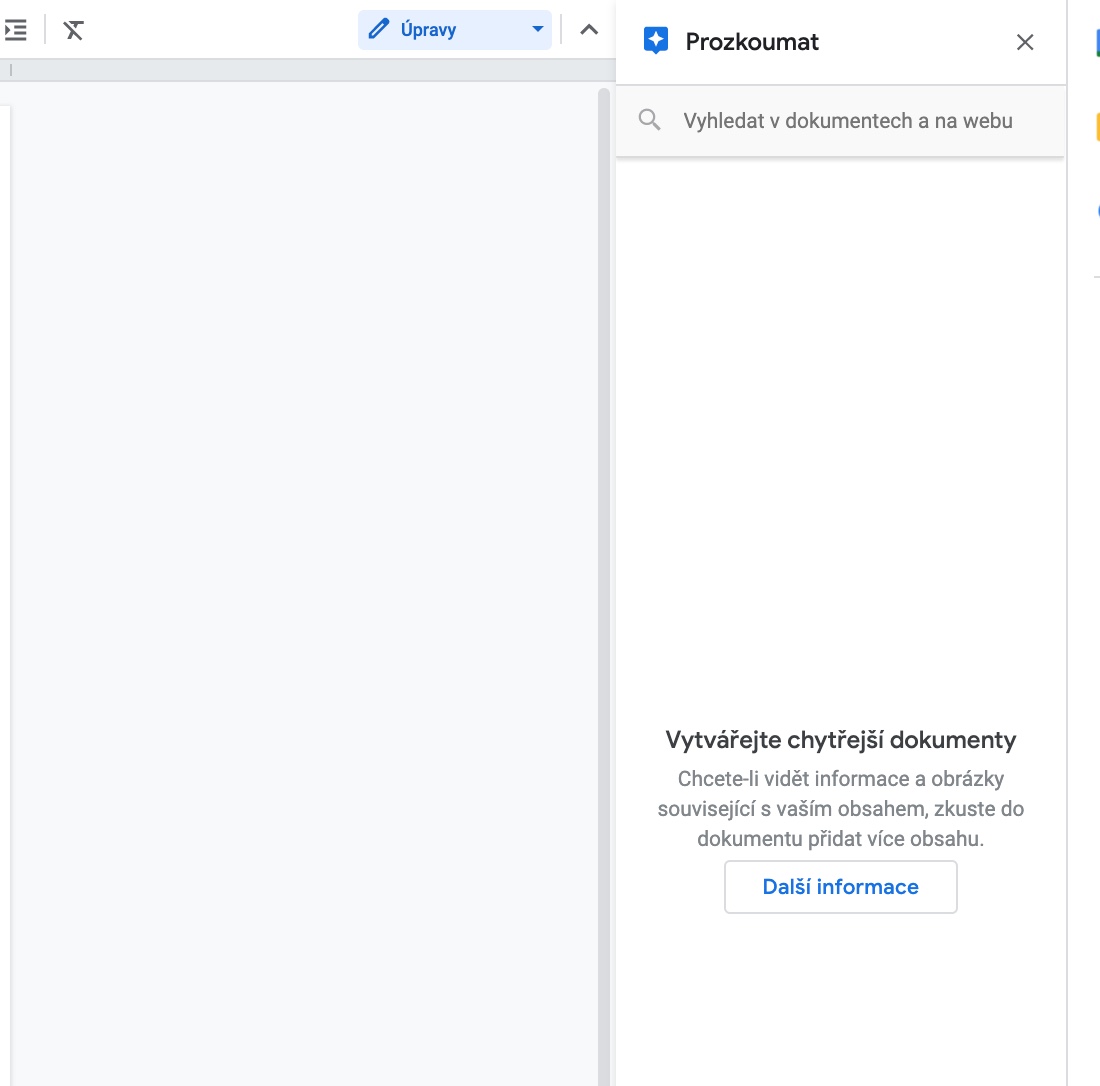Mac компьютеріңізде құжаттарды жасау, өңдеу және ортақ пайдалану үшін түпнұсқа Apple қолданбаларын пайдалану міндетті емес. Көптеген пайдаланушылар, мысалы, жасау, өңдеу, бірлесіп жұмыс істеу және ортақ пайдалану мүмкіндіктерін ұсынатын Google Docs платформасын да қалайды. Егер сіз де Google Docs пайдаланушысы болсаңыз, бүгінгі біздің ең жақсы бес кеңестеріміз бен амалдарымызды жіберіп алмаңыз.
Болуы мүмкін сізді қызықтырады
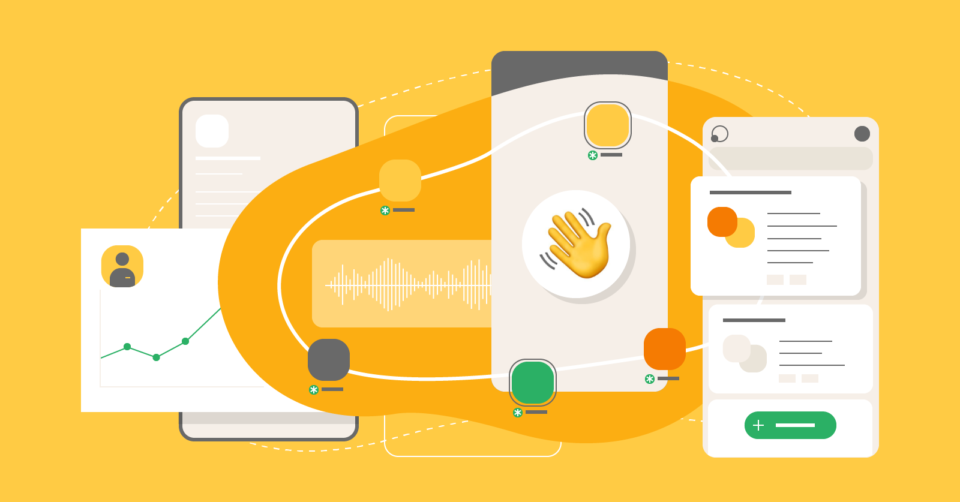
Жаңа құжатты жылдам іске қосу
Егер сіз Google Docs бағдарламасында жаңа құжат жасауды бастағыңыз келсе, негізгі экрандағы «+» белгісі бар бос құжат белгісін басуға болады. Бірақ бұл жалғыз жолдан алыс. Браузердің мекенжай жолағына мекенжайды енгізу арқылы жаңа құжатты жасау өте жылдам құжат жаңа.
Болуы мүмкін сізді қызықтырады
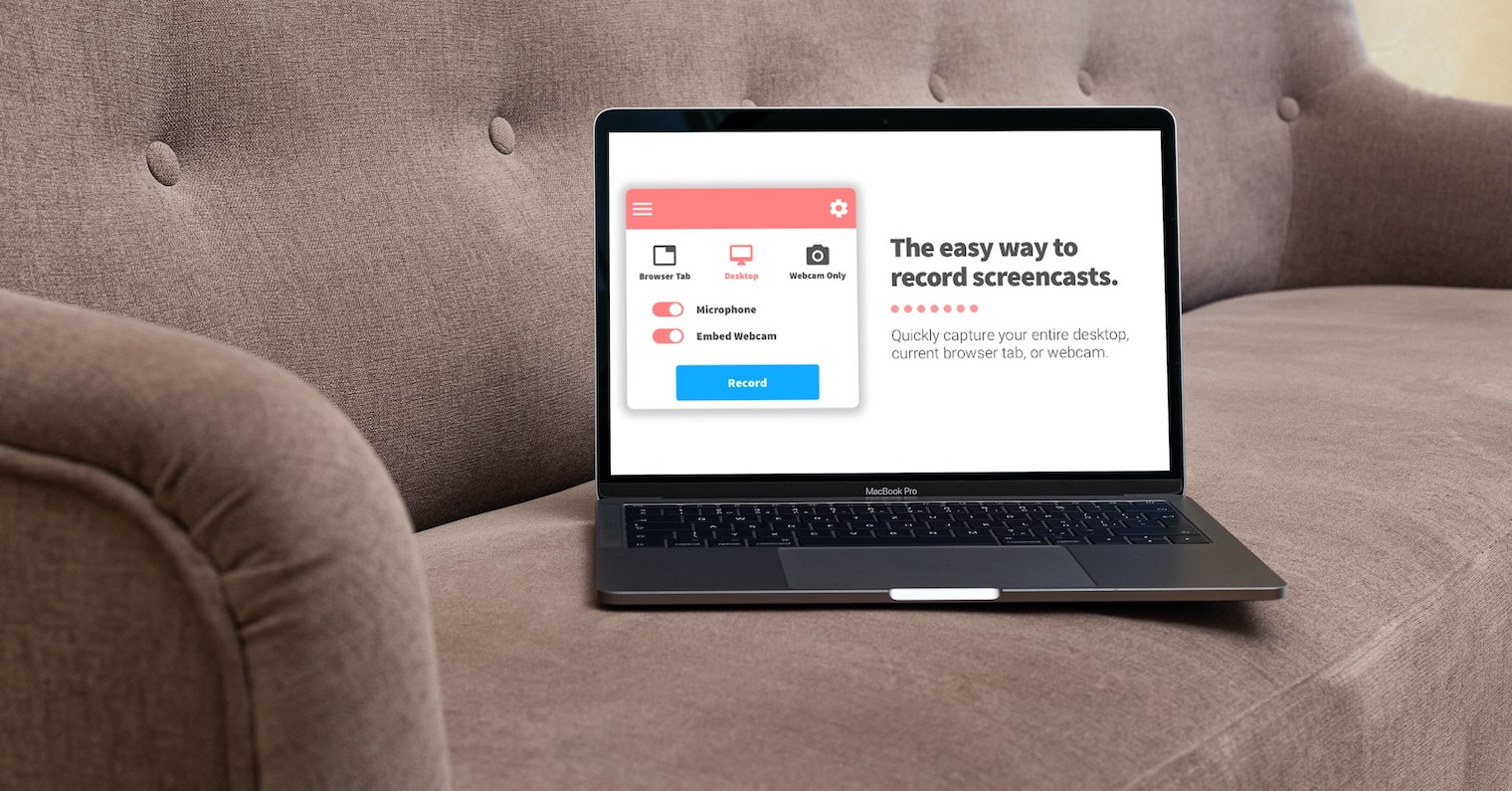
Қолтаңбаны немесе өңделген суретті қосыңыз
Google Docs құжатына қолмен жазылған қолтаңбаны немесе өңделген скриншотты қосқыңыз келе ме? Содан кейін Google Docs терезесінің жоғарғы жағындағы түймесін басыңыз Кірістіру -> Сурет салу -> Жаңа. Ашылған терезеде сурет салуды бастауға немесе Mac компьютерінен суретті жүктеп салуға болады.
Ескі нұсқаны қалпына келтіру
Google Docs қолданбасында жасаған әрбір құжат үздіксіз сақталады. Осының арқасында сіз оның кез келген бұрынғы нұсқаларын оңай қалпына келтіре аласыз. Google Docs жоғарғы жағындағы жолақта түймесін басыңыз Файл -> Нұсқалар тарихы -> Нұсқалар тарихын қарау. Оң жақ бағандағы қажетті нұсқаны таңдасаңыз болғаны.
Құжаттардағы іздеу жүйесі
Сондай-ақ іздеу жүйесінің функциясын бөлек терезеде ашпай-ақ тікелей Google Docs ортасында пайдалануға болады. Мұны қалай жасауға болады? Google Docs жоғарғы жағындағы түймесін басыңыз Құралдар -> Зерттеу. Құжаттың оң жағында құжатты немесе веб-сайтты оңай іздеуге болатын баған ашылады.
Құжатты түрлендіру
Google Docs-пен жұмыс істегенде, бір ғана құжат пішімін ұстанудың қажеті жоқ. Егер Google Docs жоғарғы сол жақ бұрышында түймесін бассаңыз Файл -> Жүктеп алу, мәзірде жасалған құжатты сақтағыңыз келетін пішімді таңдауға болады. Docx, HTML немесе ePub пішімін таңдау сізге байланысты.
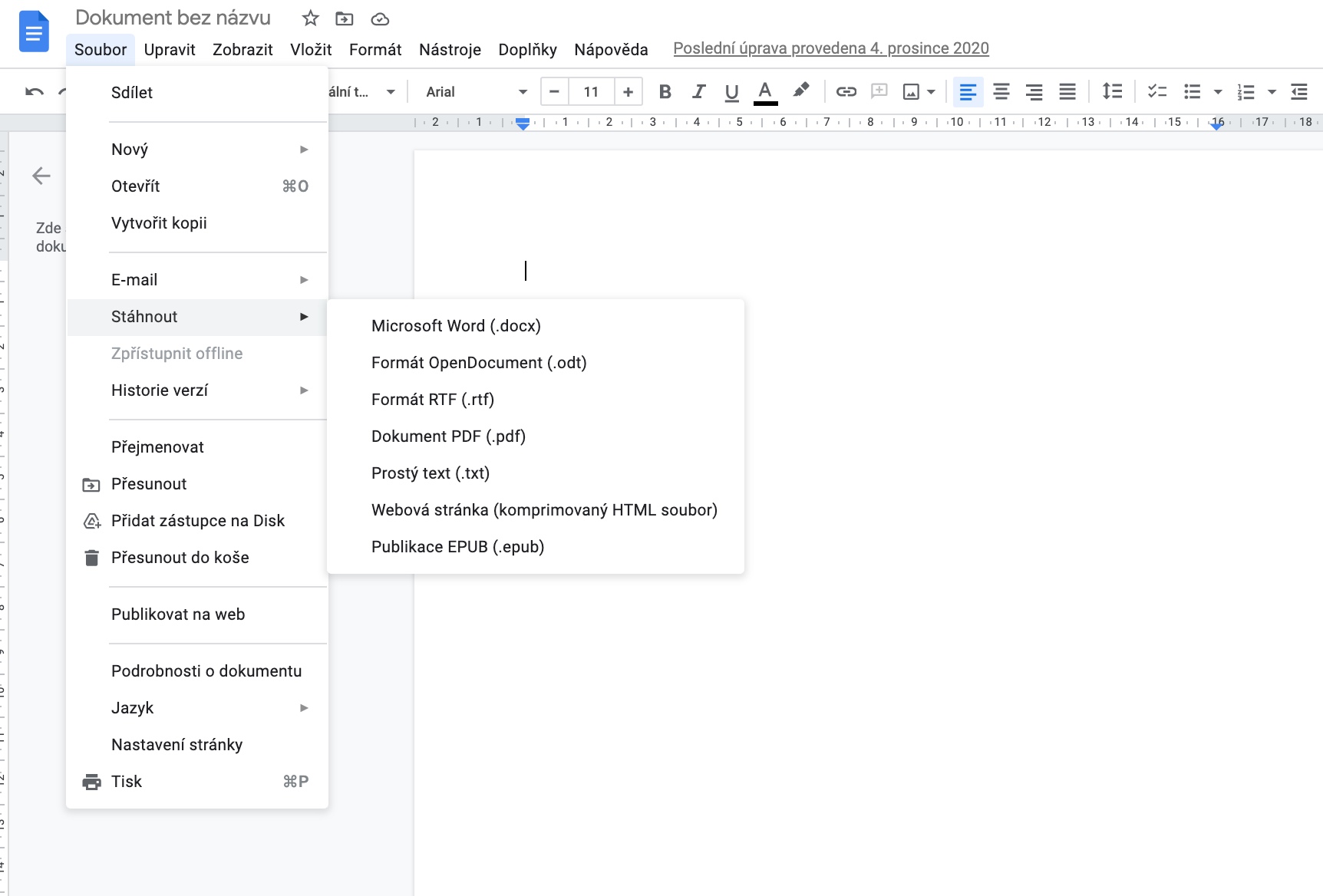
 Адам Кос
Адам Кос