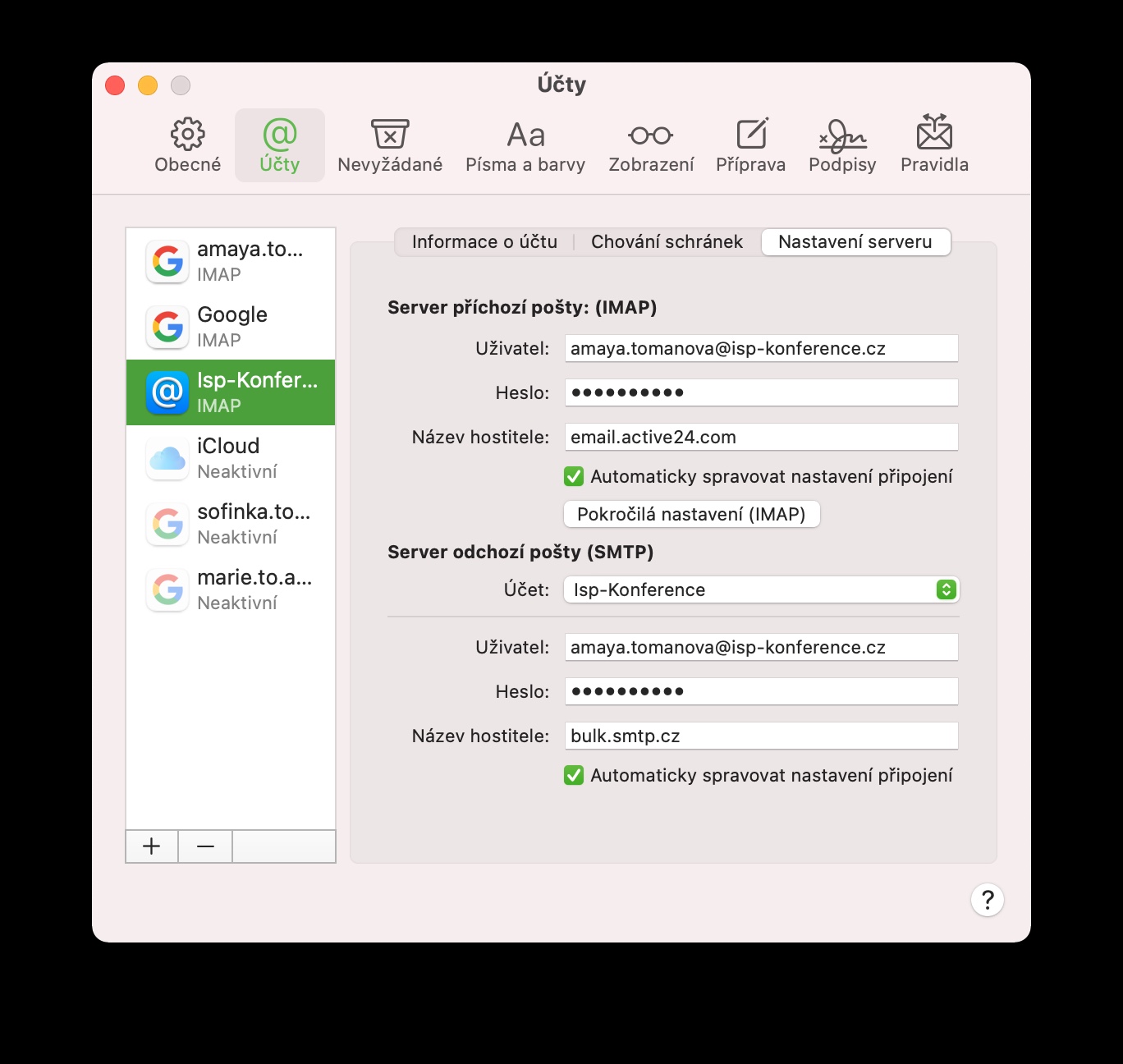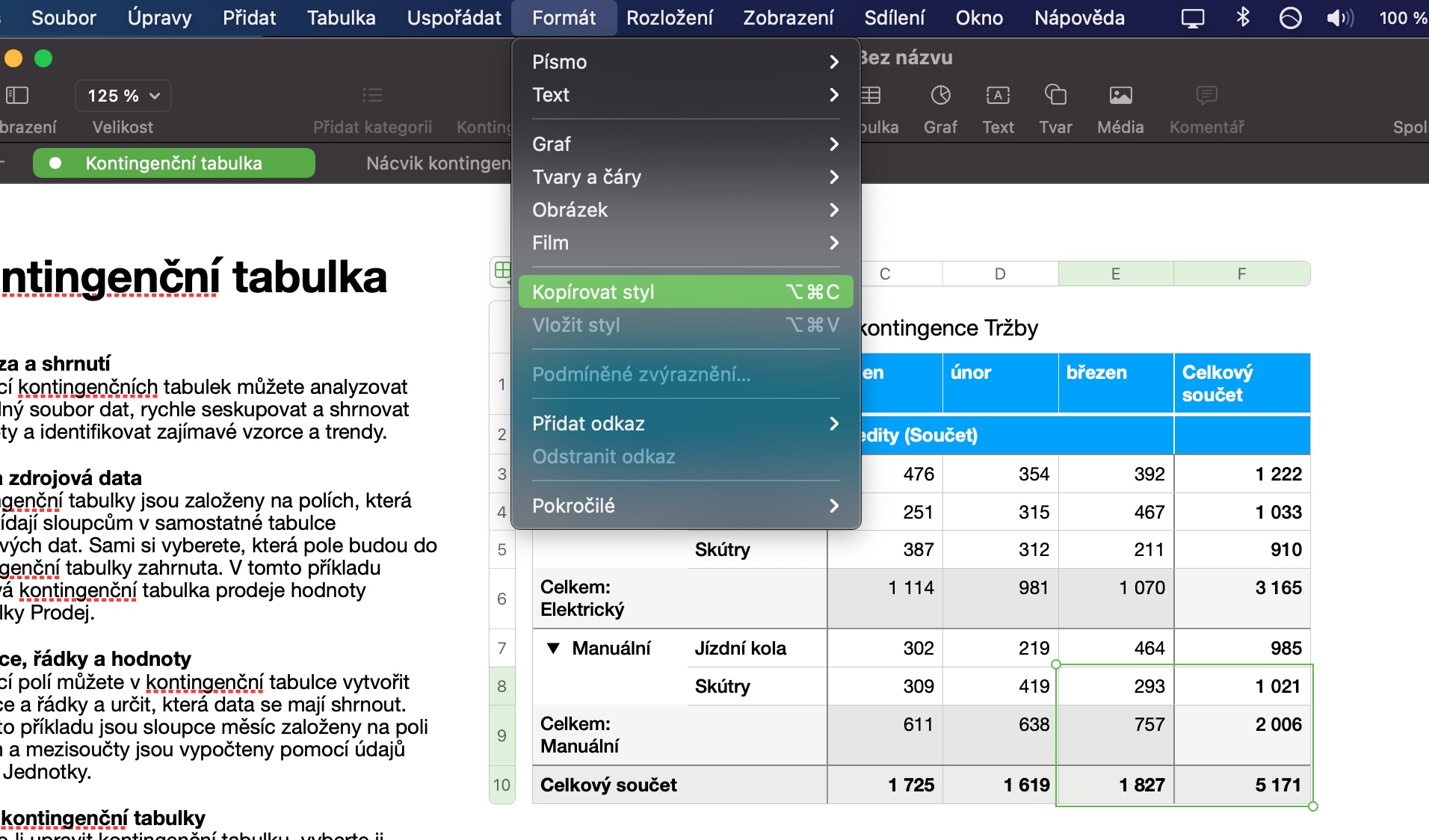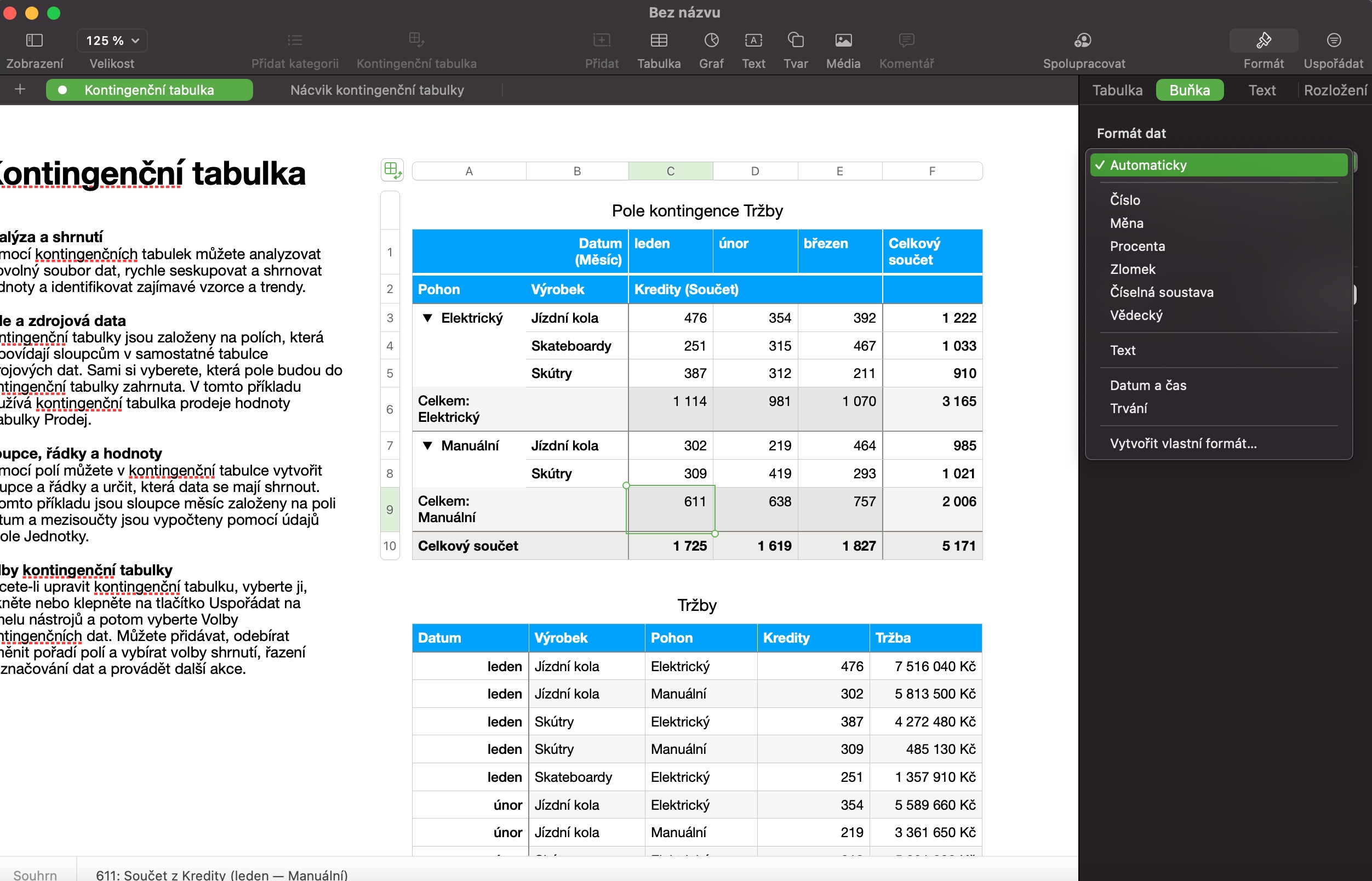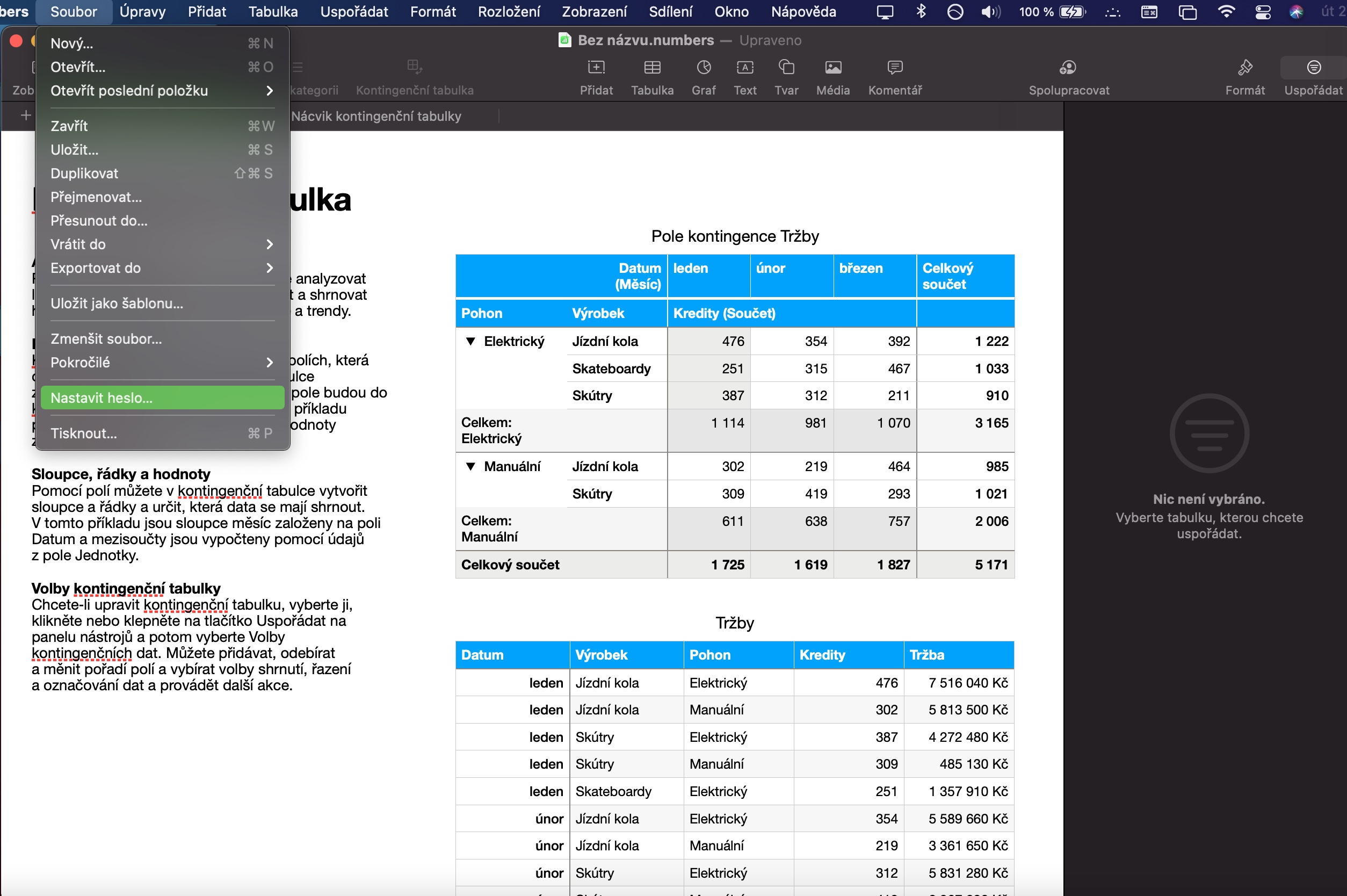Сандар - әртүрлі кестелерді жасауға, басқаруға және өңдеуге және сандармен жұмыс істеуге жақсы қызмет ететін пайдалы жергілікті macOS қолданбасы. Mac жүйесінде сандармен жұмыс істеудің негізгі принциптерін әрбір пайдаланушы еш қиындықсыз игеретіні сөзсіз. Бүгінгі мақалада біз сізге осы қолданбамен жұмыс істеуді одан да жақсырақ ететін бес кеңестер мен амалдарды ұсынамыз.
Болуы мүмкін сізді қызықтырады
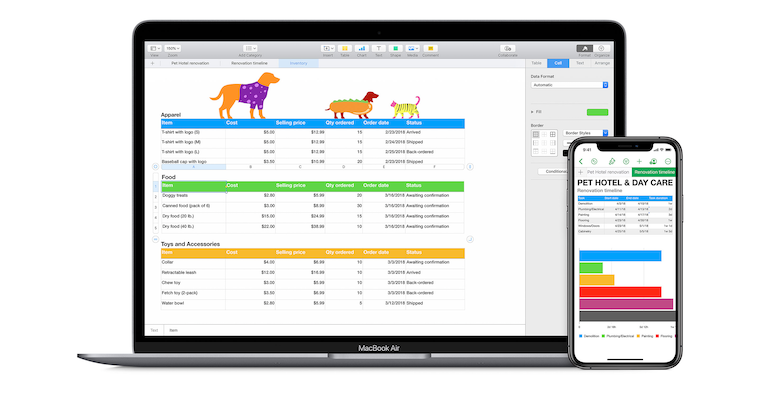
Стильдерді көшіру
Егер сіз барлық түрдегі құжаттармен жиі жұмыс жасасаңыз, стильдерді көшіру функциясын пайдалану мүмкіндігін бағалайсыз. Осы мүмкіндіктің арқасында сіз Сандар электрондық кестелеріндегі таңдалған бөлікке қолданған мәнерді оңай көшіріп, әр параметрді қолмен енгізбей-ақ оны басқа бөлікке қолдана аласыз. Мәнерді көшіру үшін алдымен қажетті түзетулерді жасап, таңдауды бөлектеңіз, содан кейін Mac экранының жоғарғы жағындағы құралдар тақтасында Пішім -> Мәнерді көшіру түймешігін басыңыз. Содан кейін таңдалған стильді қолданғыңыз келетін бөлімді таңдап, құралдар тақтасынан Формат -> Мәнерді қою опциясын таңдаңыз.
Ұяшық опциялары
Сандардағы кестелердегі ұяшықтар сандарды жазу үшін ғана қолданылмайтынын білетін шығарсыз. Сандар терезесінің сол жағындағы панельдің жоғарғы жағындағы ұяшық қойындысын басыңыз. Деректер пішімі бөлімінде таңдалған ұяшықтағы деректерді теңшеуге болатын ашылмалы мәзірді басыңыз. Таңдау шынымен бай, ұяшық пішімін орнату және теңшеу, әрине, әркім жасай алады.
Графиктерді құру
Сандардағы электрондық кестеде көрсетілген сандардан анық график құрғыңыз келе ме? Проблема жоқ. Алдымен диаграммаға қосқыңыз келетін мәндерді таңдаңыз. Сандар терезесінің жоғарғы жағындағы Диаграмма түймешігін басыңыз, пайда болатын ашылмалы мәзірден қажет диаграмма түрін таңдаңыз, содан кейін диаграмманы қажеттіліктеріңізге толық теңшеу және Сандар терезесінің оң жағындағы панельді пайдаланыңыз. идеялар.
Объектіні құлыптау
Mac жүйесіндегі Numbers бағдарламасында жасаған электрондық кестені әріптесіңізбен немесе сыныптасыңызбен бөлісіп жатырсыз ба және кейбір деректердің кездейсоқ өзгертілгенін қаламайсыз ба? Mac жүйесіндегі сандарда жасалған кестелерде таңдалған нысандарды оңай құлыптауға болады. Ең оңай жолы – қажетті мазмұнды таңдап, Command + L пернелер тіркесімін басу. Тағы бір опция Mac экранының жоғарғы жағындағы құралдар тақтасынан Ұйымдастыру -> Құлыптау пәрменін таңдау болып табылады.
Болуы мүмкін сізді қызықтырады

Очрана хеслем
Apple компаниясының көптеген басқа қолданбаларындағы (тек қана емес) сияқты, құжаттарыңызды Mac жүйесіндегі жергілікті нөмірлерде құпия сөзбен құлыптауға болады. Процедура өте қарапайым. Mac экранының жоғарғы жағындағы құралдар тақтасынан Файл -> Құпия сөзді орнату тармағын таңдаңыз. Сенсорлық идентификаторы бар Mac компьютеріңіз болса, компьютердегі файл құлпын ашу үшін Touch ID пайдалана аласыз.
 Apple компаниясымен бүкіл әлем бойынша ұшу
Apple компаниясымен бүкіл әлем бойынша ұшу