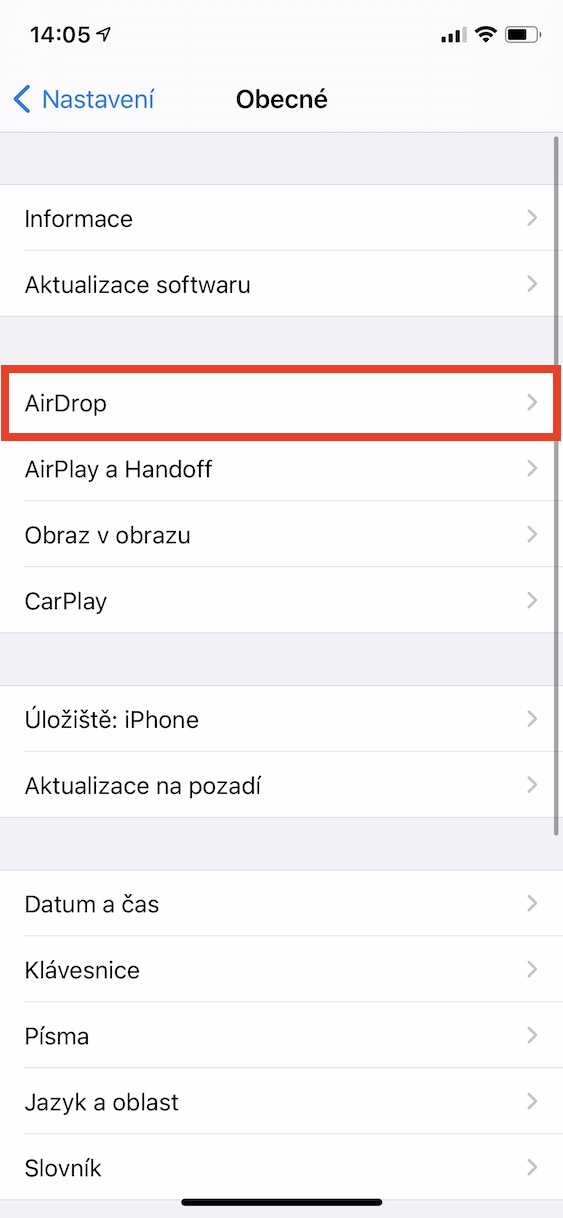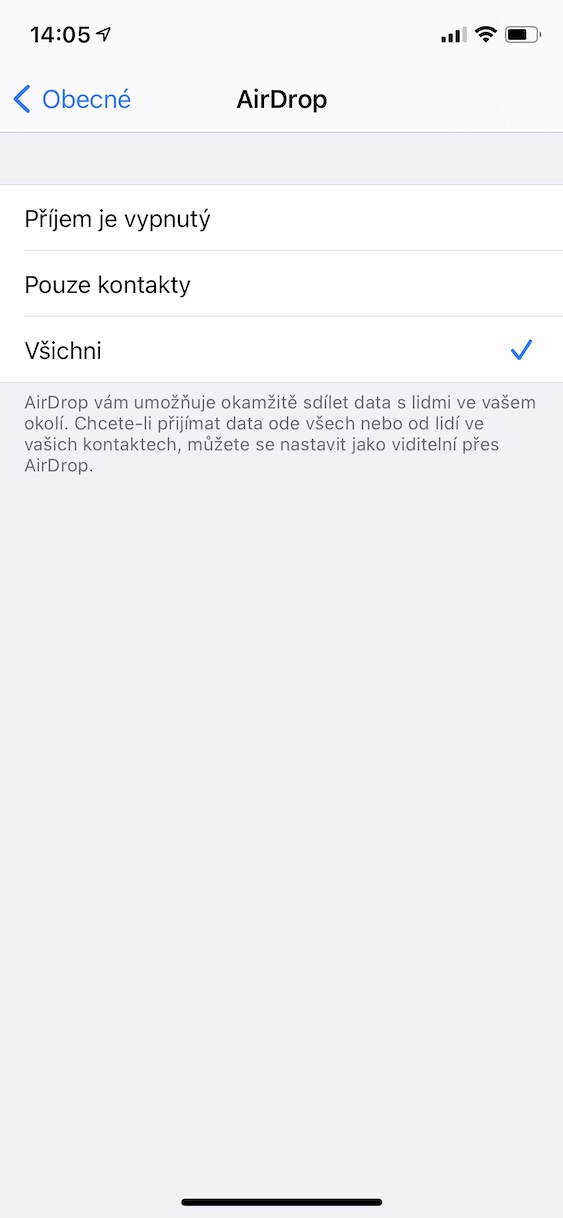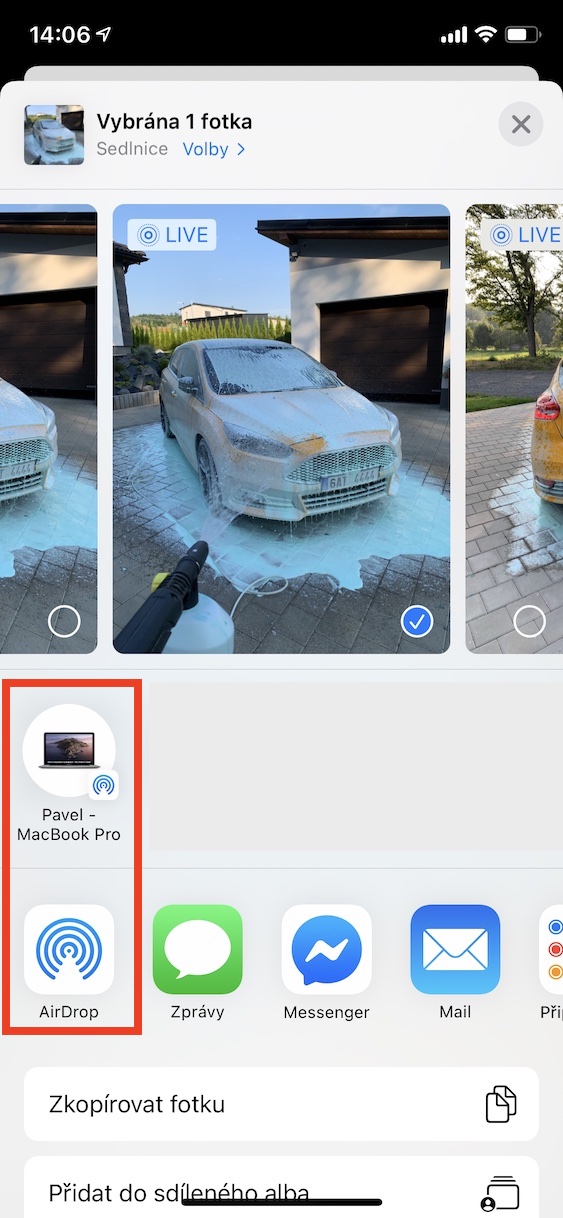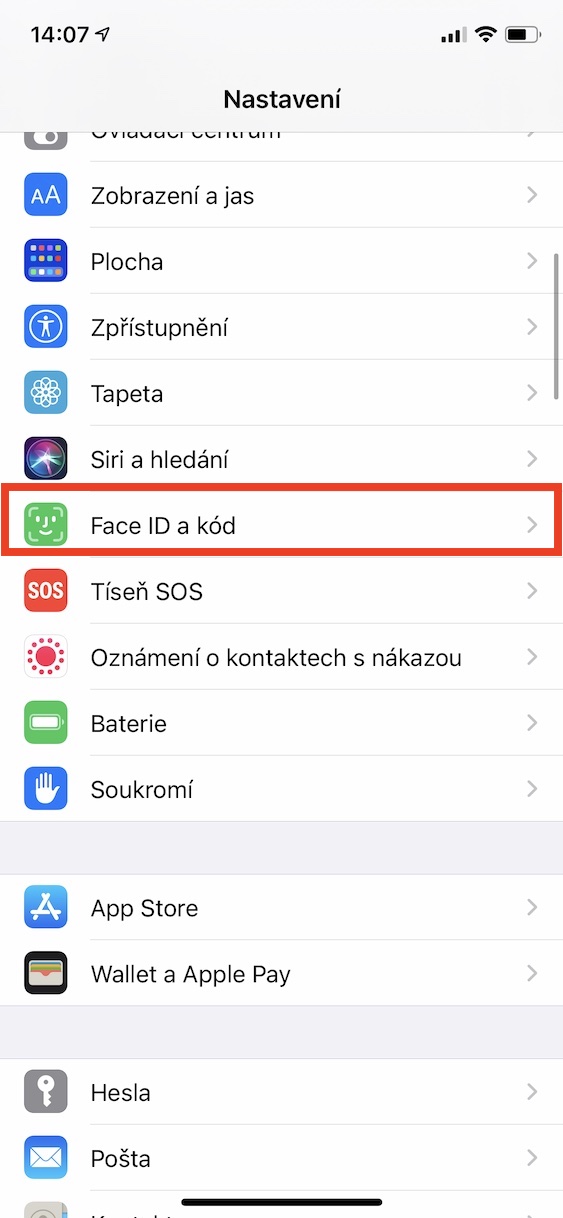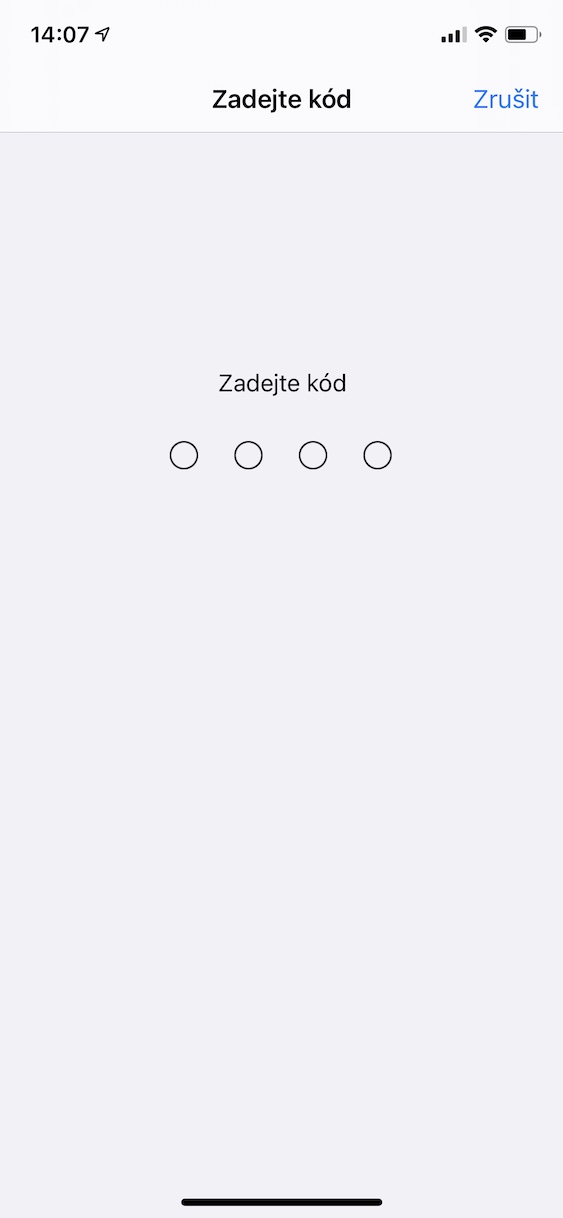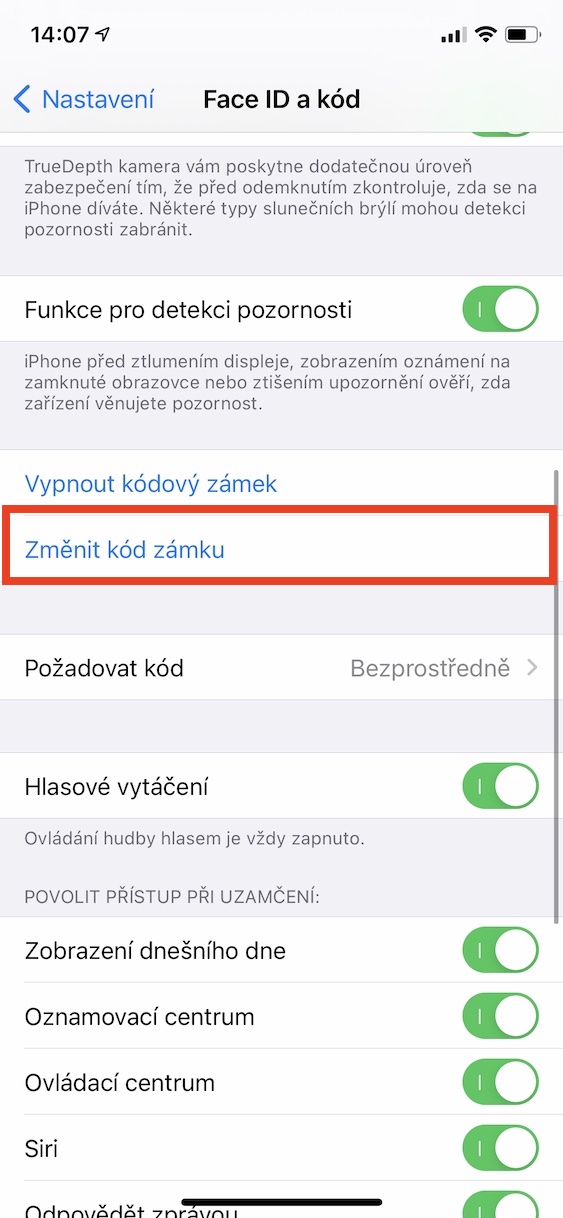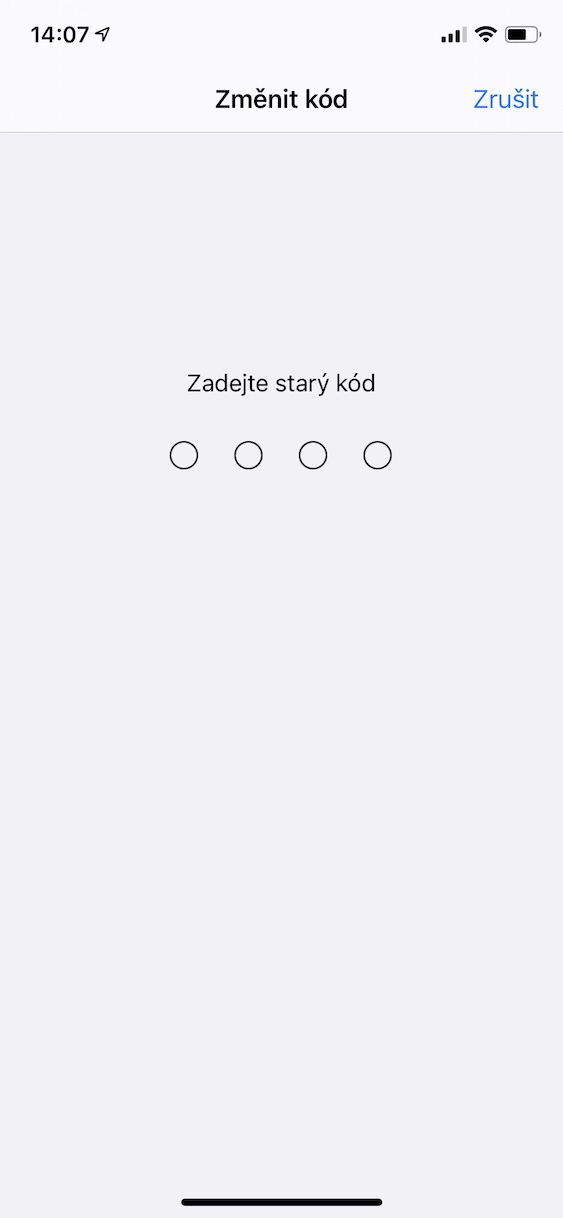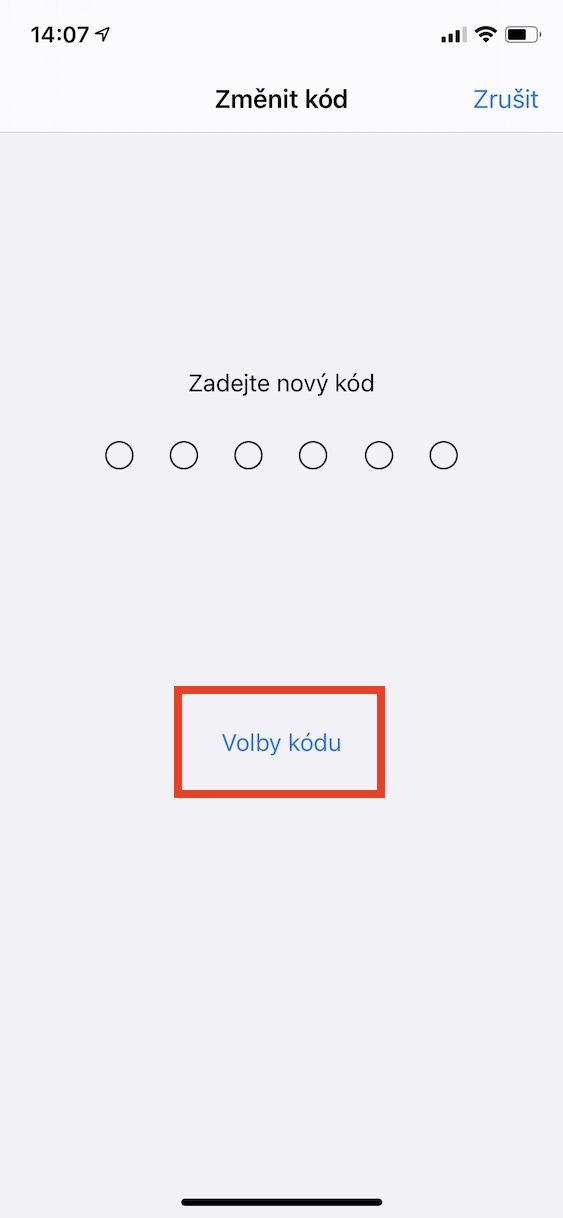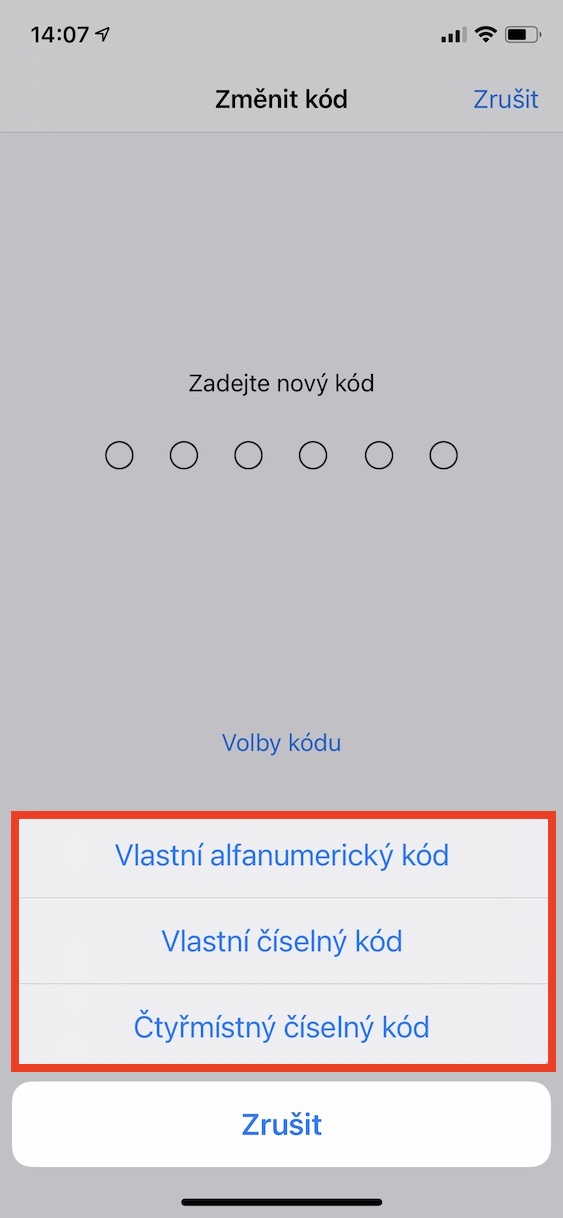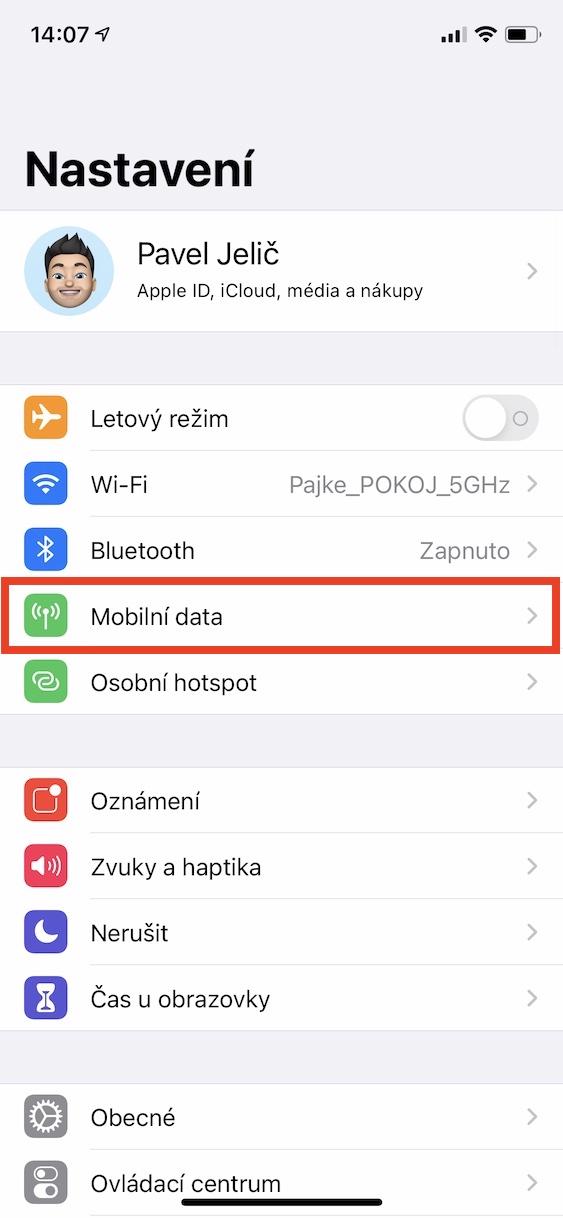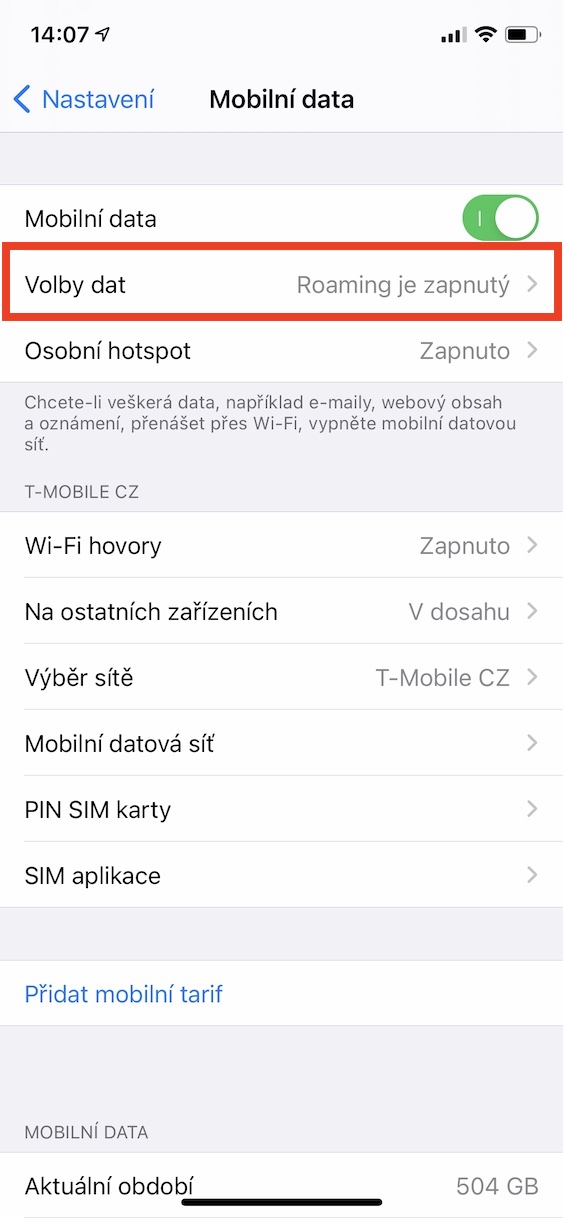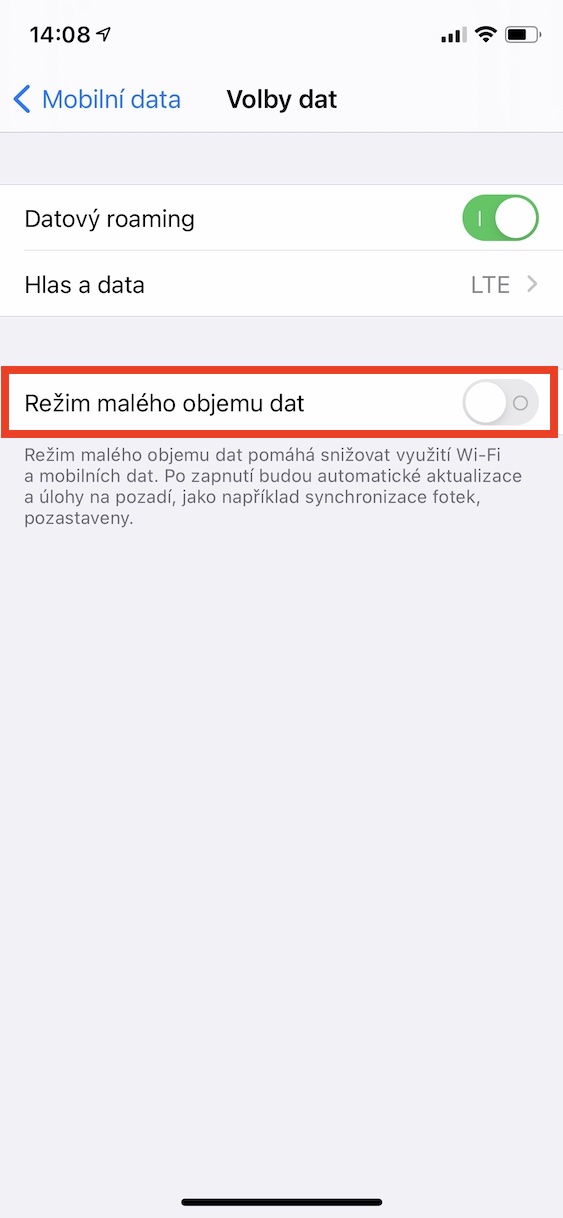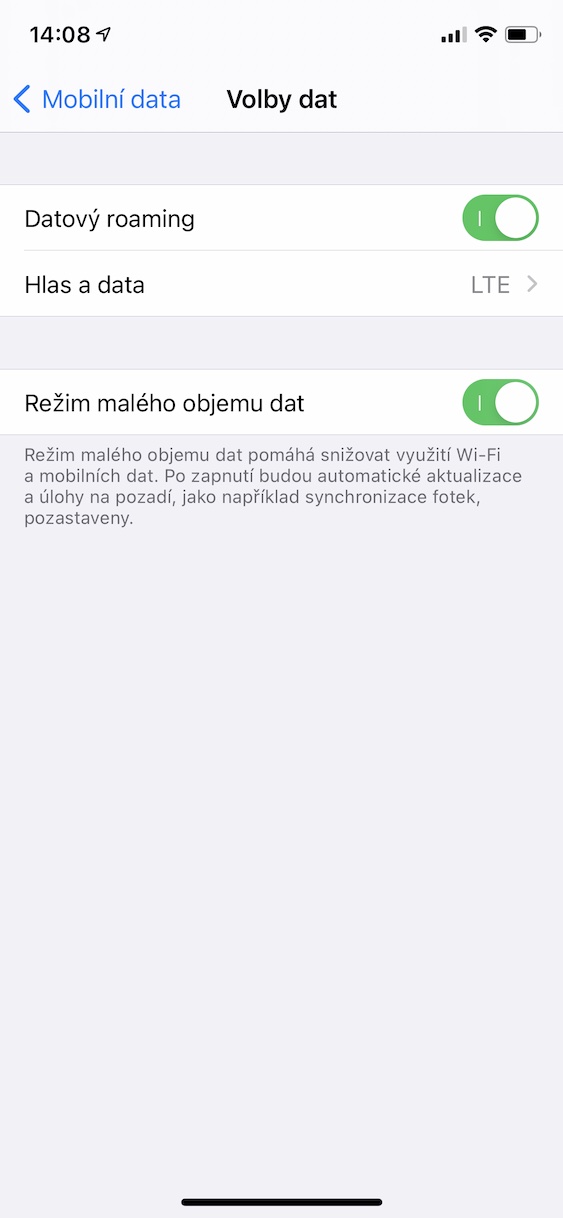Егер сізде iPhone телефоны біраз уақыттан бері болса, iOS операциялық жүйесі әртүрлі мүмкіндіктерге толы екенін білесіз және олардың кейбіреулері туралы білудің қажеті жоқ екені анық. Бүгінгі мақалада сіз кейбір қызықты нәрселерді таба аласыз iPhone трюктері көрсетеміз
Болуы мүмкін сізді қызықтырады

AirDrop пайдалану
Үлкенірек файлдарды жіберген кезде, мысалы, бұлтты шешім немесе қойма болса да, көптеген адамдар Интернет қызметтерін пайдаланады. Дегенмен, AirDrop функциясын пайдаланып Bluetooth арқылы iPhone, iPad және Mac компьютерлері арасында деректерді тасымалдауға болады. Қол жетімділік үшін сізге қажет Bluetooth қосу, бірақ негізінен AirDrop қалай орнатылғанын тексеру қажет. Бару Параметрлер, әрі қарай Жалпы алғанда және бөлімде AirDrop кене нұсқалардың бірі Қабылдау өшірулі, Тек контактілер a Барлық. AirDrop жүйесінде қосқыңыз келетін екі құрылғы да болуы керек. Файлдарды қайта жіберу үшін оларды түртіңіз бөлісу белгішесі (көрсеткі бар шаршы), содан кейін ең жоғарғы жағында олар шертеді файлды жібергіңіз келетін құрылғының атауы, немесе қосулы AirDrop белгішесі және кеңейтілген мәзірден таңдаңыз.
Wi-Fi құпия сөзін бөлісу
Егер сізде келуші болса және Интернетке қосылу қажет болса, бірақ Wi-Fi құпия сөзін есіңізде сақтамасаңыз, мәселені шешудің өте қарапайым жолы бар. Егер адамда болса Айфон және сізде оны бар байланыстар, сіз оған құпия сөз бере аласыз бөлісу. Шарт – телефоныңызда да, басқа адамның да телефонында болуы Wi-Fi және Bluetooth қосулы, және құпия сөзін бөліскіңіз келетін Wi-Fi желісінде болу үшін, қосылған. Содан кейін басқа адамның телефонына өтіңіз Параметрлер -> Wi-Fi және таңдаңыз Wifi, қосқыңыз келетін. Құпия сөз пернетақтасы пайда болған кезде, телефоныңыздың құлпын ашыңыз. Құпия сөзді сіз таңдаған басқа телефонмен бөліскіңіз келетінін сұрайтын диалогтық терезе пайда болады Бөлісу. Бұл функция сіз үшін жұмыс істемесе, егжей-тегжейлі нұсқауларды төменде қараңыз.
Болуы мүмкін сізді қызықтырады
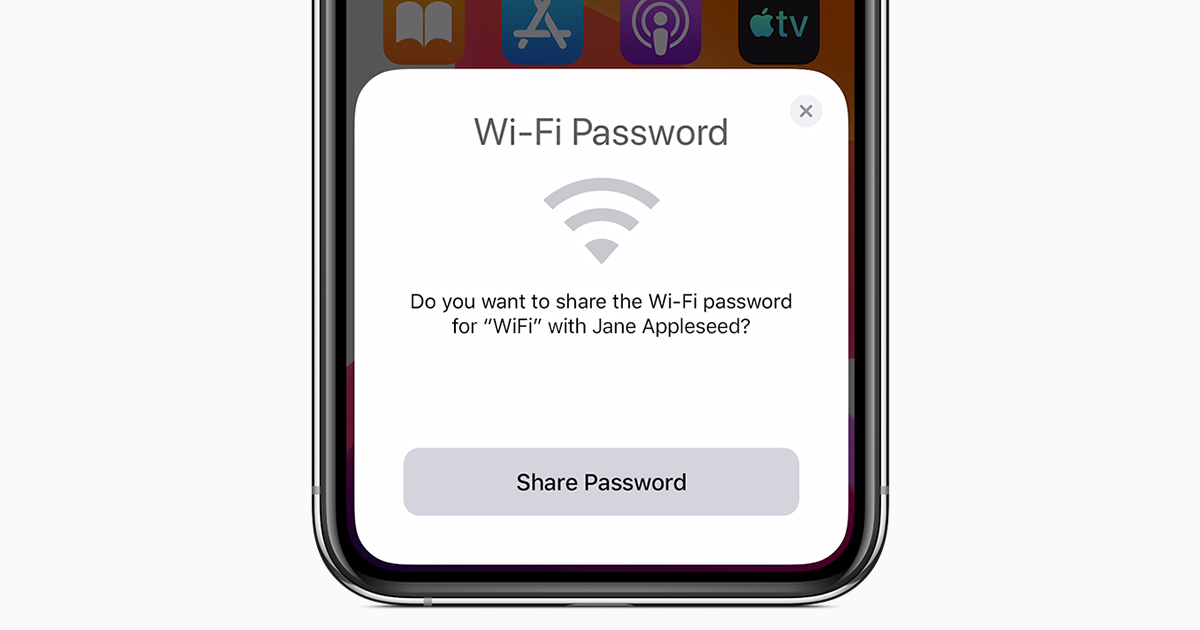
Көп таңбалы немесе әріптік-сандық кодпен қауіпсіздік
Әдепкі бойынша, Apple телефондары алты таңбалы код арқылы қауіпсіздікке орнатылады. Дегенмен, сенімді болу үшін iPhone-ды жақсырақ (немесе одан да нашар) қорғағыңыз келетінін сезсеңіз, мұны еш қиындықсыз жасай аласыз. Бару Параметрлер, басыңыз Touch ID/Face ID және код, кодты енгізіңіз және төменде басыңыз Құлыптау кодын өзгертіңіз. Кодыңызды қайта енгізіңіз содан кейін жаңасын толтыру үшін опцияны түртіңіз Код опциялары. Мұнда опциялардан таңдаңыз Таңдамалы әріптік-цифрлық код, Арнаулы сандық код немесе Төрт таңбалы сандық код.
Мәліметтерді зерттеу
Деректерді сақтау қажет болса, бірақ бөлек сақтау үшін жеке параметрлерді қосқыңыз келмесе, қарапайым және салыстырмалы түрде жылдам шешім бар. Бұған қоса, оны Wi-Fi желісіне қосылған кезде де пайдалануға болады, бұл, мысалы, жеке хотспотқа немесе SIM картасы бар маршрутизаторға қосылу кезінде пайдалы. Бұл iPhone-ның кейбір фондық әрекеттерін шектейтін және мультимедиялық қолданбаларда ойнатылатын мазмұнның сапасын төмендететін төмен деректер режимі. Осы әдісті пайдаланып мобильді деректерді сақтау үшін өтіңіз Параметрлер, басыңыз Мобильдік деректер және бөлімде Деректер опциялары белсендіру ауыстырып қосқыш Төмен деректер режимі. Белгілі бір Wi-Fi желісіне қосылған кезде белсендіру үшін ашыңыз Параметрлер, таңдау Wifi және бөлімде берілген желіде Қосымша ақпарат қосу ауыстырып қосқыш Төмен деректер режимі.