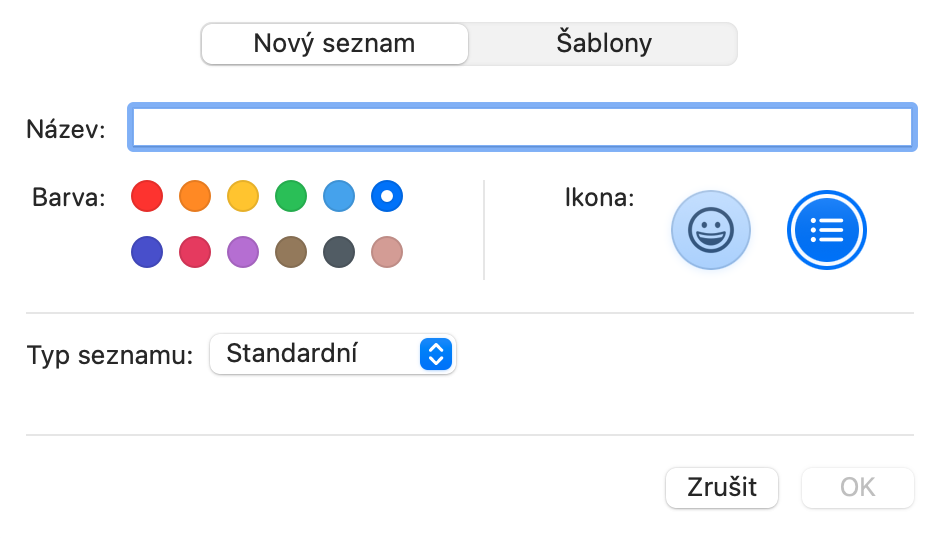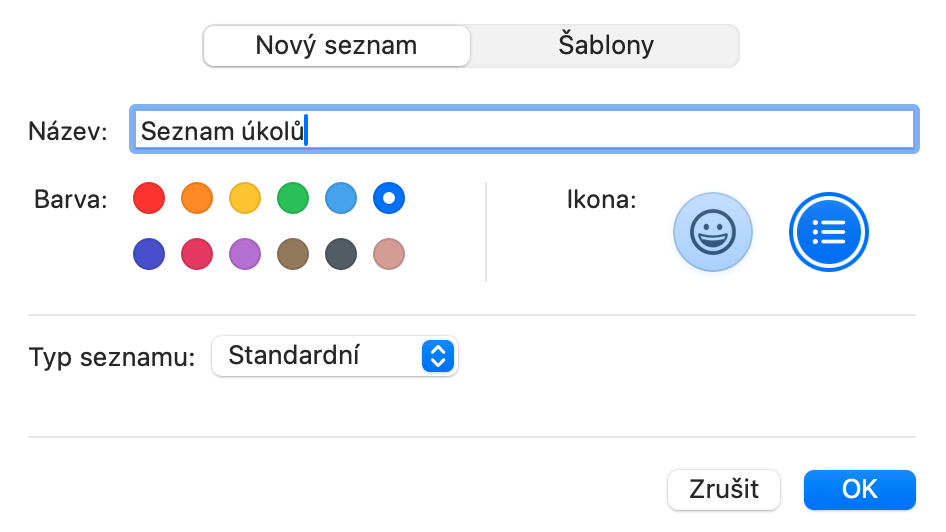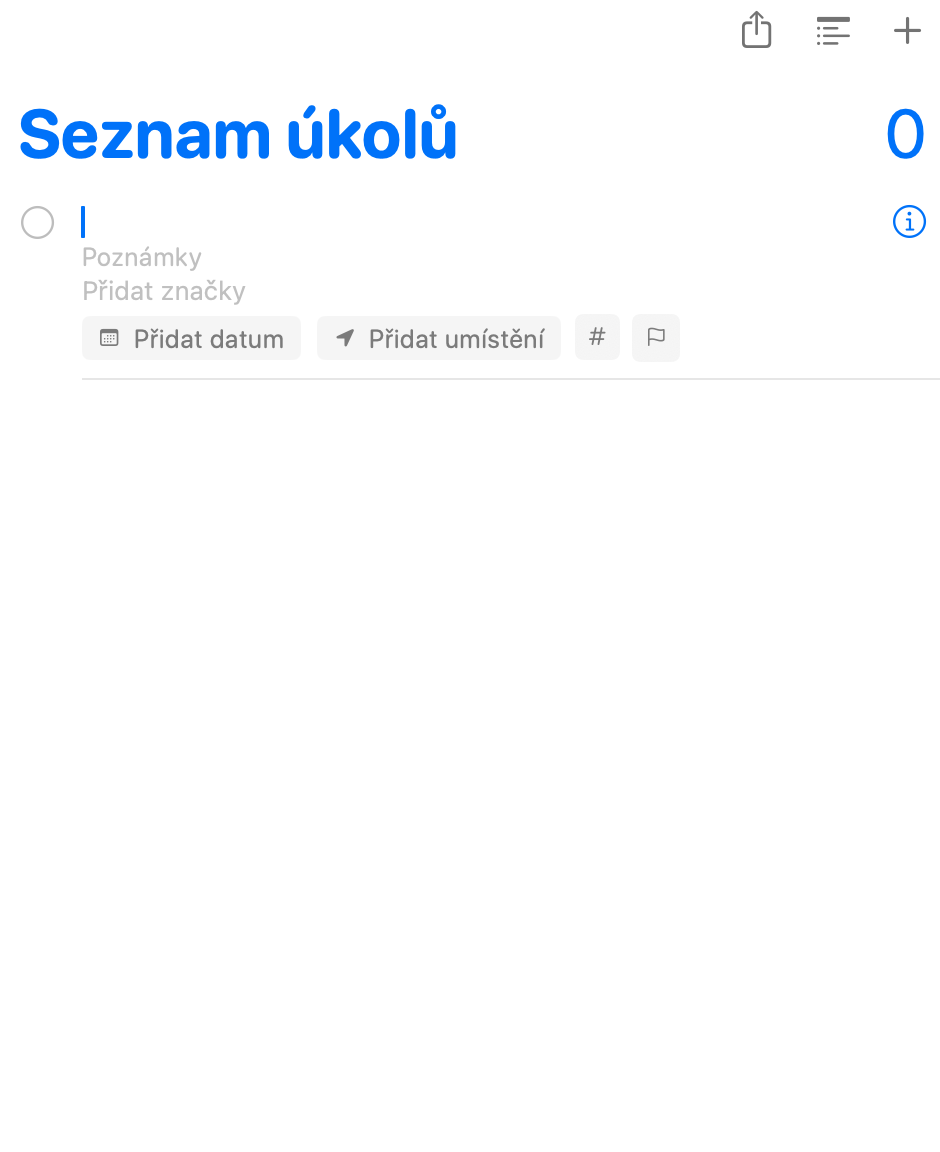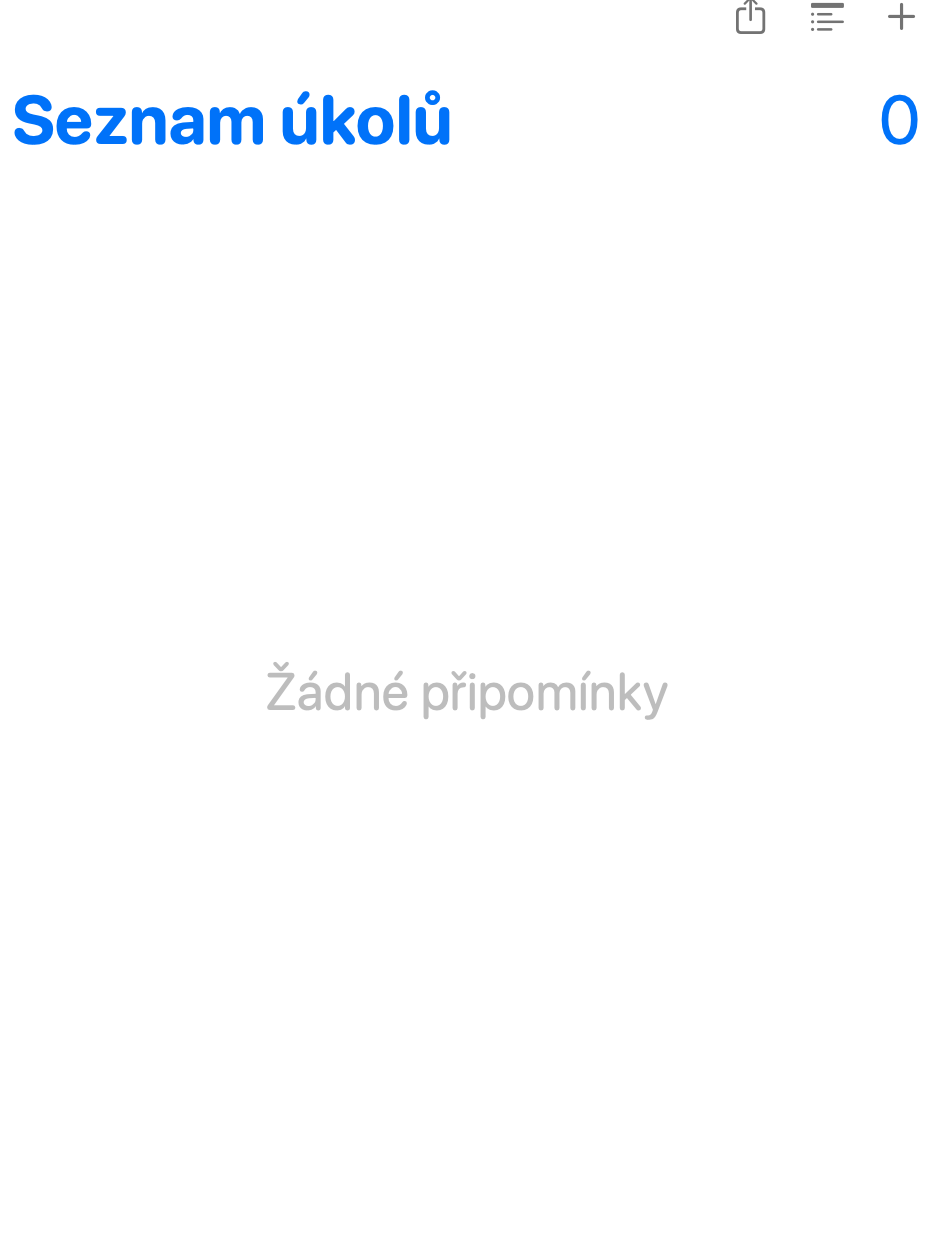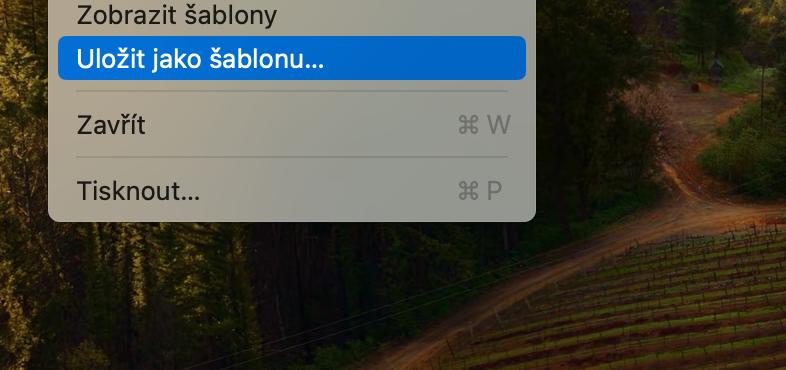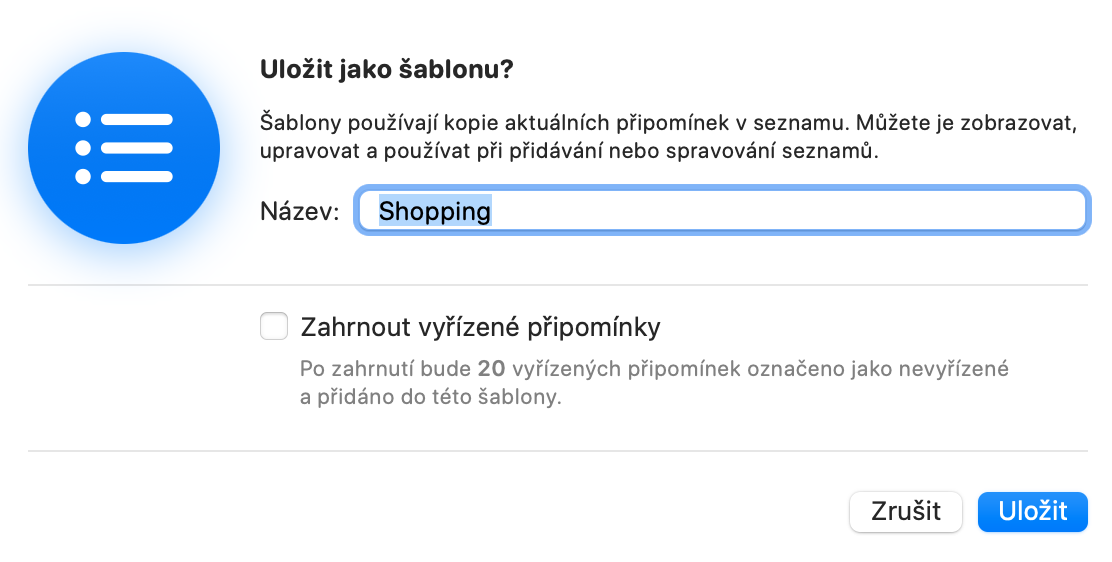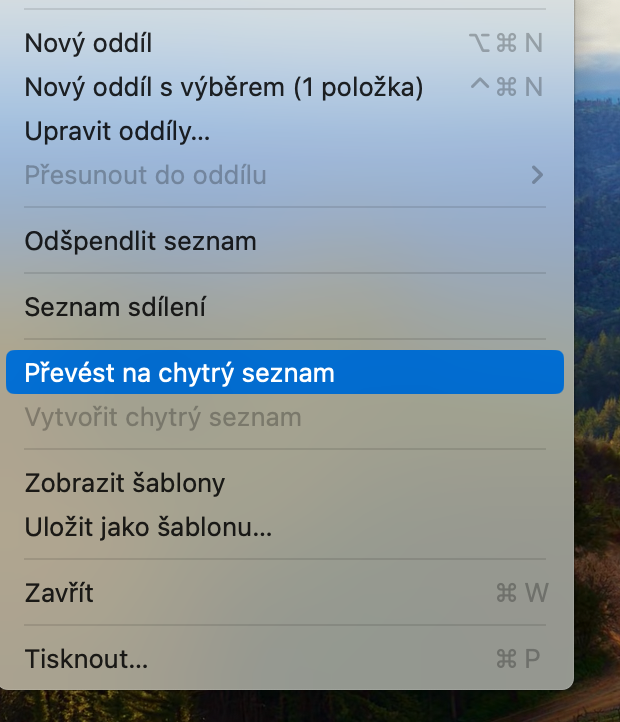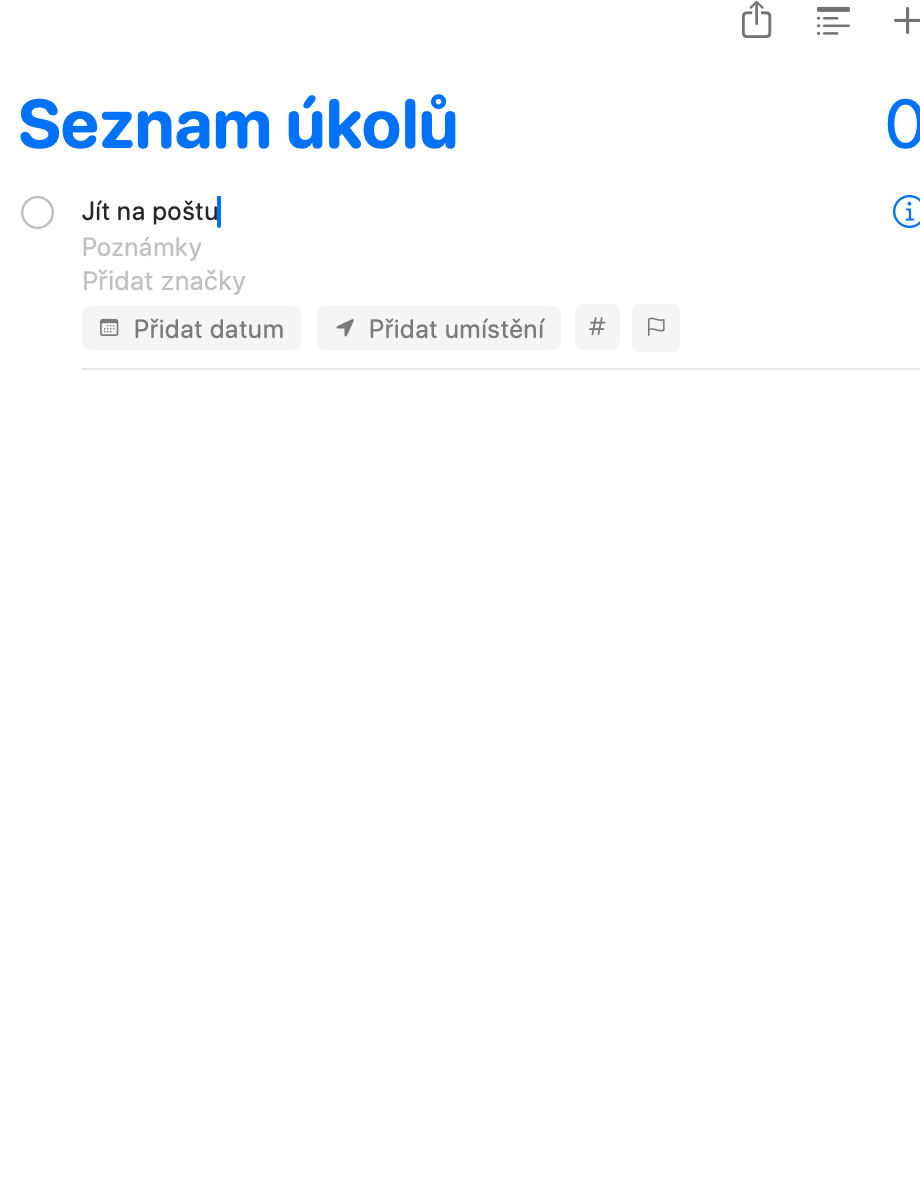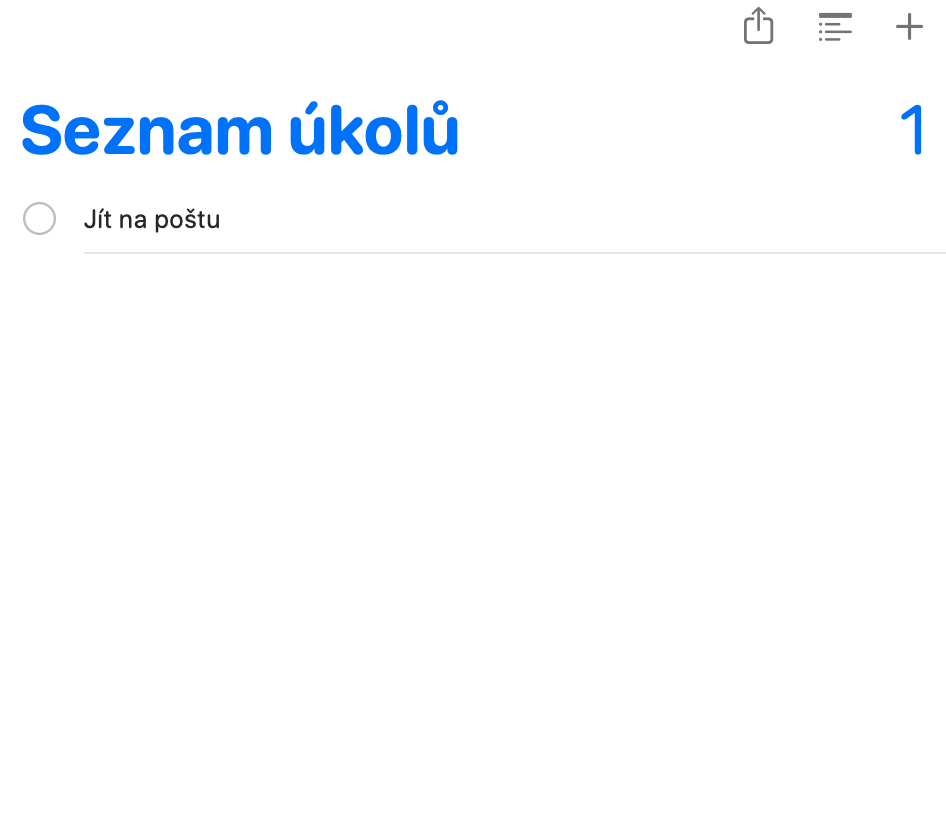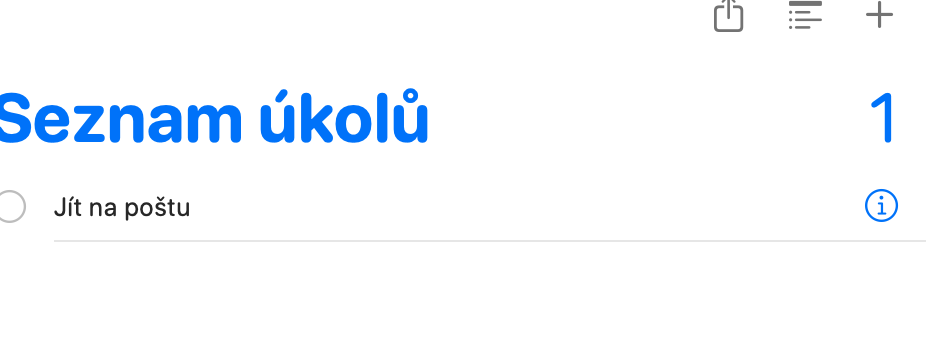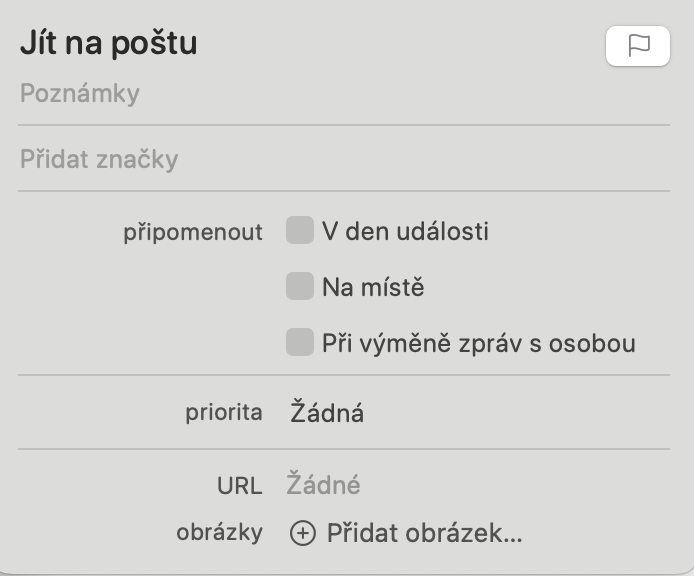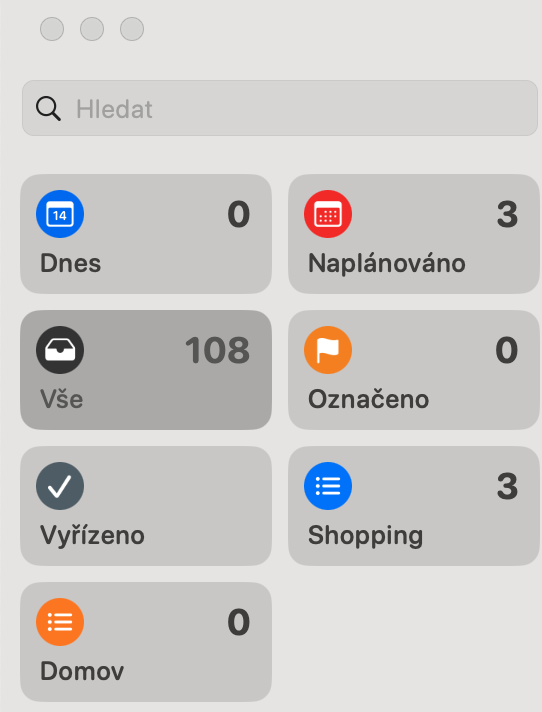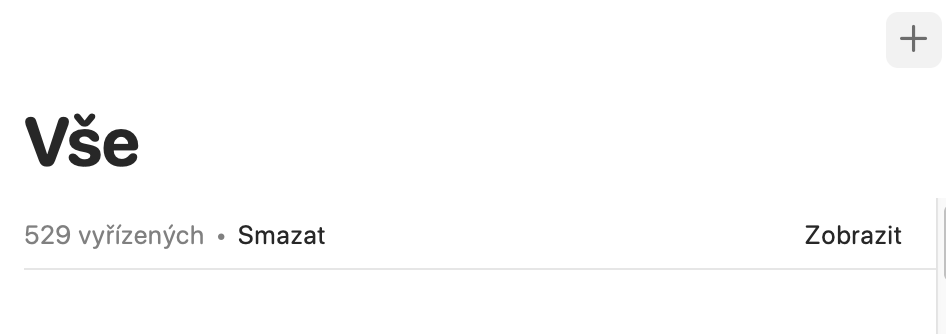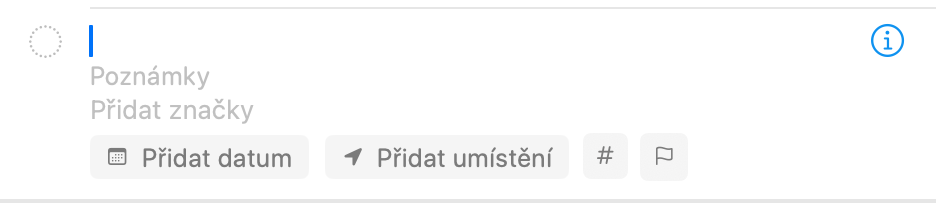Бірінші тізімді құру
Тізім еске салғыш емес, бірақ, әрине, оның жеке элементтеріне еске салғыштарды қосуға болады. Бірінші тізімді жасау үшін түймені басыңыз + (қосу белгісі) Еске салғыштар терезесінің төменгі сол жақ бұрышында. Пайда болған терезеде тізімге ат қойып, түсті таңдаңыз. Аяқтаған кезде OK түймесін басыңыз.
Элементтерді тізімге қосу
Тізімді жасағаннан кейін оны Еске салғыш терезесінің сол жақ панелінен таңдаңыз. Жаңа элементті қосу үшін жоғарғы оң жақ бұрыштағы + түймесін басыңыз немесе тізімде нұқыңыз, тізім элементін жаңа таңбалауыш нүктеге енгізіңіз және басқа таңбалауыш нүкте қосу үшін Enter пернесін басыңыз.
Тізімдегі элементтерге түсініктемелер қосыңыз
Сіздің тізіміңізде белгілі бір уақытта орындалуы керек элемент бар делік. Меңзерді осы элементтің үстіне апарып, ⓘ түймесін басыңыз. Жаңа қалқымалы терезе ашылады, онда еске салғышты, кірістірілген жазбаны қосуға, күнді немесе орынды орнатуға, тіпті элементтің басымдылығын орнатуға болады.
Еске салғышты өзі жасау
Еске салғышты қосу тізім элементін қосуға өте ұқсас. Терезеде Менің тізімдерім элементті таңдаңыз Барлық және түймесін басыңыз + терезенің жоғарғы оң жақ бұрышында. Бұл пікіріңізді теру үшін жаңа таңбалауыш нүктесін қосады. Жаңа еске салғышты қосқаннан кейін ескертпе, уақыт немесе орын еске салғышын қосу және басымдықты орнату үшін байланысты белгішені ⓘ басуға болады.
Болуы мүмкін сізді қызықтырады
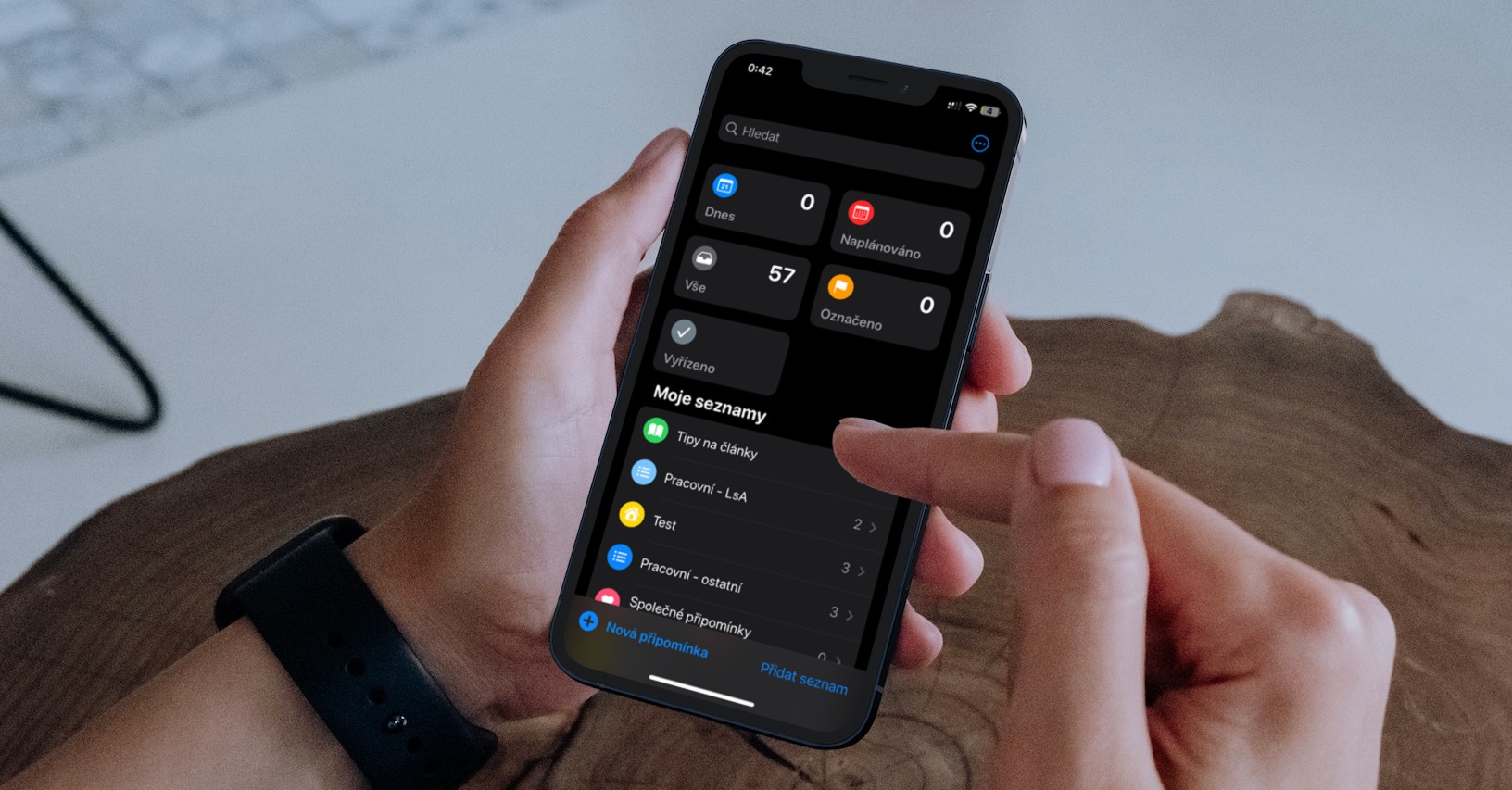
Үлгілер және смарт тізімдер
Үлгілер деп аталатын мүмкіндіктің көмегімен тізім жасауға, оны үлгі ретінде сақтауға, содан кейін үлгі негізінде жаңа тізім жасауға болады. Қажетті тізімді таңдап, Mac экранының жоғарғы жағындағы мәзір жолағын басыңыз Субор және таңдаңыз Үлгі ретінде сақтау. Смарт тізімдерді пайдалану - еске салғыштарға тегтерді қосудың жалғыз жолы, сондықтан бұл мүмкіндікті пайдаланғыңыз келсе, тізімдеріңізді Smart тізімдерге түрлендіруіңіз керек. Бұл процесті аяқтау үшін сәйкес тізімді таңдап, опцияны басыңыз Файл > Смарт тізімге түрлендіру.