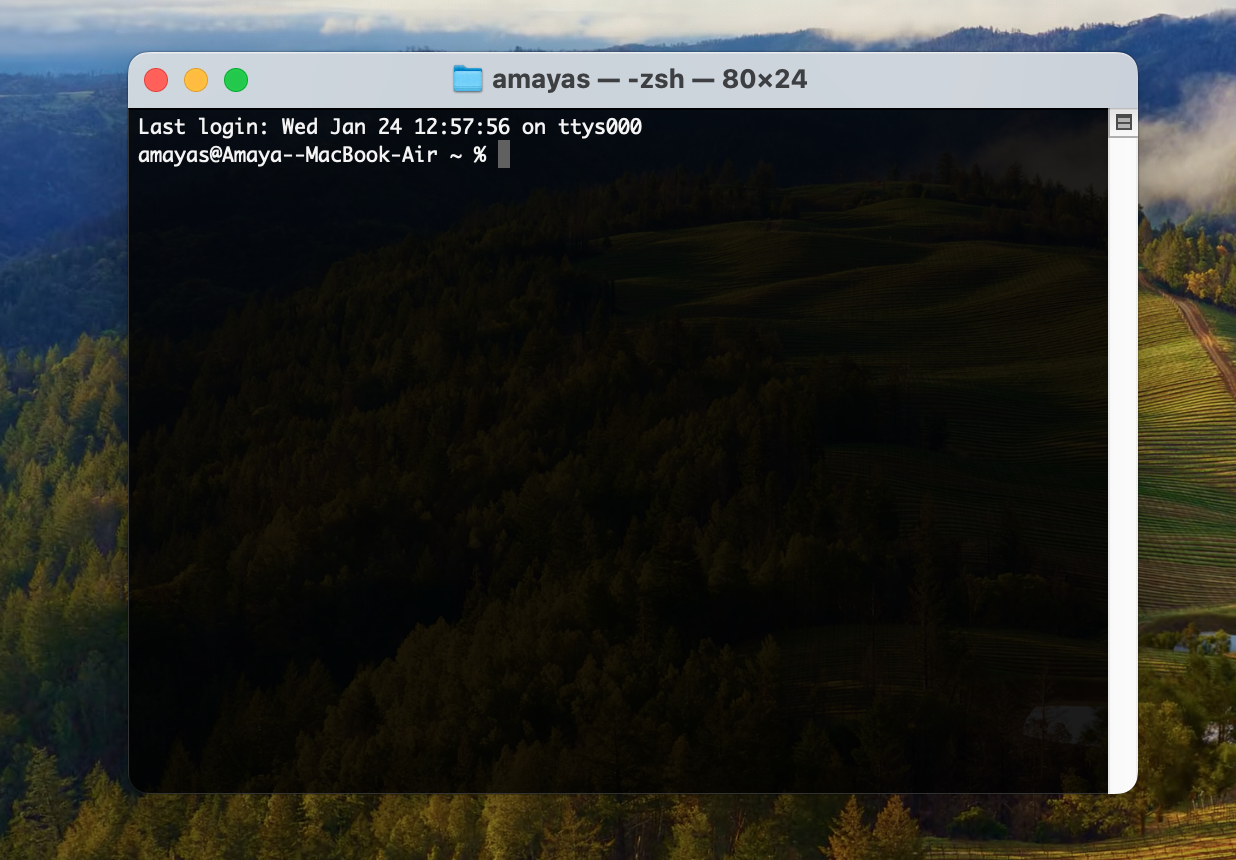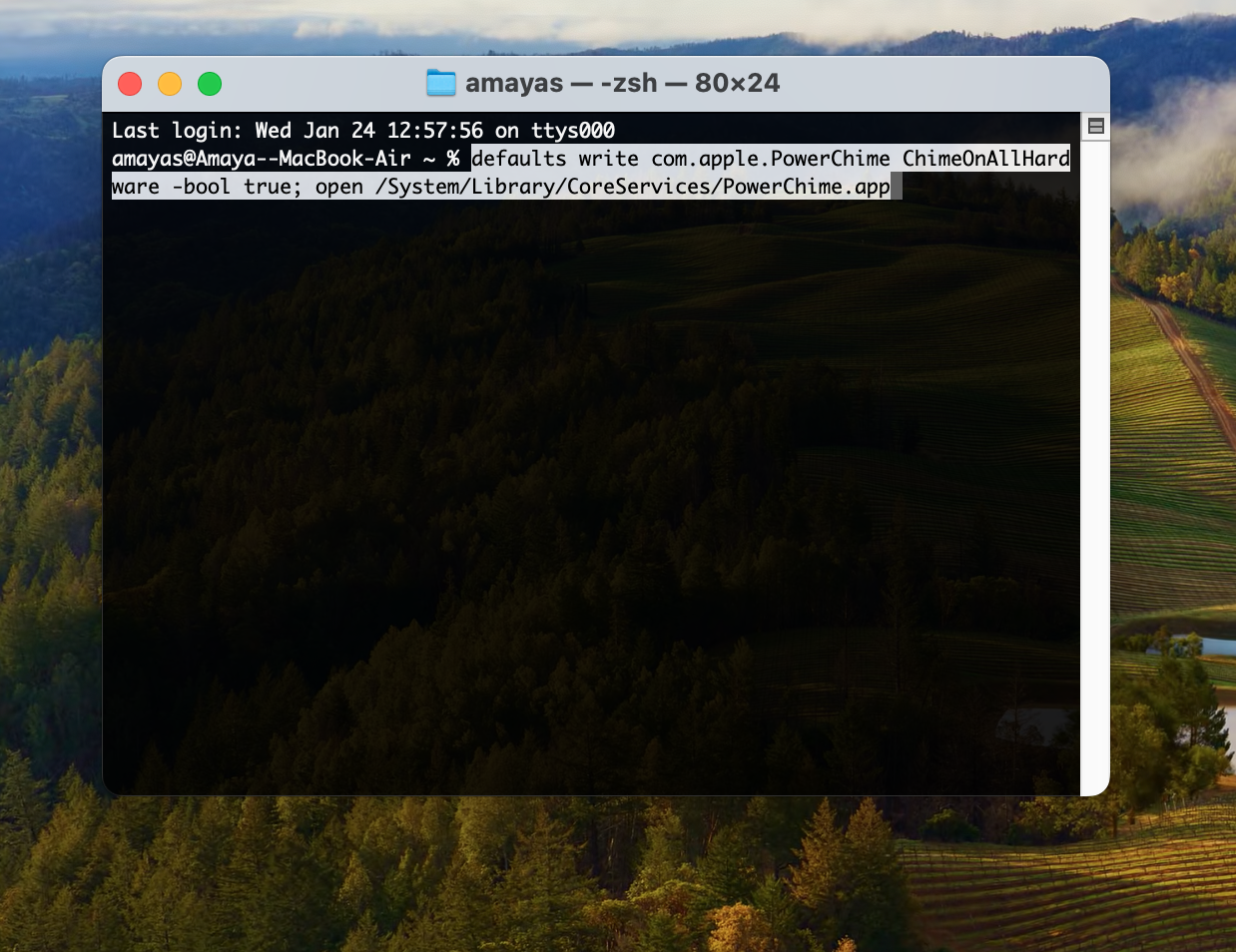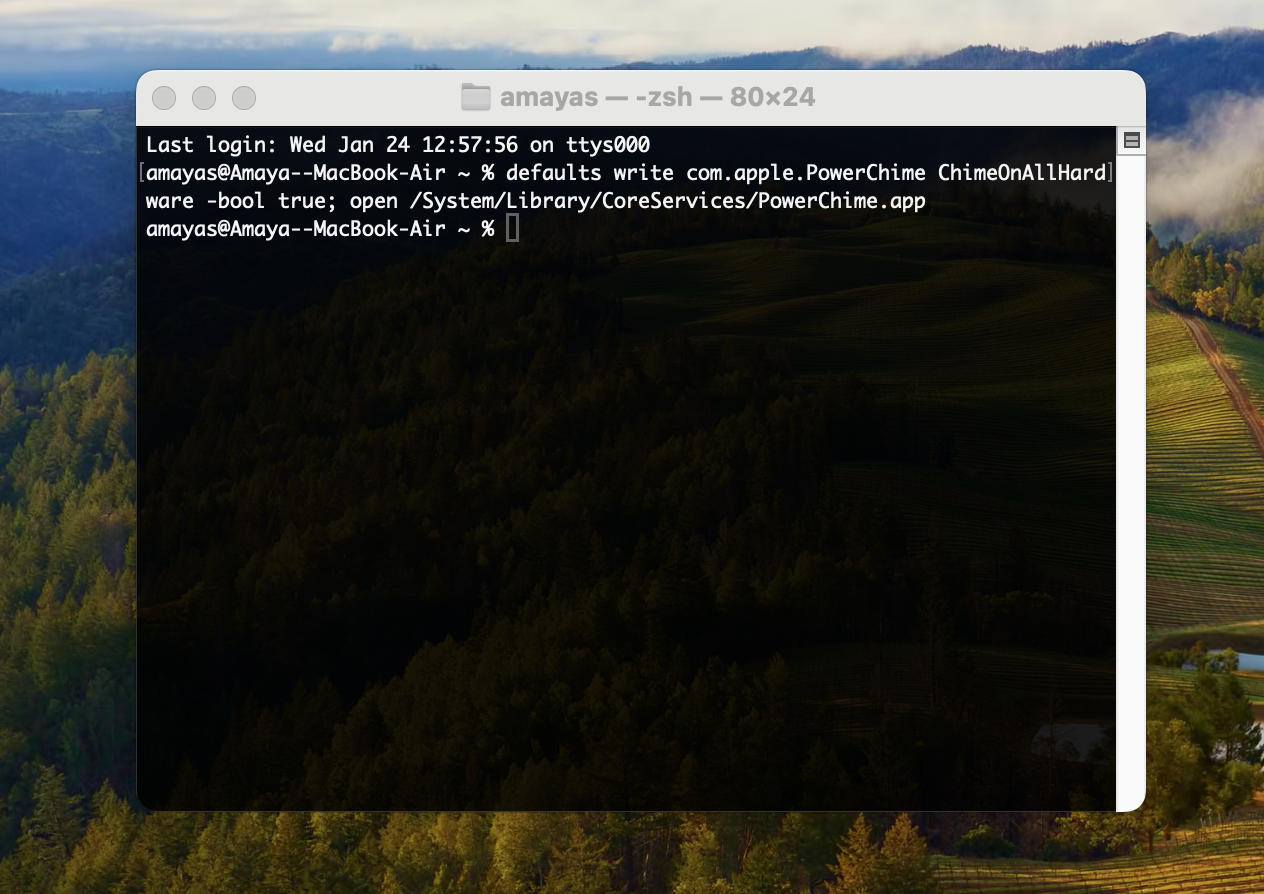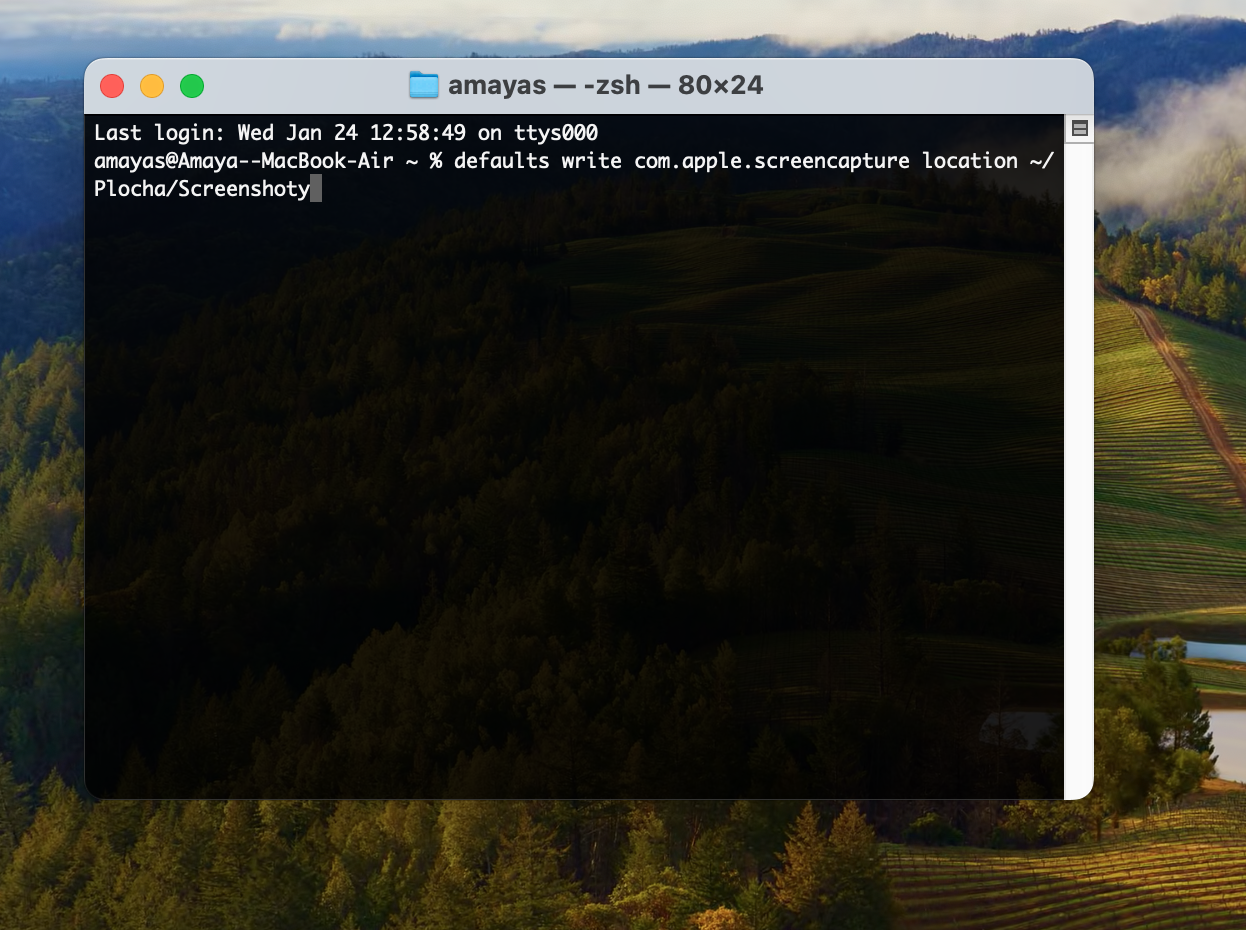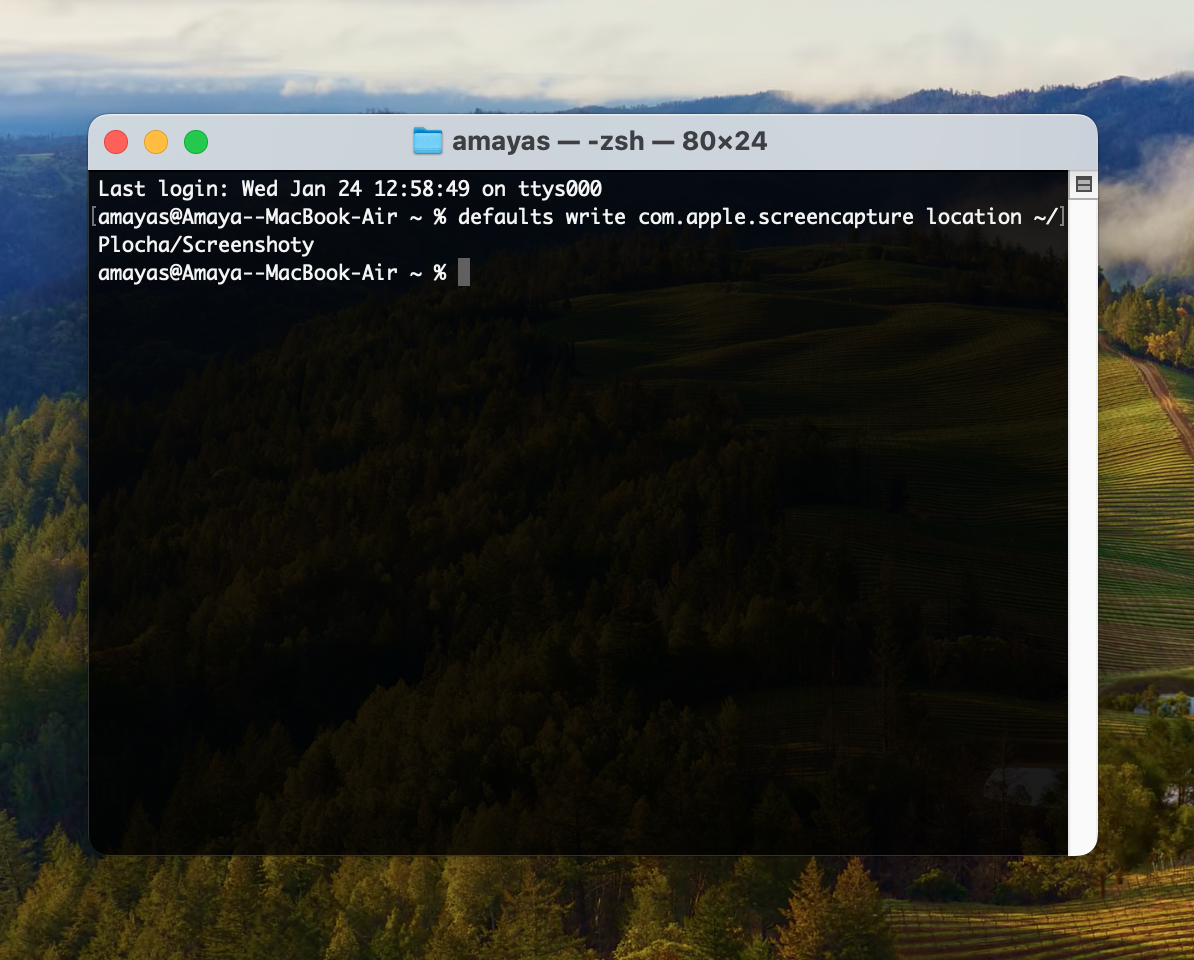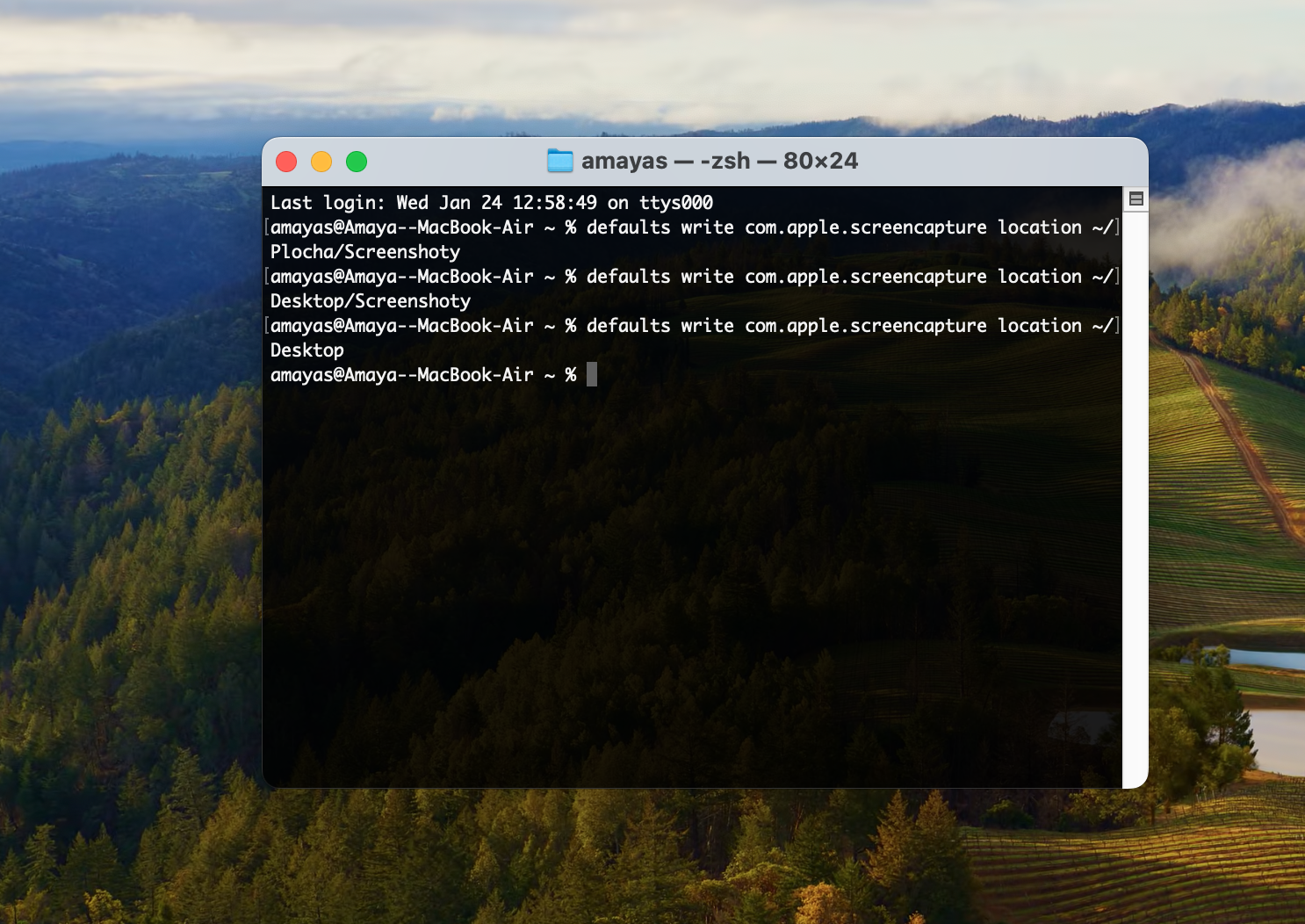Желіге қосылғанда дыбыс
Сізге iPhone қосылғаннан кейін шығатын дыбыс ұнай ма? Қарапайым пәрменнің көмегімен сіз бұл хабарландыруды Mac жүйесінде де жүзеге асыра аласыз. Сізге тек Mac компьютерінде Терминалды іске қосып, пәрмен жолына пәрменді теру жеткілікті
Скриншоттарды сақтау үшін тағайындалған орынды өзгертіңіз
Егер сіз Mac компьютеріңізде скриншоттарды үнемі түсіретін адамдардың бірі болсаңыз, скриншоттарды белгілі бір қалтаға сақтап, Mac компьютеріңіздің жұмыс үстелін қажетсіз толтырмауды қалауыңыз мүмкін. Бұл мақсаттар үшін де шешім бар. Терминалды ашып, оған пәрменді теріңіз
Скриншоттардың атын өзгерту
Сондай-ақ, скриншоттар сақталатын әдепкі атауды өзгерту үшін Mac жүйесінде Терминалды пайдалануға болады. Mac жүйесінде скриншоттардың атын өзгерту үшін Терминалды ашып, оған пәрменді теріңіз
Болуы мүмкін сізді қызықтырады

Бақылау тақтасын өшіру
Бақылау тақтасы - бұл Mac жүйесіндегі iPhone жұмыс үстеліне ұқсайтын және барлық орнатылған қолданбалар, соның ішінде Safari браузеріндегі веб-қосымшалар көрсетілетін арнайы экран. Кейбіреулер бақылау тақтасына рұқсат бермесе, басқалары оны мүлдем қажет етпейді. Егер сіз Mac компьютеріңіздегі бақылау тақтасын толығымен өшіруге батыл болсаңыз, Finder пәрмен жолына пәрменді енгізіңіз
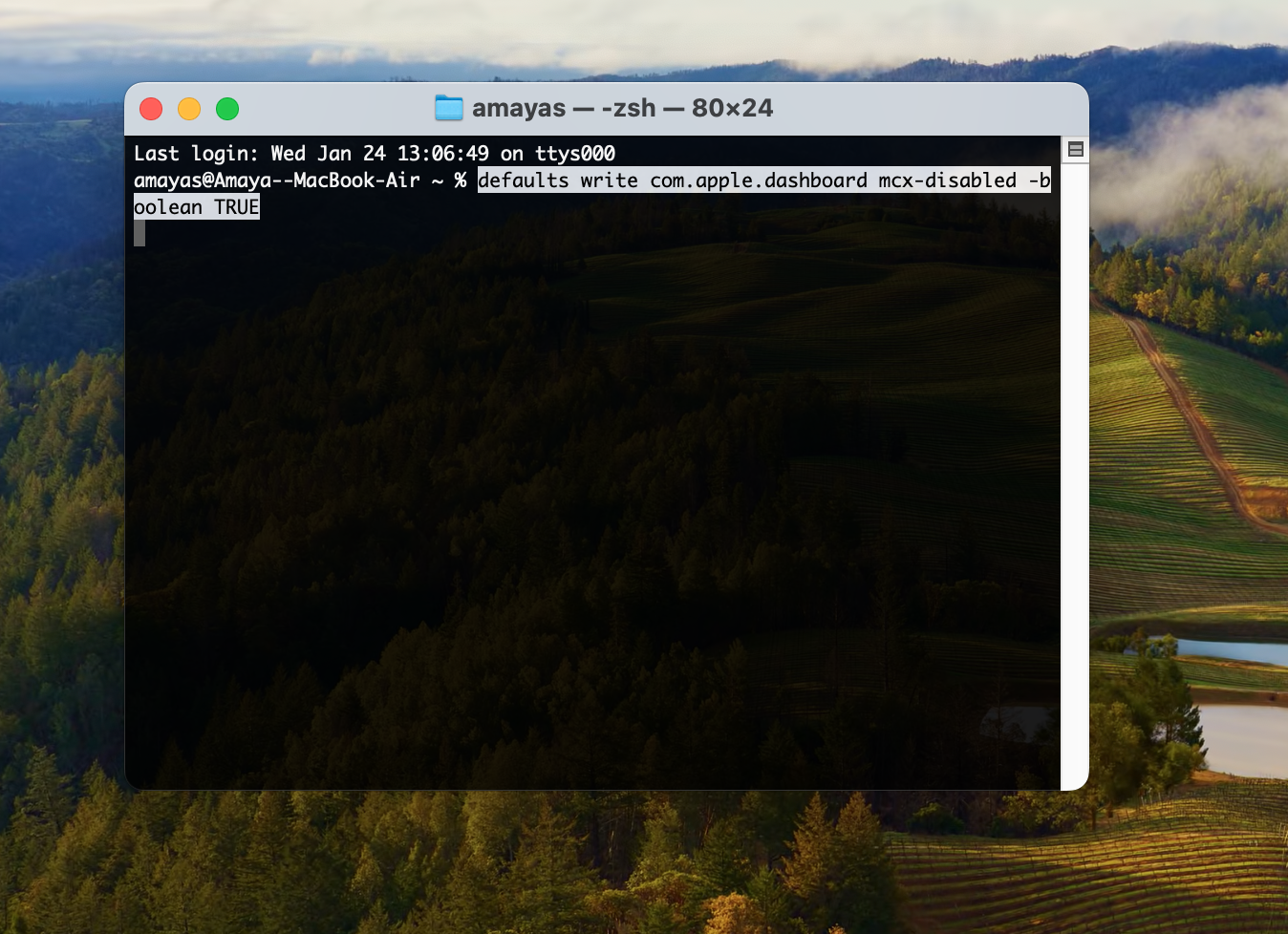
Доктағы бос орын
Mac компьютеріңіздегі Терминалды пайдалану арқылы компьютер экранының төменгі жағындағы Dock көрінісін біршама реттеуге болады. Мұны қалай жасауға болады? Терминалды ашып, пәрмен жолына пәрменді енгізіңіз